23.3. ツールボックス
The Processing Toolbox is the main element of the processing GUI, and the one that you are more likely to use in your daily work. It shows the list of all available algorithms grouped in different blocks called Providers, and custom models and scripts you can add to extend the set of tools. Hence the toolbox is the access point to run them, whether as a single process or as a batch process involving several executions of the same algorithm on different sets of inputs.
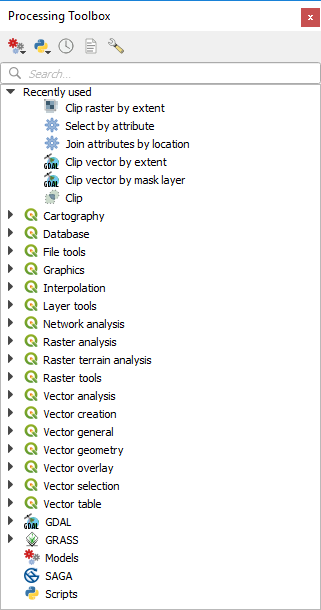
図 23.6 プロセシングツールボックス
プロバイダは Processing settings dialog で有効化(無効化)することができます. デフォルトサードパーティアプリケーションに依存しないプロバイダで (QGIS エレメントのみに依存する) が有効です. 外部アプリケーションが必要なアルゴリズムについては追加の構成が必要な場合があります. プロバイダの設定についてはこのマニュアルの later chapter を参照して下さい.
ツールボックスの上部には次のようなツールがあります:
work with
 Models: Create New Model...,
Open Existing Model... and Add Model to Toolbox...;
Models: Create New Model...,
Open Existing Model... and Add Model to Toolbox...;work with
 Scripts: Create New Script...,
Create New Script from Template..., Open Existing
Script... and Add Script to Toolbox...;
Scripts: Create New Script...,
Create New Script from Template..., Open Existing
Script... and Add Script to Toolbox...;toggle the toolbox to the in-place modification mode using the
 Edit Features In-Place button: only
the algorithms that are suitable to be executed on the active layer without
outputting a new layer are displayed;
Edit Features In-Place button: only
the algorithms that are suitable to be executed on the active layer without
outputting a new layer are displayed;
このツールバーの下の  検索... ボックスはあなたが必要なツールを探す助けになるでしょう. このテキストボックスに任意の単語やフレーズを入力できます. あなたがここでタイプするとツールボックス内のアルゴリズム,モデル,スクリプトのリスト表示があなたが入力したテキストが名前やキーワードに含まれるものだけになるので注意して下さい.
検索... ボックスはあなたが必要なツールを探す助けになるでしょう. このテキストボックスに任意の単語やフレーズを入力できます. あなたがここでタイプするとツールボックス内のアルゴリズム,モデル,スクリプトのリスト表示があなたが入力したテキストが名前やキーワードに含まれるものだけになるので注意して下さい.
注釈
アルゴリズムリストの上部には最近最も使われたツールの名前が表示されます; 再度実行したい場合に便利です.
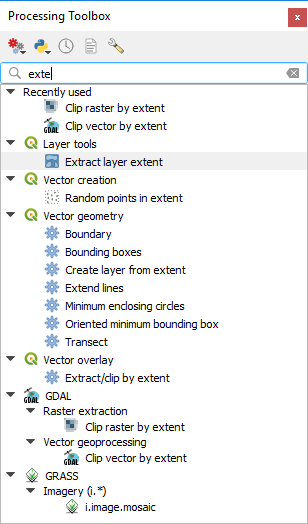
図 23.7 検索結果を表示している[プロセッシングツールボックス]
ツールを実行する場合ツールボックス内の名前をダブルクリックして下さい.
23.3.1. アルゴリズムダイアログ
Once you double-click on the name of the algorithm that you want to execute, a
dialog similar to that in the 図 23.8 below is shown
(in this case, the dialog corresponds to the Centroids algorithm).
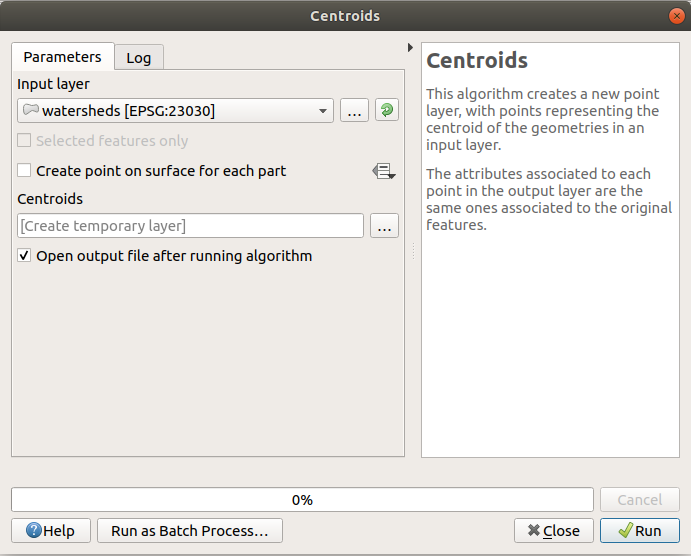
図 23.8 アルゴリズムダイアログ - パラメータ
The dialog shows two tabs (Parameters and Log) on the left part, the algorithm description on the right, and a set of buttons at the bottom.
The Parameters tab is used to set the input values that the algorithm needs to be executed. It shows a list of input values and configuration parameters to be set. It of course has a different content, depending on the requirements of the algorithm to be executed, and is created automatically based on those requirements.
パラメータの数とタイプはアルゴリズムの特性に依存しますが、その構造はすべてのアルゴリズムで似通っています。ここで示されるパラメータは次のいずれかのタイプのみが可能です。
ラスタレイヤ ,QGISで利用可能なすべてのこのようなレイヤのリスト(現在開いている)から選択します。セレクタを使用すると、その右側にボタンも含まれ、現在QGISにロードされていないレイヤーを表すファイル名を選択できるようになります。
ベクタレイヤ はQGISで利用可能なすべてのベクタレイヤのリストから選択します。QGISにロードされていないレイヤは,ラスタレイヤの場合のように、同様に選択できますが、このアルゴリズムはレイヤの属性テーブルから選択したテーブルのフィールドを必要としない場合にのみ。その場合には、彼らは利用できるフィールド名のリストを取得するように開く必要があるため、開かれたレイヤだけが選択できます。
以下の図のように各ベクタレイヤにイテレータボタンが表示されるでしょう.

図 23.9 ベクタイテレータボタン
アルゴリズムがそれらのいくつかを含む場合は、それらのひとつだけを切り替えできるようになります。ベクター入力に対応するボタンがトグルされた場合、アルゴリズムは、アルゴリズムが実行された回数と同じ数の出力を生成する、全レイヤーに一度だけの代わりに、その地物のそれぞれに繰り返し実行されます。これにより、レイヤー内のすべての地物を別々に処理する必要があるとき、プロセスを自動化できます。
注釈
デフォルトでパラメータダイアログでは各レイヤのCRS説明と名前が表示されます.この追加情報を表示したくない場合はプロセッシング設定ダイアログで非表示設定ができます. オプションのチェックをはずして下さい.
テーブル ,QGISで使用可能なすべてのリストから選択します。非空間テーブルは、ベクターレイヤーのようなものとしてQGISにロードされ、実際にプログラムによってそのようなものとして処理されます。現在、一つのテーブルを必要とするアルゴリズムを実行するときに表示される使用可能なテーブルのリストは、dBaseの内のファイル(
.dbf)またはカンマ区切り値(.CSV)フォーマットからのテーブルに制限されます。オプション ,利用可能なオプションのリストから選択する
数値 ではスピンボックスが利用されます. いくつかのコンテキスト (レイヤレベルのものではなく地物レベルに影響するパラメータ)では
 Data-defined override ボタンが横に表示されます, そこでは expression builder を使って数式を入力してパラメータの変数の値を作成することができます. QGISにロードされたデータに関係するいくつかの便利な変数をあなたの数式に利用することができます, あなたはレイヤのセルのサイズや他のレイヤの最も北の座標のような値を変数として使うことができます.
Data-defined override ボタンが横に表示されます, そこでは expression builder を使って数式を入力してパラメータの変数の値を作成することができます. QGISにロードされたデータに関係するいくつかの便利な変数をあなたの数式に利用することができます, あなたはレイヤのセルのサイズや他のレイヤの最も北の座標のような値を変数として使うことができます.
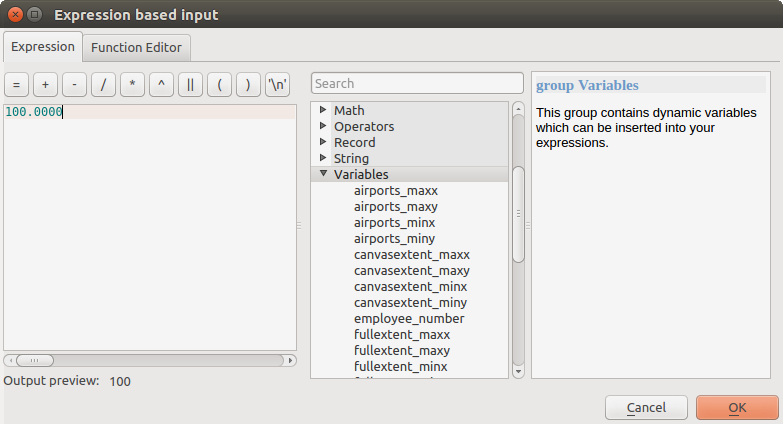
図 23.10 式に基づく入力
範囲 、2個のテキストボックスで最小値と最大値で指定されます.
テキストストリング 、1個のテキストボックスで指定されます.
フィールド 、ベクターレイヤーまたは別のパラメーターで選択された単一のテーブルの属性テーブルから選択します。
A coordinate reference system. You can select it among the recently used ones from the drop-down list or from the CRS selection dialog that appears when you click on the button on the right-hand side.
An extent, a text box defining a rectangle through its corners coordinate in the format
xmin, xmax, ymin, ymax. Clicking on the button on the right-hand side of the value selector, a pop-up menu will appear, giving you options to:Calculate from layer: fills the text box with the coordinates of the bounding box of a layer to select among the loaded ones
Use map canvas extent
Draw on canvas: the parameters window will hide itself, so you can click and drag onto the canvas. Once you have defined the extent rectangle, the dialog will reappear, containing the values in the extent text box.
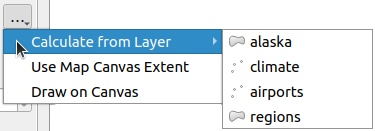
図 23.11 範囲セレクタ
A list of elements (whether raster or vector layers, tables, fields) to select from. Click on the ... button at the left of the option to see a dialog like the following one. Multiple selection is allowed and when the dialog is closed, number of selected items is displayed in the parameter text box widget.

図 23.12 複数選択
小さなテーブル 、ユーザーによって編集されます。これらは、とりわけ、ルックアップテーブルまたはコンボリューションカーネルのようなパラメーターを定義するために使用されます。
右側にあるボタンをクリックするとテーブルを表示してその値を編集できます.
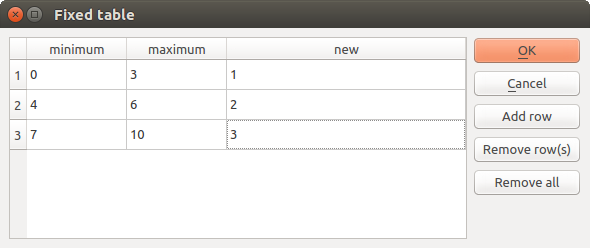
図 23.13 固定テーブル
アルゴリズムによっては、行数は、ウィンドウの右側にあるボタンを使用せずに変更できます。
注釈
Some algorithms require many parameters to run, e.g. in the
ラスタ計算機 you have to specify manually the cell size, the
extent and the CRS. You can avoid to choose all the parameters manually when
the algorithm has the Reference layers parameter. With this parameter you
can choose the reference layer and all its properties (cell size, extent, CRS)
will be used.
Along with the Parameters tab, there is another tab named Log (see 図 23.14 below). Information provided by the algorithm during its execution is written in this tab, and allow you to track the execution and be aware and have more details about the algorithm as it runs. Information on algorithm execution is also output in the .
Notice that not all algorithms write information to the Log tab, and many of them might run silently without producing any output other than the final files. Check the Log Messages Panel in that case.
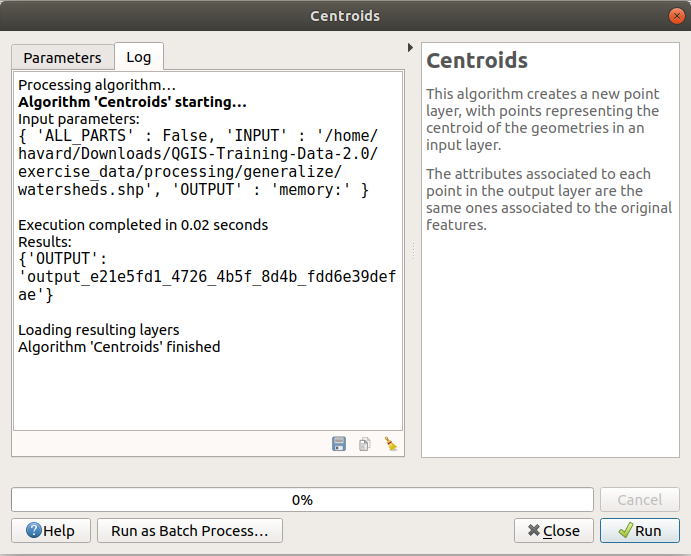
図 23.14 アルゴリズムダイアログ - ログ
At the bottom of the Log tab you will find buttons to
 Save Log to File,
Save Log to File,  Copy
Log to Clipboard and
Copy
Log to Clipboard and ![]() Clear Log.
These are particularly handy when you have checked the
Keep dialog open after running algorithm in the
General part of the Processing options.
Clear Log.
These are particularly handy when you have checked the
Keep dialog open after running algorithm in the
General part of the Processing options.
ダイアログの右側にはアルゴリズムの簡単な説明が表示されます, これを読むとこのアルゴリズムの目的と基本的なアイデアが理解できるでしょう. そのような記述が無い場合記述用のパネルは表示されません.
ダイアログに下部にある Help ボタンを使うと Processing algorithms documentation やプロバイダ (いくつかのサードパーティプロバイダ) の文書で各パラメータの説明や利用例が記述されたさらに詳細なヘルプファイルをみることができます.
The Run as batch process button triggers the batch processing mode allowing to configure and run multiple instances of the algorithm with a variety of parameters.
23.3.1.1. 投影法についての注記
プロセッシングアルゴリズムは常に入力レイヤの座標参照系(CRS)で処理を行われます. Due to QGISのオンザフライ再投影機能では2つのレイヤが重なって表示されますが,それらのオリジナル の座標系を使って共通の座標系に再投影しない場合は処理の結果が正しくない可能性があります. QGIS native algorithm への入力として複数のレイヤを利用する場合はベクタまたはラスタのどちらの場合でも最初の入力レイヤの座標系と同じ座標系に投影されている必要があります.
ただしプロセッシングフレームワークを通じて公開される多くの外部アプリケーションではすべてのレイヤが共通の座標系にあり,分析の準備ができていると想定されているためこのことはあまりあてはまりません.
デフォルトでパラメータダイアログに各レイヤの CRS の説明と名前が表示されるので同じCRSを持つレイヤを選択して簡単に入力レイヤとして利用できます. 追加情報の表示が必要ない場合はプロセッシング設定ダイアログで表示しないように設定できます, Show layer CRS definition in selection boxes オプションのチェックをはずして下さい.
もしあなたがCRSが同一でない2つかそれ以上の数の入力を使ってアルゴリズムを実行する場合,警告ダイアログが表示されます. Warn before executing if layer CRS's do not match オプションでこの機能は実行されます.
アルゴリズムは実行できますが、ほとんどの場合、入力レイヤーに重なる部分がないために空白レイヤーになるなど、間違った結果が生じることに注意してください。
ちなみに
再投影を実行してプロセッシングアルゴリズムを利用する
When an algorithm can not successfully perform on multiple input layers due to unmatching CRSs, use QGIS internal algorithm such as レイヤの再投影 to perform layers' reprojection to the same CRS before executing the algorithm using these outputs.
23.3.2. アルゴリズムによって生成されるデータオブジェクト
アルゴリズムによって生成されるデータオブジェクトは以下のタイプが利用できます:
ラスタレイヤ
ベクタレイヤ
テーブル
HTML ファイル (テキストとグラフィック出力の場合利用できます)
これらのデータは全てディスクに保存されます, そしてパラメータテーブルにはレイヤ各出力に対応するテキストボックスが格納されます. 出力チャネルには、結果のオブジェクトをどこかに保存するために必要な情報が含まれています.多くの場合ファイルに保存するでしょう, しかしベクタレイヤでネイティブアルゴリズムの場合(外部アプリケーションを使わないアルゴリズム) PostGIS, GeoPackage や SpatiaLite データベース, またはメモリレイヤに保存できます.
出力チャンネルを選択するには、単にテキストボックスの右側にあるボタンをクリックすると、使用可能なオプションを備えた小型のコンテキストメニューが表示されます。
最も一般的なケースでは、ファイルに保存を選択します。そのオプションを選択した場合、目的のファイル・パスを選択でき、保存ファイルダイアログでプロンプトが表示されます。サポートされているファイルの拡張子は出力とアルゴリズムの種類に応じて、ダイアログのファイル形式セレクタに示されています。
出力形式はファイル名の拡張子で定義されます. どのような形式がサポートされているかはアルゴリズムによって異なります. 形式を指定する場合は対応するファイル拡張子を選択すれば可能です (またはファイルパスを直接入力する場合は追加して下さい). ファイルパスで指定された拡張子がサポートしている形式と異なる場合デフォルトの拡張子がファイルパスに利用されます,そしてその拡張子に対応したファイル形式が保存されるレイヤやテーブルに適用されます. デフォルトの拡張子はテーブルについては .dbf ,ラスタレイヤについては .tif ベクタレイヤについては .gpkg が利用されます. それらについては設定ダイアログで変更できます, QGIS でサポートされているその他の任意の形式が選択できます.
アウトプットテキストボックスにファイル名を入力しなかった場合(またはコンテキストメニューで対応オプションを選択した場合),結果は temporary file としてデフォルトファイル形式で保存されます.そしてQGISを終了すると削除されます (あなたのプロジェクトを一時レイヤを保持した状態で保存するような場合は注意して下さい).
出力データを置くデフォルトフォルダを指定することができます. 設定ダイアログを開いて ( メニューで開けます), General グループの中に, Output folder というパラメータがあります. この出力フォルダがパス無しでファイル名のみを入力した場合(i.e., myfile.shp) のアルゴリズム実行時の出力フォルダになります.
反復モードのベクターレイヤーを使用するアルゴリズムを実行する場合、入力されたファイルパスには、ベース名を使用し、反復のインデックスを表す数値を付加命名されているすべての生成されたファイルのためのベースパスとして使用されます。ファイルの拡張子(と形式)このようなすべての生成されたファイルに使用されます。
アルゴリズムはラスタレイヤとテーブルの他にグラフィックスとテキストをHTMLファイルとして作成します. これらの結果はアルゴリズムの実行後に新しいダイアログで表示されます. このダイアログは現在のセッション実行中は任意のアルゴリズムで作成された結果を保持していてQGISのメインメニューで を選択するといつでも表示できます.
外部アプリケーションには(特に拡張子に制限がない)複数のファイルを出力とするものもありますが、それらは上記のカテゴリのいずれにも属しません。これらの出力ファイルはQGISによって処理される(開かれたり、現在のQGISプロジェクトに含まれる)ことはありません、なぜならほとんどの場合それらはQGISでサポートされていないファイル形式や要素に対応しているからです。これは、例えば、レーザー測量データに使用されるLASファイルの場合です。ファイルは作成されますが、QGIS作業セッションには何も新しいものは表示されません。
他の出力タイプのすべてに対し、アルゴリズムによってか生成されると、ファイルをロードするかどうかをアルゴリズムに指示するために使用できるチェックボックスがあります。デフォルトでは、すべてのファイルが開かれます。
オプションの出力はサポートされていません。つまり、すべての出力が作成されます。しかし、与えられた出力に興味がない場合は、対応するチェックボックスのチェックを外すことで、本質的にそれをオプションの出力のように動作させることができます(つまり、レイヤーがとにかく作成されるが、テキストボックスが空のままにした場合、それは一時ファイルに保存され、QGISを終了した後に削除されます)。


