23.3. La caja de Herramientas
La Caja de Herramientas de Procesamiento es el elemento principal de la GUI de procesamiento y el que es más probable que utilice en su trabajo diario. Muestra la lista de todos los algoritmos disponibles agrupados en diferentes bloques llamados Proveedores, y modelos y scripts personalizados que puede agregar para ampliar el conjunto de herramientas. Por lo tanto, la caja de herramientas es el punto de acceso para ejecutarlos, ya sea como un proceso único o como un proceso por lotes que implica varias ejecuciones del mismo algoritmo en diferentes conjuntos de entradas.
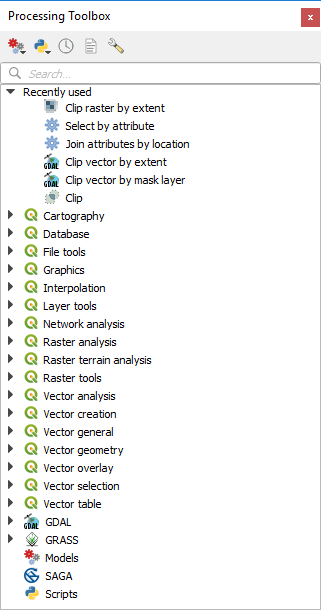
Figura 23.6 Caja de Herramientas de Procesamiento
Los proveedores se pueden (des)activar en Diálogo de configuración de procesamiento. De forma predeterminada, solo los proveedores que no dependen de aplicaciones de terceros (es decir, aquellos que solo requieren que se ejecuten elementos QGIS) están activos. Los algoritmos que requieren aplicaciones externas pueden necesitar una configuración adicional. La configuración de proveedores se explica en un capítulo posterior de este manual.
En la parte superior del cuadro de diálogo de la caja de herramientas, encontrará un conjunto de herramientas para:
Trabajar con
 Modelos: Crear Nuevo Modelo…, Abrir Modelo existente… y Agregar Modelo a la caja de Herramientas…;
Modelos: Crear Nuevo Modelo…, Abrir Modelo existente… y Agregar Modelo a la caja de Herramientas…;trabajar con
 Scripts: Craer Nuevo Script…, Crear Nuevo Script desde Plantilla…, Abrir Script existente… y Agregar Script a Caja de Herramientas…;
Scripts: Craer Nuevo Script…, Crear Nuevo Script desde Plantilla…, Abrir Script existente… y Agregar Script a Caja de Herramientas…;Conmutar la caja de herramientas a modo de modificación in situ usando el botón
 Editar objetos de la capa activa : solo se muestran los algoritmos que son adecuados para ejecutarse en la capa activa sin generar una nueva capa;
Editar objetos de la capa activa : solo se muestran los algoritmos que son adecuados para ejecutarse en la capa activa sin generar una nueva capa;
Debajo de esta barra de herramientas hay un cuadro  Buscar… para ayudarle a encontrar fácilmente las herramientas que necesita. Puede ingresar cualquier palabra o frase en el cuadro de texto. Observe que, a medida que escribe, la cantidad de algoritmos, modelos o scripts en la caja de herramientas se reduce a solo aquellos que contienen el texto que ha ingresado en sus nombres o palabras clave.
Buscar… para ayudarle a encontrar fácilmente las herramientas que necesita. Puede ingresar cualquier palabra o frase en el cuadro de texto. Observe que, a medida que escribe, la cantidad de algoritmos, modelos o scripts en la caja de herramientas se reduce a solo aquellos que contienen el texto que ha ingresado en sus nombres o palabras clave.
Nota
En la parte superior de la lista de algoritmos se muestran las herramientas utilizadas más recientemente; útil si desea volver a ejecutar alguna.
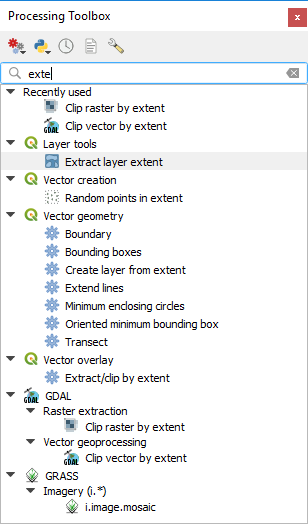
Figura 23.7 Caja de herramientas de procesamiento que muestra los resultados de la búsqueda
Para ejecutar una herramienta, simplemente haga doble clic en su nombre en la caja de herramientas.
23.3.1. El cuadro de diálogo de algoritmo
Una vez que hace doble click en el nombre del algoritmo que desea ejecutar, se muestra un diálogo similar al de Figura 23.8 a continuación (en este caso, el diálogo corresponde al algoritmo Centroides) .

Figura 23.8 Dialogo Algoritmo - Parámetros
El diálogo muestra dos pestañas (Parameters y Log) en la parte izquierda, la descripción del algoritmo a la derecha y un conjunto de botones en la parte inferior.
La pestaña Parámetros se usa para establecer los valores de entrada que el algoritmo necesita para ser ejecutado. Muestra una lista de valores de entrada y parámetros de configuración a configurar. Por supuesto, tiene un contenido diferente, dependiendo de los requisitos del algoritmo a ejecutar, y se crea automáticamente en función de esos requisitos.
Aunque el número y el tipo de parámetro dependen de las características del algoritmo, la estructura es similar para todos ellos. Los parámetros encontrados en la tabla pueden ser de uno de los siguientes tipos.
Una capa ráster, para seleccionar de una lista de todas las capas disponibles (actualmente abiertas) en QGIS. El selector también contiene un botón en su lado derecho, que le permite seleccionar nombres de archivo que representan capas que actualmente no están cargadas en QGIS.
Una capa vectorial, para seleccionar de una lista de todas las capas vectoriales disponibles en QGIS. Las capas no cargadas en QGIS también se pueden seleccionar, como en el caso de las capas ráster, pero solo si el algoritmo no requiere un campo de tabla seleccionado de la tabla de atributos de la capa. En ese caso, solo se pueden seleccionar las capas abiertas, ya que deben estar abiertas para recuperar la lista de nombres de campo disponibles.
Verá un botón de iterador junto a cada selector de capa vectorial, como se muestra en la figura siguiente.

Figura 23.9 Botón de iterador de vector
Si el algoritmo contiene varios de ellos, será capaz de cambiar cada uno de ellos. Si el botón correspondiente a una entrada vectorial se cambia, el algoritmo será ejecutado iterativamente en cada uno de sus elementos, en lugar de sólo una vez para toda la capa, produciendo mayor cantidad de salidas como veces que se ejecuta el algoritmo. Esto permite la automatización del proceso cuando todas las características de una capa tienen que ser procesados por separado.
Nota
Por defecto, el diálogo de parámetros mostrará una descripción del SRC de cada capa junto con su nombre. Si no desea ver esta información adicional, puede deshabilitar esta funcionalidad en el cuadro de diálogo Configuración de procesamiento, desmarcando la opción .
Una tabla, para seleccionar de una lista de todos los disponibles en QGIS. Las tablas no espaciales se cargan en QGIS como capas vectoriales y, de hecho, el programa las trata como tales. Actualmente, la lista de tablas disponibles que verá al ejecutar un algoritmo que necesita una de ellas está restringida a tablas provenientes de archivos en formatos dBase (
.dbf) o valores separados por comas (.csv).Una opción, para elegir de una lista de selección de posibles opciones.
Un valor numérico, que se introducirá en una casilla de número. En algunos contextos (cuando el parámetro se aplica a nivel de entidad y no a nivel de capa), encontrará un botón
 Anulación definida por datos a un lado, que le permite abrir el :ref:ʻconstructor de expresiones<vector_expressions>` e ingresar una expresión matemática para generar valores variables para el parámetro. Algunas variables útiles relacionadas con los datos cargados en QGIS se pueden agregar a su expresión, por lo que puede seleccionar un valor derivado de cualquiera de estas variables, como el tamaño de celda de una capa o la coordenada más al norte de otra.
Anulación definida por datos a un lado, que le permite abrir el :ref:ʻconstructor de expresiones<vector_expressions>` e ingresar una expresión matemática para generar valores variables para el parámetro. Algunas variables útiles relacionadas con los datos cargados en QGIS se pueden agregar a su expresión, por lo que puede seleccionar un valor derivado de cualquiera de estas variables, como el tamaño de celda de una capa o la coordenada más al norte de otra.
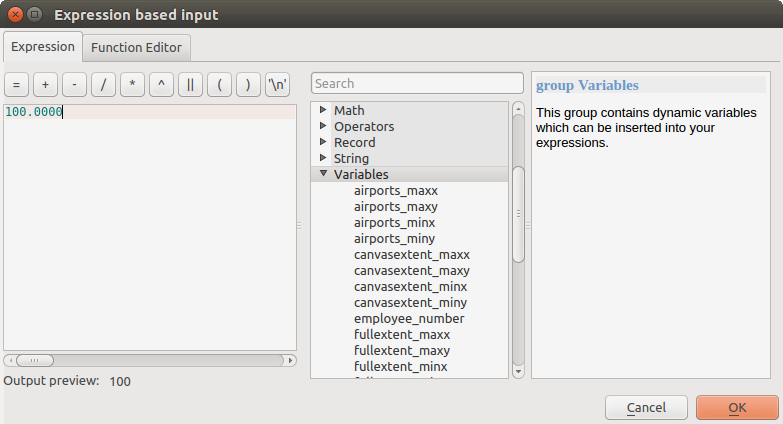
Figura 23.10 Entrada basada en expresión
Un rango, con valores mínimos y máximos que se introducirán en dos cuadros de texto.
Una cadena de texto, que se introducirá en un cuadro de texto.
Un campo, para elegir de la tabla de atributos de una capa vectorial o de una sola tabla seleccionada en otro parámetro.
Un sistema de referencia de coordenadas. Puede seleccionarlo entre los usados recientemente en la lista desplegable o en el diálogo Selección de SRC que aparece al hacer clic en el botón del lado derecho.
Una extensión, un cuadro de texto que define un rectángulo a través de la coordenada de sus esquinas en el formato
xmin, xmax, ymin, ymax. Al hacer click en el botón en el lado derecho del selector de valor, aparecerá un menú emergente que le dará opciones para:Calcular desde capa: llena el cuadro de texto con las coordenadas del cuadro delimitador de una capa para seleccionar entre las cargadas
Usar la extensión del mapa del lienzo
Dibujar sobre lienzo: la ventana de parámetros se ocultará, por lo que puede hacer click y arrastrar sobre el lienzo. Una vez que haya definido el rectángulo de extensión, volverá a aparecer el cuadro de diálogo que contiene los valores en el cuadro de texto de la extensión.
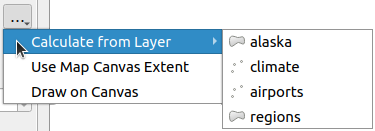
Figura 23.11 Selector de extensión
Una lista de elementos (ya sean capas raster o vectoriales, tablas, campos) para seleccionar. Haga clic en el botón … a la izquierda de la opción para ver un diálogo como el siguiente. Se permite la selección múltiple y cuando se cierra el cuadro de diálogo, el número de elementos seleccionados se muestra en el widget del cuadro de texto del parámetro.

Figura 23.12 Selección Múltiple
Una tabla pequeña para ser editada por el usuario. Estos se utilizan para definir parámetros como tablas de búsqueda o núcleos de convolución, entre otros.
Click en el botón del lado derecho para ver la tabla y editar sus valores.
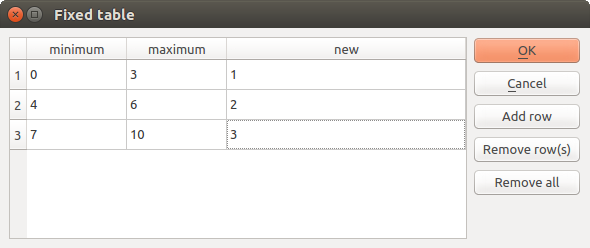
Figura 23.13 Tabla Fija
Dependiendo del algoritmo, el número de filas que pueden ser modificadas o no al utilizar los botones del lado derecho de la ventana.
Nota
Algunos algoritmos requieren muchos parámetros para ejecutarse, p. Ej. en Calculadora ráster tienes que especificar manualmente el tamaño de celda, la extensión y el SRC. Puede evitar elegir todos los parámetros manualmente cuando el algoritmo tiene el parámetro Capas de referencia. Con este parámetro se puede elegir la capa de referencia y se utilizarán todas sus propiedades (tamaño de celda, extensión, SRC).
Junto con la pestaña Parámetros, hay otra pestaña llamada: guilabel:Log (ver Figura 23.14 a continuación). La información proporcionada por el algoritmo durante su ejecución se escribe en esta pestaña y le permite realizar un seguimiento de la ejecución y estar al tanto y tener más detalles sobre el algoritmo mientras se ejecuta. La información sobre la ejecución del algoritmo también se genera en .
Tenga en cuenta que no todos los algoritmos escriben información en la pestaña Registro, y muchos de ellos pueden ejecutarse silenciosamente sin producir ningún resultado más que los archivos finales. Compruebe el Panel de registro de mensajes en ese caso.
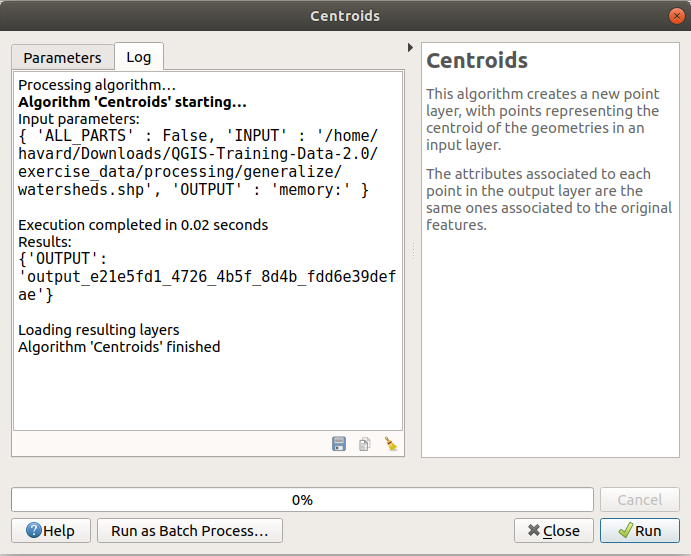
Figura 23.14 Diálogo Algoritmo - Registro
En la parte inferior de la pestaña Registro encontrará botones para  Guardar registro en archivo,
Guardar registro en archivo,  Copiar registro al portapapeles y
Copiar registro al portapapeles y ![]() Borrar registro. Estos son particularmente útiles cuando ha marcado Mantener el diálogo abierto después de ejecutar el algoritmo en la parte General de las opciones de Procesamiento.
Borrar registro. Estos son particularmente útiles cuando ha marcado Mantener el diálogo abierto después de ejecutar el algoritmo en la parte General de las opciones de Procesamiento.
En el lado derecho del cuadro de diálogo encontrará una breve descripción del algoritmo, que lo ayudará a comprender su propósito y sus ideas básicas. Si dicha descripción no está disponible, no se mostrará el panel de descripción.
Para obtener un archivo de ayuda más detallado, que puede incluir una descripción de cada parámetro que utiliza, o ejemplos, encontrará un botón Ayuda en la parte inferior del diálogo que lo lleva a la :ref:`Documentación de algoritmos de procesamiento<processing_algs>`o a la documentación del proveedor (para algunos proveedores externos).
El botón Ejecutar como proceso por lotes activa el modo de procesamiento por lotes que permite configurar y ejecutar múltiples instancias del algoritmo con una variedad de parámetros.
23.3.1.1. Un comentario sobre proyecciones
La ejecución del algoritmo de procesamiento siempre se realiza en el sistema de referencia de coordenadas de la capa de entrada (SRC). Debido a las capacidades de reproyección sobre la marcha de QGIS, aunque parezca que dos capas se superponen y coinciden, eso podría no ser cierto si se utilizan sus coordenadas originales sin reproyectarlas en un sistema de coordenadas común. Siempre que utilice más de una capa como entrada para un algoritmo nativo de QGIS, ya sea vectorial o ráster, todas las capas se volverán a proyectar para que coincidan con el sistema de referencia de coordenadas de la primera capa de entrada.
Sin embargo, esto es menos cierto para la mayoría de las aplicaciones externas cuyos algoritmos se exponen a través del marco de procesamiento, ya que asumen que todas las capas ya están en un sistema de coordenadas común y listas para ser analizadas.
De forma predeterminada, el cuadro de diálogo de parámetros mostrará una descripción del SRC de cada capa junto con su nombre, lo que facilita la selección de capas que comparten el mismo SRC para utilizarlas como capas de entrada. Si no desea ver esta información adicional, puede deshabilitar esta funcionalidad en el cuadro de diálogo Configuración de procesamiento, desmarcando la opción: guilabel: Mostrar definición de capa SRC en cuadros de selección.
Si intenta ejecutar un algoritmo utilizando como entrada dos o más capas con CRS no coincidentes, se mostrará un cuadro de diálogo de advertencia. Esto ocurre gracias a la opción Advertir antes de ejecutar si la capa SRC no coincide.
Aún se puede ejecutar el algoritmo, pero en la mayoría de los casos se producirán resultados incorrectos, como capas vacias debido a que las capas de entrada no se solapan.
Truco
Usar algoritmos de procesamiento para realizar una reproyección intermedia
Cuando un algoritmo no puede funcionar con éxito en múltiples capas de entrada debido a SRC no coincidentes, use el algoritmo interno de QGIS como Capa reproyectada para realizar la reproyección de capas al mismo SRC antes de ejecutar el algoritmo usando estas salidas.
23.3.2. Resultados generados por algoritmos
Los tipos de resultados que se pueden generar cor un algoritmo son los siguientes:
Una capa ráster.
Una capa vectorial.
Una tabla
Un archivo HTML (usado para salidas de texto y salidas gráficas).
Todos estos se guardan en el disco, y la tabla de parámetros contendrá un cuadro de texto correspondiente a cada una de estas salidas, donde puede escribir el canal de salida a usar para guardarlo. Un canal de salida contiene la información necesaria para guardar el objeto resultante en algún lugar. En el caso más habitual, lo guardarás en un archivo, pero en el caso de capas vectoriales, y cuando sean generadas por algoritmos nativos (algoritmos que no utilizan aplicaciones externas) también puedes guardar en una base de datos PostGIS, GeoPackage o SpatiaLite, o una capa de memoria.
Para seleccionar un canal de salida, simplemente haga clic en el botón en el lado derecho del cuadro de texto y verá un pequeño menú contextual con las opciones disponibles.
En el caso más habitual, seleccionará guardar en un archivo. Si selecciona esa opción, se le solicitará un cuadro de diálogo para guardar archivo, donde puede seleccionar la ruta de archivo deseada. Las extensiones de archivo admitidas se muestran en el selector de formato de archivo del cuadro de diálogo, según el tipo de salida y el algoritmo.
El formato de la salida está definido por la extensión del nombre de archivo. Los formatos admitidos dependen de lo que admita el propio algoritmo. Para seleccionar un formato, simplemente seleccione la extensión de archivo correspondiente (o agréguela, si en su lugar está escribiendo directamente la ruta del archivo). Si la extensión de la ruta del archivo que ingresó no coincide con ninguno de los formatos admitidos, se agregará una extensión predeterminada a la ruta del archivo y se usará el formato de archivo correspondiente a esa extensión para guardar la capa o tabla. Las extensiones predeterminadas son .dbf para tablas, .tif para capas ráster y .gpkg para capas vectoriales. Estos se pueden modificar en el cuadro de diálogo de configuración, seleccionando cualquier otro de los formatos compatibles con QGIS.
Si no ingresa ningún nombre de archivo en el cuadro de texto de salida (o selecciona la opción correspondiente en el menú contextual), el resultado se guardará como archivo temporal en el formato de archivo predeterminado correspondiente, y se eliminará una vez que salga de QGIS (tenga cuidado con eso, en caso de que guarde su proyecto y contenga capas temporales).
Puede establecer una carpeta predeterminada para los objetos de datos de salida. Vaya al diálogo de configuración (puede abrirlo desde el menú ), y en el grupo General, encontrará un parámetro llamado: guilabel: ` Carpeta de salida`. Esta carpeta de salida se utiliza como ruta predeterminada en caso de que escriba solo un nombre de archivo sin ruta (es decir, myfile.shp) al ejecutar un algoritmo.
Al ejecutar un algoritmo que utiliza una capa vectorial en modo iterativo, la ruta del archivo introducido se utiliza como la ruta de la base para todos los archivos generados, los cuales se denominan utilizando el nombre base y añadiendo un número que representa el índice de la iteración. La extensión del archivo (y el formato) se utiliza para todos los archivos generados.
Además de las capas y tablas ráster, los algoritmos también generan gráficos y texto como archivos HTML. Estos resultados se muestran al final de la ejecución del algoritmo en un nuevo diálogo. Este diálogo mantendrá los resultados producidos por cualquier algoritmo durante la sesión actual, y se puede mostrar en cualquier momento seleccionando en el menú principal de QGIS.
Algunas aplicaciones externas pueden tener archivos (sin restricciones de extensión particulares) como de salida, pero no pertenece a ninguna de las categorías anteriores. Esos archivos de salida no serán procesadas por QGIS (abierto o incluido en el proyecto actual de QGIS), ya que la mayor parte del tiempo que corresponden a formatos de archivo o elementos no compatibles con QGIS. Esto es, por ejemplo, en el caso de archivos LAS utilizados para datos LiDAR. Los archivos se crean, pero no se ve nada nuevo en su sesión de trabajo en QGIS.
Para todos los otros tipos de salida, encontrará una casilla de verificación que se puede utilizar para decirle al algoritmo si se debe cargar el archivo una vez que se genera por el algoritmo o no. Por defecto, se abren todos los archivos.
No se admiten salidas opcionales. Es decir, se crean todas las salidas. Sin embargo, puede desmarcar la casilla de verificación correspondiente si no está interesado en una salida determinada, lo que esencialmente hace que se comporte como una salida opcional (en otras palabras, la capa se crea de todos modos, pero si deja el cuadro de texto vacío, será guardado en un archivo temporal y eliminado una vez que salga de QGIS).


