` `
The toolbox¶
The Toolbox is the main element of the processing GUI, and the one that you are more likely to use in your daily work. It shows the list of all available algorithms grouped in different blocks, and it is the access point to run them, whether as a single process or as a batch process involving several executions of the same algorithm on different sets of inputs.

プロセッシングツールボックス
The toolbox contains all the available algorithms, divided into so-called “Providers”.
Providers can be (de)activated in the settings dialog. A label in the bottom part of the toolbox will remind you of that whenever there are inactive providers. Use the link in the label to open the settings window and set up providers. We will discuss the settings dialog later in this manual.
By default, only providers that do not rely on third-party applications (that is, those that only require QGIS elements to be run) are active. Algorithms requiring external applications might need additional configuration. Configuring providers is explained in a later chapter in this manual.
In the upper part of the toolbox, you will find a text box. To reduce the number of algorithms shown in the toolbox and make it easier to find the one you need, you can enter any word or phrase on the text box. Notice that, as you type, the number of algorithms in the toolbox is reduced to just those that contain the text you have entered in their names.
If there are algorithms that match your search but belong to a provider that is not active, an additional label will be shown in the lower part of the toolbox.
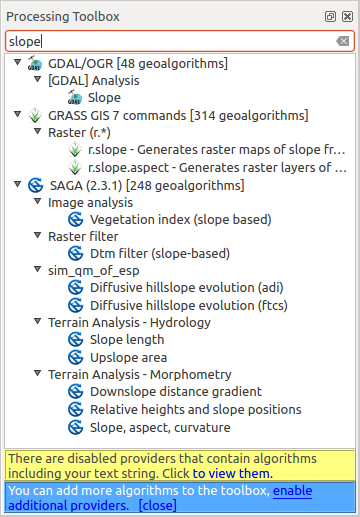
検索結果を表示している[プロセッシングツールボックス]
If you click on the link in that label, the list of algorithms will also include those from inactive providers, which will be shown in light gray. A link to active each inactive provider is also shown.
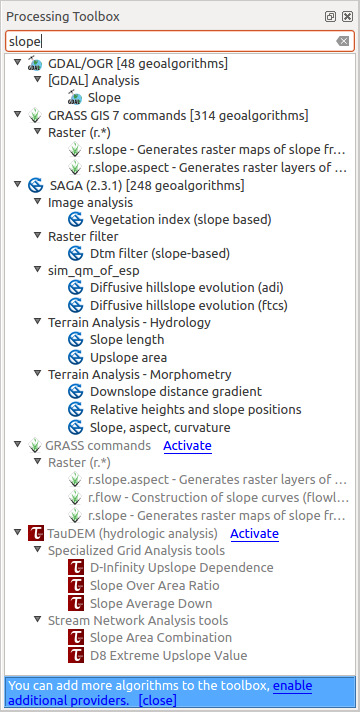
検索結果を表示している[プロセッシングツールボックス]
To execute an algorithm, just double-click on its name in the toolbox.
アルゴリズムダイアログ¶
Once you double-click on the name of the algorithm that you want to execute, a dialog similar to that in the figure below is shown (in this case, the dialog corresponds to the ‘Polygon centroids’ algorithm).
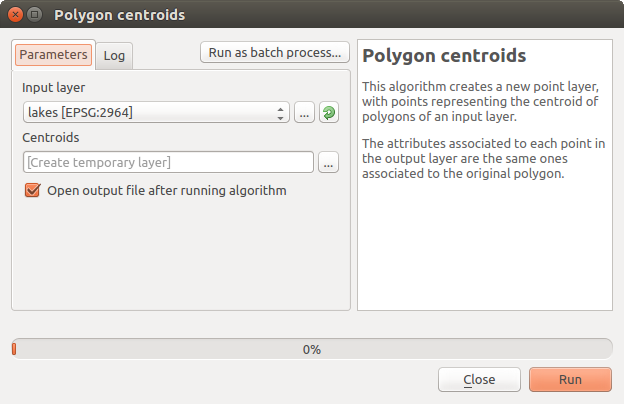
パラメーターダイアログ
このダイアログでは、アルゴリズムを実行する必要があるの入力値を設定するために使用されます。これは、入力値と設定する設定パラメーターのリストを示しています。それはもちろん、さまざまなコンテンツを持って実行するアルゴリズムの要件に応じて、それらの要件に基づいて自動的に作成されます。
パラメーターの数とタイプは、アルゴリズムの特性に依存しますが、構造は、それらのすべてについても同様です。テーブルで検出されたパラメーターは、次のいずれかのタイプのものとすることができます。
ラスターレイヤー 、QGISで利用可能なすべてのこのようなレイヤーのリスト(現在開いている)から選択します。セレクタを使用すると、その右側にボタンも含まれ、現在QGISにロードされていないレイヤーを表すファイル名を選択できるようになります。
ベクターレイヤー は、QGISで利用可能なすべてのベクターレイヤーのリストから選択します。QGISにロードされていないレイヤーは、ラスターレイヤーの場合のように、同様に選択できますが、このアルゴリズムは、レイヤーの属性テーブルから選択したテーブルのフィールドを必要としない場合にのみ。その場合には、彼らは利用できるフィールド名のリストを取得するように開く必要があるため、開かれたレイヤーだけが選択できます。
以下の図のように、各ベクターレイヤーにイテレータボタンが表示されるでしょう.

ベクターイテレータボタン
アルゴリズムがそれらのいくつかを含む場合は、それらのひとつだけを切り替えできるようになります。ベクター入力に対応するボタンがトグルされた場合、アルゴリズムは、アルゴリズムが実行された回数と同じ数の出力を生成する、全レイヤーに一度だけの代わりに、その地物のそれぞれに繰り返し実行されます。これにより、レイヤー内のすべての地物を別々に処理する必要があるとき、プロセスを自動化できます。
テーブル 、QGISで使用可能なすべてのリストから選択します。非空間テーブルは、ベクターレイヤーのようなものとしてQGISにロードされ、実際にプログラムによってそのようなものとして処理されます。現在、一つのテーブルを必要とするアルゴリズムを実行するときに表示される使用可能なテーブルのリストは、dBaseの内のファイル( .dbf )またはカンマ区切り値( .CSV )フォーマットからのテーブルに制限されます。
オプション 、利用可能なオプションのリストから選択する
A numerical value, to be introduced in a spin box. You will find a button by its side. Clicking on it, you will open the expression builder that allows you to enter a mathematical expression, so you can use it as a handy calculator. Some useful variables related to data loaded into QGIS can be added to your expression, so you can select a value derived from any of these variables, such as the cell size of a layer or the northernmost coordinate of another one.
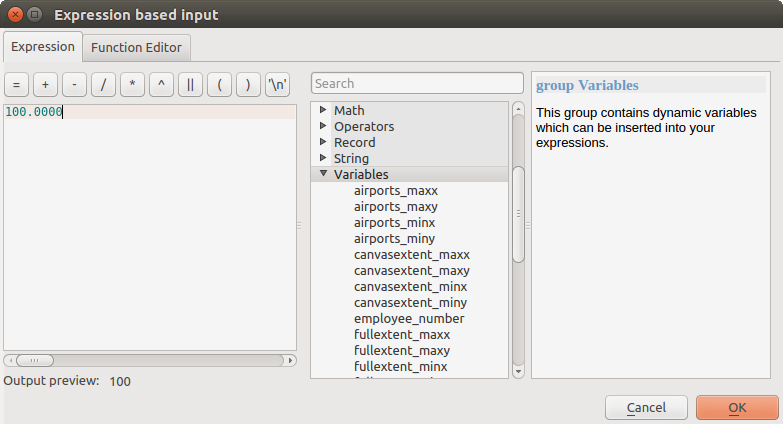
式に基づく入力
範囲 、2個のテキストボックスで最小値と最大値で指定されます.
テキストストリング 、1個のテキストボックスで指定されます.
フィールド 、ベクターレイヤーまたは別のパラメーターで選択された単一のテーブルの属性テーブルから選択します。
A coordinate reference system. You can type the EPSG code directly in the text box, or select it from the CRS selection dialog that appears when you click on the button on the right-hand side.
An extent, to be entered by four numbers representing its xmin, xmax, ymin, ymax limits. Clicking on the button on the right-hand side of the value selector, a pop-up menu will appear, giving you three options:
- to select the value from a layer or the current canvas extent,
- to define it by dragging directly onto the map canvas, or
- to use the minimum coverage from all input layers.
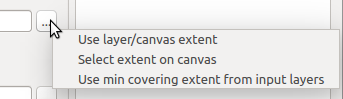
範囲セレクタ
最初のオプションを選択すると次のようなウィンドウが表示されます。

範囲リスト
2番目を選択した場合は、パラメーターウィンドウはそれ自身を非表示にしますので、キャンバスにクリックしてドラッグできます。選択した矩形を定義すると、ダイアログが再表示され、範囲テキストボックス内の値を格納します。
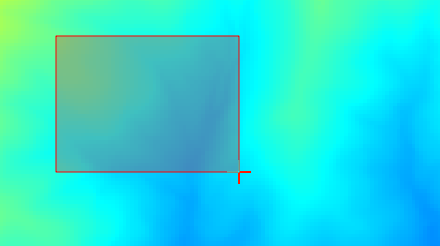
範囲ドラッグ
A list of elements (whether raster layers, vector layers or tables), to select from the list of such layers available in QGIS. To make the selection, click on the small button on the left side of the corresponding row to see a dialog like the following one.
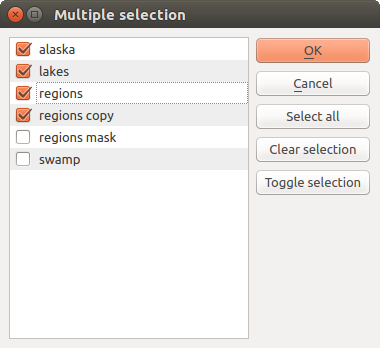
複数選択
小さなテーブル 、ユーザーによって編集されます。これらは、とりわけ、ルックアップテーブルまたはコンボリューションカーネルのようなパラメーターを定義するために使用されます。
右側にあるボタンをクリックするとテーブルを表示してその値を編集できます.
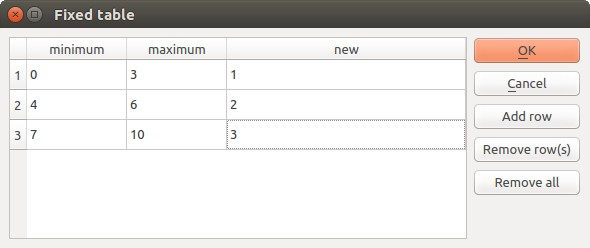
固定テーブル
アルゴリズムによっては、行数は、ウィンドウの右側にあるボタンを使用せずに変更できます。
パラメーター タブに加えて、 ログ という名前の別のタブがあります。その実行時にアルゴリズムによって提供される情報は、このタブで書かれて、そして実行を追跡し、認識し、それが実行されるようなアルゴリズムの詳細を持つことができるようにされます。すべてのアルゴリズムがこのタブに情報を書き込むわけではなく、多くは最終的なファイル以外に何も出力を生成せずに静かに実行されるかもしれないことにご注意ください。
ダイアログの右側には、その目的とその基本的な考え方を理解するのに役立つ、アルゴリズムの簡単な説明が見つかるでしょう。そのような記述が利用できない場合、説明パネルは表示されません。
Some algorithms might have a more detailed help file, which might include description of every parameter it uses, or examples. In that case, you will find a Help tab in the parameters dialog.
投影法についての記述¶
Algorithms that are run from the processing framework — this is also true for most of the external applications whose algorithms are exposed through it — do not perform any reprojection on input layers and assume that all of them are already in a common coordinate system and ready to be analyzed. Whenever you use more than one layer as input to an algorithm, whether vector or raster, it is up to you to make sure that they are all in the same coordinate system.
Note that, due to QGIS’s on-the-fly reprojecting capabilities, although two layers might seem to overlap and match, that might not be true if their original coordinates are used without reprojecting them onto a common coordinate system. That reprojection should be done manually, and then the resulting files should be used as input to the algorithm. Also, note that the reprojection process can be performed with the algorithms that are available in the processing framework itself.
By default, the parameters dialog will show a description of the CRS of each layer along with its name, making it easy to select layers that share the same CRS to be used as input layers. If you do not want to see this additional information, you can disable this functionality in the Processing settings dialog, unchecking the Show CRS option.
If you try to execute an algorithm using as input two or more layers with unmatching CRSs, a warning dialog will be shown.
アルゴリズムは実行できますが、ほとんどの場合、入力レイヤーに重なる部分がないために空白レイヤーになるなど、間違った結果が生じることに注意してください。
アルゴリズムによって生成されたデータオブジェクト¶
アルゴリズムによって生成されるデータオブジェクトは以下のタイプが利用できます:
ラスターレイヤー
ベクターレイヤー
テーブル
HTML ファイル (テキストとグラフィック出力の場合利用できます)
These are all saved to disk, and the parameters table will contain a text box corresponding to each one of these outputs, where you can type the output channel to use for saving it. An output channel contains the information needed to save the resulting object somewhere. In the most usual case, you will save it to a file, but in the case of vector layers, and when they are generated by native algorithms (algorithms not using external applications) you can also save to a PostGIS or Spatialite database, or a memory layer.
出力チャンネルを選択するには、単にテキストボックスの右側にあるボタンをクリックすると、使用可能なオプションを備えた小型のコンテキストメニューが表示されます。
最も一般的なケースでは、ファイルに保存を選択します。そのオプションを選択した場合、目的のファイル・パスを選択でき、保存ファイルダイアログでプロンプトが表示されます。サポートされているファイルの拡張子は出力とアルゴリズムの種類に応じて、ダイアログのファイル形式セレクタに示されています。
The format of the output is defined by the filename extension. The supported formats depend on what is supported by the algorithm itself. To select a format, just select the corresponding file extension (or add it, if you are directly typing the file path instead). If the extension of the file path you entered does not match any of the supported formats, a default extension will be appended to the file path, and the file format corresponding to that extension will be used to save the layer or table. Default extensions are .dbf for tables, .tif for raster layers and .shp for vector layers. These can be modified in the setting dialog, selecting any other of the formats supported by QGIS.
If you do not enter any filename in the output text box (or select the corresponding option in the context menu), the result will be saved as a temporary file in the corresponding default file format, and it will be deleted once you exit QGIS (take care with that, in case you save your project and it contains temporary layers).
You can set a default folder for output data objects. Go to the settings dialog (you can open it from the Processing menu), and in the General group, you will find a parameter named Output folder. This output folder is used as the default path in case you type just a filename with no path (i.e., myfile.shp) when executing an algorithm.
反復モードのベクターレイヤーを使用するアルゴリズムを実行する場合、入力されたファイルパスには、ベース名を使用し、反復のインデックスを表す数値を付加命名されているすべての生成されたファイルのためのベースパスとして使用されます。ファイルの拡張子(と形式)このようなすべての生成されたファイルに使用されます。
Apart from raster layers and tables, algorithms also generate graphics and text as HTML files. These results are shown at the end of the algorithm execution in a new dialog. This dialog will keep the results produced by any algorithm during the current session, and can be shown at any time by selecting Processing ‣ Results viewer from the QGIS main menu.
外部アプリケーションには(特に拡張子に制限がない)複数のファイルを出力とするものもありますが、それらは上記のカテゴリのいずれにも属しません。これらの出力ファイルはQGISによって処理される(開かれたり、現在のQGISプロジェクトに含まれる)ことはありません、なぜならほとんどの場合それらはQGISでサポートされていないファイル形式や要素に対応しているからです。これは、例えば、レーザー測量データに使用されるLASファイルの場合です。ファイルは作成されますが、QGIS作業セッションには何も新しいものは表示されません。
他の出力タイプのすべてに対し、アルゴリズムによってか生成されると、ファイルをロードするかどうかをアルゴリズムに指示するために使用できるチェックボックスがあります。デフォルトでは、すべてのファイルが開かれます。
オプションの出力はサポートされていません。つまり、すべての出力が作成されます。しかし、与えられた出力に興味がない場合は、対応するチェックボックスのチェックを外すことで、本質的にそれをオプションの出力のように動作させることができます(つまり、レイヤーがとにかく作成されるが、テキストボックスが空のままにした場合、それは一時ファイルに保存され、QGISを終了した後に削除されます)。
Configuring the processing framework¶
As has been mentioned, the configuration menu gives access to a new dialog where you can configure how algorithms work. Configuration parameters are structured in separate blocks that you can select on the left-hand side of the dialog.
Along with the aforementioned Output folder entry, the General block contains parameters for setting the default rendering style for output layers (that is, layers generated by using algorithms from any of the framework GUI components). Just create the style you want using QGIS, save it to a file, and then enter the path to that file in the settings so the algorithms can use it. Whenever a layer is loaded by Processing and added to the QGIS canvas, it will be rendered with that style.
Rendering styles can be configured individually for each algorithm and each one of its outputs. Just right-click on the name of the algorithm in the toolbox and select Edit rendering styles for outputs. You will see a dialog like the one shown next.
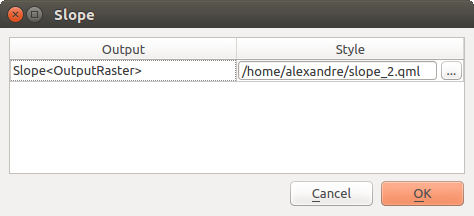
Rendering Styles
Select the style file (.qml) that you want for each output and press [OK].
Other configuration parameters in the General group are listed below:
- Use filename as layer name. The name of each resulting layer created by an algorithm is defined by the algorithm itself. In some cases, a fixed name might be used, meaning that the same output name will be used, no matter which input layer is used. In other cases, the name might depend on the name of the input layer or some of the parameters used to run the algorithm. If this checkbox is checked, the name will be taken from the output filename instead. Notice that, if the output is saved to a temporary file, the filename of this temporary file is usually a long and meaningless one intended to avoid collision with other already existing filenames.
- Keep dialog open after running algorithm. Once an algorithm has finished execution and its output layers are loaded into the QGIS project, the algorithm dialog is closed. If you want to keep it open (to run the algorithm again with different parameters, or to better check the output that is written to the log tab), check this option
- Use only selected features. If this option is selected, whenever a vector layer is used as input for an algorithm, only its selected features will be used. If the layer has no selected features, all features will be used.
- Pre-execution script file and Post-execution script file. These parameters refer to scripts written using the processing scripting functionality, and are explained in the section covering scripting and the console.
Apart from the General block in the settings dialog, you will also find a block for algorithm providers. Each entry in this block contains an Activate item that you can use to make algorithms appear or not in the toolbox. Also, some algorithm providers have their own configuration items, which we will explain later when covering particular algorithm providers.