重要
翻訳は あなたが参加できる コミュニティの取り組みです。このページは現在 80.00% 翻訳されています。
23.3. ツールボックス
The Processing Toolbox is the main element of the processing GUI, and the one that you are more likely to use in your daily work. It shows the list of all available algorithms grouped in different blocks called Providers, and custom models and scripts you can add to extend the set of tools. Hence the toolbox is the access point to run them, whether as a single process or as a batch process involving several executions of the same algorithm on different sets of inputs.

図 23.6 プロセシングツールボックス
プロバイダは プロセシング設定ダイアログ で有効化(無効化)することができます。デフォルトでは、サードパーティアプリケーションに依存しないプロバイダ(実行にQGIS要素のみを必要とするもの)だけが有効です。外部アプリケーションが必要なアルゴリズムについては追加の構成が必要な場合があります。プロバイダの設定についてはこのマニュアルの 後の章 を参照して下さい.
ツールボックスの上部には次のようなツールがあります:
 モデル を使った作業: モデルを新規作成..., 既存のモデルを開く... and ツールボックスにモデルを追加...;
モデル を使った作業: モデルを新規作成..., 既存のモデルを開く... and ツールボックスにモデルを追加...; スクリプト を使った作業: スクリプトを新規作成..., テンプレートからスクリプトを作成..., 既存のスクリプトを開く..., ツールボックスにスクリプトを追加...;
スクリプト を使った作業: スクリプトを新規作成..., テンプレートからスクリプトを作成..., 既存のスクリプトを開く..., ツールボックスにスクリプトを追加...; In-Place編集 ボタン: を使うとツールボックスを in-place 編集モード に切り替えます: そうするとアクティブレイヤ上で動作し、新しいレイヤに出力しないアルゴリズムのみが表示されます;
In-Place編集 ボタン: を使うとツールボックスを in-place 編集モード に切り替えます: そうするとアクティブレイヤ上で動作し、新しいレイヤに出力しないアルゴリズムのみが表示されます;
このツールバーの下の  検索... ボックスはあなたが必要なツールを探す助けになるでしょう. このテキストボックスに任意の単語やフレーズを入力できます. あなたがここでタイプするとツールボックス内のアルゴリズム,モデル,スクリプトのリスト表示があなたが入力したテキストが名前やキーワードに含まれるものだけになるので注意して下さい.
検索... ボックスはあなたが必要なツールを探す助けになるでしょう. このテキストボックスに任意の単語やフレーズを入力できます. あなたがここでタイプするとツールボックス内のアルゴリズム,モデル,スクリプトのリスト表示があなたが入力したテキストが名前やキーワードに含まれるものだけになるので注意して下さい.
The top of the algorithm list shows the most  Recently Used tools and the
Recently Used tools and the ![]() Favorites tools,
making it convenient to reexecute them. The
Favorites tools,
making it convenient to reexecute them. The  Recently Used list is there by default, showing the algorithms you have recently executed.
The
Recently Used list is there by default, showing the algorithms you have recently executed.
The ![]() Favorites list is created when you manually add an algorithm to it.
Favorites list is created when you manually add an algorithm to it.
You can right-click on any algorithm in the toolbox and choose from the contextual menu to:
Execute... to run the algorithm.
Execute as Batch Process... to run the algorithm in batch mode.
Edit Rendering Styles for Outputs... to customize the rendering styles for the algorithm's outputs.
Add to Favorites to add the algorithm to the Favorites list.
Remove from Favorites to remove the algorithm from the Favorites list.
Unlike the Recently Used list, the Favorites list remains static and is not affected by which algorithms were executed.
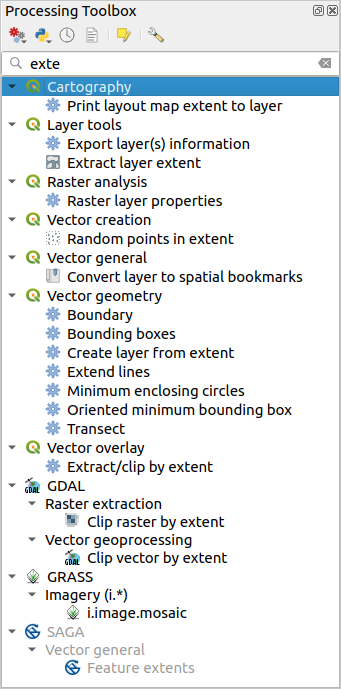
図 23.7 検索結果を表示しているプロセシングツールボックス
ツールを実行するには、ツールボックス内の名前をダブルクリックして下さい.
23.3.1. アルゴリズムダイアログ
実行したいアルゴリズム名をダブルクリックすると、下図の 図 23.8 のようなダイアログが表示されます(この場合、ダイアログは 重心 アルゴリズムに対応しています)。ダイアログのタイトルには、アルゴリズムが属するグループ名が含まれます。
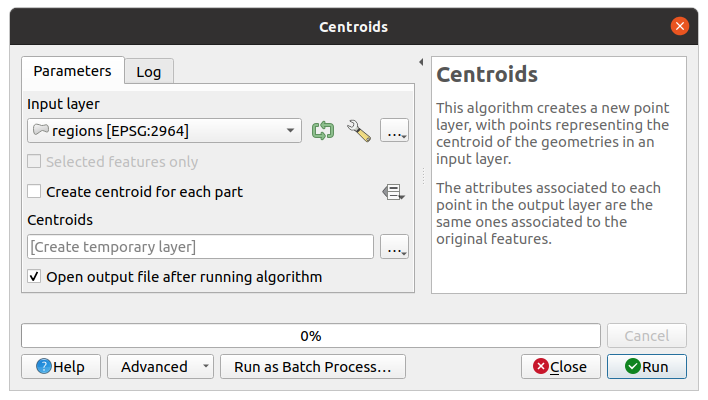
図 23.8 アルゴリズムダイアログ - パラメータ
ダイアログの左側には2つのタブ(パラメータ と ログ)、右側にはアルゴリズムの説明、そして下部には一連のボタンが表示されています。
23.3.1.1. パラメータのタイプ
パラメータ タブは、アルゴリズムの実行に必要な入力値を設定するために使用します。セットすべき入力値や設定パラメータのリストが表示されます。もちろん、実行するアルゴリズムの要件によって内容は異なり、その要件に基づいて自動的に作成されます。
Tip
アルゴリズムパラメータのデフォルト値を独自に設定する
アルゴリズムダイアログは、QGISのインストールから取得した値がいくつかのパラメータにあらかじめ入力された状態で開きます。しかし、特定のアルゴリズムパラメータに 独自のデフォルト値 を設定して、アルゴリズム起動時にそれらを使わせることもできます。
パラメータの数とタイプはアルゴリズムの特性に依存しますが、その構造はすべてのアルゴリズムで似通っています。ここで示されるパラメータは次のいずれかのタイプのみが可能です。
ベクタレイヤ は、QGISで利用可能な(現在開かれている)すべてのベクタレイヤのリストから選択します。読み込まれていないレイヤを使用することもできます: ウィジェット右側の ... ボタンを押して選択してください:
Select file...: オペレーティングシステムのファイルエクスプローラーを使ってディスク上のファイルを選択します
レイヤを閲覧...: ブラウザパネル を開き、データベースソース(PostgreSQL, SQL Server, Oracle, ...)、ウェブサービス(WFS, AFS, ...)、ディスク上のファイルから直接レイヤを取得することができます。

図 23.9 ベクタ入力ウィジェット
注釈
デフォルトでは、レイヤウィジェットはレイヤのCRSをその名前とともに表示します。この追加情報を表示したくない場合は、設定ダイアログの オプションのチェックを外して、この機能を無効にすることができます。
ベクタ入力ウィジェットには次の機能もあります:
反復
 ボタン: ボタンを切り替えると、アルゴリズムはレイヤ全体に対して1回だけ実行されるのではなく、各地物に対して繰り返し実行され、アルゴリズムが実行された回数だけ出力が生成されます。これにより、レイヤ内のすべての地物を個別に処理する必要がある場合に、処理を自動化することができます。アルゴリズムに反復処理できる複数の入力ベクタが含まれている場合、アルゴリズムでパラメータが宣言されている順番で、最初に切り替えられたパラメータに対してのみ反復処理が行われます。
ボタン: ボタンを切り替えると、アルゴリズムはレイヤ全体に対して1回だけ実行されるのではなく、各地物に対して繰り返し実行され、アルゴリズムが実行された回数だけ出力が生成されます。これにより、レイヤ内のすべての地物を個別に処理する必要がある場合に、処理を自動化することができます。アルゴリズムに反復処理できる複数の入力ベクタが含まれている場合、アルゴリズムでパラメータが宣言されている順番で、最初に切り替えられたパラメータに対してのみ反復処理が行われます。 詳細オプション ボタンをクリックすると、特定のパラメータに使用する設定を調整できます。これらの設定は以下のことに関係します:
詳細オプション ボタンをクリックすると、特定のパラメータに使用する設定を調整できます。これらの設定は以下のことに関係します:無効地物フィルタ: 無効なジオメトリの地物を扱う デフォルトの方法 を上書きします
処理地物を制限: ソースから処理される地物の数をオプションで制限
地物フィルタ: ツールを実行中にレイヤのサブセットを動的に作成するための式を入力できます。これにより、レイヤフィルタを設定したり、レイヤのサブセットを作成するステップを省略できます。
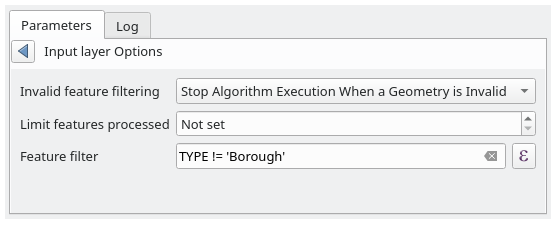
図 23.10 ベクタ入力ウィジェットの詳細オプション
また、ベクタレイヤでのアルゴリズム実行を 選択した地物のみ に限ることもできます。
テーブル、QGISで利用可能なすべてのリストから選択します。非空間テーブルはベクタレイヤのようにQGISに読み込まれ、同じウィジェット を使います。
ラスタレイヤ、QGIS で利用可能なすべてのラスタレイヤのリストから選択します。セレクタの右側には ... ボタンがあり、QGIS に読み込まれていないレイヤのファイル名を選択することができます。

図 23.11 ラスタ入力ウィジェット
オプション ,利用可能なオプションのリストから選択する
数値 ではスピンボックスが利用されます。いくつかのコンテキスト(レイヤレベルではなく地物レベルに影響するパラメータ)では
 データによって定義された上書き ボタンが横に表示され、式ビルダ を使って数式を入力してパラメータの変数の値を作成することができます。QGISにロードされたデータに関係するいくつかの便利な変数をあなたの数式に利用することができ、レイヤのセルのサイズや他のレイヤの最も北の座標のような値を変数として使うことができます。
データによって定義された上書き ボタンが横に表示され、式ビルダ を使って数式を入力してパラメータの変数の値を作成することができます。QGISにロードされたデータに関係するいくつかの便利な変数をあなたの数式に利用することができ、レイヤのセルのサイズや他のレイヤの最も北の座標のような値を変数として使うことができます。
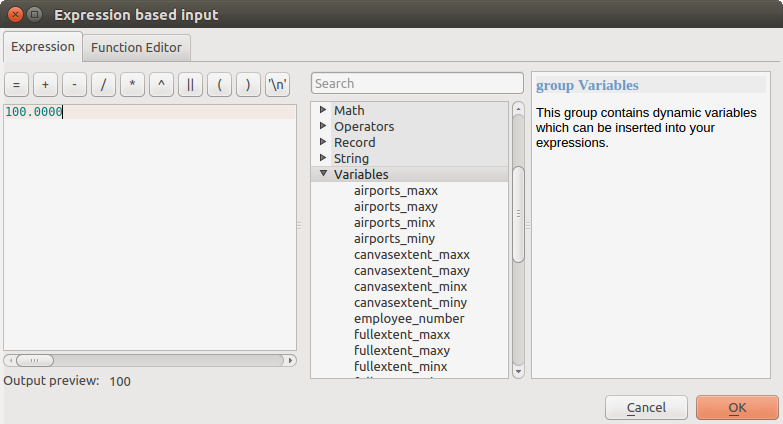
図 23.12 式に基づく入力
範囲 、2個のテキストボックスで最小値と最大値で指定されます.
テキストストリング 、1個のテキストボックスで指定されます.
フィールド 、ベクターレイヤーまたは別のパラメーターで選択された単一のテーブルの属性テーブルから選択します。
A coordinate reference system. You can select it among the recently used ones from the drop-down list or from the CRS selection dialog that appears when you click on the button on the right-hand side.
範囲、
xmin, xmax, ymin, ymaxの形式で角の座標から矩形を定義するテキストボックスです。現在のマップキャンバスの範囲を使用するには、 現在のキャンバス領域に設定 ボタンを押してください。値セレクタの右側にある矢印をクリックすると、ポップアップメニューが表示され、次のオプションを選べます:
現在のキャンバス領域に設定 ボタンを押してください。値セレクタの右側にある矢印をクリックすると、ポップアップメニューが表示され、次のオプションを選べます:: 読み込まれたレイヤの中から選択したレイヤのバウンディングボックスの座標でテキストボックスを埋めます
: 現在のプロジェクトのレイアウトから選択されたマップアイテムの座標でテキストボックスを埋めます
: 保存されたブックマークの座標でテキストボックスを埋めます
キャンバスに描画: パラメータウィンドウが非表示になり、キャンバス上でクリック&ドラッグすることができます。範囲矩形を決めると、ダイアログが再表示され、範囲テキストボックスに値が表示されます。
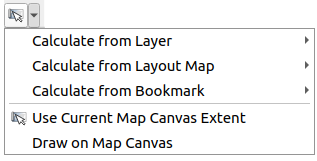
図 23.13 範囲セレクタ
A list of elements (whether raster or vector layers, tables, fields) to select from. Click on the ... button at the left of the option to see a dialog like the following one. Multiple selection is allowed and when the dialog is closed, number of selected items is displayed in the parameter text box widget.
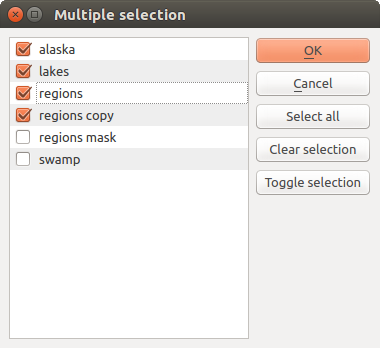
図 23.14 複数選択
小さなテーブル 、ユーザーによって編集されます。これらは、とりわけ、ルックアップテーブルまたはコンボリューションカーネルのようなパラメーターを定義するために使用されます。
右側にあるボタンをクリックするとテーブルを表示してその値を編集できます.
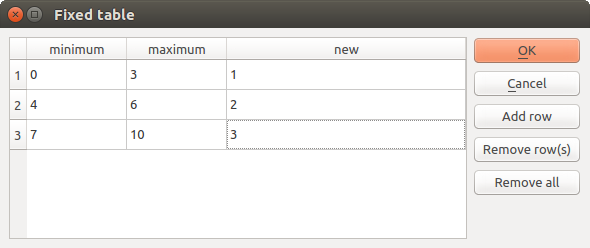
図 23.15 固定テーブル
アルゴリズムによっては、行数は、ウィンドウの右側にあるボタンを使用せずに変更できます。
注釈
アルゴリズムの中には、実行するために多くのパラメータを必要とするものがあります。例えば、ラスタ計算機 では、セルサイズ、範囲、CRSを手動で指定しなければなりません。アルゴリズムに 参照レイヤ パラメータがある場合、全てのパラメータを手動で選択する必要はありません。このパラメータを使用すると、参照レイヤを選択でき、そのプロパティ(セルサイズ、範囲、CRS)が使用されます。
23.3.1.2. 実効を記録する
Along with the Parameters tab, there is another tab named Log (see 図 23.16 below). Information provided by the algorithm during its execution is written in this tab, allowing you to track the execution as well as being aware and having more details about the algorithm as it runs. You can directly click on the names of output files, folders, or HTML files listed in the log. Doing so will open the folder containing the generated file and automatically select it. Information on algorithm execution is also output in the .
すべてのアルゴリズムが ログ タブに情報を書き込むわけではなく、多くのアルゴリズムは最終的なファイル以外に出力せずに黙々と実行するかもしれないことに注意してください。そのような場合は ログメッセージ パネルを確認してください。
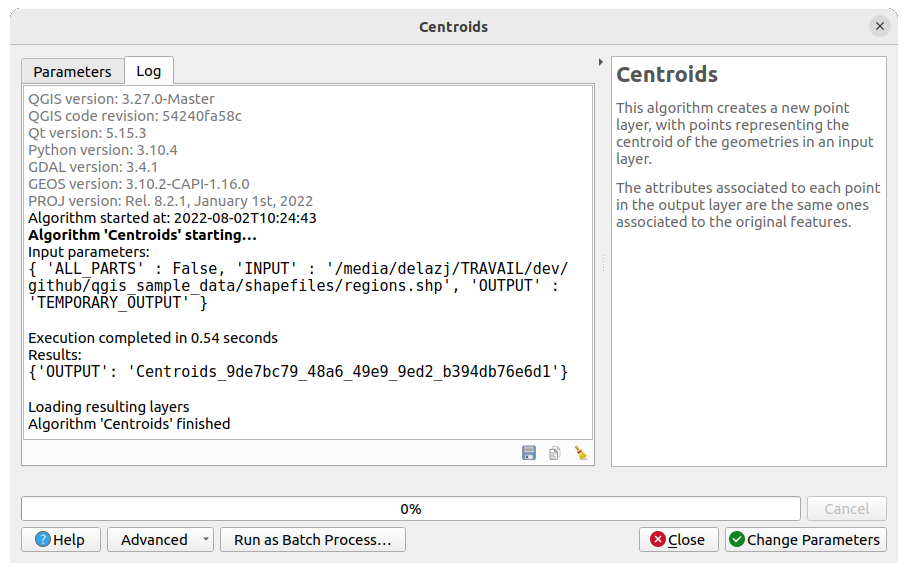
図 23.16 アルゴリズムダイアログ - ログ
ログ タブの下部には  ログをファイルに保存,
ログをファイルに保存,  ログをクリップボードにコピー,
ログをクリップボードにコピー, ![]() ログをクリア というボタンがあります。これらは、プロセシングオプションの 一般情報 の アルゴリズムの実行後にダイアログを開いたままにする をチェックした場合に特に便利です。
ログをクリア というボタンがあります。これらは、プロセシングオプションの 一般情報 の アルゴリズムの実行後にダイアログを開いたままにする をチェックした場合に特に便利です。
23.3.1.3. その他のツール
ダイアログの右側にはアルゴリズムの簡単な説明が表示されます。これを読むとこのアルゴリズムの目的と基本的なアイデアが理解できるでしょう。説明が無い場合は説明パネルは表示されません.
ダイアログに下部にある ヘルプ ボタンを使うと Processing algorithms documentation やプロバイダ (いくつかのサードパーティプロバイダ) の文書で各パラメータの説明や利用例が記述されたさらに詳細なヘルプファイルを読むことができます。
メニューには、アルゴリズムを実行せずにダイアログで定義した設定を再利用するための機能があります:
 アルゴリズム設定...: 現在のアルゴリズム実行の処理設定を上書きできます。詳細は アルゴリズムの設定を上書きする を参照してください。
アルゴリズム設定...: 現在のアルゴリズム実行の処理設定を上書きできます。詳細は アルゴリズムの設定を上書きする を参照してください。 Pythonコマンドとしてコピー: 等価な PyQGIS command を簡単にコピーして、ダイアログに定義したパラメータを使用してツールを実行することができるようにします
Pythonコマンドとしてコピー: 等価な PyQGIS command を簡単にコピーして、ダイアログに定義したパラメータを使用してツールを実行することができるようにします qgis_process コマンドとしてコピー: 距離単位、面積単位、楕円体などの環境設定や、特定のレイヤを持つGeoPackage出力などの厄介なパラメーター値を持った、qgis_process command を簡単に生成することができます
qgis_process コマンドとしてコピー: 距離単位、面積単位、楕円体などの環境設定や、特定のレイヤを持つGeoPackage出力などの厄介なパラメーター値を持った、qgis_process command を簡単に生成することができます JSONとしてコピー: コマンドのすべての設定が
JSONとしてコピー: コマンドのすべての設定が JSON形式でコピーされ、qgis_process で消費できるようになります。これは、複雑なパラメータ(TIN補間パラメータなど)であっても、コマンドの期待される形式を確認するのに便利な方法です。これらを簡単に保存しておき、後で値を貼り付けることで復元することができます。
The Run as Batch Process... button triggers the batch processing mode allowing to configure and run multiple instances of the algorithm with a variety of parameters. A Run as Single Process... button helps you switch back from the batch mode.
アルゴリズムの実行が終了すると(成功しても失敗しても)、 ログ タブがアクティブである限り、新しいボタン パラメータを変更 が表示されます。
23.3.1.4. アルゴリズムの設定を上書きする
アルゴリズムダイアログの下部にある 詳細パラメータ ドロップダウンメニューから起動される、 アルゴリズム設定... は、そのアルゴリズムの実行のみに適用される一般的なプロセシングの設定をユーザーが制御できるパネルを表示します。これは、ユーザーがいつものデフォルトの設定を変更することなく、その場限りの対応として グローバルなプロセシングの設定 を上書きできる場所となることを意図しています。
アルゴリズム設定... は、そのアルゴリズムの実行のみに適用される一般的なプロセシングの設定をユーザーが制御できるパネルを表示します。これは、ユーザーがいつものデフォルトの設定を変更することなく、その場限りの対応として グローバルなプロセシングの設定 を上書きできる場所となることを意図しています。
上書きできる設定は:
無効地物フィルタ: 既存のパラメータごとの設定の上書きとは異なり、ここで扱い方を設定すると、アルゴリズムの すべての入力 に適用されます
距離の単位 や 面積の単位 など、距離/面積の測定に使用する 計算設定
一時フォルダ や使用する スレッドの数 などの 環境設定
23.3.1.5. 投影法についての注記
プロセシングアルゴリズムは常に入力レイヤの座標参照系(CRS)で処理を行います。QGISのオンザフライ再投影機能により、2つのレイヤが重なっているように見えても、同じ座標系に再投影せずに元の座標が使われた場合は、処理の結果が正しくない可能性があります。QGIS native algorithm への入力として複数のレイヤを利用する場合はベクタまたはラスタのどちらの場合でも最初の入力レイヤの座標系と同じ座標系に投影されている必要があります。
ただしプロセシングフレームワークを通じて公開される多くの外部アプリケーションではすべてのレイヤが共通の座標系にあり、分析の準備ができていると想定されているためこのことはあまりあてはまりません。
デフォルトでパラメータダイアログに各レイヤの CRS の説明と名前が表示されるので同じCRSを持つレイヤを選択して簡単に入力レイヤとして利用できます. 追加情報の表示が必要ない場合はプロセッシング設定ダイアログで表示しないように設定できます, Show layer CRS definition in selection boxes オプションのチェックをはずして下さい.
もしCRSが一致していない2つ以上のレイヤを入力として使ってアルゴリズムを実行しようとすると、警告ダイアログが表示されます。これは パラメータのCRSが合致しない場合は実行前に警告する オプションのおかげです。
アルゴリズムは実行できますが、ほとんどの場合、入力レイヤに重なる部分がないために空白レイヤになるなど、間違った結果が生じることに注意してください。
Tip
再投影を実行してプロセシングアルゴリズムを利用する
複数の入力レイヤのCRSが一致しなくてアルゴリズムが失敗する場合、レイヤの再投影 などのQGIS 内部アルゴリズムを使ってレイヤを同じCRSに再投影し、これらの出力を使ってアルゴリズムを実行します。
23.3.2. アルゴリズムによって生成されるデータオブジェクト
Data objects generated by an algorithm can be of different types.
They can be a layer (vector with or without geometry, raster, mesh, point cloud, ...),
stored as a plain file on disk or in a database, text-based files such as qml style file
or graphics .html file, a folder, ...
The parameters dialog will contain a widget corresponding to the needed output, where you can type the output channel to use for saving it. An output channel contains the information needed to save the resulting object somewhere. In the most usual case, you will save it to a file, but in the case of vector layers, and when they are generated by native algorithms (algorithms not using external applications) you can also save to a PostGIS, GeoPackage or SpatiaLite database, or a memory layer.
The output parameter for setting the result of the algorithm execution provides a text box for filling the path to the output result, and a drop-down button for additional options (the availability depends on the algorithm you run):
Skip Output: if you are not interested in a given output for this parameter
Create Temporary Layer (
TEMPORARY_OUTPUT): the output is stored in a vector temporary scratch layer.Save to File…: you will be prompted with a save file dialog, where you can select the desired file path. Supported file extensions are shown in the file format selector of the dialog, depending on the kind of output and the algorithm.
出力形式はファイル名の拡張子で定義されます. どのような形式がサポートされているかはアルゴリズムによって異なります. 形式を指定する場合は対応するファイル拡張子を選択すれば可能です (またはファイルパスを直接入力する場合は追加して下さい). ファイルパスで指定された拡張子がサポートしている形式と異なる場合デフォルトの拡張子がファイルパスに利用されます,そしてその拡張子に対応したファイル形式が保存されるレイヤやテーブルに適用されます. デフォルトの拡張子はテーブルについては
.dbf,ラスタレイヤについては.tifベクタレイヤについては.gpkgが利用されます. それらについては設定ダイアログで変更できます, QGIS でサポートされているその他の任意の形式が選択できます.出力データを置くデフォルトフォルダを指定することができます。設定ダイアログに移動し ( メニューで開けます)、一般情報 グループの中に 出力フォルダ というパラメータがあります。この出力フォルダがパス無しでファイル名のみを入力した場合(i.e.,
myfile.shp) のアルゴリズム実行時の出力フォルダになります。Save to a Temporary File: if you do not enter any filename in the output text box (or select the corresponding option in the context menu), the result will be saved as a temporary file in the corresponding default file format, and it will be deleted once you exit QGIS (take care with that, in case you save your project and it contains temporary layers). The file is saved in the default ̀̀`TEMP` folder on the machine, if not overridden.
Save to Geopackage…: the output layer will be saved as a named table of a new or existing GeoPackage database
Save to Database Table…: the output layer will be saved as a new table in a database such as GeoPackage, SpatiaLite, PostgreSQL or MS SQL Server. A connection should already exist. You'll need to provide the name of the new table and depending on the type of target database, select a schema,
Append to Layer…: adds features output by the algorithm to an existing layer. Upon selecting the target layer, a field mapping panel opens, allowing to manually set how fields from the output layer are mapped to the target layer's fields.
Save to Directory: Use a new or existing directory for storing the algorithm outputs
Save to a Temporary Directory: creates a directory within the set
TEMPfolder for storing the algorithm outputs. The files will be deleted once you exit QGIS.
反復モードのベクタレイヤを使用するアルゴリズムを実行する場合、入力されたファイルパスには、ベース名を使用し、反復のインデックスを表す数値を付加命名されているすべての生成されたファイルのためのベースパスとして使用されます。ファイルの拡張子(と形式)このようなすべての生成されたファイルに使用されます。
Algorithms also generate graphics and text as HTML files. These results are shown at the end of the algorithm execution in the Results Viewer dialog. This dialog will keep the results produced by any algorithm during the current session, and can be shown at any time by selecting from the QGIS main menu.
For layer-based outputs, it is possible to  Open output
file after running algorithm directly in QGIS, as a new entry in the Layers panel.
By default, the files are opened.
Open output
file after running algorithm directly in QGIS, as a new entry in the Layers panel.
By default, the files are opened.

