24.1.2. Cartography
24.1.2.1. Align points to features
Calculates the rotation required to align point features with their nearest feature from another reference layer. A new field is added to the output layer which is filled with the angle (in degrees, clockwise) to the nearest reference feature.
Optionally, the output layer’s symbology can be set to automatically use the calculated rotation field to rotate marker symbols. If desired, a maximum distance to use when aligning points can be set, to avoid aligning isolated points to distant features.
Hint
This algorithm is designed for use cases like aligning building point symbols to follow the nearest road direction.
 Allows features in-place modification
of point features
Allows features in-place modification
of point features
Parameters
Label |
Name |
Type |
Description |
|---|---|---|---|
Input layer |
|
[vector: point] |
Point features to calculate the rotation for |
Reference layer |
|
[vector: geometry] |
Layer to find the closest feature from for rotation calculation |
Maximum distance to consider Optional |
|
[numeric: double] Default: Not set |
If no reference feature is found within this distance, no rotation is assigned to the point feature. |
Angle field name |
|
[string] Default: ‘rotation’ |
Field in which to store the rotation value. |
Automatically apply symbology |
|
[boolean] Default: True |
Rotates the symbol marker of the features using the angle field value |
Aligned layer |
|
[vector: point] Default: |
Specify the rotated output vector layer. One of:
The file encoding can also be changed here. |
Outputs
Label |
Name |
Type |
Description |
|---|---|---|---|
Aligned layer |
|
[vector: point] |
The point layer appended with a rotation field. If loaded to QGIS, it is applied by default the input layer symbology, with a data-defined rotation of its marker symbol. |
Python code
Algorithm ID: native:angletonearest
import processing
processing.run("algorithm_id", {parameter_dictionary})
The algorithm id is displayed when you hover over the algorithm in the Processing Toolbox. The parameter dictionary provides the parameter NAMEs and values. See Using processing algorithms from the console for details on how to run processing algorithms from the Python console.
24.1.2.2. Combine style databases
Combines multiple QGIS style databases into a single style database. If items of the same type with the same name exist in different source databases these will be renamed to have unique names in the output combined database.
See also
Parameters
Label |
Name |
Type |
Description |
|---|---|---|---|
Input databases |
|
[file] [list] |
Files containing QGIS style items |
Objects to combine |
|
[enumeration] [list] |
Types of style items in the input databases you would like to put in the new database. These can be:
|
Output style database |
|
[file] Default: |
Output
|
Outputs
Label |
Name |
Type |
Description |
|---|---|---|---|
Color ramp count |
|
[numeric: integer] |
|
Label settings count |
|
[numeric: integer] |
|
Output style database |
|
[file] |
Output |
Symbol count |
|
[numeric: integer] |
|
Text format count |
|
[numeric: integer] |
Python code
Algorithm ID: native:combinestyles
import processing
processing.run("algorithm_id", {parameter_dictionary})
The algorithm id is displayed when you hover over the algorithm in the Processing Toolbox. The parameter dictionary provides the parameter NAMEs and values. See Using processing algorithms from the console for details on how to run processing algorithms from the Python console.
24.1.2.3. Create categorized renderer from styles
Sets a vector layer’s renderer to a categorized renderer using matching symbols from a style database. If no style file is specified, symbols from the user’s current symbol library are used instead.
A specified expression or field is used to create categories for the renderer. Each category is individually matched to the symbols which exist within the specified QGIS XML style database. Whenever a matching symbol name is found, the category’s symbol will be set to this matched symbol.
If desired, outputs can also be tables containing lists of the categories which could not be matched to symbols, and symbols which were not matched to categories.
Parameters
Label |
Name |
Type |
Description |
|---|---|---|---|
Input layer |
|
[vector: any] |
Vector layer to apply a categorized style to |
Categorize using expression |
|
[expression] |
Field or expression to categorize the features |
Style database (leave blank to use saved symbols) |
|
[file] |
File ( |
Use case-sensitive match to symbol names |
|
[boolean] Default: False |
If True (checked), applies a case sensitive comparison between the categories and symbols names |
Ignore non-alphanumeric characters while matching |
|
[boolean] Default: False |
If True (checked), non-alphanumeric characters in the categories and symbols names will be ignored, allowing greater tolerance during the match. |
Non-matching categories Optional |
|
[vector: table] Default: |
Output table for categories which do not match any symbol in the database. One of:
The file encoding can also be changed here. |
Non-matching symbol names Optional |
|
[vector: table] Default: |
Output table for symbols from the provided style database which do not match any category. One of:
The file encoding can also be changed here. |
Outputs
Label |
Name |
Type |
Description |
|---|---|---|---|
Non-matching categories |
|
[vector: table] |
Lists categories which could not be matched to any symbol in the provided style database |
Non-matching symbol names |
|
[vector: table] |
Lists symbols from the provided style database which could not match any category |
Categorized layer |
|
[same as input] |
The input vector layer with the categorized style applied. No new layer is output. |
Python code
Algorithm ID: native:categorizeusingstyle
import processing
processing.run("algorithm_id", {parameter_dictionary})
The algorithm id is displayed when you hover over the algorithm in the Processing Toolbox. The parameter dictionary provides the parameter NAMEs and values. See Using processing algorithms from the console for details on how to run processing algorithms from the Python console.
24.1.2.4. Create style database from project
Extracts all style objects (symbols, color ramps, text formats and label settings) from a QGIS project.
The extracted symbols are saved to a QGIS style database (XML format),
which can be managed and imported via the Style Manager
dialog.
See also
Parameters
Label |
Name |
Type |
Description |
|---|---|---|---|
Input project (leave blank to use current) Optional |
|
[file] |
A QGIS project file to extract the style items from |
Objects to extract |
|
[enumeration] [list] |
Types of style items in the input project you would like to put in the new database. These can be:
|
Output style database |
|
[file] Default: |
Specify the output
|
Outputs
Label |
Name |
Type |
Description |
|---|---|---|---|
Color ramp count |
|
[numeric: integer] |
Number of color ramps |
Label settings count |
|
[numeric: integer] |
Number of label settings |
Output style database |
|
[file] |
Output |
Symbol count |
|
[numeric: integer] |
Number of symbols |
Text format count |
|
[numeric: integer] |
Number of text formats |
Python code
Algorithm ID: native:stylefromproject
import processing
processing.run("algorithm_id", {parameter_dictionary})
The algorithm id is displayed when you hover over the algorithm in the Processing Toolbox. The parameter dictionary provides the parameter NAMEs and values. See Using processing algorithms from the console for details on how to run processing algorithms from the Python console.
24.1.2.5. Export atlas layout as image
Exports the atlas of a print layout as image files (e.g. PNG or JPEG images).
If a coverage layer is set, the selected layout’s atlas settings exposed in this algorithm will be overwritten. In this case, an empty filter or sort by expression will turn those settings off.
Parameters
Basic parameters
Label |
Name |
Type |
Description |
|---|---|---|---|
Atlas layout |
|
[layout] |
Layout to export |
Coverage layer Optional |
|
[vector: geometry] |
Layer to use to generate the atlas |
Filter expression |
|
[expression] |
Expression to use to filter out atlas features |
Sort expression Optional |
|
[expression] |
Expression to use to sort the atlas features |
Reverse sort order |
|
[boolean] Default: False |
Determines if sorting should be inverted. Used when a sort expression is provided. |
Output filename expression |
|
[expression] Default: ‘output_’||@atlas_featurenumber |
Expression for use to generate filenames |
Output folder |
|
[folder] |
Destination folder where the images will be generated |
Advanced parameters
Label |
Name |
Type |
Description |
|---|---|---|---|
Map layers to assign to unlocked map item(s) Optional |
|
[enumeration] [layer] |
Layers to display in the map item(s) whose contents are not locked |
Image format |
|
[enumeration] Default: png |
File format of the generated output(s). The list of available formats varies depending on OS and installed drivers. |
DPI Optional |
Default: Not set |
[numeric: double] |
DPI of the output file(s). If not set, the value in the print layout settings will be used. |
Generate world file |
|
[boolean] Default: True |
Determines if a world file should be generated |
Export RDF metadata |
|
[boolean] Default: True |
Determines if RDF metadata (title, author, …) should be generated |
Enable antialiasing |
|
[boolean] Default: True |
Determines if antialiasing should be enabled |
Outputs
Label |
Name |
Type |
Description |
|---|---|---|---|
Image file |
|
[file] |
Image files generated by the atlas layout |
Python code
Algorithm ID: native:atlaslayouttoimage
import processing
processing.run("algorithm_id", {parameter_dictionary})
The algorithm id is displayed when you hover over the algorithm in the Processing Toolbox. The parameter dictionary provides the parameter NAMEs and values. See Using processing algorithms from the console for details on how to run processing algorithms from the Python console.
24.1.2.6. Export atlas layout as PDF (multiple files)
Exports the atlas of a print layout to multiple PDF files.
If a coverage layer is set, the selected layout’s atlas settings exposed in this algorithm will be overwritten. In this case, an empty filter or sort by expression will turn those settings off.
Parameters
Basic parameters
Label |
Name |
Type |
Description |
|---|---|---|---|
Atlas layout |
|
[layout] |
Layout to export |
Coverage layer Optional |
|
[vector: geometry] |
Layer to use to generate the atlas |
Filter expression |
|
[expression] |
Expression to use to filter out atlas features |
Sort expression Optional |
|
[expression] |
Expression to use to sort the atlas features |
Reverse sort order |
|
[boolean] Default: False |
Determines if sorting should be inverted. Used when a sort expression is provided. |
Output filename Optional |
|
[expression] |
Name pattern of the PDF output files. |
Output folder |
|
[folder] |
Destination folder for the output PDF files. |
Advanced parameters
Label |
Name |
Type |
Description |
|---|---|---|---|
Map layers to assign to unlocked map item(s) Optional |
|
[enumeration] [layer] |
Layers to display in the map item(s) whose contents are not locked |
DPI Optional |
Default: Not set |
[numeric: double] |
DPI of the output file(s). If not set, the value in the print layout settings will be used. |
Always export as vectors |
|
[boolean] Default: False |
Determines if vectorial data should be left as vectors |
Always export as raster |
|
[boolean] Default: False |
Forces all the items in the map to be rasterized.
This parameter takes precedence over the |
Append georeference information |
|
[boolean] Default: True |
Determines if a world file should be generated |
Export RDF metadata |
|
[boolean] Default: True |
Determines if RDF metadata (title, author, …) should be generated |
Disable tiled raster layer exports |
|
[boolean] Default: False |
Determines if raster should be tiled |
Simplify geometries to reduce output file size |
|
[boolean] Default: True |
Determines if geometries should be simplified to reduce output file size |
Text export |
|
[enumeration] Default: 0 |
Determines if text should be exported as path or text objects. Possible options are:
|
Image compression |
|
[enumeration] Default: 0 |
Determines compression level of the image and how suitable the file could be for printing outputs or post-production in external applications. Possible options are:
|
Outputs
Label |
Name |
Type |
Description |
|---|---|---|---|
PDF file |
|
[file] |
PDF file corresponding to the exported atlas layout |
Python code
Algorithm ID: native:atlaslayouttomultiplepdf
import processing
processing.run("algorithm_id", {parameter_dictionary})
The algorithm id is displayed when you hover over the algorithm in the Processing Toolbox. The parameter dictionary provides the parameter NAMEs and values. See Using processing algorithms from the console for details on how to run processing algorithms from the Python console.
24.1.2.7. Export atlas layout as PDF (single file)
Exports the atlas of a print layout as a single PDF file.
If a coverage layer is set, the selected layout’s atlas settings exposed in this algorithm will be overwritten. In this case, an empty filter or sort by expression will turn those settings off.
Parameters
Basic parameters
Label |
Name |
Type |
Description |
|---|---|---|---|
Atlas layout |
|
[layout] |
Layout to export |
Coverage layer Optional |
|
[vector: geometry] |
Layer to use to generate the atlas |
Filter expression |
|
[expression] |
Expression to use to filter out atlas features |
Sort expression Optional |
|
[expression] |
Expression to use to sort the atlas features |
Reverse sort order |
|
[boolean] Default: False |
Determines if sorting should be inverted. Used when a sort expression is provided. |
PDF file |
|
[file] Default: [Save to temporary file] |
Name (including path) of the output file. One of:
|
Advanced parameters
Label |
Name |
Type |
Description |
|---|---|---|---|
Map layers to assign to unlocked map item(s) Optional |
|
[enumeration] [layer] |
Layers to display in the map item(s) whose contents are not locked |
DPI Optional |
Default: Not set |
[numeric: double] |
DPI of the output file(s). If not set, the value in the print layout settings will be used. |
Always export as vectors |
|
[boolean] Default: False |
Determines if vectorial data should be left as vectors |
Always export as raster |
|
[boolean] Default: False |
Forces all the items in the map to be rasterized.
This parameter takes precedence over the |
Append georeference information |
|
[boolean] Default: True |
Determines if a world file should be generated |
Export RDF metadata |
|
[boolean] Default: True |
Determines if RDF metadata (title, author, …) should be generated |
Disable tiled raster layer exports |
|
[boolean] Default: False |
Determines if raster should be tiled |
Simplify geometries to reduce output file size |
|
[boolean] Default: True |
Determines if geometries should be simplified to reduce output file size |
Text export |
|
[enumeration] Default: 0 |
Determines if text should be exported as path or text objects. Possible options are:
|
Image compression |
|
[enumeration] Default: 0 |
Determines compression level of the image and how suitable the file could be for printing outputs or post-production in external applications. Possible options are:
|
Outputs
Label |
Name |
Type |
Description |
|---|---|---|---|
PDF file |
|
[file] |
PDF file corresponding to the exported atlas layout |
Python code
Algorithm ID: native:atlaslayouttopdf
import processing
processing.run("algorithm_id", {parameter_dictionary})
The algorithm id is displayed when you hover over the algorithm in the Processing Toolbox. The parameter dictionary provides the parameter NAMEs and values. See Using processing algorithms from the console for details on how to run processing algorithms from the Python console.
24.1.2.8. Export print layout as image
Exports a print layout as an image file (e.g. PNG or JPEG images)
Parameters
Basic parameters
Label |
Name |
Type |
Description |
|---|---|---|---|
Print layout |
|
[layout] |
Layout to export |
Image file |
|
[file] Default: [Save to temporary file] |
Name (including path) of the output file. One of:
|
Advanced parameters
Label |
Name |
Type |
Description |
|---|---|---|---|
Map layers to assign to unlocked map item(s) Optional |
|
[enumeration] [layer] |
Layers to display in the map item(s) whose contents are not locked |
DPI Optional |
Default: Not set |
[numeric: double] |
DPI of the output file(s). If not set, the value in the print layout settings will be used. |
Generate world file |
|
[boolean] Default: True |
Determines if a world file should be generated |
Export RDF metadata |
|
[boolean] Default: True |
Determines if RDF metadata (title, author, …) should be generated |
Enable antialiasing |
|
[boolean] Default: True |
Determines if antialiasing should be enabled |
Outputs
Label |
Name |
Type |
Description |
|---|---|---|---|
Image file |
|
[file] |
Image file corresponding to the exported print layout |
Python code
Algorithm ID: native:printlayouttoimage
import processing
processing.run("algorithm_id", {parameter_dictionary})
The algorithm id is displayed when you hover over the algorithm in the Processing Toolbox. The parameter dictionary provides the parameter NAMEs and values. See Using processing algorithms from the console for details on how to run processing algorithms from the Python console.
24.1.2.9. Export print layout as PDF
Exports a print layout as a PDF file.
Parameters
Basic parameters
Label |
Name |
Type |
Description |
|---|---|---|---|
Print Layout |
|
[layout] |
Layout to export |
PDF file |
|
[file] Default: [Save to temporary file] |
Name (including path) of the output file. One of:
|
Advanced parameters
Label |
Name |
Type |
Description |
|---|---|---|---|
Map layers to assign to unlocked map item(s) Optional |
|
[enumeration] [layer] |
Layers to display in the map item(s) whose contents are not locked |
DPI Optional |
Default: Not set |
[numeric: double] |
DPI of the output file(s). If not set, the value in the print layout settings will be used. |
Always export as vectors |
|
[boolean] Default: False |
Determines if vectorial data should be left as vectors |
Always export as raster |
|
[boolean] Default: False |
Forces all the items in the map to be rasterized.
This parameter takes precedence over the |
Append georeference information |
|
[boolean] Default: True |
Determines if a world file should be generated |
Export RDF metadata |
|
[boolean] Default: True |
Determines if RDF metadata (title, author, …) should be generated |
Disable tiled raster layer exports |
|
[boolean] Default: False |
Determines if raster should be tiled |
Simplify geometries to reduce output file size |
|
[boolean] Default: True |
Determines if geometries should be simplified to reduce output file size |
Text export |
|
[enumeration] Default: 0 |
Determines if text should be exported as path or text objects. Possible options are:
|
Image compression |
|
[enumeration] Default: 0 |
Determines compression level of the image and how suitable the file could be for printing outputs or post-production in external applications. Possible options are:
|
Export layers as separate PDF files |
|
[boolean] Default: False |
If True, then a separate PDF file will be created per layer per map item in the layout. Additionally, separate PDF files may be created for other complex layout items, resulting in a set of PDF files which contain logical atomic components of the layout. |
Outputs
Label |
Name |
Type |
Description |
|---|---|---|---|
PDF file |
|
[file] |
PDF file(s) corresponding to the exported print layout |
Python code
Algorithm ID: native:printlayouttopdf
import processing
processing.run("algorithm_id", {parameter_dictionary})
The algorithm id is displayed when you hover over the algorithm in the Processing Toolbox. The parameter dictionary provides the parameter NAMEs and values. See Using processing algorithms from the console for details on how to run processing algorithms from the Python console.
24.1.2.10. Extract labels
Extracts label information from a rendered map at a given extent and scale.
If a map theme is provided, the rendered map will match the visibility and symbology of that theme. If left blank, all visible layers from the project will be used. Extracted label information include: position (served as point geometries), the associated layer name and feature ID, label text, rotation (in degree, clockwise), multiline alignment, and font details.
Warning
This algorithm drops existing primary keys or FID values and regenerates them in output layers.
Parameters
Basic parameters
Label |
Name |
Type |
Description |
|---|---|---|---|
Map extent |
|
[extent] |
Extent of the map to extract the labels from Available methods are:
|
Map scale |
|
[scale] |
Extracted labels will be rendered using their properties set at this scale. |
Map theme Optional |
|
[maptheme] |
A map theme displaying the layers to extract the labels from. If unset, labels of the currently visible layers are extracted. |
Include unplaced labels |
|
[boolean] Default: True |
Specify whether all overlapping labels should be extracted, including the conflicting (thus unplaced) ones. |
Extracted labels |
|
[vector: point] Default: |
Specify the output vector layer for the extent(s). One of:
The file encoding can also be changed here. |
Advanced parameters
Label |
Name |
Type |
Description |
|---|---|---|---|
Map resolution (in DPI) Optional |
Default: 96.0 |
[numeric: double] |
Outputs
Label |
Name |
Type |
Description |
|---|---|---|---|
Extracted labels |
|
[vector: point] |
Point vector layer representing the fetched labels. Each feature has attributes identifying its source (layer, feature ID) and the assigned labeling properties (text, font, size, rotation, …). A default style with labeling and null symbol is also applied to the layer. Warning Because some of the generated fields have name with more than
10 characters, using the ESRI shapefile format ( |
Python code
Algorithm ID: native:extractlabels
import processing
processing.run("algorithm_id", {parameter_dictionary})
The algorithm id is displayed when you hover over the algorithm in the Processing Toolbox. The parameter dictionary provides the parameter NAMEs and values. See Using processing algorithms from the console for details on how to run processing algorithms from the Python console.
24.1.2.11. Print layout map extent to layer
Creates a polygon layer containing the extent of a print layout map item (or items), with attributes specifying the map size (in layout units, i.e. the reference map units), scale and rotation.
If the map item parameter is specified, then only the matching map extent will be exported. If it is not specified, all map extents from the layout will be exported.
Optionally, a specific output CRS can be specified. If it is not specified, the original map item CRS will be used.
Parameters
Basic parameters
Label |
Name |
Type |
Description |
|---|---|---|---|
Print layout |
|
[enumeration] |
A print layout in the current project |
Map item Optional |
|
[enumeration] Default: All the map items |
The map item(s) whose information you want to extract. If none is provided then all the map items are processed. |
Extent |
|
[vector: polygon] Default: |
Specify the output vector layer for the extent(s). One of:
The file encoding can also be changed here. |
Advanced parameters
Label |
Name |
Type |
Description |
|---|---|---|---|
Overrride CRS Optional |
|
[crs] Default: The layout CRS |
Select the CRS for the layer in which the information will be reported. |
Outputs
Label |
Name |
Type |
Description |
|---|---|---|---|
Map height |
|
[numeric: double] |
|
Extent |
|
[vector: polygon] |
Output polygon vector layer containing extents of all the input layout map item(s) |
Map rotation |
|
[numeric: double] |
|
Map scale |
|
[numeric: double] |
|
Map width |
|
[numeric: double] |
Python code
Algorithm ID: native:printlayoutmapextenttolayer
import processing
processing.run("algorithm_id", {parameter_dictionary})
The algorithm id is displayed when you hover over the algorithm in the Processing Toolbox. The parameter dictionary provides the parameter NAMEs and values. See Using processing algorithms from the console for details on how to run processing algorithms from the Python console.
24.1.2.12. Set layer style
Applies a provided style to a layer. The style must be defined in a
QML file.
No new output are created: the style is immediately assigned to the layer.
Parameters
Label |
Name |
Type |
Description |
|---|---|---|---|
Input Layer |
|
[layer] |
Input layer you want to apply the style to |
Style file |
|
[file] |
Path to the |
Outputs
Label |
Name |
Type |
Description |
|---|---|---|---|
|
[same as input] |
The input layer with the new style assigned. No new layer is created. |
Python code
Algorithm ID: native:setlayerstyle
import processing
processing.run("algorithm_id", {parameter_dictionary})
The algorithm id is displayed when you hover over the algorithm in the Processing Toolbox. The parameter dictionary provides the parameter NAMEs and values. See Using processing algorithms from the console for details on how to run processing algorithms from the Python console.
24.1.2.13. Topological coloring
Assigns a color index to polygon features in such a way that no adjacent polygons share the same color index, whilst minimizing the number of colors required.
The algorithm allows choice of method to use when assigning colors.
A minimum number of colors can be specified if desired. The color index is saved to a new attribute named color_id.
The following example shows the algorithm with four different colors chosen; as you can see each color class has the same amount of features.
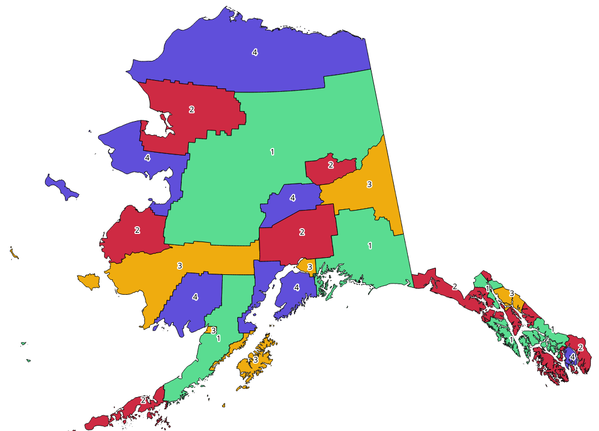
Fig. 24.1 Topological colors example
Parameters
Label |
Name |
Type |
Description |
|---|---|---|---|
Input layer |
|
[vector: polygon] |
The input polygon layer |
Minimum number of colors |
|
[numeric: integer] Default: 4 |
The minimum number of colors to assign. Minimum 1, maximum 1000. |
Minimum distance between features |
|
[numeric: double] Default: 0.0 |
Prevent nearby (but non-touching) features from being assigned equal colors. Minimum 0.0. |
Balance color assignment |
|
[enumeration] Default: 0 |
Options are:
|
Colored |
|
[vector: polygon] Default: |
Specify the output layer. One of:
The file encoding can also be changed here. |
Outputs
Label |
Name |
Type |
Description |
|---|---|---|---|
Colored |
|
[vector: polygon] |
Polygon vector layer with an added |
Python code
Algorithm ID: qgis:topologicalcoloring
import processing
processing.run("algorithm_id", {parameter_dictionary})
The algorithm id is displayed when you hover over the algorithm in the Processing Toolbox. The parameter dictionary provides the parameter NAMEs and values. See Using processing algorithms from the console for details on how to run processing algorithms from the Python console.
24.1.2.14. Transfer annotations from main layer
Transfers all annotations from the main annotation layer in a project to a new annotation layer. Items placement can then be adjusted within the layer stack.
Parameters
Label |
Name |
Type |
Description |
|---|---|---|---|
New layer name |
|
[string] Default: ‘Annotations’ |
Name of the annotations layer to create |
Outputs
Label |
Name |
Type |
Description |
|---|---|---|---|
New layer name |
|
[layer] |
A layer with items from the main annotation layer |
Python code
Algorithm ID: native:transferannotationsfrommain
import processing
processing.run("algorithm_id", {parameter_dictionary})
The algorithm id is displayed when you hover over the algorithm in the Processing Toolbox. The parameter dictionary provides the parameter NAMEs and values. See Using processing algorithms from the console for details on how to run processing algorithms from the Python console.