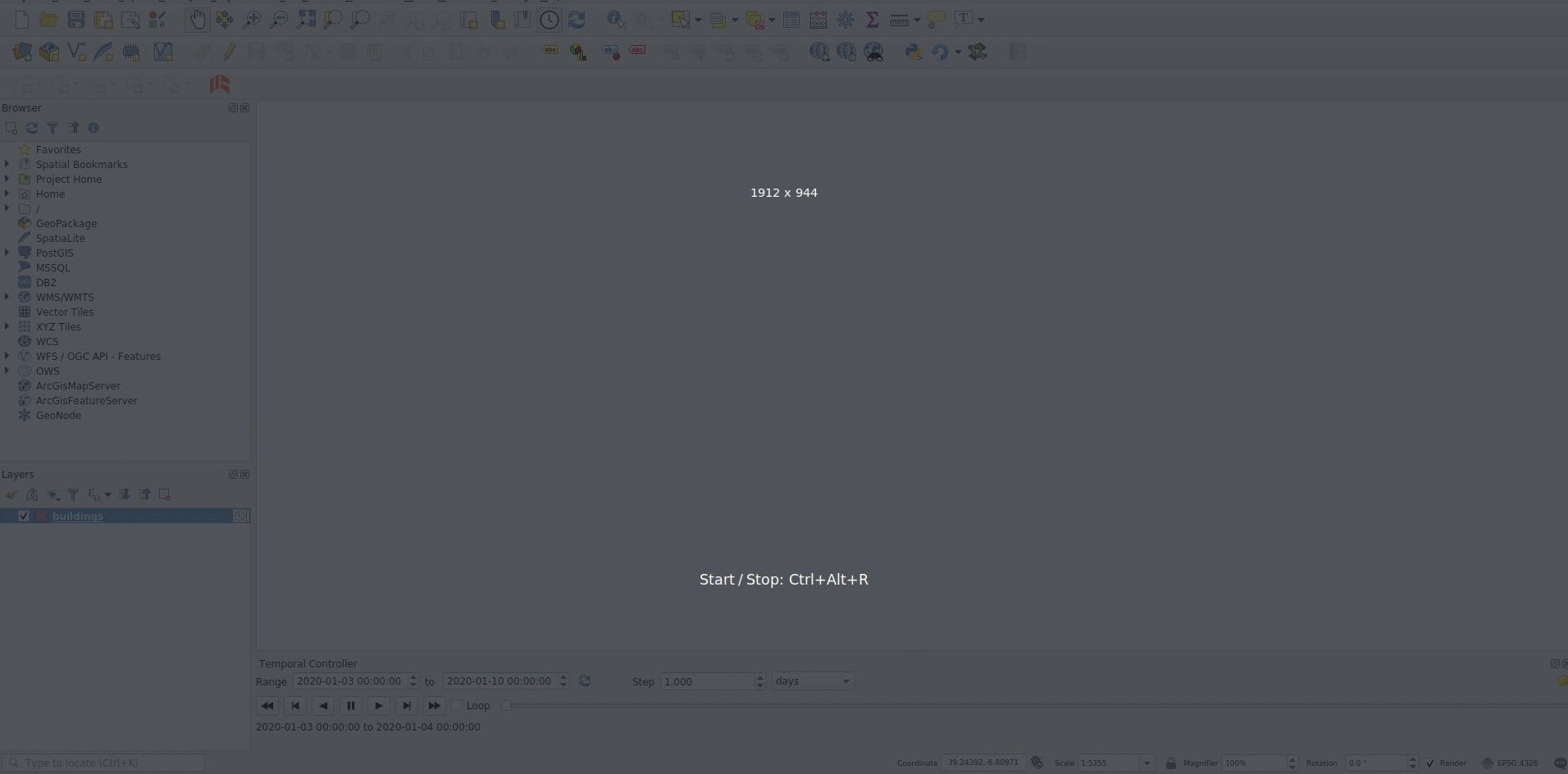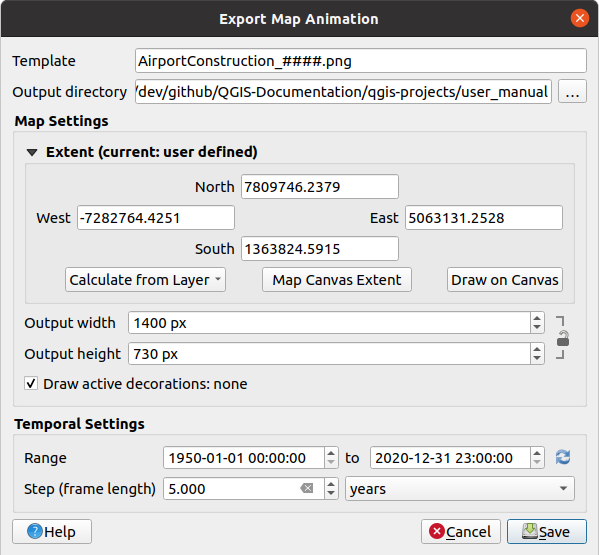Svarbu
Vertimas yra bendruomenės pastangos, prie kurių jūs galite prisijungti. Šis puslapis šiuo metu išverstas 100.00%.
11.1. 2D žemėlapio vaizdas
2D žemėlapio vaizdas (dar vadinamas Žemėlapio drobė) yra pagrindinė vieta, kur rodomi žemėlapiai. QGIS pagal nutylėjimą atidaromas su vienu žemėlapio vaizdu (vadinamu pagrindiniu žemėlapiu), kuriame sluoksniai rodomi 2D ir kuris glaudžiai susijęs su skydeliu Sluoksniai. Tas langas atspindi braižymą (simbologiją, užrašus, matomumus…), kurį jūs pritaikėte įkeltiems sluoksniams.
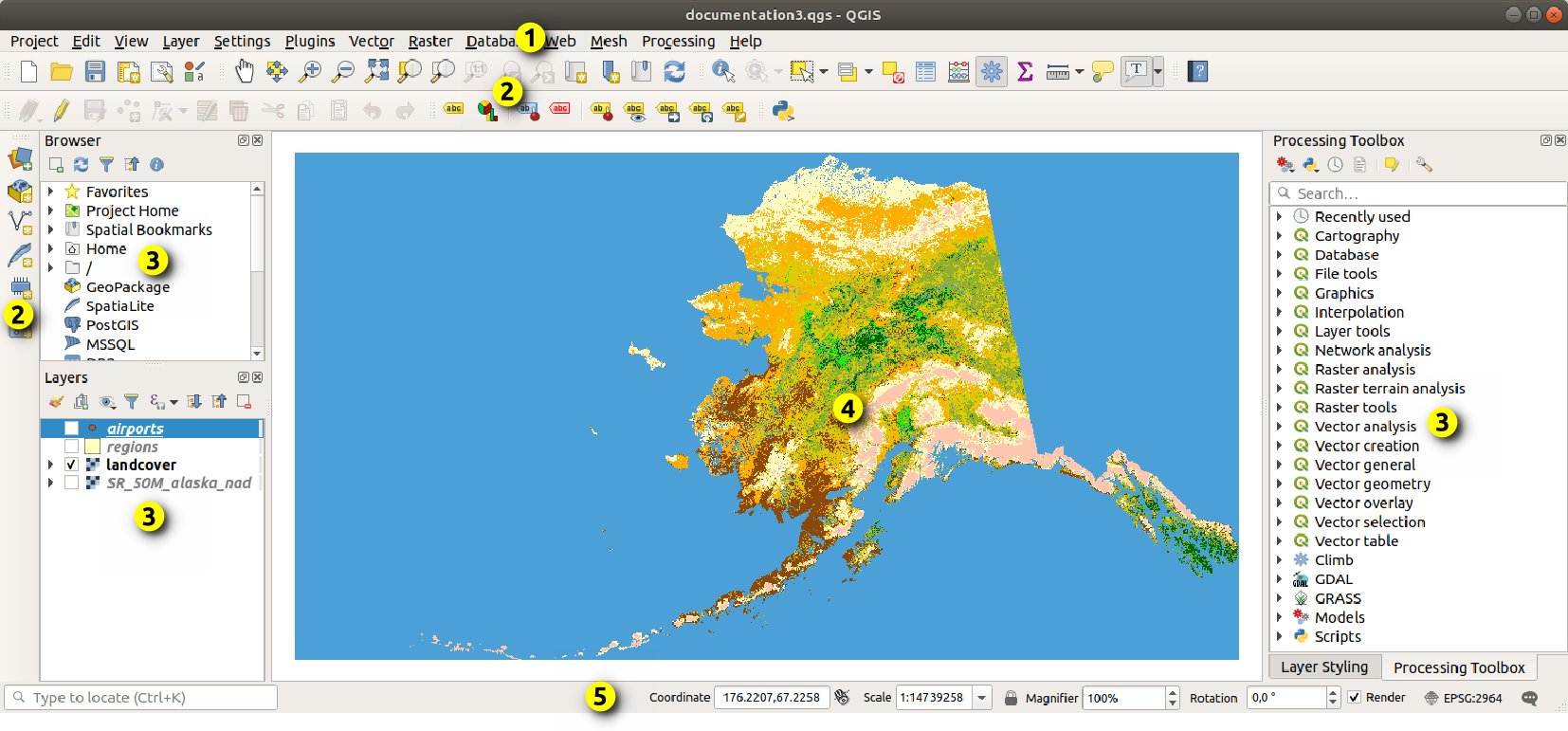
Fig. 11.1 QGIS naudotojo sąsaja
11.1.1. Žemėlapio vaizdo tyrinėjimas
Kai pridedate sluoksnį (žr. Duomenų atidarymas), QGIS automatiškai ieško jo CRS. Jei pagal nutylėjimą projekte nustatytas kitas CRS (žr. Projekto koordinačių ataskaitos sistemos), tai sluoksnio apimtis yra automatiškai verčiama į tą CRS, o žemėlapio vaizdas yra keičiamas į tą apimtį, jei pradedate tuščiu QGIS projektu. Jei projekte jau yra sluoksnių, žemėlapio drobė niekaip nekeičiama, tik pasirodys geoobjektai, patenkantys į dabartinį rodinį.
Spauskite ant žemėlapio vaizdo ir turėtumėte galėti su juo santykiauti, pastumdami į kitą plotą ar pakeisdami mastelį. guilabel:Navigacijos įrankinėje ir meniu pateikiami reikiami įrankiai kartu su rinkiniu klavišų ar pelės mygtukų kombinacijų.
Įrankis |
Naudojimas |
|---|---|
|
|
Pastumti žemėlapį link visų skydelyje Sluoksniai pažymėtų sluoksnių pažymėtų geoobjektų. |
|
Padidinti skydelyje Sluoksniai pažymėtų sluoksnių pažymėtus geoobjektus. Taipogi prieinama per sluoksnio kontekstinį meniu |
|
Didinti iki visų skydelyje Sluoksniai pažymėtų sluoksnių apimties. Taipogi prieinama per sluoksnio kontekstinį meniu |
|
Didinti iki visų projekto sluoksnių apimties arba iki pilnos projekto apimties. |
|
Didina žemėlapį iki paskutinės naudotos apimties. |
|
Didinti žemėlapį iki kitos naudotos apimties. |
|
Didinti žemėlapį iki tokio mastelio, kur vienas aktyvaus rastro sluoksnio pikselis dengia vieną ekrano pikselį. Taipogi prieinama per sluoksnio kontekstinį meniu |
|
Pelės ratukas |
|
Klaviatūra |
|
Spauskite dešinį pelės mygtuką žemėlapyje ir turėtumėte galėti  Kopijuoti koordinates paspausto taško žemėlapio CRS, WGS84 arba savo CRS. Nukopijuota informacija vėliau gali būti įkelta į išraišką, scenarijų, tekstinį redaktorių ar skaičiuoklę…
Kopijuoti koordinates paspausto taško žemėlapio CRS, WGS84 arba savo CRS. Nukopijuota informacija vėliau gali būti įkelta į išraišką, scenarijų, tekstinį redaktorių ar skaičiuoklę…
11.1.2. Žemėlapio braižymo kontrolė
Pagal nutylėjimą QGIS braižo visus matomus sluoksnius, kai tik atnaujinama žemėlapio drobė. Įvykiai, kurie sukelia žemėlapio drobės atnaujinimą:
sluoksnio matomumo keitimas
matomo sluoksnio simbologijos keitimas
sluoksnio pridėjimas
pastūmimas ar mastelio keitimas
QGIS lango dydžio keitimas
QGIS leidžia jums valdyti braižymo procesą keliais būdais.
sluoksniui, naudojant pvz. nuo mastelio priklausomą braižymą
arba tam skirtais GUI įrankiais.
Norėdami sustabdyti žemėlapio braižymo procesą spauskite mygtuką Esc. Taip bus sustabdytas žemėlapio drobės atnaujinimas ir žemėlapis bus paliktas dalinai nubraižytas. Po Esc paspaudimo gali užtrukti šiek tiek laiko iki braižymo sustojimo.
Norėdami sustabdyti braižymą, spauskite būsenos juostos apatiniame dešiniame kampe esančią varnelę  Braižyti. Išjungus varnelę
Braižyti. Išjungus varnelę  Braižyti, QGIS nebeperpaišo drobės po bet kurios iš aukščiau minėtų priežasčių. Situacijos, kada jums gali prireikti sustabdyti braižymą:
Braižyti, QGIS nebeperpaišo drobės po bet kurios iš aukščiau minėtų priežasčių. Situacijos, kada jums gali prireikti sustabdyti braižymą:
pridėjus daug sluoksnių ir simbolizuojant juos iki braižymo
pridėjus vieną ar daugiau didelių sluoksnių ir nustačius mastelių priklausomybę iki braižymo
pridėjus vieną ar daugiau didelių sluoksnių ir keičiant mastelį iki reikiamo prieš braižant
bet kokia aukščiau paminėtų situacijų kombinacija
Įjungus varnelę  Braižyti įjungiamas braižymas bei iš karto atnaujinama žemėlapio drobė.
Braižyti įjungiamas braižymas bei iš karto atnaujinama žemėlapio drobė.
11.1.3. Nuo laiko priklausantis žemėlapio drobės valdymas
QGIS gali valdyti įkeltus sluoksnius pagal laiką, t.y. keisti žemėlapio drobę, braižant priklausomai nuo laiko kitimo. Norėdami tai pasiekti, jums reikia:
Sluoksnių, kurie turi nustatytas dinamines laiko savybes. QGIS palaiko laiko valdymą skirtingiems duomenų tiekėjams su savais nustatymais. Svarbiausia nustatyti laiko periodą, kuriame sluoksnyje rodoma:
rastro sluoksniai: valdo rodyti ar nerodyti sluoksnį.
WMTS sluoksniai: valdo ar duomenys turi būti braižomi pagal statinį laiko diapazoną arba seka dinaminį laiko diapazoną
vektoriniai sluoksniai: geoobjektai filtruojami priklausomai nuo susijusių laiko reikšmių atributuose
tinklelio sluoksniai: dinamiškai rodo aktyvios duomenų aibės grupės reikšmes
Įjungus sluoksniui dinamines laiko parinktis,
 piktograma rodoma greta sluoksnio Sluoksnių skydelyje, kad primintų jums, kad sluoksnis valdomas pagal laiką. Spauskite piktogramą, jei norite keisti laiko nustatymus.
piktograma rodoma greta sluoksnio Sluoksnių skydelyje, kad primintų jums, kad sluoksnis valdomas pagal laiką. Spauskite piktogramą, jei norite keisti laiko nustatymus.Įjunkite laiko navigaciją žemėlapio drobėje naudodami skydelį Laiko valdymas. Skydelis įjungiamas:
11.1.3.1. Laiko valdymo skydelis
Laiko valdymo skydelis turi šiuos režimus:

Fig. 11.2 Laiko valdymo skydelis navigacijos režime
 Išjungti laiko navigaciją: visi laiko nustatymai išjungiami ir matomi sluoksniai braižomi kaip įprasta
Išjungti laiko navigaciją: visi laiko nustatymai išjungiami ir matomi sluoksniai braižomi kaip įprasta Fiksuoto diapazono laiko navigacija: nustatomas laiko diapazonas ir tik sluoksniai (ar geoobjektai), kurių laiko diapazonas persidengia su šituo diapazonu yra braižomi žemėlapyje.
Fiksuoto diapazono laiko navigacija: nustatomas laiko diapazonas ir tik sluoksniai (ar geoobjektai), kurių laiko diapazonas persidengia su šituo diapazonu yra braižomi žemėlapyje. Animuota laiko navigacija: nustatomas laiko diapazonas, padalintas į žingsnius ir tik sluoksniai (ar geoobjektai), kurių laiko diapazonas persidengia su kiekvienu kadru braižomi žemėlapyje
Animuota laiko navigacija: nustatomas laiko diapazonas, padalintas į žingsnius ir tik sluoksniai (ar geoobjektai), kurių laiko diapazonas persidengia su kiekvienu kadru braižomi žemėlapyje Nustatymai bendram animacijos valdymui
Nustatymai bendram animacijos valdymuiKadrų dažnis: per sekundę parodomų žingsnių skaičius
 Kaupiamasis diapazonas: visi animacijos kadrai turės tą pačią pradžios datą ir laiką, bet skirtingas pabaigos datas ir laikus. Tai naudinga, jei norite akumuliuoti duomenis jūsų laiko vizualizacijoje, o ne rodyti per jūsų duomenis „judantį laiko langą“.
Kaupiamasis diapazonas: visi animacijos kadrai turės tą pačią pradžios datą ir laiką, bet skirtingas pabaigos datas ir laikus. Tai naudinga, jei norite akumuliuoti duomenis jūsų laiko vizualizacijoje, o ne rodyti per jūsų duomenis „judantį laiko langą“.
11.1.4. Žemėlapio apimčių žymelės
Erdvinės žymelės leidžia jums „pasižymėti“ geografinę vietą ir grįžti į ją vėliau. Pagal nutylėjimą žymelės įrašomos į naudotojo profilį (kaip Naudotojo žymelės), tai reiškia, kad jos matomos visuose naudotojo atvertuose projektuose. Jos taipogi gali būti įrašytos į konkretų projektą (kaip Projekto žymelės) ir laikomos projekto faile, tai gali būti naudinga, jei projektu dalinamasi su kitais naudotojais.
11.1.4.1. Žymelės sukūrimas
Norėdami sukurti žymelę:
Pritraukite norimą vietą.
Parinkite meniu
 , spauskite Ctrl+B arba dešiniu mygtuku paspauskite
, spauskite Ctrl+B arba dešiniu mygtuku paspauskite  Erdvinių žymelių įrašą Naršyklės skydelyje ir parinkite Nauja erdvinė žymelė. Atidaromas dialogas Žymelių redaktorius.
Erdvinių žymelių įrašą Naršyklės skydelyje ir parinkite Nauja erdvinė žymelė. Atidaromas dialogas Žymelių redaktorius.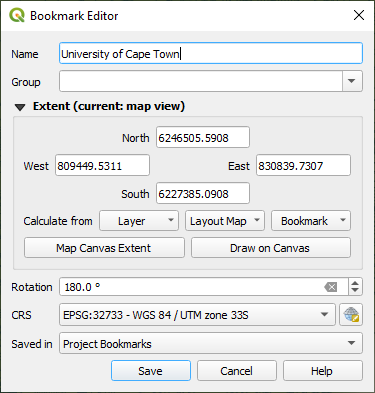
Fig. 11.5 Žymelių redagavimo dialogas
Įveskite žymelę aprašantį pavadinimą
Įveskite ar parinkite pavadinimą grupės, kurioje reikia laikyti susijusias žymeles
Parinkite apimtį vietos, kurią norite įrašyti, naudodami valdiklį apimties parinkiklis widget
Pakeiskite žemėlapio Pasukimą
Naudokite apimčiai naudojamą CRS
Parinkite, ar žymelę Įrašyti į Naudotojo žymeles ar Projekto žymeles (pagal nutylėjimą šio iškrentančio sąrašo reikšmė yra Naudotojo žymelės)
Spauskite Įrašyti, kad pridėtumėte žymelę į sąrašą
Pastebėtina, kad galite turėti kelias žymeles tokiu pačiu pavadinimu.
11.1.4.2. Darbas su žymėlėmis
Norėdami naudoti ir tvarkyti žymeles, jūs galite naudoti arba skydelį Erdvinės žymelės arba Naršyklę.
Parinkite  arba spauskite Ctrl+7, kad atvertumėte skydelį Erdvinių žymelių tvarkyklė. Parinkite
arba spauskite Ctrl+7, kad atvertumėte skydelį Erdvinių žymelių tvarkyklė. Parinkite  arba Ctrl+Shift+B, kad parodytumėte
arba Ctrl+Shift+B, kad parodytumėte  Erdvinių žymelių įrašą skydelyje Naršyklė.
Erdvinių žymelių įrašą skydelyje Naršyklė.
Jūs galite vykdyti tokias užduotis:
Užduotis |
Erdvinių žymėlių tvarkyklė |
Naršyklė |
|---|---|---|
Priartinti žymelę |
Spauskite du kartus ant žymelės arba pažymėkite žymelę ir spauskite mygtuką |
Spauskite du kartus ant žymelės arba tempkite ir numeskite ją į žemėlapio drobę, arba spauskite dešiniu mygtuku ant žymelės ir parinkite Didinti ties žymele. |
Trinti žymelę |
Parinkite žymelę ir spauskite mygtuką |
Spauskite dešinį mygtuką ant žymelės ir parinkite Trinti erdvinę žymelę. Patvirtinkite jūsų pasirinkimą. |
Eksportuoti žymeles į XML |
Spauskite mygtuką |
Parinkite vieną ar daugiau aplankų (naudotojo ar projekto) arba poaplankius (grupes), tada spauskite dešiniu mygtuku ir parinkite |
Importuoti žymeles iš XML |
Spauskite mygtuką |
Spauskite dešinį mygtuką ant Erdvinės žymelės arba vieno iš jo aplankų (naudotojo ar projekto) arba poaplankių (grupių), kad nurodytumėte, kur reikia importuoti žymeles. Tada parinkite |
Keisti žymelę |
Jūs galite pakeisti žymelę, keisdami reikšmes lentelėje. Jūs galite pakeisti pavadinimą, grupę, apimtį ir ar ji laikoma projekte, ar ne. |
Spauskite dešinį mygtuką ant norimos žymelės ir parinkite Keisti erdvinę žymelę…. Bus atidarytas Žymeklių redaktorius, kuriame jūs galėsite pakeisti bet kurį žymelės aspektą taip, tarsi kurtumėte naują žymelę. Jūs taipogi galite tempti žymelę iš vieno į kitą aplanką (naudotojo ar projekto) ar poaplankį (grupę). |
Jūs galite valdyti žymelių veiksmus paspaudę dešinį mygtuką ant norimos Erdvinių žymelių tvarkyklės žymelės. Jūs taipogi galite priartinti žymeles įrašę žymelės pavadinimą į lokatorių.
11.1.5. Žemėlapio dekoravimas
Dekoracijomis vadinamas tinklelis, antraštė, autorių teisės, piešiniai, šiaurės rodyklė, mastelio juosta ir išdėstymo apimtys. Jie naudojami žemėlapio „dekoravimui“ pridedant kartografinius elementus.
11.1.5.1. Tinklelis
 Tinklelis leidžia jums pridėti į žemėlapio drobę koordinačių tinklelį ir koordinačių anotacijas.
Tinklelis leidžia jums pridėti į žemėlapio drobę koordinačių tinklelį ir koordinačių anotacijas.
Parinkite meniu , kad atvertumėte dialogą.
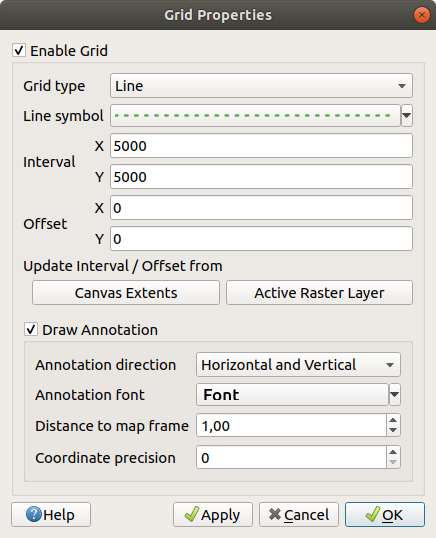
Fig. 11.6 Tinklelio dialogas
Pažymėkite
 Įjungti tinklelį ir nurodykite tinklelio parametrus pagal sluoksnius, įkeltus į žemėlapio drobę:
Įjungti tinklelį ir nurodykite tinklelio parametrus pagal sluoksnius, įkeltus į žemėlapio drobę:Tinklelio tipas: gali būti Linija arba Žymeklis
Susijęs Linijos simbois arba žymeklio simbolis naudojamas tinklelio žymėms
Intervalas X ir Intervalas Y tarp tinklelio žymų žemėlapio vienetais
Poslinkis X ir Poslinkis Y - tinklelio žymų atstumai nuo apatinio kairiojo žemėlapio drobės kampo, žemėlapio vienetais
Intervalo ir poslinkio parametrus galima nurodyti priklausomus nuo:
Drobės apimties: kuria tinklelį su intervalais, kurie yra daugmaž 1/5 drobės pločio
Aktyvaus rastro sluoksnio rezoliucijos
Įjunkite
 Piešti anotaciją, jei norite ant tinklelio rodyti koordinates, nurodykite:
Piešti anotaciją, jei norite ant tinklelio rodyti koordinates, nurodykite:Anotacijos kryptį, t.y. kaip reikia dėti užrašus tinklelio atžvilgiu. Tai gali būti:
Horizontaliai arba Vertikaliai visiems užrašams
Horizontaliai ir vertikaliai, t.y. kiekvienas užrašas yra lygiagretus su juo susijusiai tinklelio žymai
Ribos kryptis, t.y. kiekvienas užrašas seka drobės ribą ir yra statmenas savo tinklelio žymai
Anotacijos šriftas (teksto formatavimas, buferis, šešėlis…) naudojant valdiklį šrifto parinkimas
Atstumas iki žemėlapio rėmo, paraštė tarp anotacijų ir žemėlapio drobės krašto. Patogu, kai žemėlapio drobė eksportuojama pvz. į piešinio formatą ar PDF, siekiant išvengti anotacijų ant „popieriaus“ ribų.
Koordinačių tikslumas
Spauskite Taikyti, kad patikrintumėte, ar atrodo taip, kaip norėjote arba Gerai, jei jums viskas tinka.
11.1.5.2. Antraštės užrašas
 Antraštės užrašas leidžia jums dekoruoti jūsų žemėlapį su Antrašte.
Antraštės užrašas leidžia jums dekoruoti jūsų žemėlapį su Antrašte.
Norėdami pridėti Antraštės užrašo dekoraciją:
Parinkite meniu , kad atvertumėte dialogą.
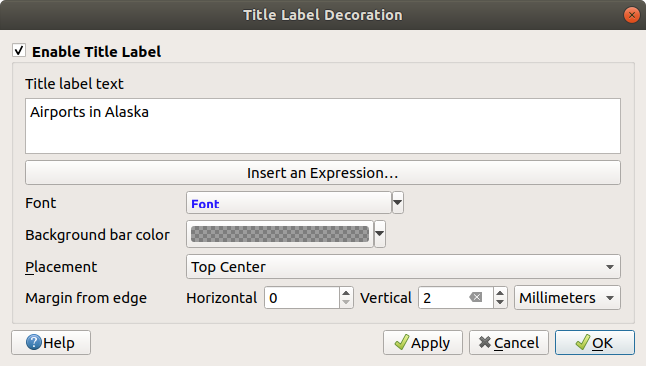
Fig. 11.7 Antraštės dekoracijos dialogas
Įveskite antraštės tekstą, kurį norite įdėti į žemėlapį. Galite padaryti jį dinamišku, naudodami mygtuką Įterpti ar keisti išraišką….
Parinkite užrašo Šriftą naudodami šrifto parinkimo valdiklį su pilna prieiga prie QGIS teksto formatavimo parinkčių. Greitai nustatykite šrifto spalvą, permatomumą spausdami juodą rodyklę šrifto iškrentančio sąrašo dešinėje.
Parinkite spalvą, kuri bus naudojama antraštės Fono juostai.
Parinkite užrašo Vietą drobėje: galimi variantai yra Viršuje kairėje, Viršuje centre (numatytoji parinktis), Viršuje dešinėje, Apačioje kairėje, Apačioje centre ir Apačioje dešinėje.
Patikslinkite elemento vietą parinkdami horizontalią ir/arba vertikalią Paraštę nuo krašto. Jas galima nurodyti Milimetrais arba Taškais (pikseliais) ar nurodyti kaip Procentus žemėlapio drobės pločio ar aukščio.
Spauskite Taikyti, kad patikrintumėte, ar atrodo taip, kaip norėjote arba Gerai, jei jums viskas tinka.
11.1.5.3. Autorių teisių užrašas
 Autorių teisių užrašą galima naudoti jūsų žemėlapio dekoravimui su Autorių teisių užrašu.
Autorių teisių užrašą galima naudoti jūsų žemėlapio dekoravimui su Autorių teisių užrašu.
Norėdami pridėti šią dekoraciją:
Parinkite meniu , kad atvertumėte dialogą.
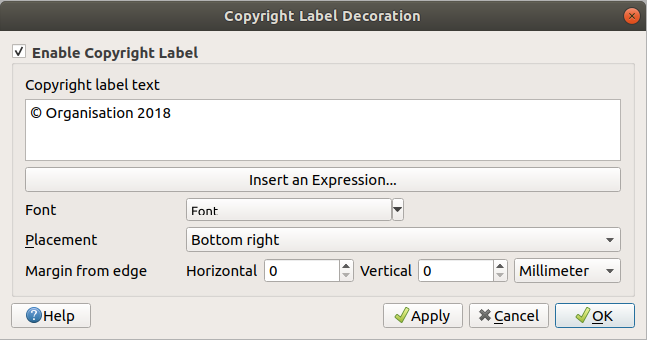
Fig. 11.8 Autorių teisių dekoracijos dialogas
Įsitikinkite, kad įjungta varnelė
 Įjungti autorių teisių užrašą
Įjungti autorių teisių užrašąĮveskite autorių teisių tekstą, kurį norite įdėti į žemėlapį. Galite padaryti jį dinamišku, naudodami mygtuką Įterpti ar keisti išraišką….
Parinkite užrašo Šriftą naudodami šrifto parinkimo valdiklį su pilna prieiga prie QGIS teksto formatavimo parinkčių. Greitai nustatykite šrifto spalvą, permatomumą spausdami juodą rodyklę šrifto iškrentančio sąrašo dešinėje.
Parinkite užrašo Vietą drobėje: galimi variantai yra Viršuje kairėje, Viršuje centre, Viršuje dešinėje, Apačioje kairėje, Apačioje centre, and Apačioje dešinėje (numatyta autorių teisių užrašo parinktis)
Patikslinkite elemento vietą parinkdami horizontalią ir/arba vertikalią Paraštę nuo krašto. Jas galima nurodyti Milimetrais arba Taškais (pikseliais) ar nurodyti kaip Procentus žemėlapio drobės pločio ar aukščio.
Spauskite Taikyti, kad patikrintumėte, ar atrodo taip, kaip norėjote arba Gerai, jei jums viskas tinka.
11.1.5.4. Piešinio dekoracija
 Piešinys leidžia jums žemėlapio drobėje pridėti piešinį (logotipą, legendą, ..).
Piešinys leidžia jums žemėlapio drobėje pridėti piešinį (logotipą, legendą, ..).
Norėdami pridėti piešinį:
Parinkite meniu , kad atvertumėte dialogą.
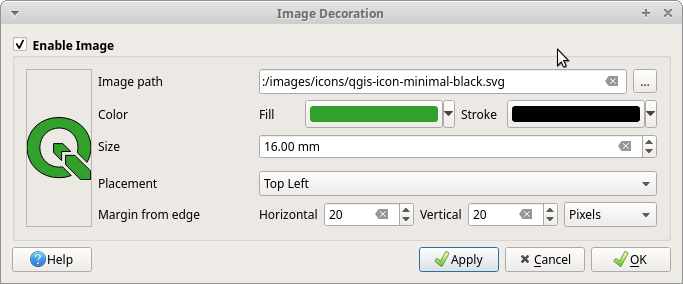
Fig. 11.9 Piešinio dekoracijos dialogas
Parinkite rastro (pvz. png ar jpg) ar SVG piešinį, naudojant mygtuką … Naršyti
Jei parinkote nuo parametrų priklausomą SVG, tada galite taipogi nustatyti Užpildymo ar Brėžimo (kontūro) spalvą. Rastro piešiniams spalvų nustatymai išjungti.
Nustatykite piešinio Dydį milimetrais. Parinkto piešinio plotis naudojamas keičiant piešinio dydį į nurodytą Dydį.
Parinkite, kur norite padėti piešinį žemėlapio drobėje, naudodami iškrentantį sąrašą Vieta. Numatytoji vieta yra Viršuje kairėje.
Nustatykite the Horizontalią ir Vertikalią paraštes nuo (drobės) krašto. Šias reikšmes galima nurodyti Milimetrais, Taškais (pikseliais) arba nurodyti Procentus drobės pločio ar aukščio.
Spauskite Taikyti, kad patikrintumėte, ar atrodo taip, kaip norėjote ir Gerai, jei jums viskas tinka.
11.1.5.5. Šiaurės rodyklė
 Šiaurės rodyklė leidžia jums pridėti šiaurės rodyklę į žemėlapio drobę.
Šiaurės rodyklė leidžia jums pridėti šiaurės rodyklę į žemėlapio drobę.
Kad pridėtumėte šiaurės rodyklę:
Parinkite meniu , kad atvertumėte dialogą.
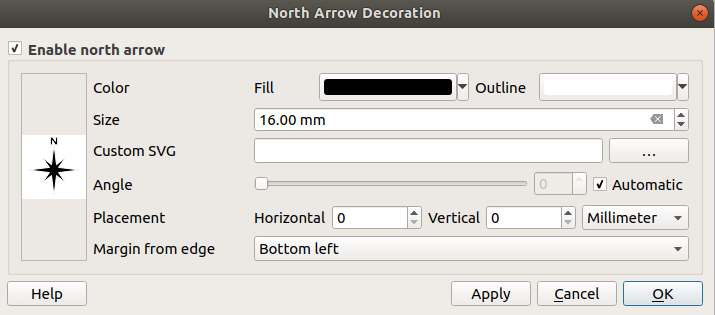
Fig. 11.10 Šiaurės rodyklės dialogas
Pasirinktinai pakeiskite spalvą ir dydį arba parinkite savo SVG
Pasirinktinai pakeiskite kampą ar pasirinkite Automatinis, kad QGIS nustatytų kryptį
Pasirinktinai pasirinkite vietos iškrentančiame sąraše pasirinkite vietą
Pasirinktinai patikslinkite rodyklės vietą nurodydami horizontalią ir/ar vertikalią Paraštę nuo (drobės) krašto. Šias reikšmes galima nurodyti Milimetrais ar Taškais (pikseliais) arba nurodyti Procentą nuo drobės pločio ar aukščio.
Spauskite Taikyti, kad patikrintumėte, ar atrodo taip, kaip norėjote ir Gerai, jei jums viskas tinka.
11.1.5.6. Mastelio juosta
 Mastelio juosta prideda į žemėlapio drobę paprastą mastelio juostą. Jūs galite valdyti juostos stilių, vietą bei užrašus. Mastelio juosta atsižvelgia į aktyvius projekto atstumo vienetus, kaip nurodyta .
Mastelio juosta prideda į žemėlapio drobę paprastą mastelio juostą. Jūs galite valdyti juostos stilių, vietą bei užrašus. Mastelio juosta atsižvelgia į aktyvius projekto atstumo vienetus, kaip nurodyta .
Norėdami pridėti mastelio juostą:
Parinkite meniu , kad atvertumėte dialogą
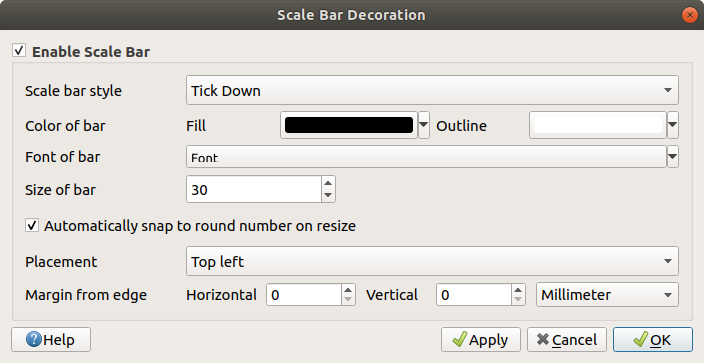
Fig. 11.11 Mastelio juostos dialogas
Parinkite Juostos spalvą
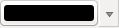 , parinkdami užpildymo spalvą (pagal nutylėjimą juoda) ir rėmo spalvą (pagal nutylėjimą balta). Mastelio juostos užpildymą ir rėmą galima padaryti permatomą, spaudžiant ant rodyklės žemyn spalvos parinkimo valdiklyje.
, parinkdami užpildymo spalvą (pagal nutylėjimą juoda) ir rėmo spalvą (pagal nutylėjimą balta). Mastelio juostos užpildymą ir rėmą galima padaryti permatomą, spaudžiant ant rodyklės žemyn spalvos parinkimo valdiklyje.Mastelio juostos šriftą parinkite iškrentančiame sąraše Juostos šriftas
Nustatykite Juostos dydį aktyviais vienetais
Pasirinktinai įjunkite
 Automatiškai pritraukti prie apvalaus skaičiaus keičiant dydį, jei norite gauti lengviau skaitomas reikšmes
Automatiškai pritraukti prie apvalaus skaičiaus keičiant dydį, jei norite gauti lengviau skaitomas reikšmesGalite patikslinti elemento vietą nurodydami horizontalią ir/ar vertikalią Paraštė nuo (drobės) krašto. Šias reikšmes galima nurodyti Milimetrais ar Taškais (pikseliais), arba galite nurodyti žemėlapio drobės pločio ar aukščio Procentus.
Spauskite Taikyti, kad patikrintumėte, ar atrodo taip, kaip norėjote arba Gerai, jei jums viskas tinka.
11.1.5.7. Išdėstymų apimtys
 Išdėstymo apimtys prideda į drobę spausdinimo maketo žemėlapio elementų apimtis. Įjungus šią parinktį, visų spausdinimo maketų, visų išdėstymų žemėlapių elementų apimtys bus rodomi lengvai taškuotu kontūru su spausdinimo maketo žemėlapio elemento pavadinimu. Galite valdyti rodomų išdėstymo elementų užrašų stilių. Ši dekoracija naudinga, kai tvarkote pozicijas žemėlapio elementų, tokių kaip užrašai, kai jums reikia suprasti realias spausdinimo išdėstymuose matomų elementų apimtis.
Išdėstymo apimtys prideda į drobę spausdinimo maketo žemėlapio elementų apimtis. Įjungus šią parinktį, visų spausdinimo maketų, visų išdėstymų žemėlapių elementų apimtys bus rodomi lengvai taškuotu kontūru su spausdinimo maketo žemėlapio elemento pavadinimu. Galite valdyti rodomų išdėstymo elementų užrašų stilių. Ši dekoracija naudinga, kai tvarkote pozicijas žemėlapio elementų, tokių kaip užrašai, kai jums reikia suprasti realias spausdinimo išdėstymuose matomų elementų apimtis.
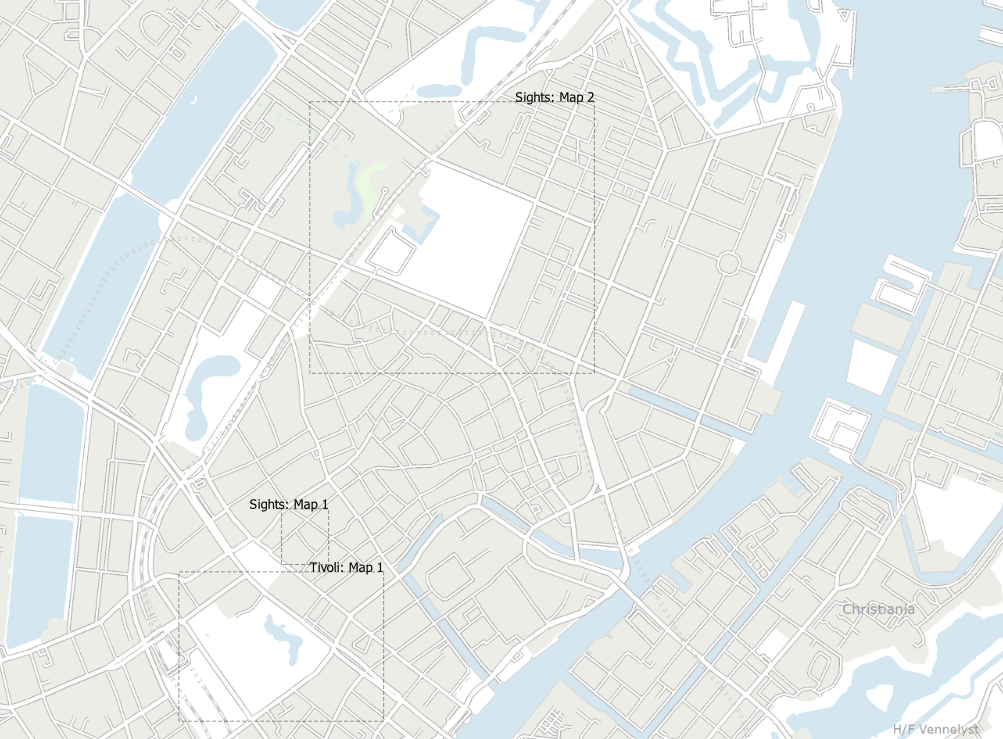
Fig. 11.12 Išdėstymo apimčių, rodomų QGIS projekte su dviem spausdinimo išdėstymais, pavyzdys. Spausdinimo išdėstymas vardu „Vaizdai“ turi du žemėlapio elementus, o kitame spausdinimo išdėstyme yra tik vienas žemėlapio elementas.
Norėdami pridėti išdėstymo apimtį(is):
Parinkite , kad atvertumėte dialogą
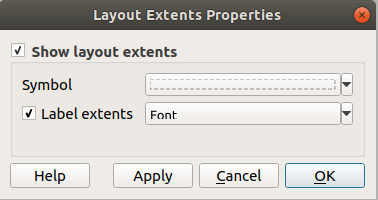
Fig. 11.13 Išdėstymo apimčių dialogas
Pasirinktinai galite keisti apimčių simbolį ir užrašus.
Spauskite Taikyti, kad patikrintumėte, ar atrodo taip, kaip norėjote ir Gerai, jei jums viskas tinka.
Patarimas
Dekoracijų nustatymai
Kai įrašote QGIS projekto failą, bet kokie jūsų padaryti Tinklelio, Šiaurės rodyklės, Mastelio juostos, Autorių teisių ar Išdėstymų apimčių pakeitimai bus įrašyti į projektą ir atstatyti kitą kartą įkėlus projektą.
11.1.6. Anotacijų įrankiai
Anotacijos - tai dar vienas tipas elementų, kuriuos galima pridėti į žemėlapio drobę norint suteikti papildomą informaciją, kurios negali atvaizduoti braižomi sluoksniai. Priešingai nei užrašai, kuriems reikia vektoriniuose sluoksniuose esančių atributų reikšmių, anotacijos yra nepriklausomos detalės, saugomos pačiame projekto faile.
QGIS turi dvi anotacijų šeimas:
Geoobjektų anotacijos: tai tikri teksto, žymeklių, linijų ar poligonų geoobjektai su geografinėmis pozicijomis, saugomi specialiame sluoksnyje, pavadintame „anotacijų sluoksnis“. Jie pririšti prie konkrečios geografinės vietos, tai reiškia, kad paslinkus jūsų žemėlapį, pakeitus mastelį ar projekciją, anotacijos nešokinės po jūsų žemėlapį. Jos visada bus fiksuotos konkrečioje vietoje, kurioje jas nubraižėte.
Balionų anotacijos: tai individualios teksto, formos ar piešinių anotacijos, kurias padedate burbulo viduje. Jas galima susieti su bet kuriuo sluoksniu matomumui. Jos braižomos virš žemėlapio drobės. Dydis priklauso nuo žemėlapio drobės mastelio, o poziciją galima fiksuoti.
Patarimas
Žemėlapio išdėstymas su anotacijomis
Jūs galite spausdinti ar eksportuoti anotacijas kartu su jūsų žemėlapiu į skirtingus formatus naudojant:
žemėlapio drobės eksportavimo įrankius, kuriuos rasite meniu
spausdinimo išdėstymą, kur jums gali tekti atitinkamo žemėlapio elemento savybėse įjungti parinktį Braižyti žemėlapio drobės elementus
Anotacijų įrankinė teikia aibę įrankių, leidžiančių kurti ir valdyti abi anotacijų šeimas.
Įrankis |
Naudojimas |
Sritis |
Kurti naują sluoksnį anotacijų saugojimui |
Geoobjektų anotacijos |
|
Pagrindinio anotacijų sluoksnio savybės |
Valdo pagrindinio anotacijų sluoksnio savybes |
|
Parinkti, perkelti, keisti dydį ar keisti anotacijų simbolizavimo savybes |
||
Kurti anotaciją kaip poligono geoobjektą |
||
Kurti anotaciją kaip poli-linijos geoobjektą |
||
Kurti anotaciją kaip taško geoobjektą |
||
Kurti anotaciją kaip tekstinį užrašą |
||
Kurti anotaciją kaip palei liniją išlenktą tekstą |
||
Parinkti ir kurti formatuoto teksto anotaciją |
Balionų anotacijos |
|
Pažymėti ir kurti anotaciją su |
||
Pažymėti ir kurti anotaciją, rodančią |
||
Pažymėti ir kurti anotaciją, rodančią savo formos failo vektorinio sluoksnio atributus |
11.1.6.1. Geoobjektų anotacijos
Geoobjektų anotacijos saugomos anotacijų sluoksniuose. Priešingai nei standartiniai sluoksniai, anotacijų sluoksnis prieinamas tik dabartiniame projekte ir jame gali būti skirtingų tipų geoobjektai (tekstas, žymekliai, linijos, poligonai). Sluoksnis neturi atributų ir susijusios simbologijos, vietoje to kiekvienas geoobjektas gali būti simbolizuojamas atskirai per skydelį Sluoksnio stilius.
QGIS turi du anotacijų sluoksnių tipus:
Bendras Anotacijų sluoksnis: jūs galite jį sukurti su įrankiu
 Naujas anotacijų sluoksnis. Sukurtą sluoksnį rasite Sluoksnių skydelyje, kur galėsite valdyti jo geoobjektų matomumą, perkelti jo matomumą virš ar po kitų jūsų žemėlapio sluoksnių, kaip bet kuriam kitam sluoksniui. Du kartus paspaudus ant sluoksnio pasieksite jo savybes.
Naujas anotacijų sluoksnis. Sukurtą sluoksnį rasite Sluoksnių skydelyje, kur galėsite valdyti jo geoobjektų matomumą, perkelti jo matomumą virš ar po kitų jūsų žemėlapio sluoksnių, kaip bet kuriam kitam sluoksniui. Du kartus paspaudus ant sluoksnio pasieksite jo savybes.Pagrindinis anotacijų sluoksnis: Pagal nutylėjimą anotacijos laikomos šiame sluoksnyje, kai projekte nėra anotacijų sluoksnio anotacijos sukūrimo metu nepažymėtas nei vienas anotacijų sluoksnis. Šis sluoksnis visada rodomas pačiame žemėlapio viršuje ir jūs nepamatysite jo skydelyje Sluoksniai su kitais projekto sluoksniais, tai reiškia, kad jo geoobjektai visada matomi. Anotacijų įrankinės mygtukas Pagrindinio anotacijų sluoksnio savybės padeda jums atverti jo savybių dialogą.
Sluoksnio savybės
Anotacijų sluoksnio savybių dialoge yra šios kortelės:
Informacija: tik skaitymui skirtas dialogas, kuriame yra įdomi vieta greitai peržvelgti dabartinio sluoksnio apibendrintą informaciją ir metaduomenis. Čia gali būti sluoksnio apimtis, bendras ir skirtingų anotacijų tipų elementų skaičius, CRS detalės, …
Šaltinis: apibrėžia bendrus anotacijos sluoksnio nustatymus. Jūs galite:
Nustatyti Sluoksnio pavadinimą kuris bus naudojamas sluoksnio identifikavimui projekte (Sluoksnių skydelyje, išraiškose, …)
Rodyti sluoksnio Priskirtą koordinačių atskaitos sistemą (CRS): jūs galite pakeisti sluoksnio CRS, pažymėdami neseniai naudotą iškrentantčiame sąraše arba paspaudę mygtuką
 Parinkti CRS (žr. Koordinačių atskaitos sistemos parinkiklis). Naudokite šį procesą tik jei sluoksniui taikoma CRS yra netinkama arba nėra nurodyta apskritai.
Parinkti CRS (žr. Koordinačių atskaitos sistemos parinkiklis). Naudokite šį procesą tik jei sluoksniui taikoma CRS yra netinkama arba nėra nurodyta apskritai.
Braižymas:
Galite nurodyti Maksimalų (imtinai) ir Minimalų (išskirtinai) mastelį, taip nurodydami, kuriuose masteliuose bus rodomi geoobjektai. Nepatekę į šį diapazoną objektai paslepiami. Mygtukas
 Nustatyti pagal dabartinį drobės mastelį padeda jums panaudoti dabartinį žemėlapio drobės mastelį kaip matomumo ribą. Daugiau informacijos rasite Visibility Scale Selector.
Nustatyti pagal dabartinį drobės mastelį padeda jums panaudoti dabartinį žemėlapio drobės mastelį kaip matomumo ribą. Daugiau informacijos rasite Visibility Scale Selector.Nepermatomumas: Naudodami šį įrankį jūs galite žemiau esantį sluoksnį matomu. Naudokite slankiklį, kad pritaikytumėte jūsų vektorinio sluoksnio matomumą pagal poreikius. Jūs taipogi galite tiksliai nurodyti matomumo procentą laukelyje greta slankiklio.
Suliejimo režimas Sluoksnio lygyje: Naudodami šiuos įrankius jūs galite pasiekti specialius braižymo efektus, kuriuos anksčiau žinojote tik grafikos programose. Aukščiau ir žemiau esančių sluoksnių taškai maišomi pagal nustatymus, aprašytus Blending Modes.
Pritaikyti paišymo efektus visiems sluoksnio geoobjektams mygtuku Paišyti efektus.
Kai kurios iš šių parinkčių prieinamos iš geoobjektų anotacijų Simbologijos savybių.
Sąveika su geoobjektais
Kiekvienas anotacijų tipas turi specialiai jam skirtą sukūrimo įrankį:
Kuriant anotacijų elementus veikia visos įprastos QGIS klavišų kombinacijos. Linijos ar poligono anotacijos braižomos kairiu pelės paspaudimu kiekvienos viršūnės vietoje, braižymą baigiant dešiniu pelės paspaudimu. Galima įjungti pritraukimą braižant, tikslioms viršūnių pozicijoms galite naudoti Sudėtingesnio skaitmenizavimo įrankinę, be to galite perjungti braižymo įrankius į tęstinį režimą visiškai laisvoms formoms.
Priešingai nei bendri sluoksniai, anotacijų sluoksnio nereikia aktyvuoti, kad galėtumėte pažymėti jo geoobjektus. Tiesiog čiupkite įrankį  Keisti anotacijas ir galėsite sąveikauti su bet kuria anotacija:
Keisti anotacijas ir galėsite sąveikauti su bet kuria anotacija:
Pažymėjimas: spauskite kairį mygtuką ant anotacijos. Pagal nutylėjimą anotacijos braižomos sukūrimo tvarka, tai reiškia, kad paskutinės sukurtos anotacijos bus braižomos virš senesnių. Jums gali reikėti pažaisti su geoobjektų Z-index savybe, jei norite nurodyti, kas turi būti viršuje.
Perkelimas: Spauskite kairę mygtuką ant pažymėtos anotacijos, kad pradėtumėte jos perkėlimą. Dešinys paspaudimas arba mygtukas Esc nutraukia perkėlimą, o antras kairys paspaudimas patvirtina perkėlimą. Perkėlimą taipogi galima valdyti ir rodyklių klavišais:
Shift+key dideliam perkėlimui
Alt+key for
1 tškperkėlimui
Geometrijos modifikavimas: linijų ar poligonų anotacijoms, spauskite kairį mygtuką ant geometrijos viršūnės, tada spauskite dar kartą, kad perkeltumėte. Du kartus paspauskite ant atkarpos, kad pridėtumėte naują viršūnę.
Ištrynimas: Paspaudus Del ar Backspace mygtuką, kai anotacija pažymėta, ji bus ištrinta
Geoobjekto simbologija
Pažymėtos anotacijos Simbologijos savybės bus rodomos skydelyje Sluoksnio stilius. Jūs galite:
Keisti išvaizdą naudodami visas galimybes:
simbolių savybes poligonams, polilinijoms ir žymeklių anotacijoms
teksto formato savybės tekstinėms anotacijoms. Teksto plotas leidžia jums konstruoti rodomą eilutę naudojant QGIS išraiškos funkcijas. Taipogi galima nustatyti anotacijos teksto Lygiavimą taške (kairėje, centre ar dešinėje nuo teksto taško).
Tekstinėms anotacijoms taške taipogi galima nurodyti, ar jos turėtų Ignoruoti žemėlapio pasukimą ar Suktis su žemėlapiu. Abiem atvejais galima nurodyti ir savo Kampą geoobjektų orientacijai.
Tekstinėms anotacijoms pagal liniją, konfigūruokite Poslinkį nuo linijos jūsų pasirinktais vienetais
Konfigūruokite
 Atskaitos mastelį: nurodo žemėlapio mastelį, ties kuriuo simbolių ar teksto dydžiai naudoja popieriumi-paremtus vienetus (tokius kaip milimetrus ar taškus). Dydžiai bus atitinkamai pakeisti, kai žemėlapis bus žiūrimas skirtinguose masteliuose. Pavyzdžiui, 2mm pločio linijos geoobjektas 1:2000 Atskaitos mastelyje bus braižomas 4mm, kai žemėlapis žiūrimas mastelyje 1:1000.
Atskaitos mastelį: nurodo žemėlapio mastelį, ties kuriuo simbolių ar teksto dydžiai naudoja popieriumi-paremtus vienetus (tokius kaip milimetrus ar taškus). Dydžiai bus atitinkamai pakeisti, kai žemėlapis bus žiūrimas skirtinguose masteliuose. Pavyzdžiui, 2mm pločio linijos geoobjektas 1:2000 Atskaitos mastelyje bus braižomas 4mm, kai žemėlapis žiūrimas mastelyje 1:1000.Nustatykite Z-index: geoobjektai su didesniu indeksu dedami virš geoobjektų su mažesniu indeksu. Patogus nustatymas tiek geoobjekto rodymui, tiek ir pažymėjimui.
Keiskite kai kuriuos Sluoksnio braižymo nustatymus
11.1.6.2. Balionų anotacijos
Balionų anotacijas galite pridėti per meniu arba naudojant Anotacijų įrankinė:
 Formos anotacija: naudinga rodant vektorinio sluoksnio atributus tinkintame
Formos anotacija: naudinga rodant vektorinio sluoksnio atributus tinkintame uifaile (žr. Fig. 11.14). Tai panašu į tinkintas atributų formas, tik rodomas anotacijos elemente. Daugiau informacijos galite rasti šiame Tim Sutton video https://www.youtube.com/watch?v=0pDBuSbQ02o&feature=youtu.be&t=2m25s.
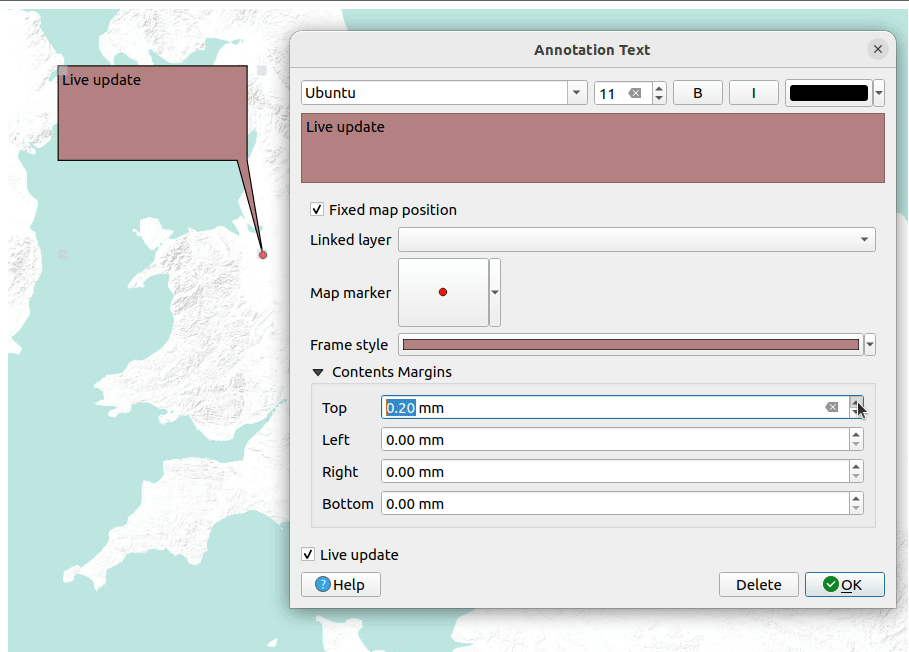
Fig. 11.14 Balionų anotacijų pavyzdžiai
Kad pridėtumėte balionų anotaciją, parinkite atitinkamą įrankį ir spauskite žemėlapio drobėje. Pridedamas tuščias balionas. Du kartus jį paspauskite - atsivers dialogas su įvairiomis parinktimis. Šis dialogas beveik toks pat visiems anotacijų tipams:
Viršuje yra failų parinkiklis, kuriame galima įrašyti kelia iki
html,svgaruifailo, priklausomai nuo anotacijos tipo. Teksto anotacijai jūs galite įvesti savo pranešimą teksto langelyje ir nustatyti jo įprastas braižymo šrifto savybes. Fiksuota vieta žemėlapyje: išjungus šią parinktį baliono pozicija priklauso nuo ekrano pozicijos (o ne žemėlapio), t.y. ji visada romo nepriklausomai nuo žemėlapio drobės apimties.
Fiksuota vieta žemėlapyje: išjungus šią parinktį baliono pozicija priklauso nuo ekrano pozicijos (o ne žemėlapio), t.y. ji visada romo nepriklausomai nuo žemėlapio drobės apimties.Susijęs sluoksnis: susieja anotaciją su žemėlapio sluoksniu, todėl anotacija matoma tik tada, kai rodomas susietas sluoksnis.
Simbolis: naudojant QGIS simbolius, nustato baliono susiejimo pozicijoje rodomą simbolį (rodomą tik kai įjungta parinktis Fiksuota vieta žemėlapyje).
Rėmo stilius: nustato baliono rėmo fono spalvą, permatomumą, brėžimo spalvą ar plotį naudojant QGIS simbolius.
Turinio paraštės: nustato vidines anotacijos rėmo paraštes.
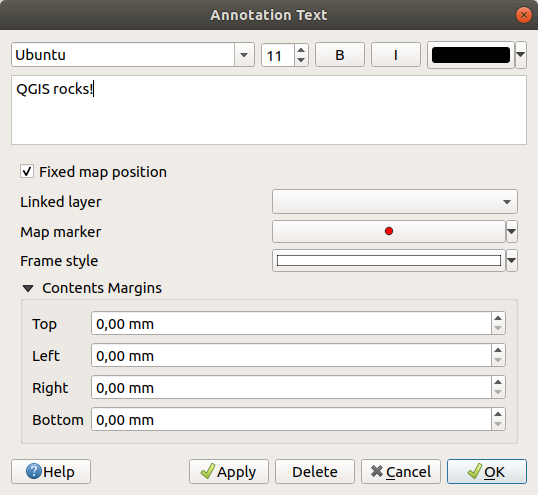
Fig. 11.15 Baliono anotacijų teksto dialogas
Kai aktyvus baliono anotavimo įrankis, jūs taipogi galite:
Pažymėti anotaciją
Keisti anotacijos dydį
Perkelti anotaciją į žemėlapio poziciją (pertempiant žemėlapio žymeklį) arba perkelti tik balioną.
Ištrinti anotaciją: parinkite ją ir arba spauskite mygtuką Del ar Backspace, arba du kartus spauskite anotaciją ir savybių dialoge naudokite mygtuką Trinti.
Paspaudus dešinį pelės mygtuką, per kontekstinį meniu galite:
11.1.7. Matavimas
11.1.7.1. Bendra informacija
QGIS teikia keturis geometrijų matavimo būdus:
išvestinius matavimus identifikavimo įrankyje
vektorinės analizės įrankius:
Matavimas veikia tiek projektuotose koordinačių sistemose (pvz. UTM), tiek ir neprojektuotuose duomenyse. Pirmi trys matavimo įrankiai elgiasi pagal globalius projekto nustatymus:
Kitaip nei dauguma GIS, numatytoji matavimo metrika yra elipsoidinė, naudojant elipsoidą, apibrėžtą . Tai galioja tiek geografinėms, tiek ir projektuotoms sistemoms, apibrėžtoms projekte.
Jei norite skaičiuoti projektuotą/planimetrinį plotą ar atstumą naudojant dekarto matematiką, matavimo elipsoidą reikia nurodyti „Jokio/Planimetrinis“ (). Kaip ten bebūtų, nustačius duomenims ir projektui geografinę (t.y. neprojektuotą) CRS, ploto ir atstumo matavimai bus elipsoidiniai.
Nei identifikavimo įrankis, nei laukų skaičiuotuvas netransformuos jūsų duomenų į projekto CRS prieš matavimą. Jei norite tai pasiekti, jums reikės vektorinės analizės įrankio: . Čia matavimai bus planimetriniai, nebent pasirinksite elipsoidinį matavimą.
11.1.7.2. Interaktyvus ilgio, ploto, krypties ir kampo matavimas
Norėdami pradėti matavimą spauskite Atributų įrankinės piktogramą  . Rodyklė žemyn greta piktogramos leidžia persijungti tarp
. Rodyklė žemyn greta piktogramos leidžia persijungti tarp  ilgio,
ilgio,  ploto,
ploto,  krypties ar
krypties ar  kampo matavimo. Pagal nutylėjimą dialoge naudojamas vienetas, nurodytas meniu .
kampo matavimo. Pagal nutylėjimą dialoge naudojamas vienetas, nurodytas meniu .
Matuoti liniją ir the Matuoti plotą matavimai gali būti atliekami  Dekarto arba
Dekarto arba  Elipsoidiniais matavimais.
Elipsoidiniais matavimais.
Pastaba
Matavimo įrankio konfigūravimas
Matuojant ilgį arba plotą, paspaudus dialogo apačioje mygtuką Nustatymai, atidaromas meniu , kur jūs galite parinkti gumelės spalvą, matavimų tikslumą bei vienetų elgseną. Taipogi galite parinkti norimus matavimo ar kampo vienetus, bet turėkite omenyje, kad šios reikšmės yra permušamos dabartinio projekto parinkime , taip pat ir matavimo valdiklio valdiklio parinkimuose.
Visi matavimo moduliai naudoja skaitmeninimo modulio pritraukimo nustatymus (žr. skiltį Setting the snapping tolerance and search radius). Taigi jei norite tiksliai matuoti palei linijos geoobjektą arba aplink poligono geoobektą, visų pirma nustatykite to sluoksnio pritraukimo toleranciją. Tada, naudojant matavimo įrankius, kiekvienas pelės paspaudimas (tolerancijos nustatymo ribose) bus pritrauktas prie sluoksnio.
 Matuoti liniją matuoja atstumą tarp nurodytų taškų. Įrankis leidžia jums spausti taškus žemėlapyje. Matavimo lange rodomas kiekvieno segmento ir bendras ilgis. Matavimo lange jūs matote visų taškų koordinates ir atstumus. Turėkite omenyje, kad pirma eilutė turės tik koordinates, nes ji reprezentuoja pradžios tašką. Dabar galima kopijuoti iš karto visus jūsų matavimus į iškarpinę naudojant mygtuką Kopijuoti. Paspaudę mygtuką Konfigūracija pasieksite Matavimo įrankių kopijavimo nustatymai, kur galėsite nustatyti kopijavimo parinktis. Norėdami baigti matavimą spauskite dešinį pelės mygtuką.
Matuoti liniją matuoja atstumą tarp nurodytų taškų. Įrankis leidžia jums spausti taškus žemėlapyje. Matavimo lange rodomas kiekvieno segmento ir bendras ilgis. Matavimo lange jūs matote visų taškų koordinates ir atstumus. Turėkite omenyje, kad pirma eilutė turės tik koordinates, nes ji reprezentuoja pradžios tašką. Dabar galima kopijuoti iš karto visus jūsų matavimus į iškarpinę naudojant mygtuką Kopijuoti. Paspaudę mygtuką Konfigūracija pasieksite Matavimo įrankių kopijavimo nustatymai, kur galėsite nustatyti kopijavimo parinktis. Norėdami baigti matavimą spauskite dešinį pelės mygtuką.
Pastebėtina, kad galite naudoti iškrentantį sąrašą, esantį greta bendros sumos, jei norite interaktyviai pakeisti matavimo vienetus, kol dirbate su matavimo įrankiu. Šie vienetai grąžinami valdiklyje kol sukuriamas naujas projektas arba atveriamas kitas projektas.
Dialogo skiltis Informacija paaiškina kaip vykdomi skaičiavimai pagal turimus CRS nustatymus.
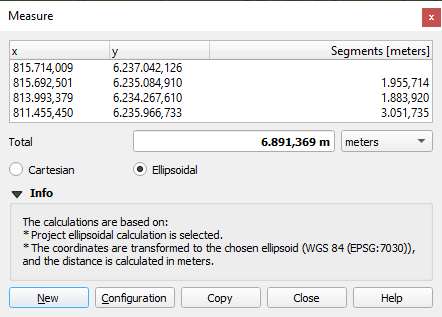
Fig. 11.16 Atstumo matavimas
 Matuoti plotą: Galima matuoti ir plotus. Matavimo lange rodomas suminis plotas. Norėdami baigti braižyti spauskite dešinį mygtuką. Taipogi matoma ir informacijos skiltis bei yra galimybė perjungti skirtingus matavimo vienetus.
Matuoti plotą: Galima matuoti ir plotus. Matavimo lange rodomas suminis plotas. Norėdami baigti braižyti spauskite dešinį mygtuką. Taipogi matoma ir informacijos skiltis bei yra galimybė perjungti skirtingus matavimo vienetus.
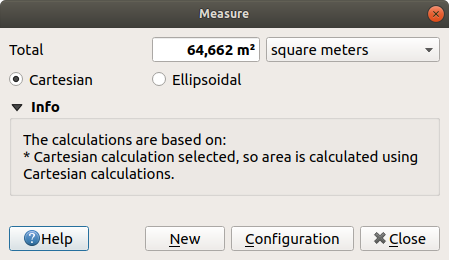
Fig. 11.17 Ploto matavimas
 Matuoti kryptį: Jūs galite matuoti kryptis. Žymeklio forma pasikeičia į kryžių. Spauskite, kad nubrėžtumėte pirmą krypties tašką, tada perkelkite žymeklį, kad nubrėžtumėte antrą tašką. Matavimas rodomas iššokančiame dialoge.
Matuoti kryptį: Jūs galite matuoti kryptis. Žymeklio forma pasikeičia į kryžių. Spauskite, kad nubrėžtumėte pirmą krypties tašką, tada perkelkite žymeklį, kad nubrėžtumėte antrą tašką. Matavimas rodomas iššokančiame dialoge.
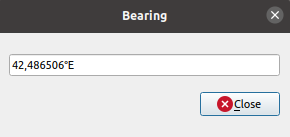
Fig. 11.18 Krypties matavimas
 Matuoti kampą: Jūs taip pat galite matuoti kampus. Žymeklis tampa kryžiuku. Spauskite, kad nubrėžtumėte pirmą matuojamo kampo segmentą, tada tempkite žymeklį, kad nubraižytumėte norimą kampą. Matavimai rodomi iššokančiame dialoge.
Matuoti kampą: Jūs taip pat galite matuoti kampus. Žymeklis tampa kryžiuku. Spauskite, kad nubrėžtumėte pirmą matuojamo kampo segmentą, tada tempkite žymeklį, kad nubraižytumėte norimą kampą. Matavimai rodomi iššokančiame dialoge.
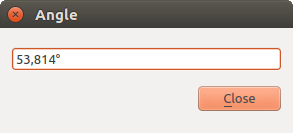
Fig. 11.19 Kampo matavimas
11.1.8. Papildomų žemėlapio vaizdų kūrimas
Taipogi galima pridėti papildomus žemėlapio vaizdus, kurių turinys gali nukrypti nuo Sluoksnių skydelio esamos būsenos. Kad pridėtumėte naują žemėlapio vaizdą, eikite į  . Į QGIS bus pridėtas naujas plaukiojantis valdiklis, atkartojantis pagrindinio žemėlapio vaizdą. Jūs galite pridėti tiek vaizdų, kiek tik norite. Juos galima palikti plaukioti, pridėti vieną greta kito ar vieną virš kito.
. Į QGIS bus pridėtas naujas plaukiojantis valdiklis, atkartojantis pagrindinio žemėlapio vaizdą. Jūs galite pridėti tiek vaizdų, kiek tik norite. Juos galima palikti plaukioti, pridėti vieną greta kito ar vieną virš kito.

Fig. 11.20 Keli žemėlapio vaizdai su skirtingais nustatymais
Papildomos žemėlapio drobės viršuje yra įrankinė su tokiomis galimybėmis:
 Pilnai padidinti,
Pilnai padidinti,  Didinti iki pažymėjimo ir
Didinti iki pažymėjimo ir  Didinti iki sluoksnio, navigacijai rodinyje
Didinti iki sluoksnio, navigacijai rodinyje Nustatyti rodymo temą vaizdo žemėlapio temos parinkimui. Nurodžius
Nustatyti rodymo temą vaizdo žemėlapio temos parinkimui. Nurodžius (joks), vaizdas seks Sluoksnių skydelio pokyčius. Rodymo nustatymai žemėlapio vaizdo konfigūravimui:
Rodymo nustatymai žemėlapio vaizdo konfigūravimui: Sinchronizuoti rodinio centrą su pagrindiniu žemėlapiu: sinchronizuoja žemėlapio vaizdų centrus nekeičiant mastelio. Tai leidžia turėti peržiūros stilių ar padidintą žemėlapį, kuris seka pagrindinės drobės centrą.
Sinchronizuoti rodinio centrą su pagrindiniu žemėlapiu: sinchronizuoja žemėlapio vaizdų centrus nekeičiant mastelio. Tai leidžia turėti peržiūros stilių ar padidintą žemėlapį, kuris seka pagrindinės drobės centrą. Sinchronizuoti rodinį su pažymėjimu: tas pats, kas priartinti pažymėjimą
Sinchronizuoti rodinį su pažymėjimu: tas pats, kas priartinti pažymėjimąMastelis
Pasukimas
Didinimas
 Sinchronizuoti mastelį su pagrindinio žemėlapio masteliu. Mastelio daugiklis gali būti pritaikytas, leidžiant jums pavyzdžiui turėti vaizdą, 2x stambesniu masteliu už pagrindinės drobės.
Sinchronizuoti mastelį su pagrindinio žemėlapio masteliu. Mastelio daugiklis gali būti pritaikytas, leidžiant jums pavyzdžiui turėti vaizdą, 2x stambesniu masteliu už pagrindinės drobės. Rodyti etiketes: leidžia paslėpti etiketes nepriklausomai nuo to, ar jos įjungtos sluoksnio nustatymuose
Rodyti etiketes: leidžia paslėpti etiketes nepriklausomai nuo to, ar jos įjungtos sluoksnio nustatymuoseKeisti žemėlapio CRS…
Pervadinti rodinį…
11.1.9. Žemėlapio vaizdo eksportavimas
Jūsų sukurti žemėlapiai gali būti išdėlioti ir eksportuoti į įvairius formatus naudojant išmaniąsias spausdinimo išdėstymų ar ataskaitų galimybes. Taipogi galima tiesiogiai eksportuoti šiuo metu nubraižytą vaizdą. Šis greitas žemėlapio vaizdo „fotografavimas“ turi keletą patogių savybių.
Eksportuoti dabartinio vaizdo žemėlapio drobę:
Eikite į
Priklausomai nuo jūsų išvesties formato, parinkite arba
Šie du įrankiai atsidariusiame dialoge suteikia jums pagrindines parinktis:
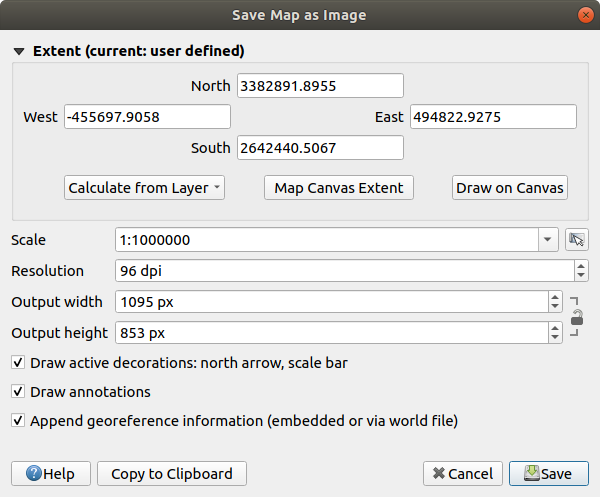
Fig. 11.21 Žemėlapio įrašymo į piešinį dialogas
Parinkite eksportuojamą Apimtį: tai gali būti dabar matomas vaizdas (numatytoji parinktis), sluoksnio apimtis, arba sava žemėlapyje nubraižyta apimtis. Parodomos parinkto ploto koordinatės ir jas galima keisti.
Įveskite žemėlapio Mastelį arba parinkite jį iš iš anksto apibrėžtų mastelių: pakeitus mastelį bus perskaičiuota eksporto apimtis (nuo centro).
Nustatykite išvesties Rezoliuciją
Valdykite Išvesties plotį ir Išvesties aukštį piešinio taškais: pagal nutylėjimą nurodoma pagal dabartinę rezoliuciją ir apimtį, bet gali būti pakeista ir tada pakeis žemėlapio apimtį (nuo centro). Dydžio santykis gali būti užrakintas, kas gali būti ypač patogu braižant apimtį drobėje.
 Paišyti aktyvias dekoracijas: dekoracijos (mastelio juosta, pavadinimas, tinklelis, šiaurės rodyklė…) eksportuojamos kartu su žemėlapiu
Paišyti aktyvias dekoracijas: dekoracijos (mastelio juosta, pavadinimas, tinklelis, šiaurės rodyklė…) eksportuojamos kartu su žemėlapiu Paišyti anotacijas, jei norite eksportuoti visas anotacijas
Paišyti anotacijas, jei norite eksportuoti visas anotacijas Pridėti geopririšimo informaciją (įtraukta arba per pasaulio failą): priklausomai nuo išvesties formato, tame pačiame aplanke ir tokiu pačiu pavadinimu, kaip ir piešinys, bus įrašytas pasaulio failas (su priesaga
Pridėti geopririšimo informaciją (įtraukta arba per pasaulio failą): priklausomai nuo išvesties formato, tame pačiame aplanke ir tokiu pačiu pavadinimu, kaip ir piešinys, bus įrašytas pasaulio failas (su priesaga PNGWPNGpiešiniams,JPGWJPG, …).PDFformate ši informacija įdedama į PDF failo vidų.Eksportuojant į PDF pateikiama daugiau parinkčių Įrašyti žemėlapį į PDF… dialoge:
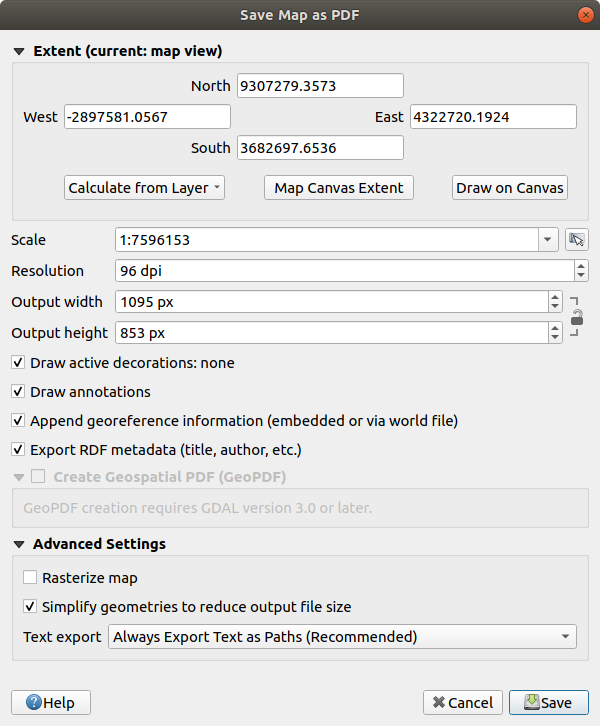
Fig. 11.22 Žemėlapio įrašymo į PDF dialogas
 Eksportuoti RDF metaduomenis - pridedami dokumento duomenys, tokie kaip pavadinimas, autorius, data, aprašymas…
Eksportuoti RDF metaduomenis - pridedami dokumento duomenys, tokie kaip pavadinimas, autorius, data, aprašymas… Kurti geoerdvinį PDF: Sukuria geografiškai pririštą PDF failą. Jūs galite:
Kurti geoerdvinį PDF: Sukuria geografiškai pririštą PDF failą. Jūs galite:Parinkti Geoerdvinį PDF Formatą
 Įtraukti vektorinių geoobjektų informaciją Geoerdvinį PDF faile: įtrauks visus geometrijų atributus iš geoobjektų, matomų išvesties Geoerdvinį PDF faile.
Įtraukti vektorinių geoobjektų informaciją Geoerdvinį PDF faile: įtrauks visus geometrijų atributus iš geoobjektų, matomų išvesties Geoerdvinį PDF faile.
Pastaba
Geoerdvinį PDF failą taipogi galima naudoti kaip duomenų šaltinį. Daugiau informacijos apie Geoerdvinių PDF palaikymą QGIS’e, žiūrėkite https://north-road.com/2019/09/03/qgis-3-10-loves-geospatialpdf/.
Rastrizuoti žemėlapį
 Paprastinti geometrijas failo dydžio sumažinimui: Geometrijos bus supaprastintos pašalinant viršūnes, kurios nekeičia vaizdo eksporto rezoliucijoje (pvz. jei eksporto rezoliucija yra
Paprastinti geometrijas failo dydžio sumažinimui: Geometrijos bus supaprastintos pašalinant viršūnes, kurios nekeičia vaizdo eksporto rezoliucijoje (pvz. jei eksporto rezoliucija yra 300 dpi, viršūnės, kurios yra arčiau viena kitos nei1/600 colio, bus pašalintos). Tai gali sumažinti eksportuojamo failo dydį ir sudėtingumą (labai didelių failų kai kurios programos gali nesugebėti atidaryti).Teksto eksportas: nurodo, ar teksto etiketės eksportuojamos kaip tikras tekstas (Visada eksportuoti tekstą kaip teksto objektus), ar tik kaip kelius (Visada eksportuoti tekstą kaip kelius). Jei eksportuojami kaip teksto objektai, juos galima bus keisti išorinės aplikacijose (pvz. Inkscape) kaip normalų tekstą. BET pašalinis efektas yra tas, kad gali sumažėti braižymo kokybė IR gali būti problemų su kai kurių teksto efektų, tokių kaip buferių, braižymu. Todėl rekomenduojama eksportuoti kaip kelius.
Spauskite Įrašyti ir parinkite failo vietą, pavadinimą ir formatą.
Eksportuojant į piešinį galime Kopijuoti į iškarpinę aukščiau parinktų parametrų rezultatą, o tada kitoje aplikacijoje, tarkim LibreOffice ar GIMP, tiesiog jį įkelti…