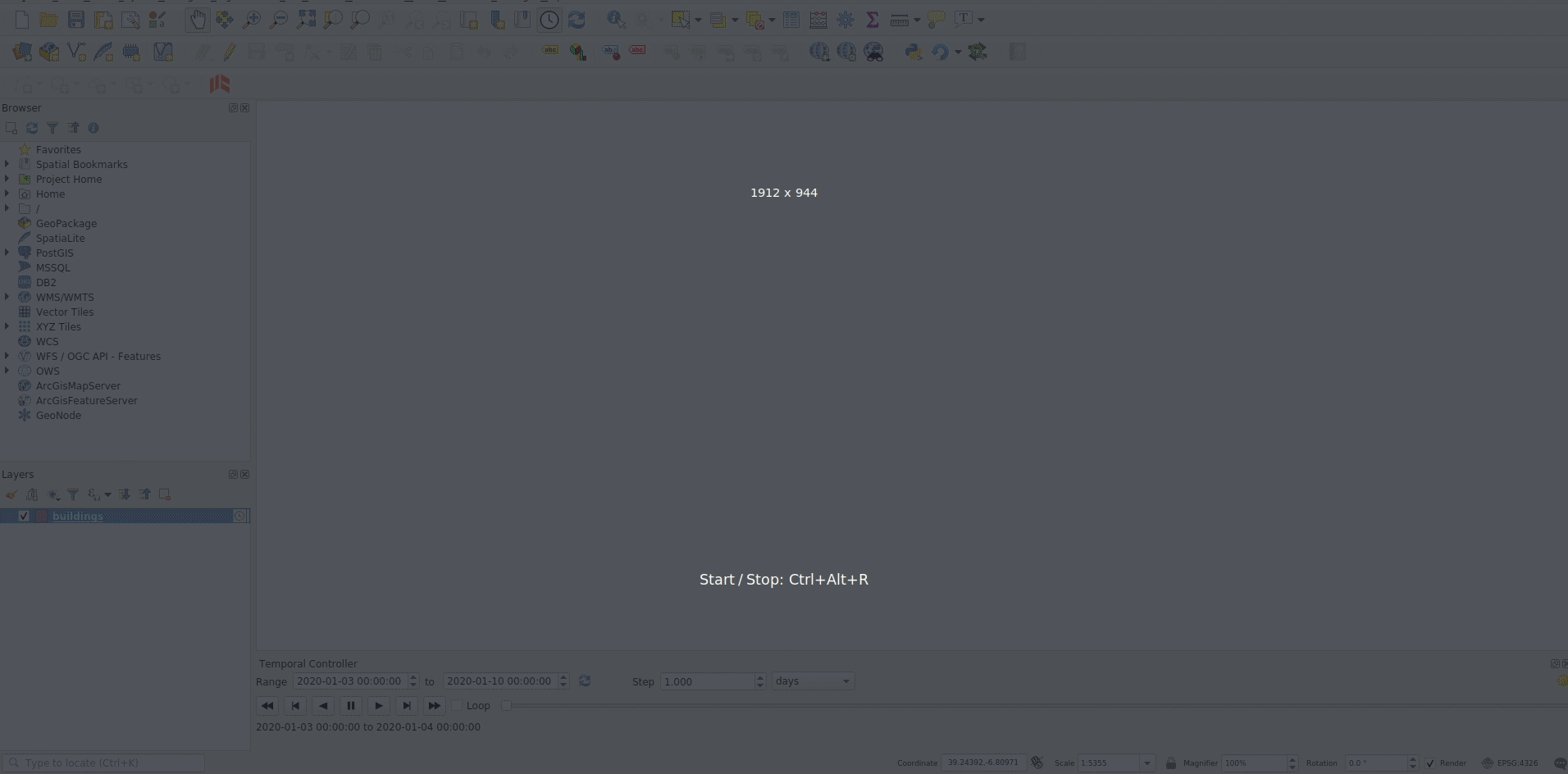Fontos
A fordítás közösségi munka eredménye, amelyhez itt tudsz csatlakozni. Ennek az oldalnak eddig a 93.05% részét fordítottuk le.
11.1. 2D térképnézet
A 2D térképnézet (más néven térképvászon) a térképek megjelenítésének elsődleges helye. A QGIS alapértelmezés szerint egyetlen térképnézetet (a fő térkép) nyit meg, amely 2D-ben mutatja a rétegeket, és szorosan a Rétegek panelhez van kötve. Ez az ablak a betöltött rétegekre alkalmazott megjelenítést tükrözi (jelrendszer, címkézés, láthatóságok…).
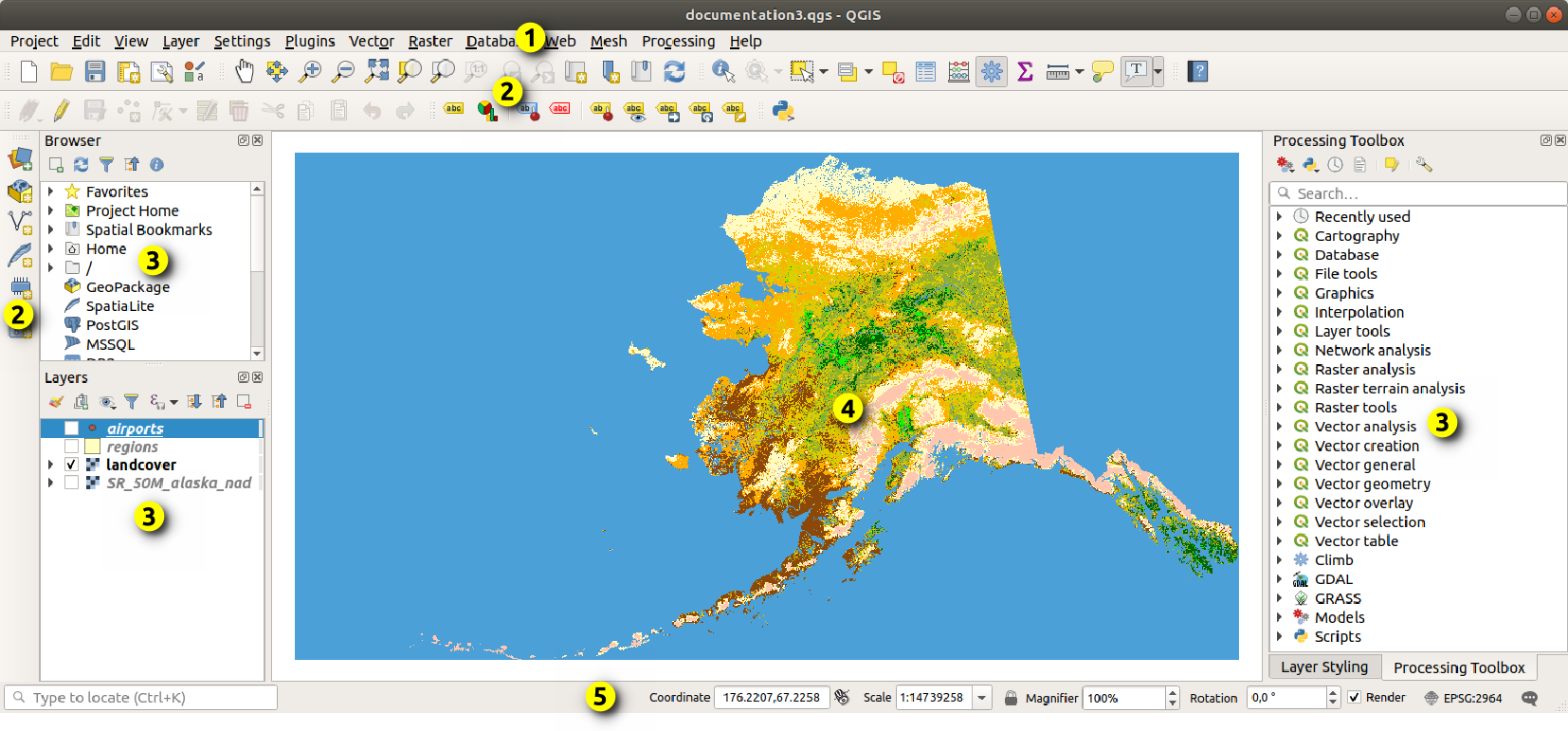
11.1. ábra A QGIS felülete
11.1.1. A térképnézet áttekintése
Amikor a térképhez ad egy réteget (lásd Opening Data), a QGIS automatikusan megkeresi a hozzá való koordináta-rendszert. Ha projekt koordináta-rendszere (lásd Projekt koordináta-rendszerek) ettől eltér, a réteg terjedelmét automatikusan átszámolja ebbe a koordináta-rendszerbe. Ha üres QGIS projekttel indít, a térképnézet automatikusan ráközelít a hozzáadott rétegre. Ha már vannak rétegek a projektben, akkor a térképvászon nem lesz elmozdítva, így csak az aktuális térképvászon terjedelmébe eső elemek lesznek láthatók.
Kattintson a térképnézetre, és máris elkezdheti vezérelni, pásztázva vagy nagyítva a térkép különböző területeire. A dedikált eszközöket a Navigációs eszköztár és a menü biztosítja, kiegészítve a billentyűzetről vagy az egérgombokról elérhető hasznos gyorsbillentyűkkel.
Eszköz |
Használat |
|---|---|
|
|
Térkép eltolása a Rétegek panelen kijelölt rétegek összes kiválasztott elemére. |
|
Nagyítás a Rétegek panelen kijelölt rétegek összes kiválasztott elemére. A rétegek helyi menüjéből is elérhető |
|
Nagyítás a Rétegek panelen kijelölt összes rétegre. A rétegek helyi menüjéből is elérhető |
|
Nagyítás a projekt összes rétegének terjedelmére vagy a projekt teljes terjedelmére. |
|
Ránagyítja a térképet az előzményekből az előző terjedelemre. |
|
Ránagyítja a térképet az előzményekből a következő terjedelemre. |
|
A térkép nagyítását olyan szintre állítja, hogy az aktív raszterréteg egy képpontja megegyezzen a képernyő egy képpontjának méretével. A rétegek helyi menüjéből is elérhető |
|
Egérgörgő |
|
Billentyűzet |
|
A térképre jobb egérgombbal kattintva a kattintás helyének koordinátáját másolhatja. A  Koordináta másolása környezeti menüben választhat a térkép koordináta-rendszere, WGS84 vagy egyéni koordináta-rendszer között. A másolt koordinátát beillesztheti egy kifejezésbe, scriptbe, jegyzettömbbe vagy munkalapra…
Koordináta másolása környezeti menüben választhat a térkép koordináta-rendszere, WGS84 vagy egyéni koordináta-rendszer között. A másolt koordinátát beillesztheti egy kifejezésbe, scriptbe, jegyzettömbbe vagy munkalapra…
11.1.2. A térképi megjelenítés vezérlése
Alapértelmezés szerint a QGIS minden látható réteget megjelenít a térképvászon frissítésekor. A térképvászon frissítését kiváltó események a következők:
egy réteg láthatóságának módosítása
egy látható réteg jelrendszerének módosítása
réteg hozzáadása
mozgatás és zoomolás
a QGIS ablakának átméretezése
A QGIS számos lehetőséget biztosít a megjelenítési folyamat vezérlésére.
rétegenként, például méretarányfüggő megjelenítés használatával
vagy a felhasználói felület beépített eszközeivel.
A térképkirajzolás leállításához nyomja meg az Esc billentyűt. Ezzel leáll a térképvászon frissítése, és a térkép részlegesen kirajzolt állapotban marad. Az Esc lenyomása után eltelhet egy kis idő, mire a kirajzolás leáll.
A kirajzolás szüneteltetéséhez kattintson a  Megjelenít jelölőnégyzetre az állapotsor jobb alsó sarkában. Ha a
Megjelenít jelölőnégyzetre az állapotsor jobb alsó sarkában. Ha a  Megjelenít nincs bejelölve, a QGIS nem rajzolja újra a térképvászon tartalmát a korábban felsorolt események hatására. Példák arra, mikor érdemes felfüggeszteni a megjelenítést:
Megjelenít nincs bejelölve, a QGIS nem rajzolja újra a térképvászon tartalmát a korábban felsorolt események hatására. Példák arra, mikor érdemes felfüggeszteni a megjelenítést:
sok réteg hozzáadása és szimbolizálása kirajzolás előtt
egy vagy több nagy méretű réteg hozzáadása és a méretarányfüggő megjelenítés beállítása kirajzolás előtt
egy vagy több nagy méretű réteg hozzáadása és egy adott nézetre nagyítás kirajzolás előtt
a fentiek bármilyen kombinációja
A  Megjelenít jelölőnégyzet bejelölése lehetővé teszi a kirajzolást és a térképvászon azonnali frissítését.
Megjelenít jelölőnégyzet bejelölése lehetővé teszi a kirajzolást és a térképvászon azonnali frissítését.
11.1.3. Időalapú vezérlés a térképvásznon
A QGIS képes kezelni a betöltött rétegek időbeli vezérlését, azaz módosítani a térképvászon megjelenítését az időbeli változások alapján. Ehhez a következőkre van szükség:
Dinamikus időbeli tulajdonságokkal rendelkező rétegek. A QGIS támogatja a különböző adatszolgáltatók időbeli vezérlését, egyéni beállításokkal. Ez főként annak az időtartománynak a beállítását jelenti, amelyben a rétegnek meg kell jelennie:
raszterrétegek: szabályozza, hogy a réteg megjelenjen-e vagy sem.
WMTS-rétegek: szabályozza, hogy az adatokat egy statikus időintervallum alapján vagy egy dinamikus időintervallumot követve kell-e megjeleníteni.
vektorrétegek: az elemek szűrése az attribútumaikban lévő időértékek alapján történik
hálórétegek: dinamikusan megjeleníti az aktív adatcsoportok értékeit
Ha egy réteg dinamikus időbeli beállításai engedélyezve vannak, a Rétegek panelen egy
 ikon jelenik meg a réteg mellett, jelezve, hogy a réteg időbelileg vezérelt. Kattintson az ikonra az időbeli beállítások frissítéséhez.
ikon jelenik meg a réteg mellett, jelezve, hogy a réteg időbelileg vezérelt. Kattintson az ikonra az időbeli beállítások frissítéséhez.A térképvászon időbeli navigációjának engedélyezése az Időbeli vezérlő panel használatával. A panel bekapcsolható:
az Időbeli vezérlő panel ikonjával a Térképi navigáció eszköztáron
a menüből
11.1.3.1. Az időbeli vezérlő panel
Az Időbeli vezérlés panel a következő üzemmódokat kínálja:

11.2. ábra Az időbeli vezérlés panel navigációs módban
 Időbeli navigáció kikapcsolása: az összes időbeli beállítás ki van kapcsolva, és a látható rétegek a szokásos módon kerülnek megjelenítésre.
Időbeli navigáció kikapcsolása: az összes időbeli beállítás ki van kapcsolva, és a látható rétegek a szokásos módon kerülnek megjelenítésre. Fix tartományú időbeli navigáció: beállít egy időbeli tartományt, és csak azok a rétegek (vagy elemek) jelennek meg a térképen, amelyek időbeli tartománya beleesik ebbe a tartományba.
Fix tartományú időbeli navigáció: beállít egy időbeli tartományt, és csak azok a rétegek (vagy elemek) jelennek meg a térképen, amelyek időbeli tartománya beleesik ebbe a tartományba. Animált időbeli navigáció: beállít egy időbeli tartományt, amit képkockákra oszt, és csak azok a rétegek (vagy elemek) jelennek meg a térképen, amelyek időbeli tartománya beleesik az adott képkockába.
Animált időbeli navigáció: beállít egy időbeli tartományt, amit képkockákra oszt, és csak azok a rétegek (vagy elemek) jelennek meg a térképen, amelyek időbeli tartománya beleesik az adott képkockába. Beállítások az animáció általános vezérléséhez
Beállítások az animáció általános vezérléséhezKépkockasebesség: a másodpercenként megjelenő lépések száma
 Halmozott tartomány: az összes animációs képkockának ugyanaz lesz a kezdő dátuma és ideje, de a végdátumok és időpontok különböznek. Ez akkor hasznos, ha az időbeli megjelenítésben az adatokat fel kívánja halmozni, ahelyett, hogy az adatoknak egy „mozgó időablakát” mutatná.
Halmozott tartomány: az összes animációs képkockának ugyanaz lesz a kezdő dátuma és ideje, de a végdátumok és időpontok különböznek. Ez akkor hasznos, ha az időbeli megjelenítésben az adatokat fel kívánja halmozni, ahelyett, hogy az adatoknak egy „mozgó időablakát” mutatná.
11.1.4. Térképi terjedelmek könyvjelzőzése
A Térbeli könyvjelzők lehetővé teszik, hogy földrajzi helyeket elkönyvjelzőzzön és később visszatérjen hozzájuk. Alapértelmezés szerint a könyvjelzők a felhasználói profilba kerülnek (min Felhasználói könyvjelzők), ami azt jelenti, hogy a felhasználó által megnyitott bármelyik projektből elérhetőek. Egyetlen projekthez is menthetők (vagyis Projekt Könyvjelzők), ilyenkor a projektfájlon belül tárolódnak, ami hasznos, ha a projektet más felhasználókkal kell megosztani.
11.1.4.1. Könyvjelző létrehozása
Könyvjelző létrehozásához:
Nagyítson a kívánt területre.
Kattintson a
 menüpontra, nyomja meg a Ctrl+B kombinációt vagy kattintson jobb gombbal a
menüpontra, nyomja meg a Ctrl+B kombinációt vagy kattintson jobb gombbal a  Térbeli könyvjelzők elemre Böngésző panelen és válassza az Új térbeli könyvjelző menüpontot. Megnyílik a Könyvjelzőszerkesztő.
Térbeli könyvjelzők elemre Böngésző panelen és válassza az Új térbeli könyvjelző menüpontot. Megnyílik a Könyvjelzőszerkesztő.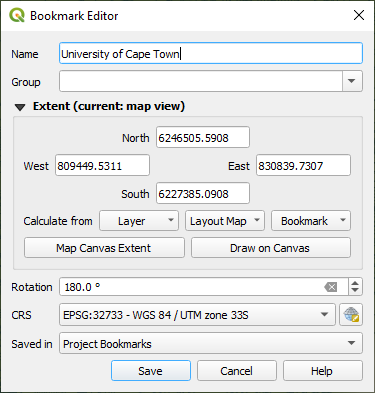
11.5. ábra A Könyvjelzőszerkesztő párbeszédablak
Adjon meg a könyvjelzőnek egy beszédes nevet
Adja meg vagy válassza ki a csoport nevét, amelyben a kapcsolódó könyvjelzőket tárolni kívánja
Válassza ki a menteni kívánt terület terjedelmét a terjedelemválasztó vezérlő segítségével
Change the map Rotation
Adja meg terjedelemhez használandó koordináta-rendszert.
Válassza ki, hogy a könyvjelző Mentés helye a Felhasználói könyvjelzők vagy a Projekt könyvjelzői legyen (alapértelmezés szerint a Felhasználói könyvjelzők van kiválasztva)
A könyvjelző hozzáadásához nyomja meg a Mentés gombot.
Vegye figyelembe, hogy több könyvjelzője is lehet azonos néven.
11.1.4.2. A könyvjelzők használata
A könyvjelzők használatához és kezeléséhez használhatja a Térbeli könyvjelzők panelt vagy a Böngészőt.
A Térbelikönyvjelző-kezelő panel megnyitásához válassza a  menüpontot, vagy nyomjon Ctrl+7 kombinációt. A Böngésző panel
menüpontot, vagy nyomjon Ctrl+7 kombinációt. A Böngésző panel  Térbeli könyvjelzők elemének megjelenítéséhez válassza a
Térbeli könyvjelzők elemének megjelenítéséhez válassza a  menüpontot vagy a Ctrl+Shift+B kombinációt.
menüpontot vagy a Ctrl+Shift+B kombinációt.
A következő feladatokat hajthatja végre:
Feladat |
Térbeli könyvjelző kezelő |
Böngésző |
|---|---|---|
Nagyítás a könyvjelzőre |
Dupla kattintás rá, vagy válassza ki a könyvjelzőt és nyomja meg a |
Dupla kattintás rá, fogja és vigye a térképvászonra, vagy jobb kattintás a könyvjelzőre és használja a Nagyítás a könyvjelzőre gombot. |
Könyvjelző törlése |
Jelölje ki a könyvjelzőt és kattintson a |
Jobb kattintás a könyvjelzőre és válassza a Térbeli könyvjelző törlése menüpontot. Erősítse meg a döntését. |
Könyvjelzők exportálása XML-be |
Kattintson a |
Válasszon ki egy vagy több könyvtárat (felhasználói vagy projekt), vagy alkönyvtárat (csoport), majd jobb kattintás után válassza a |
Könyvjelzők importálása XML-ből |
Kattintson a |
Jobb kattintással a Térbeli könyvjelzők elemen vagy valamelyik könyvtárán (felhasználói vagy projekt), vagy alkönyvtárán (csoport) válassza ki, hogy hova kerüljenek az importált könyvjelzők, majd válassza a |
Könyvjelző szerkesztése |
A könyvjelzőt a táblázatban szereplő értékek megváltoztatásával módosíthatja. Szerkesztheti a nevet, a csoportot, a terjedelmet és azt, hogy a projektben legyen-e tárolva. |
Jobb kattintás a kívánt könyvjelzőre és válassza a Térbeli könyvjelző szerkesztése… menüpontot. Megnyílik a Könyvjelző szerkesztő, ahol átállíthatja a könyvjelző bármely tulajdonságát úgy, akárcsak a létrehozáskor tenné. A könyvjelzőt a mappák (felhasználói és projekt) és az almappák (csoportok) között is áthúzhatja. |
You can manage bookmark actions by right-click on the desired bookmark in the Spatial Bookmarks Manager. You can also zoom to bookmarks by typing the bookmark name in the locator.
11.1.5. A térkép dekorálása
A dekorációk közé tartozik a rács, a címfelirat, a copyright címke, a kép, az északjel, az aránymérték és az elrendezéshatár. A térkép „díszítésére” szolgálnak térképészeti elemek által.
11.1.5.1. Rács
A  Rács segítségével koordinátarácsot és koordinátafeliratokat adhat a térképvászonhoz.
Rács segítségével koordinátarácsot és koordinátafeliratokat adhat a térképvászonhoz.
A párbeszédablak megnyitásához válassza a menüpontot.
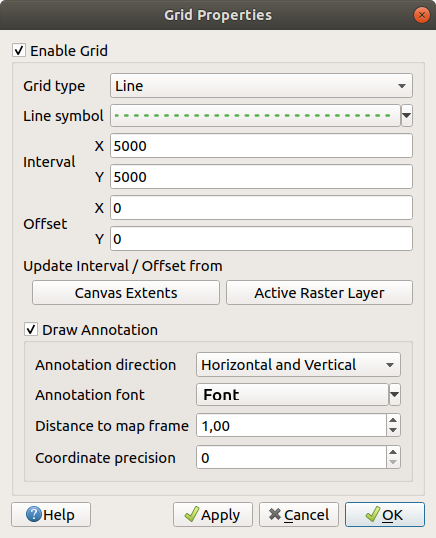
11.6. ábra A rács párbeszédablak
Jelölje be a
 Rács engedélyezése jelölőnégyzetet és állítsa be a rácsot a térképvászonra betöltött rétegeknek megfelelően:
Rács engedélyezése jelölőnégyzetet és állítsa be a rácsot a térképvászonra betöltött rétegeknek megfelelően:A Rács típusa: lehet Vonal vagy Szimbólum
A rácsjelek ábrázolására használt Vonal szimbólum vagy Jelölő szimbólum
A rácsjelek közti X intervallum és Y intervallum, térképi egységekben
A rácsjelek a térképvászon bal alsó sarkától mért X eltolás és Y eltolás mértéke, térképi egységben
Az intervallum és eltolás paraméterek következők alapján állíthatók be:
A Vászon terjedelem: rácsot hoz létre a vászon szélességének hozzávetőlegesen 1/5-ének megfelelő intervallummal
Aktív raszterréteg felbontása
Jelölje be a
 Felirat megjelenítése négyzetet, hogy megjelenjenek a rácsjelek koordinátái, majd állítsa be:
Felirat megjelenítése négyzetet, hogy megjelenjenek a rácsjelek koordinátái, majd állítsa be:A Felirat irányát, vagyis hogy a címkék a rácsvonalakhoz viszonyítva hogy jelenjenek meg. Ez lehet:
Az összes felirat Vízszintesen vagy Függőlegesen
Vízszintes és függőleges, vagyis minden felirat párhuzamosan azzal a rácsjellel, amelyre hivatkozik
Határvonal irányába, vagyis minden felirat követi a vászon határát és merőleges arra a rácsjelre, amelyre hivatkozik
A Felirat betűkészlete (szövegformázás, övezet, árnyék…) a betűkészlet-választó használatával
A Távolság a térképkerettől, vagyis a felirat és térképvászon széle közötti margó. Kényelmes, amikor a térképvásznat exportálja például képként vagy PDF-be, és szeretné elkerülni a feliratok levágását a „papír” széleinél.
A Koordinátaélesség
Az Alkalmaz gombra kattintva ellenőrizheti, hogy a rács megfelelően néz-e ki, vagy kattintson az OK gombra, ha biztos benne.
11.1.5.2. Címfelirat
A  Címfelirat lehetővé teszi a térkép dekorálását egy címmel.
Címfelirat lehetővé teszi a térkép dekorálását egy címmel.
Címfelirat dekoráció hozzáadásához:
A párbeszédablak megnyitásához válassza a menüpontot.
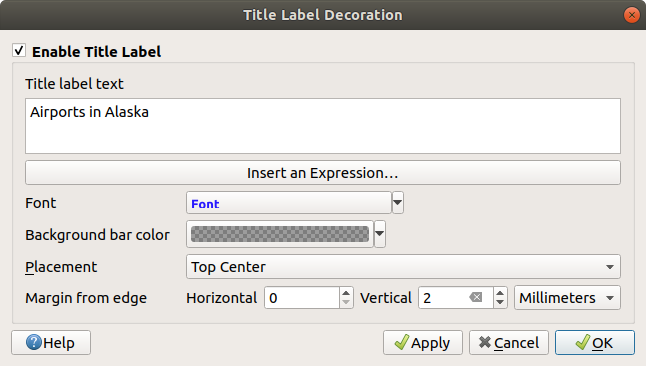
11.7. ábra A címdekoráció párbeszédablak
Győződjön meg arról, hogy a Címfelirat engedélyezése be van jelölve
Írja be a cím szövegét, amelyet el szeretne helyezni a térképen. Dinamikussá teheti a Kifejezés beszúrása vagy szerkesztése… gombbal.
Válasszon Betűtípust a feliratnak a betűtípus választóban, kihasználva a QGIS bármely szövegformázási lehetőségét. A betűtípus legördülő menü melletti fekete nyílra kattintva gyorsan tudja beállítani a betűszínt és az átlátszóságot.
Válasszon színt a cím Háttérsávjához.
Válassza ki a felirat Elhelyezését a vásznon: a lehetőségek Balra fent, Fent középen (alapértelmezett), Jobbra fent, Balra lent, Lent középen és Jobbra lent.
Finomítsa az elem elhelyezését a vászon széléhez képesti vízszintes és/vagy függőleges Margóval. Ennek az értékei lehetnek milliméterben vagy pixelben, vagy beállíthatók a térképvászon szélességének vagy magasságának százalékaként.
Az Alkalmaz gombra kattintva ellenőrizheti, hogy a rács megfelelően néz-e ki, vagy kattintson az OK gombra, ha biztos benne.
11.1.5.3. Copyright címke
A  Copyright címke lehetővé teszi a térkép dekorálását egy copyright címkével.
Copyright címke lehetővé teszi a térkép dekorálását egy copyright címkével.
A dekoráció hozzáadásához:
A párbeszédablak megnyitásához válassza a menüpontot.
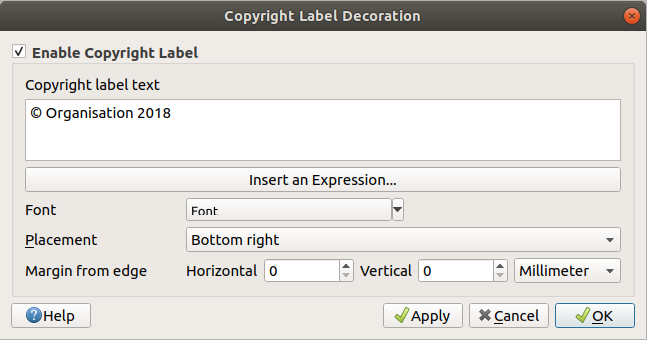
11.8. ábra A copyright dekoráció párbeszédablak
Győződjön meg arról, hogy a Copyright címke engedélyezése be van jelölve
Írja be a copyright szöveget, amelyet el szeretne helyezni a térképen. Dinamikussá teheti a Kifejezés beszúrása vagy szerkesztése… gombbal.
Válasszon Betűtípust a feliratnak a betűtípus választóban, kihasználva a QGIS bármely szövegformázási lehetőségét. A betűtípus legördülő menü melletti fekete nyílra kattintva gyorsan tudja beállítani a betűszínt és az átlátszóságot.
Válassza ki a felirat Elhelyezését a vásznon: a lehetőségek Balra fent, Fent középen, Jobbra fent, Balra lent, Lent középen és Jobbra lent (alapértelmezett).
Finomítsa az elem elhelyezését a vászon széléhez képesti vízszintes és/vagy függőleges Margóval. Ennek az értékei lehetnek milliméterben vagy pixelben, vagy beállíthatók a térképvászon szélességének vagy magasságának százalékaként.
Az Alkalmaz gombra kattintva ellenőrizheti, hogy a rács megfelelően néz-e ki, vagy kattintson az OK gombra, ha biztos benne.
11.1.5.4. Kép dekoráció
A  Kép lehetővé teszi egy kép (logó, jelmagyarázat, …) elhelyezését a térképvásznon.
Kép lehetővé teszi egy kép (logó, jelmagyarázat, …) elhelyezését a térképvásznon.
Kép hozzáadásához:
A párbeszédablak megnyitásához válassza a menüpontot.
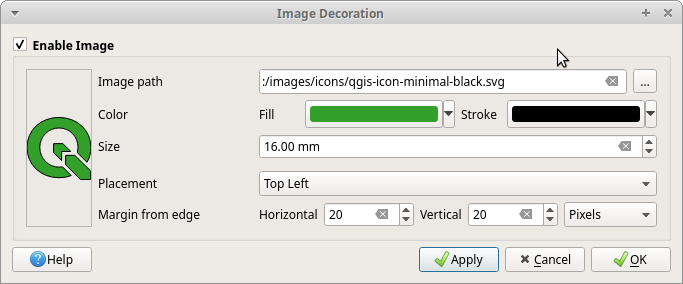
11.9. ábra A képválasztó párbeszédablak
Győződjön meg arról, hogy a Kép engedélyezése be van jelölve
Válasszon egy bitképet (pl. png vagy jpg) vagy SVG képet a … Tallózás gombbal
Ha paraméterezhető SVG képet választott, beállíthatja a Kitöltés és Körvonal színeket. Bitmap képeknél a színbeállítás le van tiltva.
Állítsa be a kép Méretét mm-ben. A kiválasztott kép szélessége a megadott Méretre való átméretezésére szolgál.
Az Elhelyezés legördülő listából válassza ki, hová szeretné helyezni a képet a térképvásznon. Az alapértelmezett pozíció a Balra fent.
Állítsa be a Vízszintes és Függőleges margót a vászon szélétől. Ezek az értékek megadhatóak milliméterben, pixelben vagy a térképvászon szélességének és magasságának százalékában.
Az Alkalmaz gombra kattintva ellenőrizheti, hogy a rács megfelelően néz-e ki, majd kattintson az OK gombra, ha biztos benne.
11.1.5.5. Északjel
Az  Északjel lehetővé teszi egy északi irányt mutató nyíl elhelyezését a térképvásznon.
Északjel lehetővé teszi egy északi irányt mutató nyíl elhelyezését a térképvásznon.
Északjel hozzáadásához:
A párbeszédablak megnyitásához válassza a menüpontot.
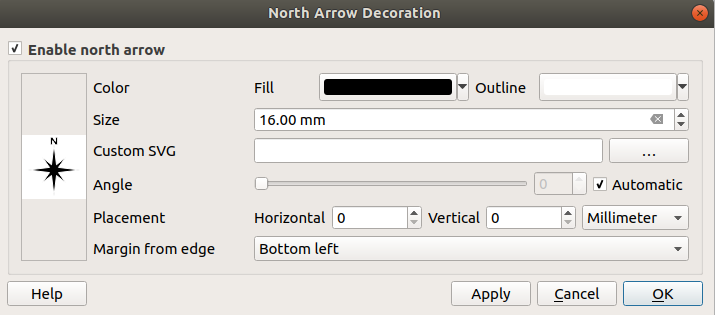
11.10. ábra Az Északjel párbeszédablak
Győződjön meg arról, hogy az Északjel engedélyezése be van jelölve
Igény szerint módosíthatja a színt és a méretet, vagy választhat egyéni SVG-t
Ha szeretné, módosíthatja a szöget, vagy válassza az Automatikus beállítást, amivel a QGIS határozza meg az irányt
Opcionálisan válassza ki a pozíciót az Elhelyezés legördülő listából
Finomítsa a jel elhelyezését a vászon széléhez képesti vízszintes és/vagy függőleges Margóval. Ennek az értékei lehetnek milliméterben vagy pixelben, vagy beállíthatók a térképvászon szélességének vagy magasságának százalékaként.
Az Alkalmaz gombra kattintva ellenőrizheti, hogy a rács megfelelően néz-e ki, majd kattintson az OK gombra, ha biztos benne.
11.1.5.6. Aránymérték
 Scale Bar adds a simple scale bar to the map canvas.
You can control the style and placement, as well as the labelling of the bar.
The scale bar respects the active project’s distance unit
as defined in .
Scale Bar adds a simple scale bar to the map canvas.
You can control the style and placement, as well as the labelling of the bar.
The scale bar respects the active project’s distance unit
as defined in .
Aránymérték hozzáadásához:
A párbeszédablak megnyitásához válassza a menüpontot.
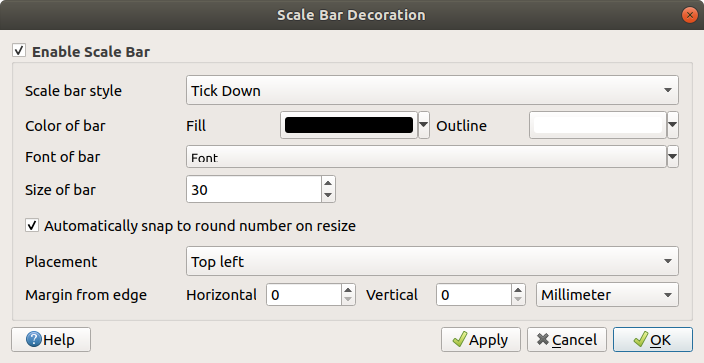
11.11. ábra Az Aránymérték párbeszédablak
Győződjön meg arról, hogy az Aránymérték engedélyezése be van jelölve
Válasszon egy stílust az Aránymérték stílusa
 legördülő listából
legördülő listábólAdja meg a Vonal színét
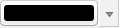 úgy, hogy kiválasztja a kitöltési színt (alapértelmezés: fekete) és a körvonal színét (alapértelmezés: fehér). Az aránymérték kitöltése és körvonala átlátszóvá tehető a színbeviteltől jobbra található lefelé mutató nyílra kattintva.
úgy, hogy kiválasztja a kitöltési színt (alapértelmezés: fekete) és a körvonal színét (alapértelmezés: fehér). Az aránymérték kitöltése és körvonala átlátszóvá tehető a színbeviteltől jobbra található lefelé mutató nyílra kattintva.Válassza ki az aránymérték betűtípusát a Betűkészlet
 legördülő listával
legördülő listávalSet the Size of bar in the active unit
Opcionálisan jelölje be az
 Automatikus egész számra kerekítés átméretezésnél jelölőnégyzetet, hogy mindig könnyen olvasható értékek jelenjenek meg
Automatikus egész számra kerekítés átméretezésnél jelölőnégyzetet, hogy mindig könnyen olvasható értékek jelenjenek megFinomítsa az elem elhelyezését a vászon széléhez képesti vízszintes és/vagy függőleges Margóval. Ennek az értékei lehetnek milliméterben vagy pixelben, vagy beállíthatók a térképvászon szélességének vagy magasságának százalékaként.
Az Alkalmaz gombra kattintva ellenőrizheti, hogy a rács megfelelően néz-e ki, vagy kattintson az OK gombra, ha biztos benne.
11.1.5.7. Elrendezéshatárok
Az  Elrendezéshatárok segítségével meg lehet jeleníteni a vásznon a nyomtatási elrendezés(ek) térképelemeinek terjedelmét. Ha engedélyezve van, akkor az összes nyomtatási elrendezésen szereplő összes térképelem terjedelme megjelenik vékony szaggatott határvonallal, valamint a nyomtatási elrendezés és a térképelem nevével. Szabályozhatja a megjelenített elrendezéshatárok stílusát és címkézését. Ez a dekoráció akkor hasznos, ha a térképelemek, például címkék elhelyezését módosítja, és ehhez tudnia kell a nyomtatási elrendezések tényleges látható területét.
Elrendezéshatárok segítségével meg lehet jeleníteni a vásznon a nyomtatási elrendezés(ek) térképelemeinek terjedelmét. Ha engedélyezve van, akkor az összes nyomtatási elrendezésen szereplő összes térképelem terjedelme megjelenik vékony szaggatott határvonallal, valamint a nyomtatási elrendezés és a térképelem nevével. Szabályozhatja a megjelenített elrendezéshatárok stílusát és címkézését. Ez a dekoráció akkor hasznos, ha a térképelemek, például címkék elhelyezését módosítja, és ehhez tudnia kell a nyomtatási elrendezések tényleges látható területét.
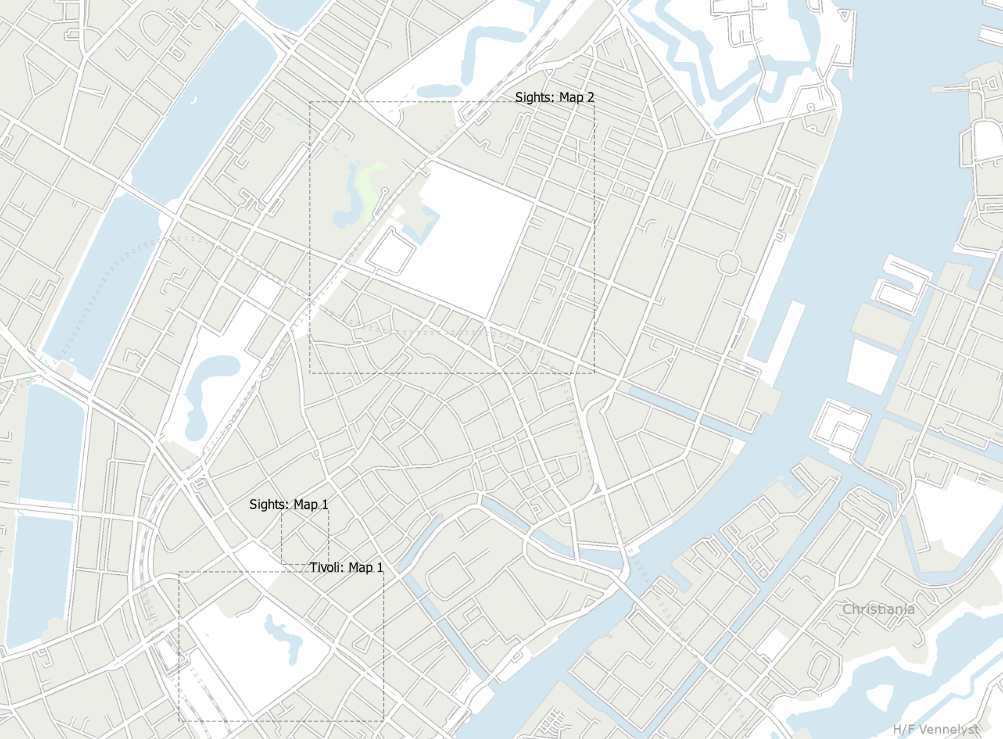
11.12. ábra Egy példa az elrendezéshatárok megjelenítésére QGIS-ben, két nyomtatási elrendezéssel. A „Sights” elnevezésű nyomtatási elrendezés két térképelemet, míg a másik nyomtatási elrendezés egy térképelemet tartalmaz.
Elrendezéshatárok hozzáadásához:
A párbeszédablak megnyitásához válassza a menüpontot.
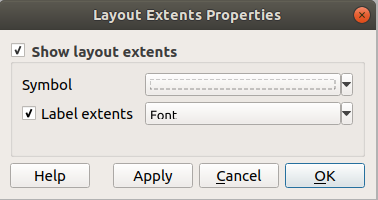
11.13. ábra Az Elrendezéshatárok párbeszédablak
Győződjön meg arról, hogy a Elrendezéshatárok megjelenítése be van jelölve
Opcionálisan módosítsa a határok szimbólumát és címkézését.
Az Alkalmaz gombra kattintva ellenőrizheti, hogy a rács megfelelően néz-e ki, majd kattintson az OK gombra, ha biztos benne.
Javaslat
Dekorációs beállítások
Amikor elment egy QGIS projektfájlt, a Rács, Északjel, Lépték, Copyright és Elrendezéshatárok minden módosítása el lesz mentve a projektbe és a projekt következő megnyitásakor vissza lesz állítva.
11.1.6. Annotációs eszközök
Az annotációk a térképvászonra helyezett elemek egy másik típusa, amelyek olyan további információkat tartalmaznak, amelyeket a megjelenített rétegek nem tudnak ábrázolni. Ellentétben a címkékkel, melyek a vektoros rétegekben tárolt attribútumértékekre támaszkodnak, az annotációk független részletek, amelyek magában a projektfájlban tárolódnak.
A QGIS-ben két annotációs típus áll rendelkezésre:
Annotációs elemek: ezek tényleges georeferált szöveges, szimbólummal jelölt, vonalas vagy felület típusú elemek, amelyek egy speciális rétegtípuson, az úgynevezett „annotációs rétegen” belül tárolódnak. Ezek egy adott földrajzi helyhez vannak kötve, ami azt jelenti, hogy a térkép mozgatása, a méretarány vagy a vetület megváltoztatása nem fogja a megjegyzések ugrálását okozni a térképen, hanem ahhoz a helyhez lesznek rögzítve, ahová rajzolták őket.
Annotációs buborékok: ezek egy szövegbuborékban elhelyezett egyedi szöveg, űrlap vagy kép típusú annotációk. A láthatóság tekintetében bármely réteghez társíthatók, és a térképvászon tetejére rajzolódnak. A mérete a térképvászon méretarányától függ, a pozíciója pedig rögzíthető.
Javaslat
A térkép elrendezése annotációkkal
A térképpel együtt annotációkat is nyomtathat vagy exportálhat, különböző formátumokba az alábbi módokon:
a menüből elérhető térképvászon exportáló eszközökkel
nyomtatási elrendezésekkel, ahol be kell jelölje a Térképvászon elemeinek rajzolása beállítást a megfelelő térképelem tulajdonságai közt
Az Annotációs eszköztár biztosít eszközöket mindkét fajta annotáció létrehozásához, és az azokkal való műveletekhez.
Eszköz |
Használat |
Típus |
Új réteget hoz létre annotációk tárolásához |
Annotációs elemek |
|
Fő annotációs réteg tulajdonságai |
A fő annotációs réteg beállításainak kezelése |
|
Annotációk kiválasztása, mozgatása, átméretezése és jelrendszerük módosítása |
||
Annotációt készít felületelemként |
||
Annotációt készít törtvonalelemként |
||
Annotációt készít pontelemként |
||
Annotációt készít szöveges címkeként |
||
Create an annotation as a curved text along a linestring |
||
Létrehoz vagy kiválaszt egy formázott szöveges annotációt |
Annotációs buborékok |
|
Létrehoz vagy kiválaszt egy annotációt |
||
Létrehoz vagy kiválaszt egy |
||
Létrehoz vagy kiválaszt egy annotációt, ami egy egyéni űrlapfájl segítségével jeleníti meg egy vektoros réteg attribútumait |
11.1.6.1. Annotációs elemek
Az annotációs elemek annotációs rétegen tárolódnak. A hagyományos rétegektől eltérően az annotációs réteg csak az aktuális projekten belül érhető el, és eltérő típusú elemeket is tartalmazhat (szöveg, szimbólum, vonal, felület). A rétegnek nincsenek attribútumai és jelrendszere, hanem minden egyes elem külön-külön stílusozható a Rétegstílus panelen.
A QGIS-ben két annotációs rétegtípus áll rendelkezésre:
Annotációs réteg: az
 Új annotációs réteg eszközzel hozhatja létre. Megjelenik a Rétegek panelen, lehetővé téve az elemek láthatóságának szabályozását, a térképen lévő rétegek fölé vagy alá helyezését, akárcsak egy szokásos rétegnél. Duplán kattintva a rétegre, és hozzáférhet a tulajdonságaihoz.
Új annotációs réteg eszközzel hozhatja létre. Megjelenik a Rétegek panelen, lehetővé téve az elemek láthatóságának szabályozását, a térképen lévő rétegek fölé vagy alá helyezését, akárcsak egy szokásos rétegnél. Duplán kattintva a rétegre, és hozzáférhet a tulajdonságaihoz.Fő annotációs réteg: Alapértelmezés szerint ez az annotációk tárolásának helye, ha a projektben nincs annotációs réteg, vagy ha a létrehozáskor nincs egy ilyen kiválasztva. Ez a réteg mindig a térkép tetejére kerül és nem jelenik meg a Rétegek panelen a projekt többi rétege között, ami azt is jelenti, hogy az elemei mindig láthatóak. Az Annotációk eszköztár Fő annotációs réteg tulajdonságai eszközével nyitható meg a beállítási párbeszédablaka.
Rétegtulajdonságok
Az annotációs réteg tulajdonságai párbeszédablak a következő lapokat tartalmazza:
Information: a read-only dialog representing an interesting place to quickly grab summarized information and metadata on the current layer. This may include the layer extent, count of items per annotation type and total count, CRS details, …
Forrás: általános beállításokat határoz meg az annotációs rétegére vonatkozóan. Lehetőség van:
Beállítani a Réteg nevét: ez fogja azonosítani a réteget a projekten belül (a Rétegek panelen, a kifejezésekben, …)
Megjeleníteni a réteghez hozzárendelt Koordináta-rendszert (CRS): megváltoztathatja a réteg CRS-ét kiválasztva a legördülő listából egy nemrég használtat vagy rákattintva a
 Koordináta-rendszer kiválasztása gombra (lásd Koordináta-rendszer választó). Csak akkor végezze el ezt a folyamatot, ha a rétegre alkalmazott CRS helytelen, vagy ha nem volt beállítva CRS.
Koordináta-rendszer kiválasztása gombra (lásd Koordináta-rendszer választó). Csak akkor végezze el ezt a folyamatot, ha a rétegre alkalmazott CRS helytelen, vagy ha nem volt beállítva CRS.
Megjelenítés:
Beállíthatja a Maximum (magába foglaló) és Minimum (kizáró) méretarányt, meghatározva vele azt a méretarány-tartományt, amin belül az elemek megjelennek. Ezen a tartományon kívül rejtve lesznek. A
 Beállítás a térképvászon aktuális méretarányára gomb segít az aktuális térképvászon méretarányát használni a tartomány láthatóságának határaként. Lásd még: Méretarányfüggő láthatóság választó.
Beállítás a térképvászon aktuális méretarányára gomb segít az aktuális térképvászon méretarányát használni a tartomány láthatóságának határaként. Lásd még: Méretarányfüggő láthatóság választó.Átlátszatlanság: Ezzel az eszközzel láthatóvá teheti a térképvásznon az alsóbb rétegeket. A csúszkával a vektorréteg láthatóságát az igényeihez igazíthatja. A csúszka melletti menüben a láthatóság százalékos mértékét is pontosan meghatározhatja.
Keverési mód Réteg szinten: Ezekkel az eszközökkel olyan különleges megjelenítési hatásokat érhet el, amelyeket korábban csak a grafikus programokból ismerhetett. Az átfedő és az alatta lévő rétegek pixelei a Keverési módok pontban leírtak szerint lesznek keverve.
Festői hatásokat alkalmazhat a réteg elemeire a Rajzi hatások gombbal.
Ezen opciók némelyike elérhető az annotációs elem Jelrendszer tulajdonságaiból.
Interakció az elemekkel
Az annotációs elemek típusuktól függő dedikált eszközökkel hozhatóak létre:
Az annotációs elemek létrehozásánál az összes szokásos QGIS-gyorsbillentyű érvényes. Egy vonal- vagy felületannotáció rajzolása úgy történik, hogy minden egyes csúcspontra egyszer bal egérgombbal kattintunk, végül jobb kattintással befejezzük a rajzolást. Rajzolás közben engedélyezhető az illesztés; a töréspontok pontos elhelyezésében segít a Bővített digitalizálási eszközök; a rajzolási eszközök átválthatóak folyamatos módba a teljesen szabad alakzatok rajzolásához.
A szokásos rétegektől eltérően az annotációs rétegnek nem kell aktívnak lennie, mielőtt az elemeit kiválasztaná. Egyszerűen váltson az  Annotációk módosítása eszközre, és máris kezelheti bármelyik annotációs elemet:
Annotációk módosítása eszközre, és máris kezelheti bármelyik annotációs elemet:
Selection: left-click on the annotation. By default, annotations are rendered in the order of creation, meaning that recent annotations will be placed on top of older. You may need to play with the Z-index property of features in order to select ones they would sit above.
Mozgatás: A mozgatás megkezdéséhez kattintson bal gombbal egy kiválasztott annotációs elemre. Jobb kattintás, vagy az Esc billentyű megszakítják a mozgatást, míg egy második bal kattintás véglegesíti a mozgatást. Az elmozdulás a kurzor billentyűkkel is vezérelhető:
Shift+nyíl: nagy elmozdítás
Alt+nyíl
1 px-es elmozdítás
Geometria módosítása: vonal- vagy felületannotáció esetén kattintson a bal gombbal a geometria egy töréspontjára, mozgassa és kattintson újra. Új töréspont hozzáadásához kattintson duplán egy szakaszra.
Törlés: A Del vagy Backspace billentyűt megnyomva, amikor egy annotáció ki van választva, törli az annotációt
Elem jelrendszere
A kiválasztott annotáció Jelrendszerének tulajdonságai a Rétegstílus panelen láthatóak.
Modify the appearance using full capabilities of:
the symbol properties for polygon, polyline and marker annotations
the text format properties for text-based annotations. A text area allows you to construct the string to display using QGIS expression functions. It is also possible to set the Alignment for text annotation at point (left, center or right of the text point).
For text annotation at point, also configure whether it should Ignore map rotation or Rotate with map. In both cases, a custom Angle can be set for the feature orientation.
For text annotation along a line, configure an Offset from line in the unit of your choice
Configure a
 Reference scale: indicates the map scale
at which symbol or text sizes which uses paper-based units (such as millimeters or points) relate to.
The sizes will be scaled accordingly whenever the map is viewed at a different scale.
For instance, a line feature wide of 2mm at 1:2000 Reference scale
will be rendered using 4mm when the map is viewed at 1:1000.
Reference scale: indicates the map scale
at which symbol or text sizes which uses paper-based units (such as millimeters or points) relate to.
The sizes will be scaled accordingly whenever the map is viewed at a different scale.
For instance, a line feature wide of 2mm at 1:2000 Reference scale
will be rendered using 4mm when the map is viewed at 1:1000.Set a Z-index: a feature with a higher index is placed on top of features with lower index. A convenient setting for both feature display and selection.
Modify some of the Layer rendering settings
11.1.6.2. Annotációs buborékok
Annotációs buborékot a menüből vagy az Annotációs eszköztárról adhat hozzá:
 Űrlapannotáció: a vektorréteg attribútumainak megjelenítéséhez hasznos egy testre szabott
Űrlapannotáció: a vektorréteg attribútumainak megjelenítéséhez hasznos egy testre szabott uifájl segítségével (lásd 11.14. ábra). Ez hasonló, mint az Egyéni attribútuműrlapok, de egy annotációs buborékon belül jelenik meg. További információkért Tum Sutton videóját érdemes megnézni: https://www.youtube.com/watch?v=0pDBuSbQ02o&feature=youtu.be&t=2m25s.
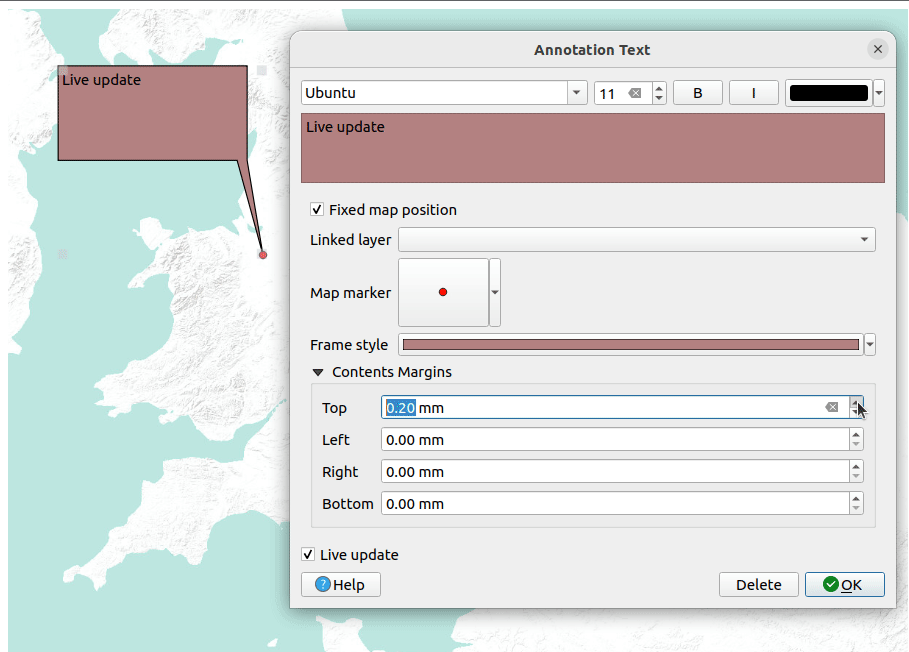
11.14. ábra Példák annotációs buborékra
Annotációs buborék hozzáadásához válassza ki a megfelelő eszközt, majd kattintson a térképvászonra. Egy üres buborék jelenik meg. Kattintson rá duplán, és megnyílik az elérhető beállításokat tartalmazó párbeszédablak. A párbeszédablak az összes annotációtípusnál nagyon hasonló:
Felül egy fájlválasztó található, ahol megadható az annotáció típusának megfelelő
html,svgvagyuifájl útvonala. Szöveges annotációhoz beírhatja az üzenetet egy szövegmezőbe, és beállíthatja annak megjelenítését a normál betűkészlet-eszközökkel. Térképhez rögzített pozíció: ha nincs bejelölve, a buborék elhelyezése a képernyő pozícióján alapul (a térkép helyett), ami azt jelenti, hogy mindig megjelenik, függetlenül a térképvászon terjedelmétől.
Térképhez rögzített pozíció: ha nincs bejelölve, a buborék elhelyezése a képernyő pozícióján alapul (a térkép helyett), ami azt jelenti, hogy mindig megjelenik, függetlenül a térképvászon terjedelmétől.Kapcsolt réteg: az annotációt egy térképréteghez társítja, és csak akkor teszi láthatóvá, ha az a réteg látható.
Térképi szimbólum: QGIS szimbólumok segítségével beállítja a buborék horgonypozíciójában lévő jelölőt (ami csak akkor jelenik meg, ha a Térképhez rögzített pozíció be van jelölve).
Keretstílus: beállítja a buborék keretének háttérszínét, átlátszóságát, körvonalának színét és vastagságát QGIS szimbólumok használatával.
Tartalom margók: beállítja az annotációs keret belső margóit.
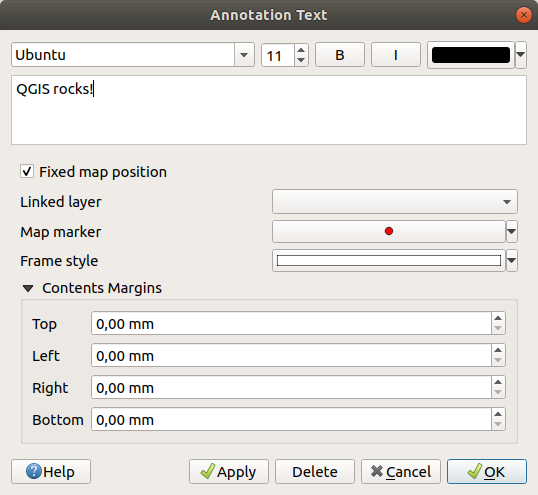
11.15. ábra Szöveges annotációs buborék párbeszédablaka
When a balloon annotation tool is active, you can also:
Select an annotation
Resize an annotation
Move an annotation by map position (by dragging the map marker) or by moving only the balloon.
Delete an annotation: select it and either press the Del or Backspace button, or double-click it and press the Delete button in the properties dialog.
Right-click and in the contextual menu:
11.1.7. Mérés
11.1.7.1. Általános információ
A QGIS négy eszközt biztosít a geometriák méréséhez:
származtatott mérések az azonosítás eszközzel
a vektorelemző eszköz
A mérés működik vetített koordináta-rendszereken (pl. UTM) és vetítetlen adaton. Az első három mérőeszköz a globális projektbeállításoknak megfelelően viselkedik:
A legtöbb GIS szoftvertől eltérően az alapértelmezett mérési mód ellipszoidi, a lapon megadott ellipszoidot használva. Ez akkor is így van, ha a projekthez földrajzi vagy ha vetített koordináta-rendszert adott meg.
Ha a vetített/síkrajzi területet vagy távolságot derékszögű koordináta-rendszerben szeretné kiszámítani, a mérési ellipszoidot „Nincs/Planimetrikus” értékre kell állítani (). Az adatokhoz és a projekthez meghatározott földrajzi (azaz nem vetített) koordináta-rendszer esetén azonban a terület- és távolságmérés ellipszoidi lesz.
Azonban sem az azonosító eszköz, sem a mezőkalkulátor nem alakítja át az adatokat a mérés előtt a projekt koordináta-rendszerébe. Ha ezt szeretné elérni, akkor a vektorelemző eszközt kell használnia: . Itt a mérés planimetrikus, hacsak nem ellipszoidi mérést választott.
11.1.7.2. Hossz, terület, irányszög és bezárt szög mérése interaktívan
Kattintson a  ikonra az Azonosítás eszköztáron a mérés megkezdéséhez. Az ikon melletti lefele nyíllal válthat
ikonra az Azonosítás eszköztáron a mérés megkezdéséhez. Az ikon melletti lefele nyíllal válthat  hossz,
hossz,  terület,
terület,  irányszög és
irányszög és  bezárt szög mérése között. A dialógusablakban használt alapértelmezett mértékegység a menüben beállítottak egyike.
bezárt szög mérése között. A dialógusablakban használt alapértelmezett mértékegység a menüben beállítottak egyike.
Hosszmérés és Területmérés esetén a mérések  Derékszögű vagy
Derékszögű vagy  Ellipszoidi számítás szerint végezhetőek.
Ellipszoidi számítás szerint végezhetőek.
Megjegyzés
A mérőeszköz beállítása
Hossz és terület mérésekor az ablak alján lévő Beállítás gombra kattintva megnyílik a menü, ahol kiválaszthatja a gumiszalag színét, a mérés pontosságát és a mértékegységek viselkedését. Kiválaszthatja a kívánt mérési vagy szög mértékegységet is, de ne feledje, hogy az aktuális projektben ezeket az értékeket felülírja a menübeli választás, és a mérési ablakban végzett választás.
Minden mérőmodul a digitalizáló modul illesztési beállításait használja (lásd az Illesztési tolerancia és keresési sugár beállítása fejezetet). Tehát, ha pontosan egy vonalelem mentén vagy egy felületelem körül szeretne mérni, először állítsa be a réteg illesztésének tűrését. Így már a mérőeszközök használatakor minden egérkattintás (a tűrésbeállításon belül) az adott rétegre fog illeszteni.
The  Measure Line measures distances between given points.
The tool then allows you to click points on the map.
Each segment length, as well as the total, shows up in the measure window.
In the measure window, you will see coordinates for all your points and distances.
Keep in mind that the first row will contain only coordinates, as it represents your starting point.
Now it is possible to copy all your line measurements at once to the clipboard
using the Copy button. Clicking the Configuration button
you will access to Measure Tool Copy Settings where you can set up
copy options. To stop measuring, click the right
mouse button.
Measure Line measures distances between given points.
The tool then allows you to click points on the map.
Each segment length, as well as the total, shows up in the measure window.
In the measure window, you will see coordinates for all your points and distances.
Keep in mind that the first row will contain only coordinates, as it represents your starting point.
Now it is possible to copy all your line measurements at once to the clipboard
using the Copy button. Clicking the Configuration button
you will access to Measure Tool Copy Settings where you can set up
copy options. To stop measuring, click the right
mouse button.
Note that you can use the drop-down list near the total to change the measurement units interactively while working with the measure tool. This unit is retained for the widget until a new project is created or another project is opened.
A párbeszédablak Info szakasza elmagyarázza, hogyan történik a számítások a rendelkezésre álló koordináta-rendszer beállítások alapján.

11.16. ábra Távolság mérése
 Measure Area: Areas can also be measured. In the
measure window, the accumulated area size appears. Right-click to stop drawing.
The Info section is also available as well as the ability to switch between
different area units.
Measure Area: Areas can also be measured. In the
measure window, the accumulated area size appears. Right-click to stop drawing.
The Info section is also available as well as the ability to switch between
different area units.
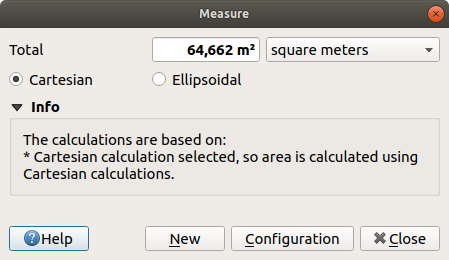
11.17. ábra Területmérés
 Irányszögmérés: Irányszög mérésére is van lehetőség. A kurzor kereszt alakra vált. Kattintson az irányszög első pontjának megrajzolásához, majd mozgassa az egérmutatót a második pont megrajzolásához. A mérés megjelenik egy felugró ablakban.
Irányszögmérés: Irányszög mérésére is van lehetőség. A kurzor kereszt alakra vált. Kattintson az irányszög első pontjának megrajzolásához, majd mozgassa az egérmutatót a második pont megrajzolásához. A mérés megjelenik egy felugró ablakban.
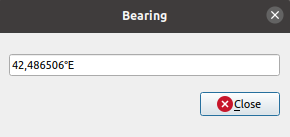
11.18. ábra Irányszög mérése
 Szögmérés: Bezárt szög mérésére is van lehetőség. A kurzor kereszt alakra vált. Kattintson az első szakasz meghúzásához, majd mozgassa az egérmutatót és rajzolja meg a kívánt szöget. A mérés megjelenik egy felugró ablakban.
Szögmérés: Bezárt szög mérésére is van lehetőség. A kurzor kereszt alakra vált. Kattintson az első szakasz meghúzásához, majd mozgassa az egérmutatót és rajzolja meg a kívánt szöget. A mérés megjelenik egy felugró ablakban.
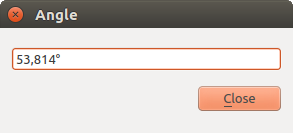
11.19. ábra Bezárt szög mérése
11.1.8. További térképnézetek beállítása
Lehetőség van további térképnézetek megnyitására is, amelyek tartalma eltérhet a Rétegek panel aktuális állapotától. Új térképnézet hozzáadásához válassza a  menüpontot. Egy új, a fő térkép megjelenítését utánzó lebegő ablak jelenik meg. Akárhány térképnézetet hozzáadhat. Meghagyhatja őket lebegőnek, helyezheti egymás mellé, vagy egymásra.
menüpontot. Egy új, a fő térkép megjelenítését utánzó lebegő ablak jelenik meg. Akárhány térképnézetet hozzáadhat. Meghagyhatja őket lebegőnek, helyezheti egymás mellé, vagy egymásra.
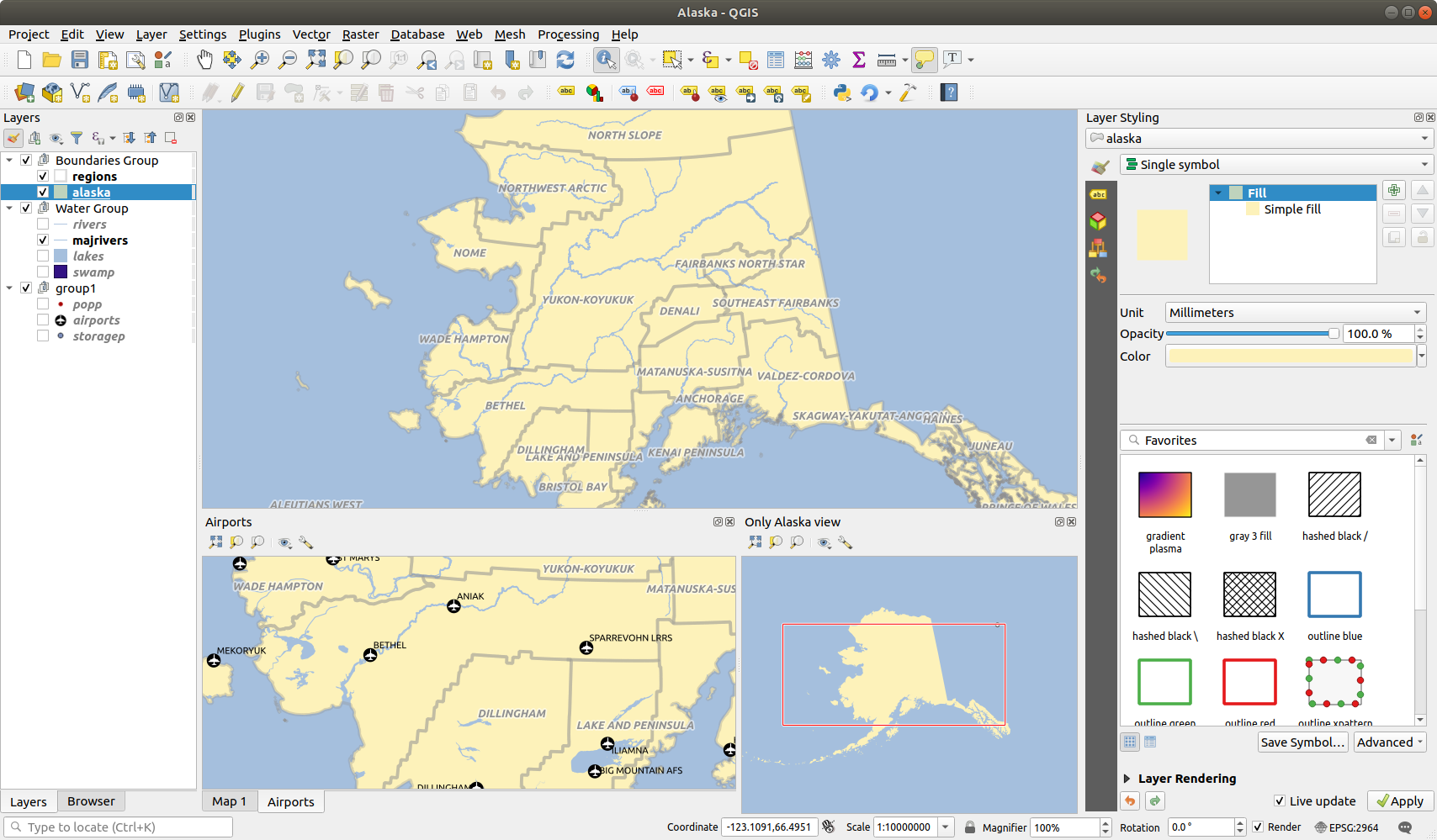
11.20. ábra Több térképnézet eltérő beállításokkal
A további térképnézetek tetején egy eszköztár található az alábbi lehetőségekkel:
Nézeten belüli navigáció:
 Nagyítás az egészre,
Nagyítás az egészre,  Nagyítás a kiválasztott elemekre és
Nagyítás a kiválasztott elemekre és  Nagyítás a rétegre
Nagyítás a rétegre Nézet térképtémájának beállítása segítségével beállítható, hogy a térképnézet milyen térképtémával jelenjen meg. Ha
Nézet térképtémájának beállítása segítségével beállítható, hogy a térképnézet milyen térképtémával jelenjen meg. Ha (egyik sem)van kiválasztva, a nézet követni fogja a Rétegek panel módosításait. Nézet beállítások a térképnézet finomhangolásához:
Nézet beállítások a térképnézet finomhangolásához: Nézet középpontjának szinkronizálása a fő térképpel: összeköti a nézetek középpontját a méretarány módosítása nélkül. This allows you to have an overview style or magnified map which follows the main canvas center. Ez lehetővé teszi egy a fő vászon közepét követő áttekintő stílus vagy nagyított térkép létrehozását.
Nézet középpontjának szinkronizálása a fő térképpel: összeköti a nézetek középpontját a méretarány módosítása nélkül. This allows you to have an overview style or magnified map which follows the main canvas center. Ez lehetővé teszi egy a fő vászon közepét követő áttekintő stílus vagy nagyított térkép létrehozását. Nézet szinkronizálása a kijelöléssel: hasonló, mint a kiválasztott elemekre nagyítás
Nézet szinkronizálása a kijelöléssel: hasonló, mint a kiválasztott elemekre nagyításMéretarány
Forgatás
Nagyítás
 Méretarány szinkronizálása a fő térkép méretarányával. Hozzá lehet rendelni egy Méretarány szorzót, amivel a nézet a fő térképhez képes például mindig kétszeres nagyítással jelenik meg.
Méretarány szinkronizálása a fő térkép méretarányával. Hozzá lehet rendelni egy Méretarány szorzót, amivel a nézet a fő térképhez képes például mindig kétszeres nagyítással jelenik meg. Címkék megjelenítése: lehetővé teszi a címkék elrejtését, függetlenül attól, hogy be vannak állítva a megjelenített réteg tulajdonságaiban
Címkék megjelenítése: lehetővé teszi a címkék elrejtését, függetlenül attól, hogy be vannak állítva a megjelenített réteg tulajdonságaibanTérkép koordináta-rendszer változtatása…
Nézet átnevezése…
11.1.9. Térképnézet exportálása
Az elkészített térképeket elhelyezheti, és különféle formátumokba exportálhatja a nyomtatási elrendezés vagy jelentés segítségével. Lehetőség van az aktuális megjelenítés közvetlen exportálására is, elrendezés nélkül. A térképnézetnek ez a gyors „képernyőképe” rendelkezik néhány kényelmes funkcióval.
A térképvászon exportálásához az aktuális megjelenítéssel:
Kattintson a menüre
Az eredmény formátumtól függően válassza
A két eszköznek vannak közös beállításai. A megjelenő párbeszédablakban:
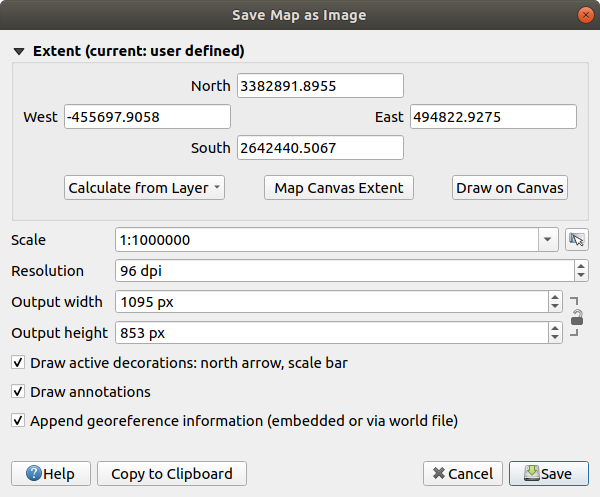
11.21. ábra A Térkép mentése képként párbeszédablak
Válassza ki az exportálni kívánt Terjedelmet: ez lehet az aktuális nézet terjedelme (alapértelmezett), egy réteg terjedelme, vagy egy egyéni, a térképvásznon megrajzolt terjedelem. A kiválasztott terület koordinátái megjelennek és kézzel szerkeszthetőek.
Adja meg a térkép Méretarányát, vagy válassza ki az előre definiált méretarányok listájából. A méretarány megváltoztatásakor megváltozik az exportálandó terjedelem.
Állítsa be az eredmény Felbontását
Beállíthatja a kép méreteit pixelben az Eredmény szélesség és Eredmény magasság megadásával. Kezdetben az aktuális térképi terjedelem és felbontás alapján van kiszámolva, de szabadon változtatható és módosításkor átméretezi a térképi terjedelmet (a középpontból kiindulva). A méretarány zárolható, ami különösen kényelmes lehet, ha a terjedelmet a vászonra rajzolja.
 Aktív dekorációk megjelenítése: használatakor a dekorációkat (lépték, cím, rács, északjel…) is exportálja a térképre
Aktív dekorációk megjelenítése: használatakor a dekorációkat (lépték, cím, rács, északjel…) is exportálja a térképre Annotációk rajzolása: exportálja a feliratokat
Annotációk rajzolása: exportálja a feliratokat Georeferencia információ hozzáfűzése (beágyazva vagy world fájllal): a kimeneti formátumtól függően egy megegyező nevű world fájlt ment a kép mellé (
Georeferencia információ hozzáfűzése (beágyazva vagy world fájllal): a kimeneti formátumtól függően egy megegyező nevű world fájlt ment a kép mellé (PNGképekhezPNGW,JPGképekhezJPGWkiterjesztéssel).PDFesetén az információt magába a PDF fájlba ágyazza be.PDF-be exportáláskor további lehetőségek érhetőek el a Térkép mentése PDF-ként párbeszédablakban:
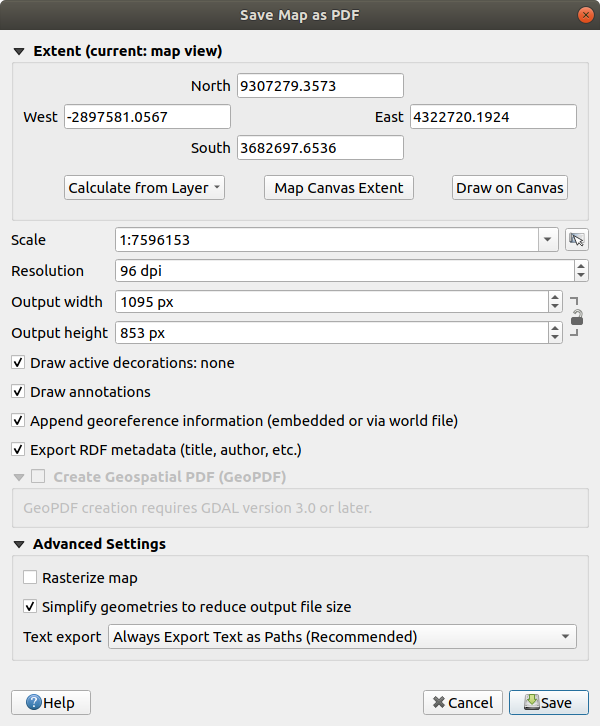
11.22. ábra A Térkép mentése PDF-ként párbeszédablak
 RDF metaadatok exportálása: a dokumentum metaadatai, mint cím, szerző, dátum, leírás, …
RDF metaadatok exportálása: a dokumentum metaadatai, mint cím, szerző, dátum, leírás, … Create Geospatial PDF: Generate a
georeferenced PDF file.
You can:
Create Geospatial PDF: Generate a
georeferenced PDF file.
You can:Choose the Geospatial PDF Format
 Include vector feature information in the
Geospatial PDF file: will include all the geometry and attribute
information from features visible within the map in the output
Geospatial PDF file.
Include vector feature information in the
Geospatial PDF file: will include all the geometry and attribute
information from features visible within the map in the output
Geospatial PDF file.
Megjegyzés
A Geospatial PDF file can also be used as a data source. For more on Geospatial PDF support in QGIS, see https://north-road.com/2019/09/03/qgis-3-10-loves-geospatialpdf/.
Térkép raszterizálása
 Geometria egyszerűsítése a kimeneti fájl méretének csökkentése érdekében: A térkép exportálásakor a geometriák egyszerűsítésre kerülnek az által, hogy az exportálási felbontásban észrevehetetlenül kevéssé eltérő töréspontok el lesznek távolítva. Például ha az exportálási felbontás
Geometria egyszerűsítése a kimeneti fájl méretének csökkentése érdekében: A térkép exportálásakor a geometriák egyszerűsítésre kerülnek az által, hogy az exportálási felbontásban észrevehetetlenül kevéssé eltérő töréspontok el lesznek távolítva. Például ha az exportálási felbontás 300 dpi, akkor az egymástól kevesebb mint1/600 collralévő töréspontok lesznek eltávolítva. Ez csökkentheti az exportált fájl méretét és összetettségét (a nagyon nagy fájlok egyes alkalmazásokban nem tölthetők be).Szöveg exportálása: szabályozza, hogy a címkék szövege a megfelelő szöveg objektumként legyenek exportálva (Szövegek exportálása mindig szövegobjektumként), vagy csak útvonalként (Szövegek exportálása mindig útvonalként). Ha útvonalobjektumként exportálja, a szövegek szerkeszthetőek lesznek külső programokban (pl. Inkscape). Ennek az a MELLÉKHATÁSA, hogy csökken a megjelenítési minőség, ÉS problémák vannak egyes szövegbeállítások, például övezetek kirajzolásával is. Emiatt javasolt útvonalként exportálni.
A fájl helyének, nevének és formátumának kiválasztásához nyomja meg a Mentés gombot.
Kép exportálásakor lehetséges az eredményt Vágólapra másolni, majd beilleszteni más alkalmazásokba (LibreOffice, Gimp, …)