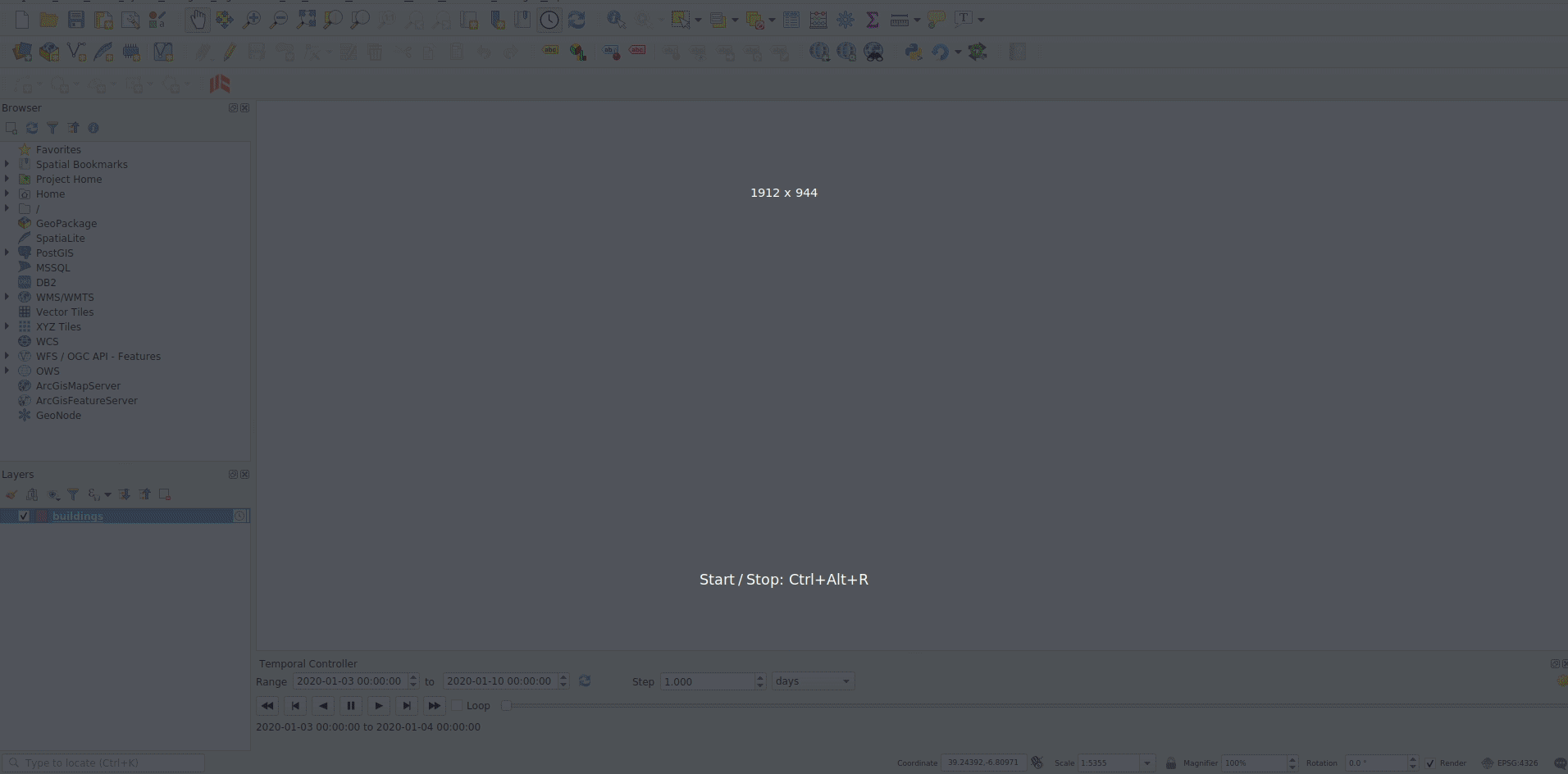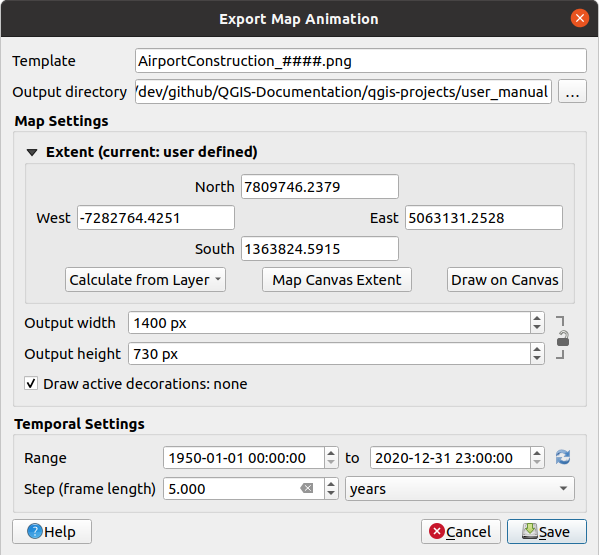Wichtig
Übersetzen ist eine Gemeinschaftsleistung Sie können mitmachen. Diese Seite ist aktuell zu 99.18% übersetzt.
11.1. 2D Kartenansichten
Die 2D-Kartenansicht, meist nur Kartenansicht genannt, ist der zentrale Ort, an dem Karten dargestellt werden. QGIS öffnet standardmäßig mit einer einzigen Kartenansicht (Hauptkarte), die Layer in 2D zeigt und eng mit dem Layer Bedienfeld verbunden ist. In diesem Bedienfeld können die Einstellungen gemacht werden (Symbologie, Beschriftung, Sichtbarkeit …), die Sie auf die geladenen Layer anwenden möchten.
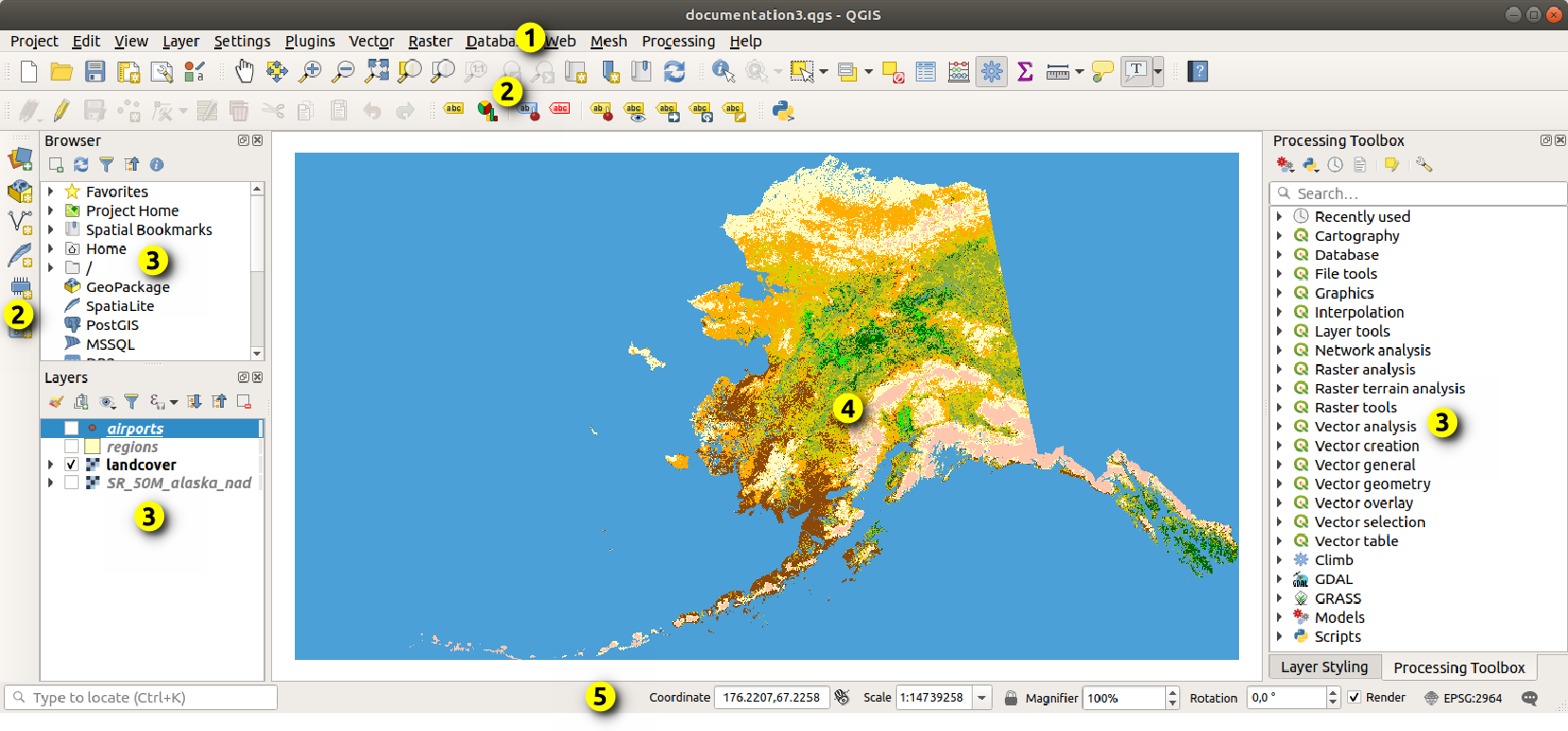
Abb. 11.1 Die QGIS Oberfläche
11.1.1. Funktionen des Kartenfensters
Wenn Sie einen Layer hinzufügen (s.a. Öffnen von Daten), sucht QGIS automatisch nach dem Koordinatenbezugssystem (KBS) des Layers. Wenn für das Projekt ein anderes KBS eingestellt ist, dann wird die Darstellung des Layers „on-the-fly“ in dieses KBS überführt (siehe Koordinatenbezugssysteme für Projekte). Wenn Sie mit einem leeren QGIS-Projekt beginnenund wird die Kartenansicht auf die Ausdehnung des/der zuerst hinzugefügten Layer gezoomt. Wenn bereits Layer im Projekt vorhanden sind, wird keine Größenänderung der Kartenansicht durchgeführt, so dass nur Features sichtbar sind, die innerhalb der aktuellen Kartenansicht liegen.
Wenn Sie in die Kartenansicht klicken, können Sie mit dieser interagieren, indem Sie den Ausschnitt der Karte verschieben oder hinein- oder heraus-zoomen. Spezielle Werkzeuge sind in der Navigations-Werkzeugleiste und im Menü zu finden, für viele davon existieren Tastenkombinationen.
Werkzeug |
Anwendung |
|---|---|
|
|
Verschiebt die Karte auf die ausgewählten Objekte aller ausgewählten Layer im Layer Bedienfeld |
|
Zoom auf die ausgewählten Objekte aller ausgewählten Layer im Layer Bedienfeld (Ist auch im Layer-Kontextmenü verfügbar) |
|
Zoomt auf die Ausdehnung aller ausgewählten Layer im Layer Bedienfeld (Ist auch im Layer-Kontextmenü verfügbar) |
|
Zoom auf den Umfang aller Layer im Projekt oder auf die gesetzte Projekt-Ausdehnung |
|
Zoomt die Karte auf die vorherige Ausdehnung |
|
Zoomt die Karte auf die nächste Ausdehnung |
|
Zoomt die Karte auf einen Maßstab, bei der ein Pixel des aktiven Raster-Layers einem Bildschirmpixel entspricht (Ist auch im Layer-Kontextmenü verfügbar) |
|
Maus |
|
Tastatur |
|
Mit einem rechten Mausklick in die Karte können Sie die Koordinaten des angeklickten Punktes kopieren ( Koordinaten kopieren), entweder im KBS der Karte, in WGS84-Koordinaten oder Sie können ein anderes KBS auswählen. Die kopierten Informationen stehen dann in der Zwischenablage zur Verfügung und können über „Einfügen“ in einer anderen Anwendung verwendet werden.
Koordinaten kopieren), entweder im KBS der Karte, in WGS84-Koordinaten oder Sie können ein anderes KBS auswählen. Die kopierten Informationen stehen dann in der Zwischenablage zur Verfügung und können über „Einfügen“ in einer anderen Anwendung verwendet werden.
11.1.2. Steuerung der Kartendarstellung
Standardmäßig werden von QGIS alle sichtbaren Layer dargestellt, wenn die Kartenansicht aktualisiert wird. Die folgenden Ereignissen führen zu einer Aktualisierung der Kartenansicht:
Ändern der Sichtbarkeit eines Layers
Ändern der Symbologie eines sichtbaren Layers
Einen Layer hinzufügen
Kartenausschnitt verschieben oder Zoomen
Ändern der Größe des QGIS Fensters
QGIS ermöglicht es Ihnen, die Darstellung auf verschiedene Weise zu steuern:
Auf Projekt-Ebene
Auf Layer-Ebene, z. B. unter Verwendung der Maßstabsabhängigen Sichtbarkeit
Mit speziellen Werkzeugen in der grafischen Benutzeroberfläche
Um das Zeichnen der Karte zu stoppen, drücken Sie die Esc Taste. Dadurch wird die Aktualisierung der Kartenansicht angehalten und die Karte bleibt so gezeichnet, wie sie es zum Zeitpunkt des Abbruchs war. Nach dem Drücken der Esc Taste kann es jedoch einige Zeit dauern, bis der Prozess tatsächlich abgebrochen wird.
Um eine Aktualisierung der Kartenansicht zu unterdrücken, können Sie das Kontrollkästchen Zeichnen im rechten Bereich der Statusleiste unten deaktivieren. Die Kartenansicht wird dann nicht aktualisiert, wenn eins der oben genannten Ereignisse eintritt. Dies können Sie z.B. für eine der folgenden Situationen nutzen:
Hinzufügen von mehreren Layern und dabei die Darstellung anpassen, bevor sie das erste Mal gezeichnet werden
Hinzufügen eines oder mehrerer großer Layer und Einstellen der Skalierungsabhängigkeit
Hinzufügen eines oder mehrerer großer Layer und Zoomen auf einen bestimmten Ausschnitt
eine beliebige Kombination der oben genannten Punkte
Wenn Sie das  Zeichnen Kontrollkästchen wieder aktivieren, findet unmittelbar eine Aktualisierung der Kartenansicht statt.
Zeichnen Kontrollkästchen wieder aktivieren, findet unmittelbar eine Aktualisierung der Kartenansicht statt.
11.1.3. Zeitabhängige Darstellung in der Kartenansicht
In QGIS können Layer zeitlich gesteuert dargestellt werden, d.h. die Kartenansicht wird in Abhängigkeit von der Zeit verändert. Um dies durchführen zu können, benötigen Sie:
Einen oder mehrere Layer, für den zeitlich-dynamische Eigenschaften festgelegt wurden. QGIS unterstützt die zeitliche Steuerung für verschiedene Layer-Typen mit unterschiedlichen Einstellungen. Diese unterscheiden sich in erster Linie bei der Einstellung des Zeitintervalls, in dem der Layer angezeigt werden kann:
Raster Layer: es wird nur festgelegt, ob der Layer angezeigt werden soll oder nicht
WMTS Layer: es wird festgelegt, ob die Daten auf der Grundlage eines statischen Zeitbereichs oder nach einem dynamischen Zeitbereich dargestellt werden sollen
Vektor-Layer: die Objekte können über Zeitangaben gesteuert werden, die in der Attributtabelle enthalten sind
Netz-Layer: die Werte der aktiven Datensatzgruppen können dynamisch anzeigt
Wenn zeitlich-dynamische Eigenschaften für einen Layer aktiviert sind, ist neben dem Layer im Layer Bedienfeld ein Symbol
 sichtbar, um anzuzeigen, dass der Layer zeitgesteuert ist. Klicken Sie auf das Symbol, um die zeitlichen Einstellungen zu ändern.
sichtbar, um anzuzeigen, dass der Layer zeitgesteuert ist. Klicken Sie auf das Symbol, um die zeitlichen Einstellungen zu ändern.Aktivierung der zeitlichen Steuerung der Kartenansicht mit dem Zeitsteuerung Bedienfeld. Das Bedienfeld selber kann angezeigt werden über
11.1.3.1. Das Zeitsteuerung-Bedienfeld
Das Zeitsteuerung Bedienfeld bietet die folgenden Einstellungsmöglichkeiten:

Abb. 11.2 Zeitsteuerung-Bedienfeld im Navigationsmodus
 Zeitliche Navigation abschalten: alle zeitlichen Einstellungen sind deaktiviert und die aktiven Layer werden wie gewohnt angezeigt
Zeitliche Navigation abschalten: alle zeitlichen Einstellungen sind deaktiviert und die aktiven Layer werden wie gewohnt angezeigt Zeit-Navigation in festem Bereich: ein Zeitbereich wird festgelegt und nur Layer oder Objekte, deren Zeitbereich sich mit diesem überschneidet, werden auf der Karte angezeigt
Zeit-Navigation in festem Bereich: ein Zeitbereich wird festgelegt und nur Layer oder Objekte, deren Zeitbereich sich mit diesem überschneidet, werden auf der Karte angezeigt Animierte Zeitnavigation: ein Zeitbereich und eine Schrittlänge innerhalb dieses Zeitbereichs werden festgelegt und es werden nur Layer oder Objekte angezeigt, die sich innerhalb des jeweiligen Schrittes befinden
Animierte Zeitnavigation: ein Zeitbereich und eine Schrittlänge innerhalb dieses Zeitbereichs werden festgelegt und es werden nur Layer oder Objekte angezeigt, die sich innerhalb des jeweiligen Schrittes befinden Einstellungen für die Steuerung der Animation:
Einstellungen für die Steuerung der Animation:Bildrate: Anzahl der Bilder, die pro Sekunde angezeigt werden
 Kumulativer Bereich: alle Animationsbilder haben die gleiche Startzeit, aber unterschiedliche Enddaten und -zeiten. Dies ist nützlich, wenn Sie Daten in Ihrer zeitlichen Visualisierung akkumulieren möchten, anstatt ein „bewegliches Zeitfenster“ über die Daten laufen zu lassen.
Kumulativer Bereich: alle Animationsbilder haben die gleiche Startzeit, aber unterschiedliche Enddaten und -zeiten. Dies ist nützlich, wenn Sie Daten in Ihrer zeitlichen Visualisierung akkumulieren möchten, anstatt ein „bewegliches Zeitfenster“ über die Daten laufen zu lassen.
11.1.4. Räumliche Lesezeichen
Räumliche Lesezeichen ermöglichen es Ihnen, einen bestimmten Ausschnitt der Karte zu speichern und später dorthin zurückzukehren. Standardmäßig werden Lesezeichen im Benutzerprofil gespeichert (als Benutzer-Lesezeichen), d.h. sie sind in jedem Projekt, das der Benutzer öffnet, verfügbar. Sie können aber auch nur für ein bestimmtes Projekt gespeichert werden (als Projekt-Lesezeichen), wobei sie dann mit in der Projektdatei abgelegt werden. Das kann z. B. hilfreich sein, wenn das Projekt mit anderen Benutzern geteilt wird.
11.1.4.1. Ein Lesezeichen erstellen
Um ein Lesezeichen zu erstellen, gehen Sie wie folgt vor:
Wählen Sie mittels zoomen und schwenken in der Kartenansicht den Ausschnitt aus, für den Sie ein Lesezeichen setzen wollen
Wählen Sie entweder im Menü den Punkt
 aus oder klicken Sie im Browser Bedienfeld mit der rechten Maustaste auf den Eintrag
aus oder klicken Sie im Browser Bedienfeld mit der rechten Maustaste auf den Eintrag  Räumliche Lesezeichen und wählen Sie Neues räumliches Lesezeichen… oder drücken Sie Strg+B; jeweils wird das Dialog-Fenster Lesezeichenbearbeitung geöffnet
Räumliche Lesezeichen und wählen Sie Neues räumliches Lesezeichen… oder drücken Sie Strg+B; jeweils wird das Dialog-Fenster Lesezeichenbearbeitung geöffnet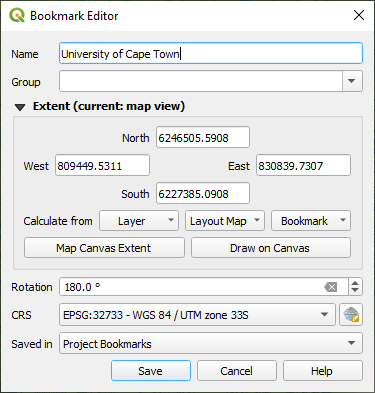
Abb. 11.5 Der Lesezeichenbearbeitung-Dialog
Geben Sie einen Namen für das Lesezeichen ein
Optional: Sie können einen Gruppennamen eingeben oder eine bestehende Gruppe auswählen, in der verwandte Lesezeichen gespeichert werden sollen
Optional: Sie können den Ausschnitt der Karte, den Sie speichern möchten, mit dem Ausdehnung-Werkzeug noch anpassen; vorausgewählt ist der aktuelle Ausschnitt der Kartenansicht
Optional: Geben Sie eine Drehung der Karte in Grad an
Optional: Geben Sie ein anderes KBS, als das des Projekts an, das für den Ausschnitt verwendet werden soll
Wählen Sie aus, ob das Lesezeichen als Benutzer-Lesezeichen (vorausgewählt) oder als Projekt-Lesezeichen gespeichert werden soll
Drücken Sie Speichern, um das Lesezeichen der Liste hinzuzufügen
Es ist möglich, mehrere Lesezeichen mit demselben Namen zu erstellen.
11.1.4.2. Arbeiten mit Lesezeichen
Um Lesezeichen zu erstellen und zu verwalten, können Sie das Räumliche Lesezeichen Bedienfeld, aber auch den Browser verwenden.
Wählen Sie  oder drücken Sie Strg+7, um das Bedienfeld Räumliche Lesezeichenverwaltung zu öffnen. Wählen Sie
oder drücken Sie Strg+7, um das Bedienfeld Räumliche Lesezeichenverwaltung zu öffnen. Wählen Sie  oder drücken Sie Strg+Umschalt+B, um den Eintrag
oder drücken Sie Strg+Umschalt+B, um den Eintrag  Räumliche Lesezeichen im Browser Bedienfeld anzuzeigen.
Räumliche Lesezeichen im Browser Bedienfeld anzuzeigen.
Sie können die in der nachfolgenden Tabelle aufgeführten Aktionen ausführen.
Aufgabe |
Räumliche Lesezeichenverwaltung |
Browser |
|---|---|---|
Auf ein Lesezeichen zoomen |
Doppelklicken Sie auf das Lesezeichen oder wählen Sie es aus und drücken Sie die Schaltfläche |
Doppelklicken Sie auf das Lesezeichen oder ziehen Sie es auf die Kartenansicht oder klicken Sie mit der rechten Maustaste darauf und wählen Sie Zum Lesezeichen zoomen |
Lesezeichen löschen |
Wählen Sie das Lesezeichen aus und klicken Sie auf die Schaltfläche |
Klicken Sie mit der rechten Maustaste auf das Lesezeichen und wählen Sie Räumliches Lesezeichen löschen |
Lesezeichen nach XML exportieren |
Klicken Sie auf die Schaltfläche |
Wählen Sie einen oder mehrere Ordner (Benutzer oder Projekt) oder Unterordner (Gruppen) aus, klicken Sie dann mit der rechten Maustaste und wählen Sie |
Lesezeichen aus XML importieren |
Klicken Sie auf die Schaltfläche |
Klicken Sie mit der rechten Maustaste auf den Eintrag Räumliche Lesezeichen oder einen Unterordner (Benutzer oder Projekt) oder eine Gruppe, um festzulegen, wohin die Lesezeichen importiert werden sollen, und wählen Sie dann |
Lesezeichen bearbeiten |
Sie können ein Lesezeichen ändern, indem Sie die Werte in der Tabelle ändern. Sie können den Namen, die Gruppe, die Ausdehnung und ob es im Projekt gespeichert ist oder nicht, bearbeiten. |
Klicken Sie mit der rechten Maustaste auf das gewünschte Lesezeichen und wählen Sie Räumliches Lesezeichen bearbeiten…, wodurch der Lesezeichenbearbeitung Dialog geöffnet wird. Hier können Sie jeden Aspekt des Lesezeichens neu definieren, als ob Sie es zum ersten Mal erstellen würden. Sie können die Lesezeichen auch mittels Drag-and-drop zwischen Ordnern (Benutzer und Projekt) und Unterordnern (Gruppen) verschieben. |
Sie können den Lesezeichenbearbeitung Dialog auch öffnen, indem Sie im Bedienfeld Räumliche Lesezeichenverwaltung mit der rechten Maustaste auf das gewünschte Lesezeichen klicken. Darüber hinaus ist es möglich, zu einem Lesezeichen zu zoomen, indem Sie den Namen des Lesezeichens in das Suchen Feld in der Statusleiste eingeben.
11.1.5. Dekorationen
Unter den Begriff Dekorationen fallen Gitter, Titelbeschriftung, Copyright-Beschriftung, Bild, Nordpfeil, Maßstabsbalken und Layoutausdehnung. Sie werden z.B. verwendet, um den Informationsgehalt einer Karte zu erhöhen oder um sie lesbarer zu machen.
11.1.5.1. Gitter
Die Dekoration  Gitter ermöglicht das Hinzufügen eines Koordinatengitters und von Koordinatenbeschriftungen zur Kartenansicht.
Gitter ermöglicht das Hinzufügen eines Koordinatengitters und von Koordinatenbeschriftungen zur Kartenansicht.
Wählen Sie den Menüpunkt um den Dialog zu öffnen.
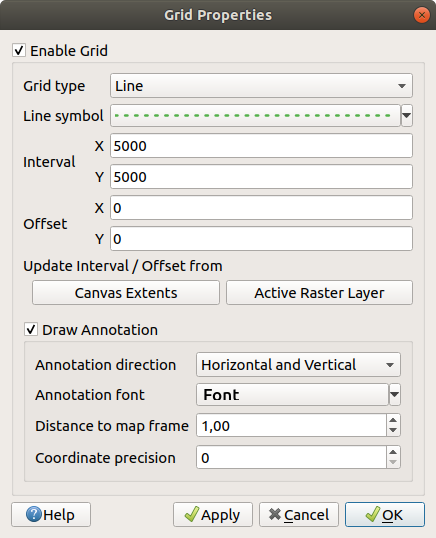
Abb. 11.6 Der Gitter Dialog
Markieren Sie das Kontrollkästchen Gitter aktivieren und setzen Sie die Gitterdefinitionen entsprechend Ihren Bedürfnissen:
Gittertyp: die Optionen sind Linie oder Markierung
Das zum Gittertyp gehörende Liniensymbol oder Markierungssymbol, das zur Darstellung der Gittermarken verwendet werden soll
Einen Intervall die X- und die Intervall Y-Achse für den Abstand zwischen den Gittermarkierungen (in Karteneinheiten)
Einen Versatz für X und Y für den Abstand der Gittermarkierungen von der linken, unteren Ecke der Kartenansicht (in Karteneinheiten)
Sie können die Intervall- und Versatz-Parameter festlegen, indem Sie auf die darunter befindlichen Schaltflächen klicken:
Anzeigeausdehnung: erzeugt ein Raster mit einem Intervall, das ungefähr 1/5 der Kartenansicht ausmacht
Aktiven Rasterlayer verwendet die Auflösung des aktiven Rasterlayers
Aktivieren Sie
 Beschriftung zeichnen, um die Koordinaten der Gittermarkierungen anzeigen zu lassen, wobei Sie folgende Einstellungs-Optionen haben:
Beschriftung zeichnen, um die Koordinaten der Gittermarkierungen anzeigen zu lassen, wobei Sie folgende Einstellungs-Optionen haben:Beschriftungsausrichtung: legt fest, wie die Beschriftungen relativ zu ihrer Gitterlinie platziert werden sollen. Die Möglichkeiten sind:
Horizontal oder Vertikal, jeweils für alle Beschriftungen
Horizontal und Vertikal, d.h. jede Beschriftung ist parallel zu der Gittermarkierung, auf die sie sich bezieht
Grenzlinienrichtung, d.h. die Beschriftungen folgen der Begrenzung der Kartenansicht und stehen senkrecht zu der jeweiligen Gittermarkierung, auf die sie sich beziehen
Beschriftungsschriftart: Textformatierung, Puffer, Schatten, … unter Verwendung des Schriftauswahl Werkzeugs
Abstand zum Kartenrahmen: Abstand zwischen Beschriftung und den Grenzen der Kartenansicht; hilfreich beim Exportieren der Kartenansicht z.B. in ein Bildformat oder ein PDF, und um zu vermeiden, dass Anmerkungen auf den „Papier“-Grenzen liegen
Koordinatengenauigkeit
Klicken Sie auf Anwenden, um zu überprüfen, ob es wie erwartet aussieht, oder auf OK, wenn Sie zufrieden sind.
11.1.5.2. Titelbeschriftung
Die  Titelbeschriftung ermöglicht es Ihnen, Ihre Karte mit einem Titel zu versehen.
Titelbeschriftung ermöglicht es Ihnen, Ihre Karte mit einem Titel zu versehen.
Um eine Titelbeschriftung einzufügen, gehen Sie wie folgt vor:
Wählen Sie den Menüpunkt um den Dialog zu öffnen.
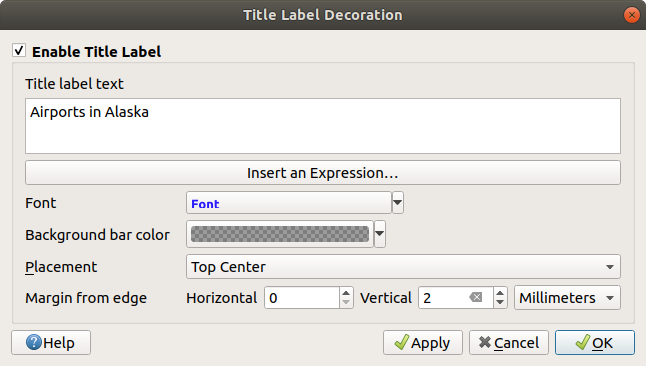
Abb. 11.7 Der Titelbeschriftung Dialog
Geben Sie den Text ein, den Sie auf der Karte platzieren möchten. Über die Schaltfläche Einen Ausdruck einfügen oder bearbeiten … können Sie den Text dynamisch gestalten.
Wählen Sie die Schriftart für den Titel mit dem Schriftauswahl-Werkzeug mit allen Funktionen der QGIS Textformatierung.
Optional können Sie eine Farbe für einen Hintergrundbalkenfarbe auswählen.
Wählen Sie die Platzierung der Beschriftung in der Kartenansicht; die Optionen sind: Oben links, Oben Mitte (Standard), Oben rechts, Unten links, Unten Mitte und Unten rechts.
Optional können Sie einen horizontalen und/oder vertikalen Rand von Kante festlegen; diese Werte können in Millimetern, Pixeln oder als Prozentsatz der Breite oder Höhe der Kartenansicht angegeben werden.
Klicken Sie auf Anwenden, um zu überprüfen, ob es wie erwartet aussieht, oder auf OK, wenn Sie zufrieden sind.
11.1.5.3. Urheberrechtshinweis
Der  Urheberrechtshinweis kann verwendet werden, um Ihre Karte mit einer urheberrechtlichen Kennzeichnung zu versehen.
Urheberrechtshinweis kann verwendet werden, um Ihre Karte mit einer urheberrechtlichen Kennzeichnung zu versehen.
Um diesen Hinweis hinzuzufügen, gehen Sie wie folgt vor:
Wählen Sie den Menüpunkt , um den Dialog zu öffnen.
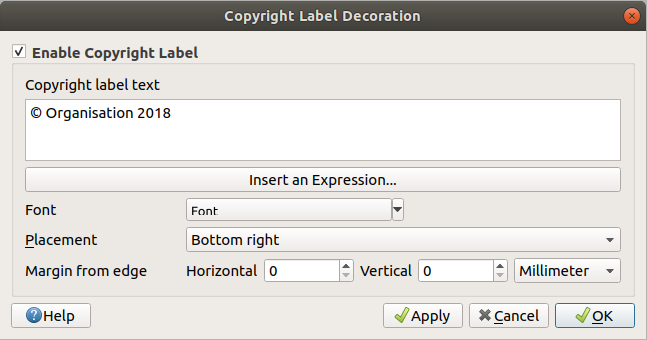
Abb. 11.8 Der Urheberrechtshinweis Dialog
Geben Sie den Copyright-Text ein, den Sie auf der Karte platzieren möchten. Über die Schaltfläche Einen Ausdruck einfügen oder bearbeiten… können Sie ihn dynamisch gestalten.
Wählen Sie die Schriftart für den Titel mit dem Schriftauswahl-Werkzeug mit allen Funktionen der QGIS Textformatierung.
Wählen Sie die Platzierung der Beschriftung in der Kartenansicht; die Optionen sind: Oben links, Oben Mitte, Oben rechts, Unten links, Unten Mitte und Unten rechts (Standard).
Optional können Sie einen horizontalen und/oder vertikalen Rand von Kante festlegen; diese Werte können in Millimetern, Pixeln oder als Prozentsatz der Breite oder Höhe der Kartenansicht angegeben werden.
Klicken Sie auf Anwenden, um zu überprüfen, ob es wie erwartet aussieht, oder auf OK, wenn Sie zufrieden sind.
11.1.5.4. Bild Dekoration
Die  Bild… Dekoration ermöglicht es Ihnen, ein Logo, eine Legende oder eine andere Abbildung auf der Kartenansicht hinzuzufügen.
Bild… Dekoration ermöglicht es Ihnen, ein Logo, eine Legende oder eine andere Abbildung auf der Kartenansicht hinzuzufügen.
Um ein Bild hinzuzufügen, gehen Sie wie folgt vor:
Wählen Sie den Menüpunkt , um den Dialog zu öffnen.
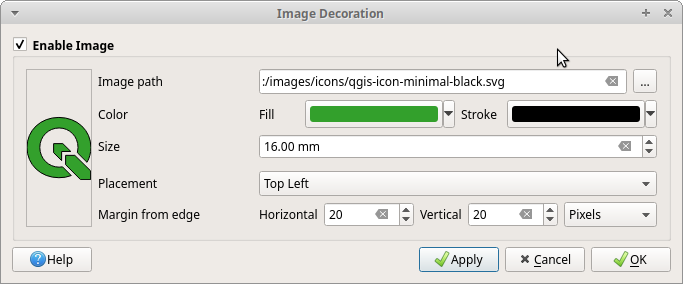
Abb. 11.9 Der Bild Dekoration Dialog
Wählen Sie ein Bitmap- (z.B. png oder jpg) oder SVG-Bild mit der Schaltfläche … Durchsuchen aus.
Wenn Sie eine SVG-Datei gewählt haben, können Sie auch eine Farbe für die Füllung oder den Strich (Umriss) festlegen; für Bitmap-Bilder sind die Farbeinstellungen deaktiviert.
Mit der Einstellung Größe können Sie die Breite des ausgewählten Bildes in mm festlegen.
Legen Sie mit dem Auswahlmenü Platzierung fest, wo Sie das Bild auf der Kartenansicht platzieren möchten; die Standardposition ist Unten links.
Legen Sie die Werte für den Rand von der Kante fest, jeweils getrennt für Horizontal und Vertikal. Diese Werte können in Millimetern, Pixeln oder als Prozentsatz der Breite oder Höhe der Kartenansicht angegeben werden.
Klicken Sie auf Anwenden, um zu überprüfen, ob es wie erwartet aussieht und auf OK, wenn Sie zufrieden sind.
11.1.5.5. Nordpfeil
Die  Nordpfeil Dekoration ermöglicht es Ihnen, einen Nordpfeil auf der Kartenansicht hinzuzufügen.
Nordpfeil Dekoration ermöglicht es Ihnen, einen Nordpfeil auf der Kartenansicht hinzuzufügen.
Um einen Nordpfeil hinzuzufügen, gehen wie folgt vor:
Wählen Sie den Menüpunkt um den Dialog zu öffnen.
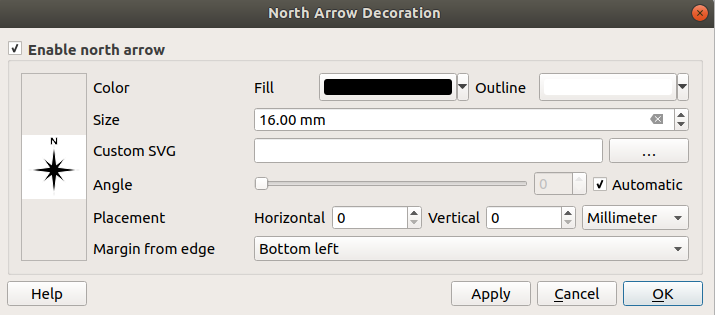
Abb. 11.10 Der Nordpfeil Dialog
Optional können Sie die Farbe und Größe ändern oder eine benutzerdefinierte SVG für den Nordpfeil auswählen.
Optional können Sie den Winkel ändern oder Automatisch wählen, um die Richtung von QGIS steuern zu lassen.
Wählen Sie die Platzierung mit dem entsprechenden Auswahlmenü.; Standardwert ist „Unten links“.
Optional können Sie einen horizontalen und/oder vertikalen Rand von Kante festlegen; diese Werte können in Millimetern, Pixeln oder als Prozentsatz der Breite oder Höhe der Kartenansicht angegeben werden.
Klicken Sie auf Anwenden, um zu überprüfen, ob es wie erwartet aussieht und auf OK, wenn Sie zufrieden sind.
11.1.5.6. Maßstab
Mit der  Maßstab… Dekoration können Sie einen einfachen Maßstabsbalken zur Kartenansicht hinzufügen. Sie können den Stil und die Platzierung, sowie die Beschriftung des Balkens bestimmen. Der Maßstabsbalken berücksichtigt die aktive Entfernungseinheit des Projekts, wie sie in eingestellt sind.
Maßstab… Dekoration können Sie einen einfachen Maßstabsbalken zur Kartenansicht hinzufügen. Sie können den Stil und die Platzierung, sowie die Beschriftung des Balkens bestimmen. Der Maßstabsbalken berücksichtigt die aktive Entfernungseinheit des Projekts, wie sie in eingestellt sind.
Um einen Maßstabsbalken hinzuzufügen, gehen sie wie folgt vor:
Wählen Sie den Menüpunkt um den Dialog zu öffnen.
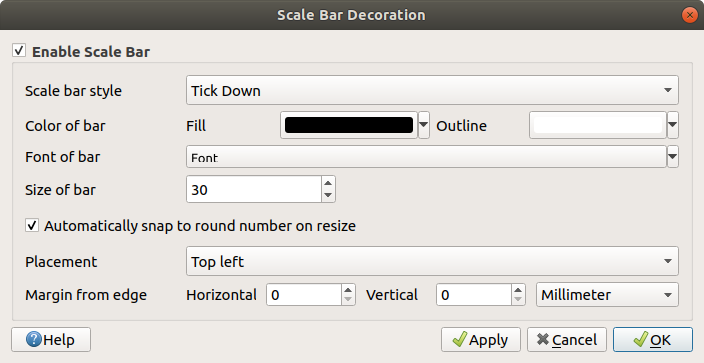
Abb. 11.11 Der Maßstab Dialog
Wählen Sie die Balkenfarbe
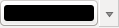 , indem Sie eine Füllfarbe (Standard: schwarz) und eine Umrissfarbe (Standard: weiß) auswählen; die Füllung und der Umriss des Maßstabsbalkens können mit dem Auswahlmenü, jeweils rechts neben der Farbeingabe, auch transparent gemacht werden.
, indem Sie eine Füllfarbe (Standard: schwarz) und eine Umrissfarbe (Standard: weiß) auswählen; die Füllung und der Umriss des Maßstabsbalkens können mit dem Auswahlmenü, jeweils rechts neben der Farbeingabe, auch transparent gemacht werden.Wählen Sie die Schriftart für den Maßstabsbalken aus dem Kombinationsfeld Balkenschriftart
 aus.
aus.Stellen Sie die Größe des Maßstabs ein.
Standardmäßig ist die Option
 Bei Größenänderung automatisch runde Zahlen einstellen aktiviert, um leicht lesbare Werte anzuzeigen.
Bei Größenänderung automatisch runde Zahlen einstellen aktiviert, um leicht lesbare Werte anzuzeigen.Legen Sie die Platzierung
 mit den entsprechenden Auswahlmenü fest; Standardwert ist „Oben links“.
mit den entsprechenden Auswahlmenü fest; Standardwert ist „Oben links“.Optional können Sie einen horizontalen und/oder vertikalen Rand von Kante festlegen; diese Werte können in Millimetern, Pixeln oder als Prozentsatz der Breite oder Höhe der Kartenansicht angegeben werden.
Klicken Sie auf Anwenden, um zu überprüfen, ob es wie erwartet aussieht, oder auf OK, wenn Sie zufrieden sind.
11.1.5.7. Layoutausdehnung
Die  Layoutausdehnung… fügt die Ausdehnungen von Kartenelement(en) aus Drucklayouts zur Kartenansicht hinzu. Wenn diese Funktion aktiviert ist, werden die Ausdehnungen aller Kartenelemente von allen Drucklayouts mit einem leicht gepunkteten Rahmen angezeigt, der mit dem Namen des Drucklayouts und des Kartenelements beschriftet ist. Sie können den Stil und die Beschriftung der angezeigten Ausdehnungen steuern. Diese Dekoration ist z. B. nützlich, wenn Sie die Positionierung von Kartenelementen wie Beschriftungen optimieren und den tatsächlich sichtbaren Bereich von Drucklayouts kennen müssen.
Layoutausdehnung… fügt die Ausdehnungen von Kartenelement(en) aus Drucklayouts zur Kartenansicht hinzu. Wenn diese Funktion aktiviert ist, werden die Ausdehnungen aller Kartenelemente von allen Drucklayouts mit einem leicht gepunkteten Rahmen angezeigt, der mit dem Namen des Drucklayouts und des Kartenelements beschriftet ist. Sie können den Stil und die Beschriftung der angezeigten Ausdehnungen steuern. Diese Dekoration ist z. B. nützlich, wenn Sie die Positionierung von Kartenelementen wie Beschriftungen optimieren und den tatsächlich sichtbaren Bereich von Drucklayouts kennen müssen.
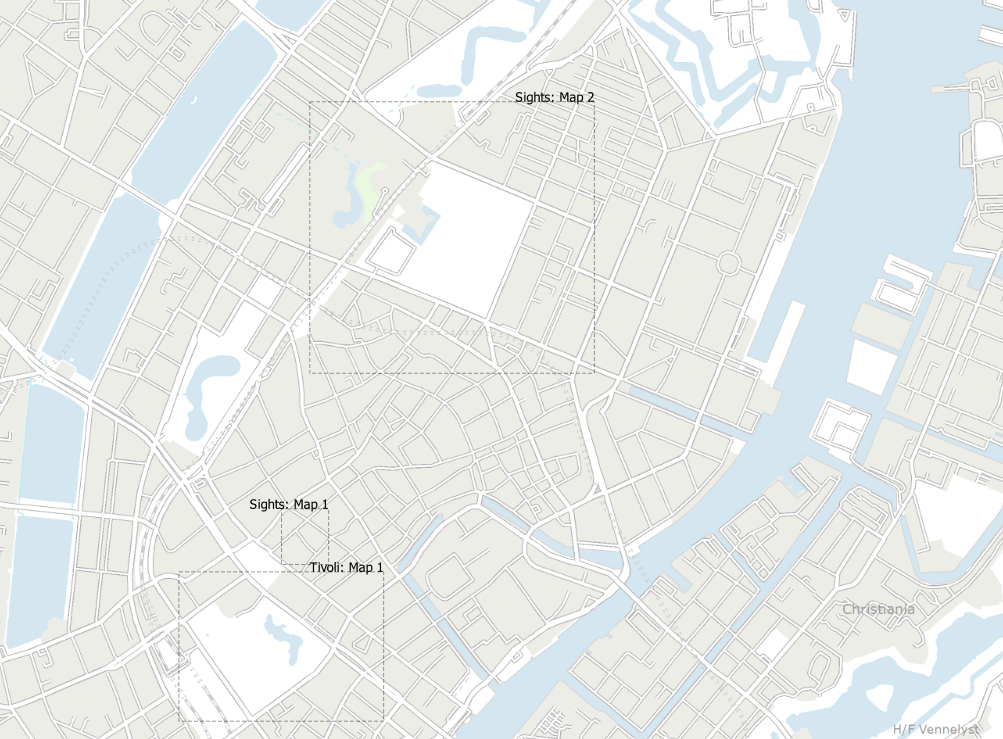
Abb. 11.12 Beispiel für die Anzeige von Layoutausdehnungen in einem QGIS-Projekt mit zwei Drucklayouts. Das Drucklayout mit dem Namen „Sights“ enthält zwei Kartenelemente, während das andere Drucklayout ein Kartenelement enthält.
Um die Layerausdehnung(en) hinzuzufügen, gehen Sie wie folgt vor:
Wählen Sie , um den Dialog zu öffnen.
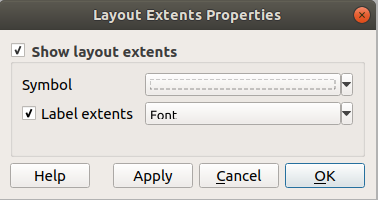
Abb. 11.13 Der Layerausdehnung Dialog
Aktivieren Sie das Kontrollkästchen
 Layoutausdehnung anzeigen.
Layoutausdehnung anzeigen.Optional können Sie das Symbol und die Beschriftung der Ausdehnung ändern.
Klicken Sie auf Anwenden, um zu überprüfen, ob es wie erwartet aussieht und auf OK, wenn Sie zufrieden sind.
Tipp
Dekorationseinstellungen
Wenn Sie eine QGIS-Projektdatei speichern, werden alle Änderungen, die Sie an Gitter, Nordpfeil, Maßstabsleiste, Copyright und Layout- Ausdehnung vorgenommen haben, im Projekt gespeichert und beim nächsten Laden des Projekts wiederhergestellt.
11.1.6. Anmerkungen hinzufügen
Anmerkungen stellen eine Möglichkeit dar, in der Kartenansicht Informationen bereitzustellen, die nicht von den Layern geliefert werden können. Im Gegensatz zu den Beschriftungen, die aus Attributen des Layers erstellt werden, sind Anmerkungen unabhängige Elemente, die in der Projektdatei selbst gespeichert sind.
In QGIS gibt es zwei Kategorien von Anmerkungen:
Feature-Anmerkungen: Hierbei handelt es sich um georeferenzierte Elemente vom Typ Text, Marker, Linie oder Polygon, die in einem speziellen Layer („Beschriftungslayer“) gespeichert werden. Sie sind an eine bestimmte, geografische Position gebunden, d. h., wenn Sie Ihre Karte verschieben, den Maßstab oder die Projektion ändern, werden Ihre Anmerkungen an der Stelle bleiben, an der Sie sie gezeichnet haben.
Sprechblasen-Anmerkungen: Dies sind Anmerkungen in Form von Text, Formularen oder Bildern, die innerhalb einer Sprechblase platziert werden. Die Sichtbarkeit dieser Anmerkungen kann mit einem Layer verknüpft werden und kann dann mit diesem sichtbar/unsichtbar gemacht werden. Die Größe hängt vom Maßstab der Kartenansicht ab, und ihre Position kann verankert werden.
Tipp
Anmerkungen mit der Karte exportieren
Sie können die Anmerkungen zu Ihrer Karte in verschiedenen Formaten drucken/exportieren:
Werkzeuge für den Export der Kartenansichten finden Sie im Menü
Beim Drucken von Layouts müssen Sie die Option Kartenansicht zeichnen in den entsprechenden Karteneigenschaften aktivieren
Die Anmerkungswerkzeugleiste bietet eine Reihe von Werkzeugen zum Erstellen und Bearbeiten von beiden Arten von Annotationen.
Werkzeug |
Anwendung |
Geltungsbereich |
Erstellt einen neuen Layer zum Speichern von Anmerkungen |
Feature-Anmerkungen |
|
Eigenschaften des Hauptbeschriftungslayers |
Einstellungen für den Hauptbeschriftungslayer |
|
Auswählen, Verschieben, Ändern der Größe und Ändern der Symbologieeigenschaften von Anmerkungen |
||
Erstellt Anmerkungen als Polygon-Feature |
||
Erstellt Anmerkungen als Linien-Feature |
||
Erstellt Anmerkungen als Punkt-Feature |
||
Erstellt Anmerkungen als Textbeschriftung |
||
Erstellt Anmerkungen als geschwungenen Text entlang eines Linienzugs |
||
Auswählen und Erstellen einer formatierten Text-Anmerkung |
Sprechblasen-Anmerkungen |
|
Auswählen und Erstellen von Anmerkungen mit dem Inhalt einer |
||
Auswählen und Erstellen einer Anmerkung, die eine |
||
Auswählen und Erstellen von Anmerkungen, die die Attribute eines Vektor-Layers in einer benutzerdefinierten Formulardatei anzeigen |
11.1.6.1. Feature-Anmerkungen
Feature-Anmerkungen werden in Beschriftungslayern gespeichert. Im Gegensatz zu herkömmlichen Layern ist ein Beschriftungslayer nur im aktuellen Projekt verfügbar und kann Features verschiedener Typen (Text, Marker, Linie, Polygon) enthalten. Dem Layer sind keine Attribute und keine Symbolik zugeordnet, stattdessen kann jedes einzelne Feature über das Bedienfeld Layergestaltung symbolisiert werden.
In QGIS gibt es zwei Arten von Beschriftungslayern:
Ein gewöhnlicher Beschriftungslayer: Sie können ihn mit dem Werkzeug
 Neuer Beschriftungslayer erstellen. Er wird wie jeder andere Layer im Layer Bedienfeld aufgelistet, sodass Sie z. B. die Transparenz festlegen können oder bestimmen können über und unter welchen Layern er liegt. Mit einem Doppelklick auf den Layer können Sie die Eigenschaften aufrufen.
Neuer Beschriftungslayer erstellen. Er wird wie jeder andere Layer im Layer Bedienfeld aufgelistet, sodass Sie z. B. die Transparenz festlegen können oder bestimmen können über und unter welchen Layern er liegt. Mit einem Doppelklick auf den Layer können Sie die Eigenschaften aufrufen.Der Hauptbeschriftungslayer: Standardmäßig werden hier die Anmerkungen gespeichert, wenn kein anderer Beschriftungslayer im Projekt vorhanden ist oder beim Erstellen der Anmerkungen ausgewählt war. Dieser Layer wird immer ganz oben auf der Karte gezeichnet und wird nicht im Layer Bedienfeld angezeigt. Mit dem Eintrag Eigenschaften des Hauptbeschriftungslayers in der Anmerkungswerkzeugleiste können Sie den Eigenschaften-Dialog öffnen.
Beschriftungslayer-Eigenschaften
Der Eigenschaftsdialog eines Beschriftungslayers bietet die folgenden Reiter:
Information: ein schreibgeschützter Dialog, der einen nützlichen Überblick über die Informationen und Metadaten des aktuellen Layers bietet. Dazu gehören die Ausdehnung des Layers, die Anzahl der Elemente pro Beschriftungstyp, die Gesamtzahl, KBS-Details, …
Quelle: legt allgemeine Einstellungen für den Beschriftungslayer fest. Sie können hier:
Den Layernamen festlegen, der benutzt wird, um den Layer innerhalb des Projekts zu identifizieren (z. B. im Layer Bedienfeld, bei Aussrücken, …).
Zugewiesenes Koordinatenbezugssystems (KBS): Sie können das KBS des Layers ändern, indem Sie ein kürzlich verwendetes in der Dropdown-Liste auswählen oder auf die Schaltfläche
 KBS auswählen klicken (siehe Auswahl des Koordinatenbezugssystems).
KBS auswählen klicken (siehe Auswahl des Koordinatenbezugssystems).
Darstellung:
Mit den Einstellungen Minimum (exklusiv) und Maximum (inklusive) können Sie einen Bereich festlegen, innerhalb dem die Beschriftungen angezeigt werden, außerhalb dieses Bereichs werden sie ausgeblendet. Mit der Schaltfläche
 Auf aktuellen Kartenmaßstab setzen können Sie den aktuellen Maßstab der Kartenansicht übernehmen. Siehe Einstellen des Sichtbarkeitsmaßstabs für weitere Informationen.
Auf aktuellen Kartenmaßstab setzen können Sie den aktuellen Maßstab der Kartenansicht übernehmen. Siehe Einstellen des Sichtbarkeitsmaßstabs für weitere Informationen.Deckkraft: Mit diesem Werkzeug können Sie den darunter liegenden Layer in der Kartenansicht sichtbar machen. Verwenden Sie den Schieberegler, um die Sichtbarkeit Ihres Beschriftungslayers an Ihre Bedürfnisse anzupassen. Sie können den Prozentsatz der Sichtbarkeit auch im Menü neben dem Schieberegler genau festlegen.
Mischmodus: Mit diesen Werkzeugen können Sie spezielle Rendering-Effekte erzielen: die Pixel von sich überlagernden Layern werden durch die verwendete Einstellungen gemischt.
Mit dem Zeicheneffekte Knopf können Sie Zeicheneffekte auf alle Layerobjekte anwenden.
Einige dieser Optionen sind über die Symbologie Eigenschaften der Beschriftungselemente erreichbar.
Interaktion mit Anmerkungen
Für Feature-Anmerkungen gibt es je nach Typ spezielle Werkzeuge zur Erstellung:
Alle üblichen QGIS-Shortcuts für die Erstellung von Objekten gelten auch für die Erstellung von Anmerkungen. Eine Linie oder ein Polygon wird gezeichnet, indem man für jeden Knotenpunkt einmal mit der linken Maustaste klickt und die Form mit einem abschließenden Rechtsklick fertigstellt. Das Einrasten kann während des Zeichnens aktiviert werden, Sie können die Erweiterte Digitalisierungswerkzeugzeugleiste verwenden, um Knotenpunkt präzise zu platzieren, und auch die Zeichenwerkzeuge in den Streaming-Modus für völlig freie Formen umschalten.
Im Gegensatz zu normalen Layern muss ein Beschriftungslayer nicht aktiv sein, bevor Sie seine Features auswählen können. Verwenden Sie einfach das  Beschriftung modifizieren Werkzeug, um mit den einzelnen Feature-Anmerkungen zu interagieren:
Beschriftung modifizieren Werkzeug, um mit den einzelnen Feature-Anmerkungen zu interagieren:
Auswahl: Klicken Sie mit der linken Maustaste auf die Beschriftung. Achtung: Standardmäßig werden Beschriftungen in der Reihenfolge angezeigt, in der sie erstellt wurden, d. h. neuere Anmerkungen werden über älteren platziert. Möglicherweise müssen Sie den Z-Index in den Symbol-Eigenschaft von Beschriftungen (über das Bedienfeld Layergestaltung) ändern, um die gewünschte Beschriftung auswählen zu können.
Cursor**Verschieben**: Klicken Sie mit der linken Maustaste auf ein ausgewähltes Beschriftungselement, um es zu verschieben. Ein Rechtsklick oder das Drücken der Taste Esc bricht die Verschiebung ab, während ein zweiter Linksklick die Verschiebung bestätigt. Die Verschiebung kann auch durch Drücken der Pfeiltasten gesteuert werden:
Umschalt+Pfeiltaste für große Bewegung
Alt+Pfeiltaste für eine
1 pxBewegung
Änderung der Geometrie: Für Linien- oder Polygon-Beschriftungen klicken Sie mit der linken Maustaste auf einen Knotenpunkt der Geometrie, verschieben ihn und klicken erneut. Doppelklicken Sie auf ein Segment, um einen neuen Knotenpunkt hinzuzufügen.
Löschen: Wenn Sie die Entf Taste oder die Rücktaste drücken, wenn eine Anmerkung ausgewählt ist, wird diese Anmerkung gelöscht.
Ändern der Symbologie: s. hier
Symbologie der Anmerkungen
Die Symbologie-Eigenschaften einer ausgewählten Anmerkung werden im Bedienfeld Layergestaltung angezeigt. Die folgenden Optionen stehen zur Verfügung:
Für die Darstellung stehen die gleichen Möglichkeiten wie für Objekte in Layern zur Verfügung:
Symboleigenschaften für Polygon-, Polylinien- und Marker-Anmerkungen
Textformat-Eigenschaften für textbasierte Anmerkungen. Ein Textfeld ermöglicht es Ihnen, die gewünschte Zeichenfolge mithilfe von QGIS-Ausdrucksfunktionen zu erzeugen. Es ist auch möglich, die Ausrichtung für die Textanmerkung am Punkt (links, mittig oder rechts vom Textpunkt) zu setzen.
Für Textbeschriftungen an einem Punkt kann darüber hinaus eingestellt werden, ob sie eine Kartendrehung ignorieren oder sich Mit Karte drehen sollen. In beiden Fällen kann ein Winkel für die Ausrichtung der Beschriftung festgelegt werden.
Für Textanmerkungen entlang einer Linie können Sie einen Abstand von der Linie konfigurieren, wobei verschiedenen Einheiten ausgewählt werden können.
Sie können einen
 Referenzmaßstab konfigurieren. Damit legen Sie einen Kartenmaßstab fest, auf den sich Symbol- oder Textgrößen beziehen, die papierbasierte Einheiten (wie Millimeter oder Punkte) verwenden. Die Größen werden entsprechend skaliert, wenn die Karte in einem anderen Maßstab betrachtet wird. So wird z. B. ein Linienmerkmal mit einer Breite von 2 mm im Maßstab 1:2.000 Referenzmaßstab mit 4 mm wiedergegeben, wenn die Karte im Maßstab 1:1.000 betrachtet wird.
Referenzmaßstab konfigurieren. Damit legen Sie einen Kartenmaßstab fest, auf den sich Symbol- oder Textgrößen beziehen, die papierbasierte Einheiten (wie Millimeter oder Punkte) verwenden. Die Größen werden entsprechend skaliert, wenn die Karte in einem anderen Maßstab betrachtet wird. So wird z. B. ein Linienmerkmal mit einer Breite von 2 mm im Maßstab 1:2.000 Referenzmaßstab mit 4 mm wiedergegeben, wenn die Karte im Maßstab 1:1.000 betrachtet wird.Setzen eines Z-index: eine Beschriftung mit einem höheren Index wird über Beschriftungen mit einem niedrigeren Index gelegt. Änderungen hier sind sowohl für die Anzeige, als auch für die Auswahl von Beschriftungen hilfreich.
Änderung der Einstellungen für die Layer Darstellung.
11.1.6.2. Sprechblasen-Anmerkungen
Sie können Sprechblasen-Anmerkungen über das Menü oder über die Anmerkungswerkzeugleiste hinzufügen:
 HTML-Beschriftung um den Inhalt einer
HTML-Beschriftung um den Inhalt einer html-Datei darzustellen Beschriftungsformular damit ist es möglich, Attribute eines Vector-Layers in einer angepassten
Beschriftungsformular damit ist es möglich, Attribute eines Vector-Layers in einer angepassten uiDatei anzuzeigen (siehe Abb. 11.14). Dies ist ähnlich, wie bei einem angepassten Attributformular, wird aber in einer Beschriftungsblase angezeigt (Siehe auch dieses Video von Tim Sutton für weitere Informationen).
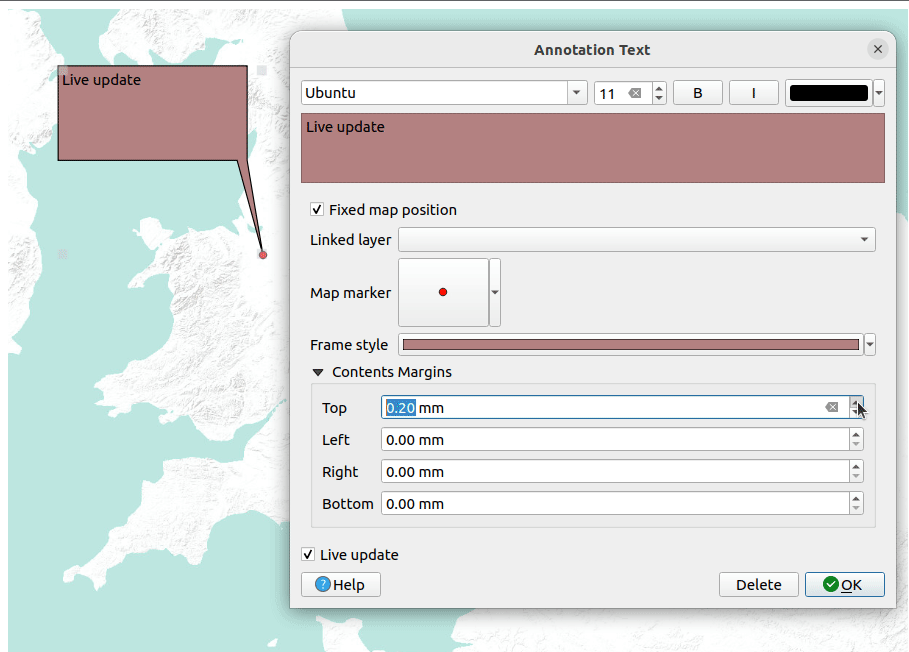
Abb. 11.14 Beispiel für eine Sprechblasen-Beschriftung
Um die gewünschte Sprechblasenbeschriftung hinzuzufügen, wählen Sie das entsprechende Werkzeug aus und klicken dann auf die Kartenansicht. Eine leere Sprechblase wird hinzugefügt. Nach einem Doppelklick darauf öffnet sich ein Dialog mit verschiedenen Optionen. Dieses Dialogfeld ist für alle Beschriftungsarten nahezu identisch:
Oben befindet sich ein Dateiauswahlfeld, in dem Sie, je nach Art der Beschriftung, den Pfad zu einer
html,svgoderuiDatei angeben können. Bei einer Text-Beschriftung können Sie Ihren Text direkt in ein Fenster eingeben und die Darstellung mit den üblichen Schriftwerkzeugen anpassen. Feste Kartenposition wenn Sie diese Option deaktivieren, wird die Platzierung der Sprechblase anhand der Position auf dem Bildschirm (statt in der Kartenansicht) festgelegt, was bedeutet, dass sie immer angezeigt wird, unabhängig vom Ausschnitt der Kartenansicht.
Feste Kartenposition wenn Sie diese Option deaktivieren, wird die Platzierung der Sprechblase anhand der Position auf dem Bildschirm (statt in der Kartenansicht) festgelegt, was bedeutet, dass sie immer angezeigt wird, unabhängig vom Ausschnitt der Kartenansicht.Verknüpfter Layer verbindet die Beschriftung mit einem Layer aus dem Projekt, sodass die Beschriftung nur dann sichtbar ist, wenn dieser Layer sichtbar ist.
Kartenmarkierung legt das Symbol fest, das am Sprechblasen-Anker angezeigt wird (verwendet QGIS Symbologie); wird nur angezeigt, wenn Feste Kartenposition aktiviert ist.
Rahmenstil legt die Hintergrundfarbe, die Transparenz, die Strichfarbe oder die Breite der Sprechblase mit QGIS-Symbolen fest.
Inhaltsränder legt die inneren Abstände des Beschriftungsrahmens fest.
 Laufende Aktualisierung ermöglicht Ihnen eine Live-Vorschau Ihrer Änderungen.
Laufende Aktualisierung ermöglicht Ihnen eine Live-Vorschau Ihrer Änderungen.
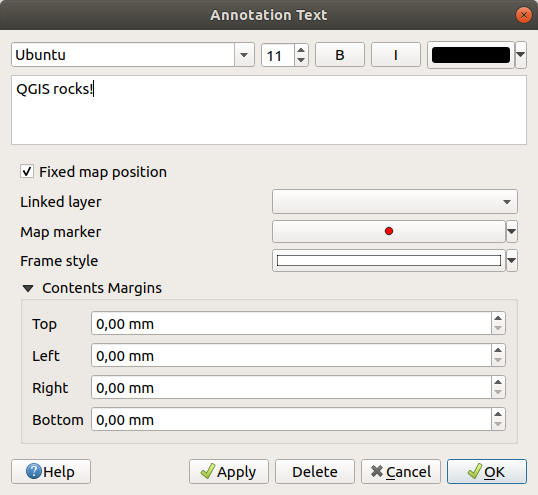
Abb. 11.15 Der Dialog der Text-Sprechblasenbeschriftung
Wenn ein Sprechblasenwerkzeug aktiv ist, können Sie auch:
Eine Anmerkung auswählen
Größe einer Anmerkung anpassen
Die Sprechblase oder den Anker auf der Kartenansicht verschieben
Eine Sprechblase löschen: markieren Sie diese und drücken Sie dann entweder die Entf Taste oder die Rücktaste, oder doppelklicken Sie darauf und drücken Sie dann Löschen im Eigenschaften-Dialog.
Mit einem Rechts-Klick das Kontextmenü öffnen; hier können Sie:
11.1.7. Messen
11.1.7.1. Allgemeine Informationen
QGIS bietet vier Möglichkeiten, Geometrien zu messen:
Abgeleitete Messungen mit dem Objekte abfragen Werkzeug
das Vektoranalysewerkzeug:
Das Messen funktioniert in projizierten Koordinatensystemen (z.B. UTM) und unprojizierten (z.B. WGS84). Für die ersten drei Messwerkzeuge gelten die folgenden, globalen Projekteinstellungen gleichermaßen:
Im Gegensatz zu den meisten anderen GIS ist die Standard-Messung ellipsoidisch, unter Verwendung des Projekt-Ellipsoids, das in definiert ist. Dies gilt sowohl für geografische als auch für projizierte Koordinatensysteme.
Wenn Sie die projizierte/planimetrische Fläche oder Entfernung mit kartesischer Mathematik berechnen wollen, muss das Messellipsoid auf „Keine/Planimetrie“ gesetzt werden (). Wenn für die Daten und das Projekt jedoch ein geografisches (d. h. nicht projiziertes) KBS definiert ist, erfolgt die Flächen- und Entfernungsmessung ellipsoidisch.
Allerdings werden weder das Identifizierungswerkzeug noch der Feldrechner Ihre Daten vor der Messung in das Projekt KBS umwandeln. Wenn Sie dies erreichen wollen, müssen Sie das Vektoranalysewerkzeug verwenden: . Hier ist die Messung planimetrisch, es sei denn, Sie wählen die ellipsoidische Messung.
11.1.7.2. Interaktives Messen von Längen, Flächen, Kurs und Winkeln
Das  Messen-Werkzeug finden Sie in der Attributwerkzeugleiste. Mit dem Auswahlmenü auf der rechten Seite des Icons können Sie zwischen Linie, Fläche, Kurs und Winkel umschalten. Die Standardeinheit, die im Dialog verwendet wird, ist die, die im Menü eingestellt ist.
Messen-Werkzeug finden Sie in der Attributwerkzeugleiste. Mit dem Auswahlmenü auf der rechten Seite des Icons können Sie zwischen Linie, Fläche, Kurs und Winkel umschalten. Die Standardeinheit, die im Dialog verwendet wird, ist die, die im Menü eingestellt ist.
Für Linie messen und Fläche messen kann ausgewählt werden, ob die Messungen  Kartesisch oder
Kartesisch oder  Ellipsoid vorgenommen werden sollen. Informationen dazu hält das Werkzeug bereit.
Ellipsoid vorgenommen werden sollen. Informationen dazu hält das Werkzeug bereit.
Bemerkung
Konfigurieren des Messwerkzeugs
Während der Messung von Längen oder Flächen öffnet ein Klick auf die Schaltfläche Konfiguration am unteren Rand des Messen-Fensters das Menü . Hier können Sie während der laufenden Messung Einstellungen zur Gummibandfarbe, der Genauigkeit und den Einheiten vornehmen. Sie können auch Ihre bevorzugten Maß- oder Winkeleinheiten wählen, aber bedenken Sie, dass diese Werte im aktuellen Projekt durch die Auswahl im Menü und durch die Auswahl im Messen-Fenster überschrieben werden.
Alle Messmodule verwenden die Fangeinstellungen des Digitalisierungsmodus (siehe Abschnitt Einrasttoleranz und Suchradius einstellen). Wenn Sie also genau entlang einer Linie oder um ein Polygon-Feature herum messen wollen, stellen Sie zuerst die Toleranz für das Einrasten des Layers ein. Wenn Sie nun die Messwerkzeuge verwenden, rastet jeder Mausklick (innerhalb der Toleranzeinstellung) an diesem Layer ein.
 Linie messen: Mit diesem Werkzeug werden Entfernungen zwischen zwei Punkten gemessen. Jede Segmentlänge sowie die Gesamtsumme werden im Messen-Fenster angezeigt. Hier sehen Sie auch die Koordinaten aller Punkte. Die erste Zeile enthält nur Koordinaten, da sie den Ausgangspunkt darstellt. Mit der Schaltfläche Kopieren können Sie alle Linienmessungen in die Zwischenablage kopieren. Wenn Sie auf die Schaltfläche Konfiguration klicken, gelangen Sie zu Messwerkzeugkopiereinstellungen, wo Sie die Kopieroptionen festlegen können. Um die Messung zu beenden, klicken Sie mit der rechten Maustaste.
Linie messen: Mit diesem Werkzeug werden Entfernungen zwischen zwei Punkten gemessen. Jede Segmentlänge sowie die Gesamtsumme werden im Messen-Fenster angezeigt. Hier sehen Sie auch die Koordinaten aller Punkte. Die erste Zeile enthält nur Koordinaten, da sie den Ausgangspunkt darstellt. Mit der Schaltfläche Kopieren können Sie alle Linienmessungen in die Zwischenablage kopieren. Wenn Sie auf die Schaltfläche Konfiguration klicken, gelangen Sie zu Messwerkzeugkopiereinstellungen, wo Sie die Kopieroptionen festlegen können. Um die Messung zu beenden, klicken Sie mit der rechten Maustaste.
Mit der Dropdown-Liste neben der Gesamtsumme können Sie die Messeinheiten ändern, auch während einer laufenden Messung. Diese Einstellung wird dann für das Messen-Werkzeug beibehalten, bis ein neues Projekt erstellt oder ein anderes Projekt geöffnet wird.
Der Abschnitt Information im Fenster erklärt, wie die Berechnungen gemäß den verfügbaren KBS-Einstellungen durchgeführt werden.
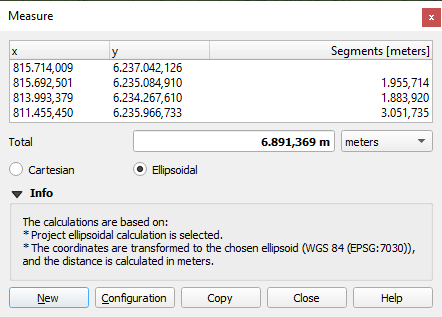
Abb. 11.16 Entfernung messen
 Fläche messen: Im Messen-Fenster wird die aufsummierte Flächengröße angezeigt. Mit einem Rechtsklick können Sie das Messen beenden. Auch hier werden Informationen zur Art der Messung zur Verfügung gestellt und es kann in laufenden Messungen die Flächeneinheit gewechselt werden.
Fläche messen: Im Messen-Fenster wird die aufsummierte Flächengröße angezeigt. Mit einem Rechtsklick können Sie das Messen beenden. Auch hier werden Informationen zur Art der Messung zur Verfügung gestellt und es kann in laufenden Messungen die Flächeneinheit gewechselt werden.
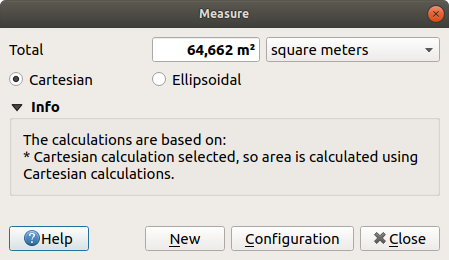
Abb. 11.17 Fläche messen
 Kurs messen: Um einen Kurs zu messen, müssen Sie zunächst mit einem Klick einen Punkt setzen. Bewegen Sie dann den Cursor, um auf den zweiten Punkt zu klicken. Das Ergebnis der Messung wird in einem Pop-up-Dialog angezeigt.
Kurs messen: Um einen Kurs zu messen, müssen Sie zunächst mit einem Klick einen Punkt setzen. Bewegen Sie dann den Cursor, um auf den zweiten Punkt zu klicken. Das Ergebnis der Messung wird in einem Pop-up-Dialog angezeigt.
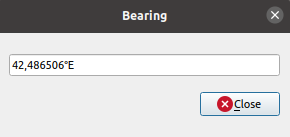
Abb. 11.18 Kurs messen
 Winkel messen: Setzten Sie zwei Punkte, um das erste Segment des Winkels zu zeichnen, den Sie messen möchten, und bewegen Sie dann den Cursor, um den gewünschten Winkel zu zeichnen. Das Ergebnis der Messung wird in einem Pop-up-Dialog angezeigt.
Winkel messen: Setzten Sie zwei Punkte, um das erste Segment des Winkels zu zeichnen, den Sie messen möchten, und bewegen Sie dann den Cursor, um den gewünschten Winkel zu zeichnen. Das Ergebnis der Messung wird in einem Pop-up-Dialog angezeigt.
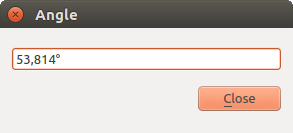
Abb. 11.19 Winkel messen
11.1.8. Weitere Kartenansichten hinzufügen
Es ist möglich, zusätzliche Kartenansichten zu öffnen, deren Darstellung von den jeweils aktuellen Einstellungen im Layer Bedienfeld abweichen kann. Um eine neue Kartenansicht hinzuzufügen, gehen Sie zu  . Ein neues Fenster öffnet sich, in dem zunächst die Darstellung der Hauptkartenansicht übernommen wird. Sie können so viele Kartenansichten hinzufügen, wie Sie benötigen. Sie können schwebend sein, nebeneinander oder als Reiter übereinander gestapelt werden.
. Ein neues Fenster öffnet sich, in dem zunächst die Darstellung der Hauptkartenansicht übernommen wird. Sie können so viele Kartenansichten hinzufügen, wie Sie benötigen. Sie können schwebend sein, nebeneinander oder als Reiter übereinander gestapelt werden.
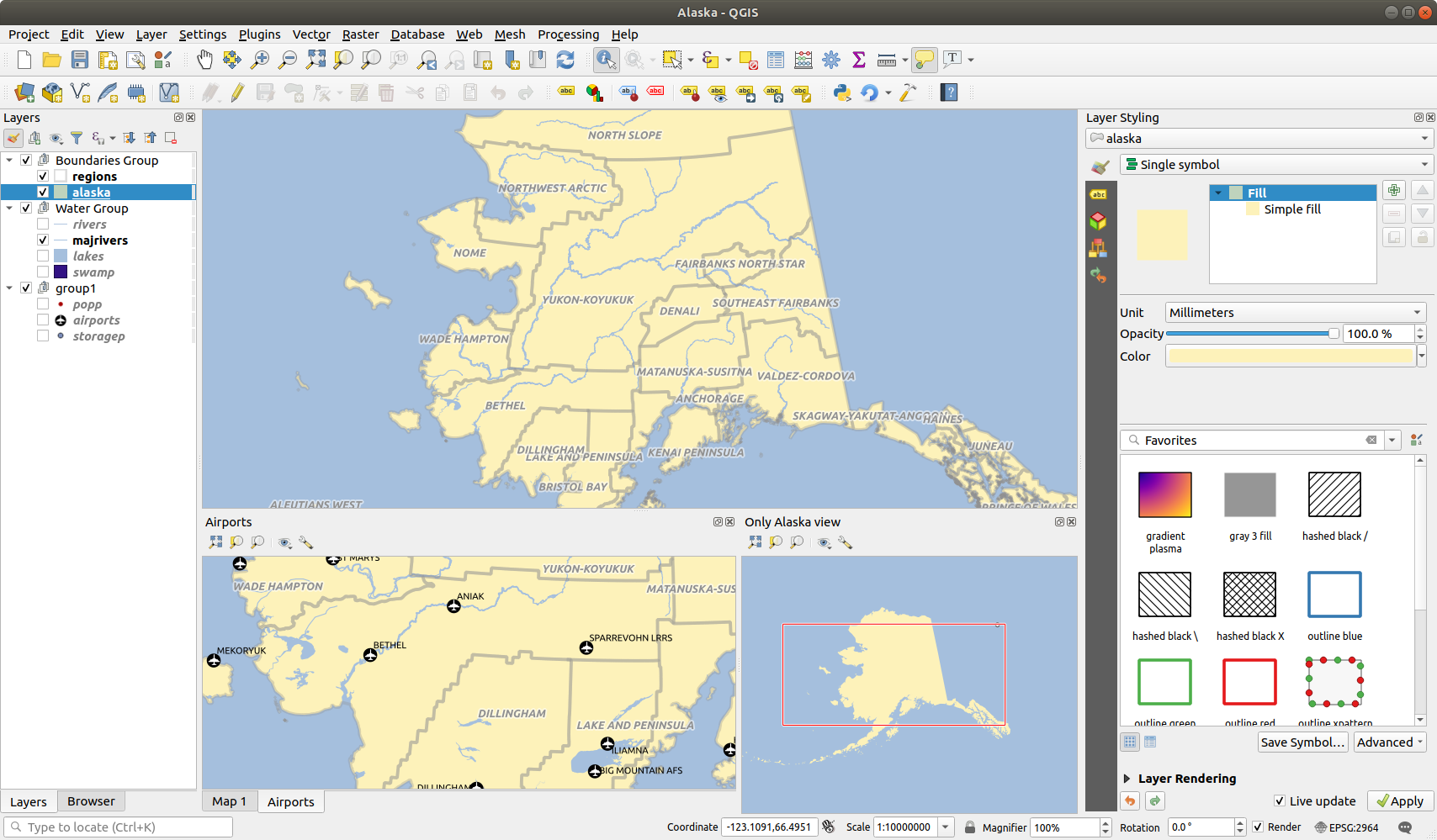
Abb. 11.20 Verschiedene Kartenansichten mit unterschiedlichen Einstellungen
Am oberen Rand jeder Kartenansicht befindet sich eine Werkzeugleiste mit den folgenden Möglichkeiten:
 Volle Ausdehnung,
Volle Ausdehnung,  Zu ausgewählten Objekten zoomen und
Zu ausgewählten Objekten zoomen und  Auf Layer zoomen um in der Ansicht zu navigieren
Auf Layer zoomen um in der Ansicht zu navigieren Kartenthema der Ansicht setzen: hiermit können Sie das Kartenthema zur Anzeige in dieser Kartenansicht auszuwählen. Wenn es auf
Kartenthema der Ansicht setzen: hiermit können Sie das Kartenthema zur Anzeige in dieser Kartenansicht auszuwählen. Wenn es auf (keine)eingestellt ist, folgt die Darstellung den Änderungen im Layer Bedienfeld. Ansichtseinstellungen: hier können Sie die Kartenansicht wie folgt konfigurieren:
Ansichtseinstellungen: hier können Sie die Kartenansicht wie folgt konfigurieren: Ansichtszentrum mit Hauptkarte synchronisieren: synchronisiert die Mitte der Kartenansichten, ohne den Maßstab zu ändern; so können Sie eine Übersichtskarte oder eine vergrößerte Karte erstellen, die der Mitte der Kartenansicht folgt.
Ansichtszentrum mit Hauptkarte synchronisieren: synchronisiert die Mitte der Kartenansichten, ohne den Maßstab zu ändern; so können Sie eine Übersichtskarte oder eine vergrößerte Karte erstellen, die der Mitte der Kartenansicht folgt. Ansicht mit Auswahl synchronisieren: das gleiche wie Zu ausgewählten Objekten zoomen
Ansicht mit Auswahl synchronisieren: das gleiche wie Zu ausgewählten Objekten zoomenMaßstab
Drehung
Vergrößerung
 Maßstäbe synchronisieren: der Maßstab wird mit dem der Hauptkarte synchron gehalten. Ein Maßstabsfaktor kann dann angegeben werden, so dass Sie eine Ansicht erhalten, die immer z.B. den zweifachen Maßstab der Hauptkarte hat.
Maßstäbe synchronisieren: der Maßstab wird mit dem der Hauptkarte synchron gehalten. Ein Maßstabsfaktor kann dann angegeben werden, so dass Sie eine Ansicht erhalten, die immer z.B. den zweifachen Maßstab der Hauptkarte hat. Beschriftungen anzeigen: erlaubt es die Beschriftungen auszublenden, auch wenn sie in den Einstellungen des Layers aktiviert sind
Beschriftungen anzeigen: erlaubt es die Beschriftungen auszublenden, auch wenn sie in den Einstellungen des Layers aktiviert sindKarten-KBS ändern…
Ansicht umbenennen…
11.1.9. Exportieren der Kartenansicht
Die von Ihnen erstellten QGIS-Projekte können als komplexe Layouts oder Berichte in verschiedene Formate exportiert werden. Es ist aber auch möglich, die aktuelle Darstellung in der Kartenansicht direkt zu exportieren, ohne ein zusätzliches Layout zu erstellen. Dieser schnelle „Screenshot“ der Kartenansicht hat einige praktische Funktionen.
Um die aktuelle Darstellung im Kartenfenster zu exportieren, gehen Sie wie folgt vor:
Wählen Sie aus der Menüleiste
abhängig davon, was Sie exportieren möchten, wählen Sie eine der folgenden Optionen:
Die beiden Export-Dialoge bieten Ihnen verschiedene Einstellungsmöglichkeiten:
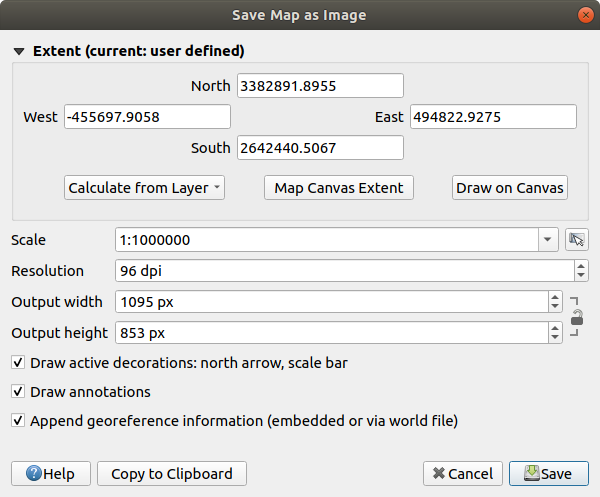
Abb. 11.21 Der Dialog zum Speichern der Kartenansicht als Bild-Datei
Wählen Sie die zu exportierende Ausdehnung: Optionen sind die aktuellen Kartengrenzen (Standard), die Ausdehnung eines Layers oder eine benutzerdefinierte Ausdehnung, die über der Kartenansicht aufgezogen wird. Die Koordinaten des ausgewählten Bereichs werden angezeigt und können manuell bearbeitet werden.
Sie können auch einen Maßstab eingeben oder ihn aus der Liste der Vordefinierten Maßstäbe auswählen. Wenn Sie den Maßstab ändern, wird die Ausdehnung für den Export vom Zentrum aus angepasst.
Geben Sie eine Auflösung für die Ausgabe an
Kontrollieren Sie die Ausgabebreite und Ausgabehöhe des Bildes in Pixeln. Sie basieren standardmäßig auf der aktuellen Auflösung und Ausdehnung, können aber angepasst werden und verändern den Ausschnitt der Kartenansicht (vom Zentrum aus). Das Größenverhältnis kann fixiert werden, was besonders praktisch ist, wenn die Ausdehnung auf der Kartenansicht gezeichnet wird.
 Aktive Dekorationen anzeigen: Wenn Sie Dekorationen (Maßstabsleiste, Titel, Gitter, Nordpfeil…) für die Kartenansicht aktiviert haben, werden diese mit exportiert
Aktive Dekorationen anzeigen: Wenn Sie Dekorationen (Maßstabsleiste, Titel, Gitter, Nordpfeil…) für die Kartenansicht aktiviert haben, werden diese mit exportiert Bemerkungen zeichnen: Alle Beschriftungen der Kartenansicht werden mit exportiert
Bemerkungen zeichnen: Alle Beschriftungen der Kartenansicht werden mit exportiert Geofererenzierungsinformationen anhängen (eingebettet oder als World-Datei): Je nach Ausgabeformat wird eine gleichnamige World-Datei (mit der Erweiterung
Geofererenzierungsinformationen anhängen (eingebettet oder als World-Datei): Je nach Ausgabeformat wird eine gleichnamige World-Datei (mit der Erweiterung PNGWfürPNG-Bilder,JPGWfürJPG, …) im gleichen Ordner wie Ihr Bild gespeichert. DasPDF-Format bettet die Informationen in die PDF-Datei ein.Beim PDF-Export stehen im Dialog Karte als PDF speichern… noch weitere Optionen zur Verfügung:
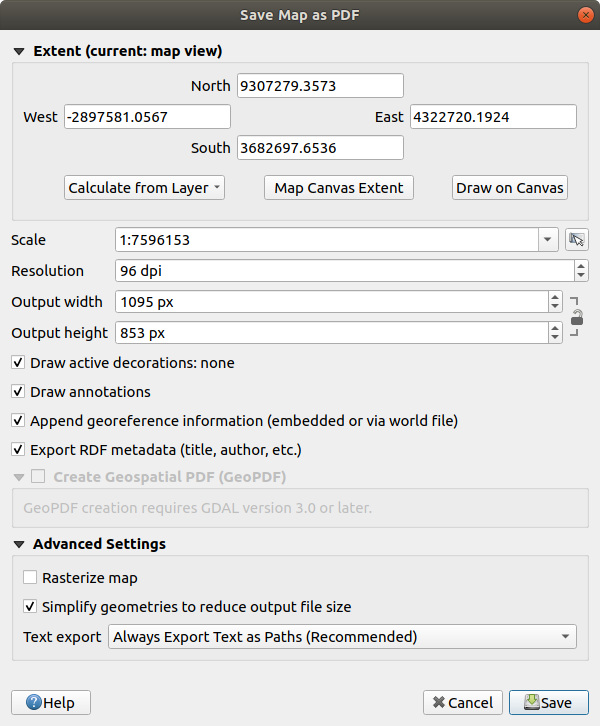
Abb. 11.22 Der Dialog zum Speichern der Kartenansicht als PDF-Datei
 RDF-Metadaten exportieren wie z. B. Titel, Autor, Datum, werden mit exportiert
RDF-Metadaten exportieren wie z. B. Titel, Autor, Datum, werden mit exportiert Create Geospatial PDF: Generate a
georeferenced PDF file.
You can:
Create Geospatial PDF: Generate a
georeferenced PDF file.
You can:Choose the Geospatial PDF Format
 Include vector feature information in the
Geospatial PDF file: will include all the geometry and attribute
information from features visible within the map in the output
Geospatial PDF file.
Include vector feature information in the
Geospatial PDF file: will include all the geometry and attribute
information from features visible within the map in the output
Geospatial PDF file.
Bemerkung
A Geospatial PDF file can also be used as a data source. For more on Geospatial PDF support in QGIS, see https://north-road.com/2019/09/03/qgis-3-10-loves-geospatialpdf/.
Karte rastern
 Geometrien für kleinere Dateigrößen vereinfachen: Geometrien werden während des Exports der Karte vereinfacht, indem Knotenpunkte entfernt werden, die sich bei der Exportauflösung nicht deutlich unterscheiden (z.B. wenn die Exportauflösung
Geometrien für kleinere Dateigrößen vereinfachen: Geometrien werden während des Exports der Karte vereinfacht, indem Knotenpunkte entfernt werden, die sich bei der Exportauflösung nicht deutlich unterscheiden (z.B. wenn die Exportauflösung 300 dpibeträgt, werden Eckpunkte, die weniger als1/600 Zollauseinander liegen, entfernt). Dies kann die Größe und Komplexität der Exportdatei reduzieren (sehr große Dateien können u. U. in anderen Anwendungen nicht geladen werden).Textexport: Steuert, ob Textbeschriftungen als echte Textobjekte (Texte immer als Textobjekte exportieren) oder nur als Pfade (Texte immer als Pfade exportieren) exportiert werden. Wenn Texte als Textobjekte exportiert werden, können sie in anderen Anwendungen (z.B. Inkscape) als normaler Text bearbeitet werden. Der Nebeneffekt ist, dass die Rendering-Qualität sinkt und es Probleme mit dem Rendering gibt, wenn bestimmte Texteinstellungen (wie z. B. Puffer) vorhanden sind. Daher wird der Export als Pfade empfohlen.
Klicken Sie Speichern, um einen Namen und einen Pfand festzulegen
Beim Exportieren als Bild ist es auch möglich, das erwartete Ergebnis der obigen Einstellungen in die Zwischenablage zu kopieren und die Karte in einer anderen Anwendung einzufügen.