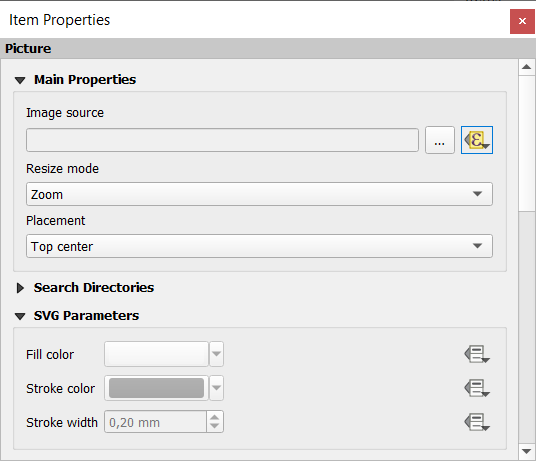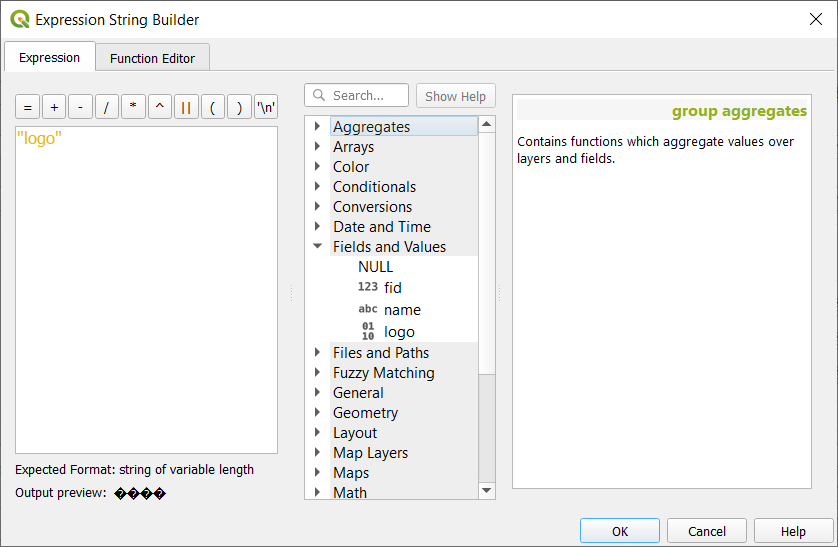Wichtig
Übersetzen ist eine Gemeinschaftsleistung Sie können mitmachen. Diese Seite ist aktuell zu 100.00% übersetzt.
22.3. Eine Ausgabe erzeugen
Abb. 22.62 zeigt ein Beispiel für ein Drucklayout, das alle in den vorigen Abschnitten beschriebenen Arten von Layout-Elementen enthält.
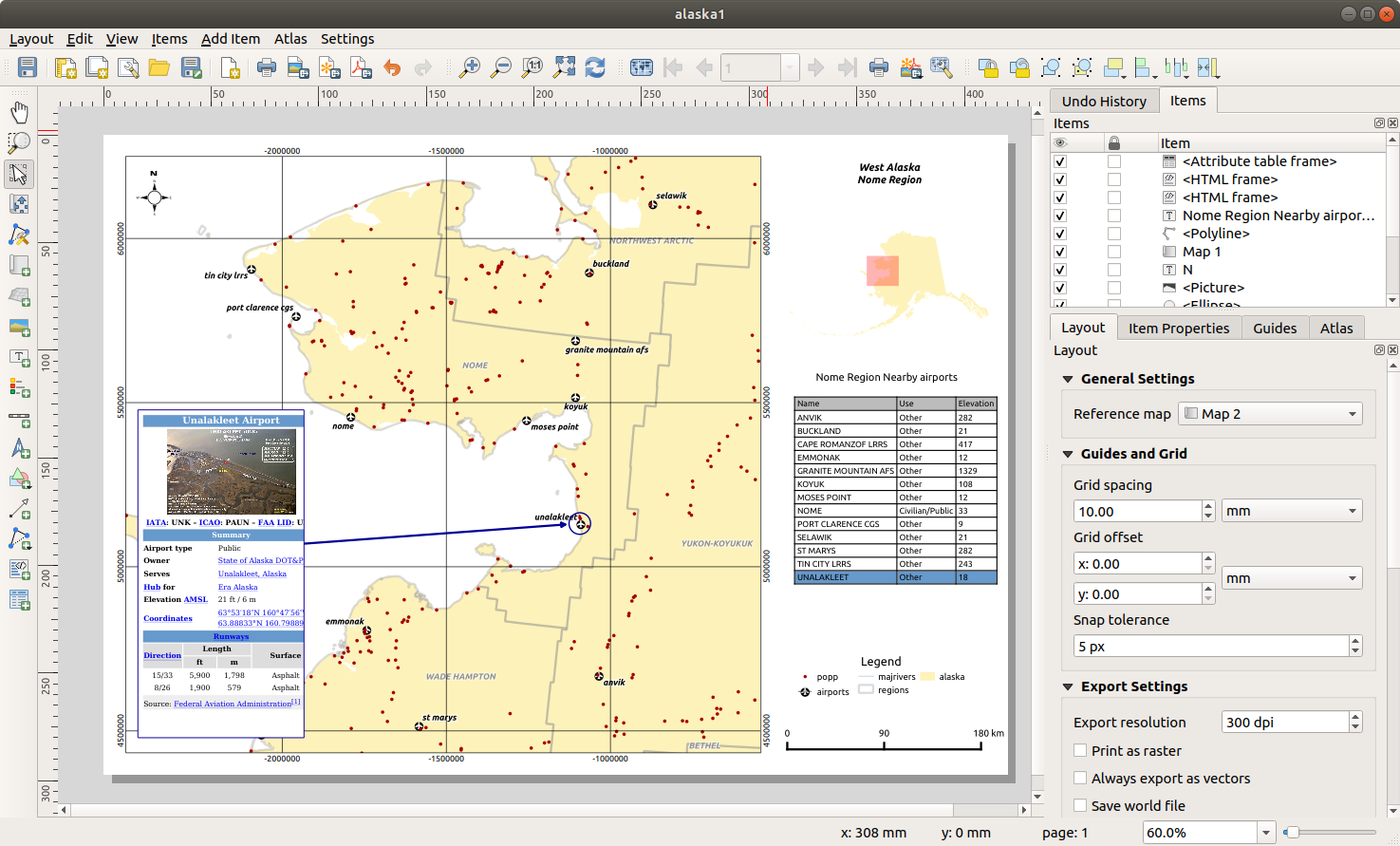
Abb. 22.62 Ein Drucklayout mit verschiedenen Layout-Elementen
Über das Menü oder die Layout-Werkzeugleiste können Sie das Drucklayout in verschiedenen Dateiformaten ausgeben, wobei es möglich ist, verschiedene Einstellungen vorzunehmen (s.u.):
Mit dem Symbol
 Drucklayout können Sie das Layout auf einem angeschlossenen Drucker oder in einer PostScript-Datei ausgeben, je nach den auf Ihrem System installierten Druckertreibern.
Drucklayout können Sie das Layout auf einem angeschlossenen Drucker oder in einer PostScript-Datei ausgeben, je nach den auf Ihrem System installierten Druckertreibern.Das Symbol
 Als Bild exportieren exportiert in Drucklayout-Bildformate wie
Als Bild exportieren exportiert in Drucklayout-Bildformate wie PNG,BMP,TIF,JPG, und viele andere…Das Symbol
 Als SVG exportieren speichert das Drucklayout als
Als SVG exportieren speichert das Drucklayout als SVG(Scalable Vector Graphic).Das Symbol
 Als PDF exportieren speichert das Drucklayout direkt als
Als PDF exportieren speichert das Drucklayout direkt als PDF(Portable Document Format) Datei.
22.3.1. Exporteinstellungen
Wenn Sie ein Drucklayout exportieren, können Sie eine Reihe von Exporteinstellungen vornehmen, um die gewünschte Ausgabe zu erhalten. Diese Konfigurationen sind:
Die Exporteinstellungen des Layout Bedienfeldes, wie Export-Auflösung, Als Raster drucken, Immer als Vektoren exportieren oder World-Datei speichern
Seite aus Export ausschließen im Bedienfeld Elementeigenschaften der Seite
Element aus Export ausnehmen in den Elementeigenschaften der verschiedenen Elemente
Darüber hinaus wird eine Reihe von vordefinierten Prüfungen automatisch auf das Layout angewendet. Derzeit wird u. a. geprüft, ob Maßstabsleisten korrekt mit Kartenelementen verknüpft sind und ob Kartenübersichtselemente ebenfalls korrekt mit einer Karte verknüpft sind. Wenn die Prüfungen fehlschlagen, erhalten Sie eine Warnung, die Sie auf das Problem hinweist.
22.3.2. Exportieren als Rasterbild
So exportieren Sie ein Layout als Bild:
Wählen Sie das zu verwendende Bildformat, den Ordner und den Dateinamen (z. B.
myill.png). Enthält das Layout mehr als eine Seite, wird jede Seite in eine Datei mit dem angegebenen Dateinamen und der angehängten Seitenzahl exportiert (z. B.myill_2.png).Im nächsten Dialog (Bildexportoptionen):
Sie können die Voreinstellungen für die Export-Auflösung und die exportierten Seitenabmessungen (aus dem Bedienfeld Layout) hier noch ändern.
Die Bildberechnung kann auch mit der Option Anti-Aliasing aktivieren verbessert werden.
Wenn Sie Ihr Layout als georeferenziertes Bild exportieren möchten (z.B. um es in einem anderen QGIS-Projekt zu verwenden), aktivieren Sie die Option World-Datei erzeugen, und eine ESRI-World-Datei mit dem gleichen Namen wie das exportierte Bild, aber einer anderen Erweiterung (
.tfwfür TIFF,.pnwfür PNG,jgwfür JPEG, …) wird beim Export erzeugt. Diese Option kann auch im Layout Bedienfeld standardmäßig aktiviert werden.Bemerkung
Bei mehrseitiger Ausgabe erhält nur die Seite, die die Referenzkarte enthält, eine World-Datei, wenn die Option World-Datei erzeugen aktiviert ist.
Wenn Sie die Option
 Auf Inhalt zuschneiden aktivieren, wird das vom Layout ausgegebene Bild den minimalen Bereich umfassen, der alle Elemente (Karte, Legende, Maßstabsleiste, Formen, Beschriftung, Bild…) jeder Seite des Drucklayouts umschließt:
Auf Inhalt zuschneiden aktivieren, wird das vom Layout ausgegebene Bild den minimalen Bereich umfassen, der alle Elemente (Karte, Legende, Maßstabsleiste, Formen, Beschriftung, Bild…) jeder Seite des Drucklayouts umschließt:Wenn das Drucklayout nur eine einzige Seite umfasst, wird die Größe der Ausgabe so angepasst, dass sie ALLE Elemente des Drucklayouts enthält. Die Seite kann dann je nach Position (auf, über, unter, links oder rechts von der Seite) auf alle Elemente reduziert oder erweitert werden.
Bei einem mehrseitigen Layout wird die Größe jeder Seite so angepasst, dass die Elemente in ihrem Bereich enthalten sind (linke und rechte Seite für alle Seiten, plus oben für die erste Seite und unten für die letzte Seite). Jede Seite mit geänderter Größe wird in eine separate Datei exportiert.
Mit dem Dialogfeld Auf Inhalt zuschneiden können Sie auch Ränder um die zugeschnittenen Bereiche hinzufügen.
Wenn Sie das Kontrollkästchen Datei nach dem Export öffnen aktivieren, wird die exportierte Datei automatisch im Standard-Bildbetrachter geöffnet.
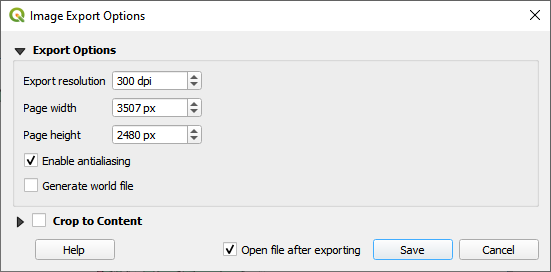
Abb. 22.63 Bildexportoptionen
Tipp
Verwenden Sie Bildformate, die Transparenz unterstützen, wenn Elemente über den Papierbereich hinausgehen
Layoutelemente können außerhalb des Papierbereichs platziert werden. Beim Export mit der Option Beschneiden auf Inhalt kann das resultierende Bild daher über die Papierausdehnung hinausreichen. Da der Hintergrund außerhalb der Papierausdehnung transparent ist, wird bei Bildformaten, die keine Transparenz unterstützen (z.B. BMP und JPG), der transparente Hintergrund als Schwarz wiedergegeben, was das Bild „verfälscht“. Verwenden Sie in solchen Fällen transparenzkompatible Formate (z.B. TIFF und PNG).
Bemerkung
Wenn das Format (z.B. PNG) und die zugrunde liegende Qt-Bibliothek dies unterstützen, kann das exportierte Bild Projekt-Metadaten (Autor, Titel, Datum, Beschreibung…) enthalten.
22.3.3. Als SVG exportieren
So exportieren Sie ein Layout als SVG:
Geben Sie den Pfad und den Dateinamen ein (der als Basisname für alle Dateien im Falle einer mehrseitigen Zusammenstellung verwendet wird, wie beim Bildexport)
Im nächsten Dialogfeld SVG-Exportoptionen können Sie die Voreinstellungen aus den Exporteinstellungen des Layouts überschreiben oder neue konfigurieren:
 Kartenlayer als SVG-Gruppen exportieren: exportierte Elemente werden in Layern gruppiert, deren Namen mit den Layernamen aus QGIS übereinstimmen, was es viel einfacher macht, den Inhalt des Dokuments zu verstehen.
Kartenlayer als SVG-Gruppen exportieren: exportierte Elemente werden in Layern gruppiert, deren Namen mit den Layernamen aus QGIS übereinstimmen, was es viel einfacher macht, den Inhalt des Dokuments zu verstehen. Immer als Vektor exportieren: einige Rendering-Optionen verlangen, dass Objekte gerastert werden, um eine bessere Darstellung zu erhalten. Aktivieren Sie diese Option, um die Objekte als Vektoren beizubehalten, mit dem Risiko, dass das Aussehen der Ausgabedatei nicht mit der Druckvorschau des Layouts übereinstimmt (für weitere Details, siehe Exporteinstellungen).
Immer als Vektor exportieren: einige Rendering-Optionen verlangen, dass Objekte gerastert werden, um eine bessere Darstellung zu erhalten. Aktivieren Sie diese Option, um die Objekte als Vektoren beizubehalten, mit dem Risiko, dass das Aussehen der Ausgabedatei nicht mit der Druckvorschau des Layouts übereinstimmt (für weitere Details, siehe Exporteinstellungen). RDF-Metadaten exportieren wie z. B. Titel, Autor, Datum, werden mit exportiert
RDF-Metadaten exportieren wie z. B. Titel, Autor, Datum, werden mit exportiert Geometrien vereinfachen, um die Größe der Ausgabedatei zu reduzieren: Dies verhindert, dass ALLE Geometrie-Knotenpunkte exportiert werden, da dies zu einer sehr komplexen und großen Exportdatei führen kann, die u.U. in anderen Anwendungen nicht geladen werden kann. Geometrien werden während des Exports des Layouts vereinfacht, um alle überflüssigen Eckpunkte zu entfernen, die sich bei der Exportauflösung nicht merklich unterscheiden (z.B. wenn die Exportauflösung
Geometrien vereinfachen, um die Größe der Ausgabedatei zu reduzieren: Dies verhindert, dass ALLE Geometrie-Knotenpunkte exportiert werden, da dies zu einer sehr komplexen und großen Exportdatei führen kann, die u.U. in anderen Anwendungen nicht geladen werden kann. Geometrien werden während des Exports des Layouts vereinfacht, um alle überflüssigen Eckpunkte zu entfernen, die sich bei der Exportauflösung nicht merklich unterscheiden (z.B. wenn die Exportauflösung 300 dpibeträgt, werden Eckpunkte, die weniger als1/600 Zollvoneinander entfernt sind, entfernt).Legen Sie mit Textexport fest, ob Textbeschriftungen als echte Textobjekte (Texte immer als Textobjekte exportieren) oder nur als Pfade (Texte immer als Pfade exportieren) exportiert werden. Wenn sie als Textobjekte exportiert werden, können sie in externen Anwendungen (z.B. Inkscape) als normaler Text bearbeitet werden. Aber der Nebeneffekt ist, dass die Rendering-Qualität reduziert wird, und es gibt Probleme mit dem Rendering, wenn bestimmte Texteinstellungen wie Puffer vorhanden sind. Deshalb ist es empfehlenswert, als Pfade zu exportieren.
 Auf Inhalt zuschneiden siehe Einstellungen für Raster-Export
Auf Inhalt zuschneiden siehe Einstellungen für Raster-Export Gekachelte Rasterlayerexporte abschalten: Beim Exportieren von Dateien verwendet QGIS ein eingebautes Raster Layer Tiled Rendering, das Speicher spart. Manchmal kann dies zu sichtbaren „Nähten“ in den erzeugten Rasterdateien führen. Das Aktivieren dieser Option würde das Problem beheben, allerdings auf Kosten eines höheren Speicherverbrauchs während des Exports.
Gekachelte Rasterlayerexporte abschalten: Beim Exportieren von Dateien verwendet QGIS ein eingebautes Raster Layer Tiled Rendering, das Speicher spart. Manchmal kann dies zu sichtbaren „Nähten“ in den erzeugten Rasterdateien führen. Das Aktivieren dieser Option würde das Problem beheben, allerdings auf Kosten eines höheren Speicherverbrauchs während des Exports.Wenn Sie das Kontrollkästchen Datei nach dem Export öffnen aktivieren, wird die exportierte Datei automatisch mit dem Standard-SVG-Viewer geöffnet.
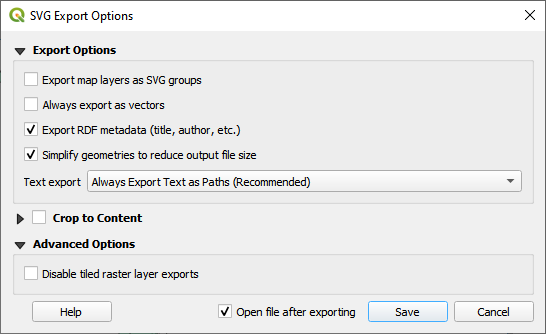
Abb. 22.64 SVG Exportoptionen
Bemerkung
Zur Zeit ist die SVG Ausgabe sehr einfach gehalten. Dies ist kein QGIS Probelm sondern ein Problem mit der darunterliegenden Qt Bibliothek. Dies wird hoffentlich in zukünftigen Versionen behoben.
22.3.4. Als PDF exportieren
So exportieren Sie ein Layout im PDF-Format:
Geben Sie den Pfad und den Dateinamen ein: Anders als beim Bild- und SVG-Export werden alle Seiten des Layouts in eine einzige PDF-Datei exportiert.
Im folgenden Dialogfeld PDF-Exportoptionen können Sie die Voreinstellungen aus den Exporteinstellungen des Layouts überschreiben oder neue Einstellungen vornehmen:
 Immer als Vektor exportieren: einige Rendering-Optionen verlangen, dass Objekte gerastert werden, um eine bessere Darstellung zu erhalten. Aktivieren Sie diese Option, um die Objekte als Vektoren beizubehalten, mit dem Risiko, dass das Aussehen der Ausgabedatei nicht mit der Druckvorschau des Layouts übereinstimmt (für weitere Details, siehe Exporteinstellungen).
Immer als Vektor exportieren: einige Rendering-Optionen verlangen, dass Objekte gerastert werden, um eine bessere Darstellung zu erhalten. Aktivieren Sie diese Option, um die Objekte als Vektoren beizubehalten, mit dem Risiko, dass das Aussehen der Ausgabedatei nicht mit der Druckvorschau des Layouts übereinstimmt (für weitere Details, siehe Exporteinstellungen). Georeferenzinformationen anhängen: nur verfügbar, wenn die Referenzkarte, aus der die Informationen entnommen werden, auf der ersten Seite steht.
Georeferenzinformationen anhängen: nur verfügbar, wenn die Referenzkarte, aus der die Informationen entnommen werden, auf der ersten Seite steht. RDF-Metadaten exportieren wie z. B. Titel, Autor, Datum, werden mit exportiert
RDF-Metadaten exportieren wie z. B. Titel, Autor, Datum, werden mit exportiertTextexport: Steuert, ob Textbeschriftungen als echte Textobjekte (Texte immer als Textobjekte exportieren) oder nur als Pfade (Texte immer als Pfade exportieren) exportiert werden. Wenn Texte als Textobjekte exportiert werden, können sie in anderen Anwendungen (z.B. Inkscape) als normaler Text bearbeitet werden. Der Nebeneffekt ist, dass die Rendering-Qualität sinkt und es Probleme mit dem Rendering gibt, wenn bestimmte Texteinstellungen (wie z. B. Puffer) vorhanden sind. Daher wird der Export als Pfade empfohlen.
Steuern Sie die PDF Bildkompression mit:
Mit Verlust (JPEG), was der Standard-Komprimierungsmodus ist
or Verlustfrei, die in den meisten Fällen größere Dateien erzeugt, aber für Druckausgaben oder für die Nachbearbeitung in externen Anwendungen viel besser geeignet ist (erfordert Qt 5.13 oder höher).
 Geospatial-PDF erzeugen: Erzeugt eine georeferenzierte PDF-Datei.
Geospatial-PDF erzeugen: Erzeugt eine georeferenzierte PDF-Datei. Gekachelte Rasterlayerexporte abschalten: Beim Exportieren von Dateien verwendet QGIS ein eingebautes Raster Layer Tiled Rendering, das Speicher spart. Manchmal kann dies zu sichtbaren „Nähten“ in den erzeugten Rasterdateien führen. Das Aktivieren dieser Option würde das Problem beheben, allerdings auf Kosten eines höheren Speicherverbrauchs während des Exports.
Gekachelte Rasterlayerexporte abschalten: Beim Exportieren von Dateien verwendet QGIS ein eingebautes Raster Layer Tiled Rendering, das Speicher spart. Manchmal kann dies zu sichtbaren „Nähten“ in den erzeugten Rasterdateien führen. Das Aktivieren dieser Option würde das Problem beheben, allerdings auf Kosten eines höheren Speicherverbrauchs während des Exports. Geometrien für kleinere Dateigrößen vereinfachen: Geometrien werden während des Exports der Karte vereinfacht, indem Knotenpunkte entfernt werden, die sich bei der Exportauflösung nicht deutlich unterscheiden (z.B. wenn die Exportauflösung
Geometrien für kleinere Dateigrößen vereinfachen: Geometrien werden während des Exports der Karte vereinfacht, indem Knotenpunkte entfernt werden, die sich bei der Exportauflösung nicht deutlich unterscheiden (z.B. wenn die Exportauflösung 300 dpibeträgt, werden Eckpunkte, die weniger als1/600 Zollauseinander liegen, entfernt). Dies kann die Größe und Komplexität der Exportdatei reduzieren (sehr große Dateien können u. U. in anderen Anwendungen nicht geladen werden).Wenn Sie das Kontrollkästchen Datei nach dem Export öffnen aktivieren, wird die exportierte Datei automatisch mit dem Standard-PDF-Viewer geöffnet.
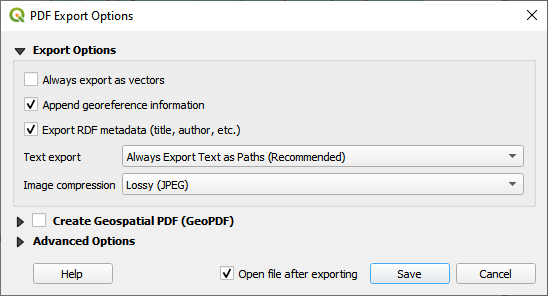
Abb. 22.65 PDF-Exportoptionen
Bemerkung
Der Export von Geospatial PDF wird unterstützt, und es stehen eine Reihe von Geospatial PDF-spezifischen Optionen zur Verfügung:
Format (Geospatial PDF Format - es gibt einige Varianten),
Mehrere Kartenthemen einschließen (geben Sie die einzuschließenden Kartenthemen an),
guilabel:Vektorobjektinformation (wählen Sie die Layer und gruppieren Sie sie in logische PDF-Gruppen).
Bemerkung
Der Export eines Drucklayouts in Formate, die Georeferenzierung unterstützen (z.B. PDF und TIFF), erzeugt standardmäßig eine georeferenzierte Ausgabe.
22.3.5. Einen Atlas erzeugen
Mit den Atlas-Funktionen können Sie Kartenwerke auf automatisierte Weise erstellen. Atlas verwendet die Merkmale einer Tabelle oder eines Vektor-Layers (Coverage layer), um eine Ausgabe für jedes Objekt (atlas feature) in der Tabelle / dem Layer zu erstellen. Die häufigste Anwendung ist das Zoomen eines Kartenobjekts auf das aktuelle Atlasobjekt. Weitere Anwendungsfälle sind:
ein Kartenelement, das für einen anderen Layer nur Objekte anzeigt, die dasselbe Attribut wie das Atlasobjekt haben oder innerhalb seiner Geometrie liegen.
eine Beschriftung oder ein HTML-Element, dessen Text bei der Iteration von Objekten ersetzt wird
ein Tabellenelement, das die Attribute der zugehörigen Eltern- oder Kindobjekte des aktuellen Atlasobjekts anzeigt…
Für jedes Objekt wird die Ausgabe für alle Seiten und Artikel entsprechend ihren Exporteinstellungen verarbeitet.
Tipp
Verwenden Sie Variablen für mehr Flexibilität
QGIS bietet ein umfangreiches Bedienfeld mit Funktionen und Variablen 1, einschließlich atlasbezogener Funktionen, mit denen Sie die Layout-Elemente, aber auch die Symbologie der Layer je nach Atlasstatus manipulieren können. Die Kombination dieser Objekte gibt Ihnen eine große Flexibilität und hilft Ihnen, auf einfache Weise komplexe Karten zu erstellen.
Das Atlas Bedienfeld ermöglicht die Erzeugung eines Atlas und den Zugriff auf Atlasparameter. Dieses Bedienfeld enthält die folgenden Funktionen (siehe Abb. 22.66):
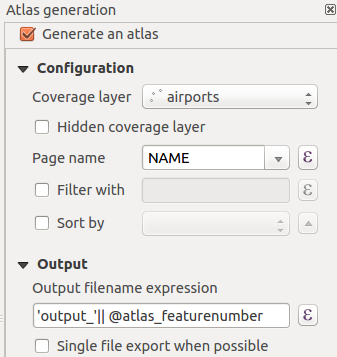
Abb. 22.66 Atlas Bedienfeld
 Einen Atlas erzeugen aktiviert oder deaktiviert die Atlaserzeugung.
Einen Atlas erzeugen aktiviert oder deaktiviert die Atlaserzeugung.Konfiguration
Ein Abdeckungslayer
 Kombinationsfeld, mit dem Sie den Tabellen- oder Vektor-Layer auswählen können, der die Objekte enthält, über die iteriert werden soll.
Kombinationsfeld, mit dem Sie den Tabellen- oder Vektor-Layer auswählen können, der die Objekte enthält, über die iteriert werden soll.Ein optionales Kontrollkästchen Abdeckungslayer verstecken, das, wenn es aktiviert ist, den Abdeckungslayer (aber nicht die anderen Layer) während der Generierung versteckt.
Ein optionales Kombinationsfeld Seitenname zur Angabe des Namens für die Objektseite(n). Sie können ein Feld des Abdeckungslayers auswählen oder einen Ausdruck setzen. Ist diese Option leer, verwendet QGIS eine interne ID, entsprechend dem Filter und/oder der Sortierreihenfolge, die auf den Layer angewendet wurde.
Ein optionales Kontrollkästchen Filtern nach, in dem Sie einen Ausdruck für die Filterung von Objekten aus dem Coverage Layer angeben können. Wenn der Ausdruck nicht leer ist, werden nur Objekte verarbeitet, die den Wert
Truehaben.Ein optionales Kontrollkästchen Sortieren nach, mit dem Sie Objekte des Coverage Layers (und der Ausgabe) anhand eines Feldes des Coverage Layers oder eines Ausdrucks sortieren können. Die Sortierreihenfolge (entweder aufsteigend oder absteigend) wird durch die zweistufige Schaltfläche Sortierrichtung festgelegt, die einen Pfeil nach oben oder unten anzeigt.
Ergebnis - hier kann die Ausgabe des Atlas konfiguriert werden:
Ein Ausgabedateiausdruck-Textfeld, das verwendet wird, um einen Dateinamen für jedes Atlas-Objekt zu erzeugen. Es basiert auf Ausdrücken. Ist nur für das Rendern in mehrere Dateien sinnvoll.
Ein Kontrollkästchen Einzeldatei, wenn möglich, mit dem Sie die Erzeugung einer einzigen Datei erzwingen können, wenn dies mit dem gewählten Ausgabeformat möglich ist (z.B.
PDF). Wenn dieses Feld angekreuzt ist, ist der Wert des Feldes Ausgabedateiausdruck bedeutungslos.Eine Dropdown-Liste Bildexportformat zur Auswahl des Ausgabeformats bei Verwendung der Schaltfläche
 Atlas als Bilder exportieren….
Atlas als Bilder exportieren….
22.3.5.1. Karte über Atlas steuern
Am häufigsten wird der Atlas mit dem Kartenelement verwendet, wobei auf das aktuelle Atlas-Objekt gezoomt wird, wenn die Iteration über den Coverage Layer geht. Dieses Verhalten wird in den Gruppeneigenschaften Gesteuert durch Atlas des Kartenelements eingestellt. Siehe Gesteuert durch Atlas für verschiedene Einstellungen, die Sie auf das Kartenelement anwenden können.
22.3.5.2. Beschriftungen mit Ausdruck anpassen
Um Beschriftungen an das Objekt anzupassen, über das der Atlas iteriert, können Sie Ausdrücke einfügen. Stellen Sie sicher, dass Sie den Ausdrucksteil (einschließlich Funktionen, Felder oder Variablen) zwischen [% und %] platzieren (siehe layout_label_item` für weitere Details).
Für einen Städte-Layer mit den Feldern CITY_NAME (Städtename) und ZIPCODE (Postleitzahl) könnte man zum Beispiel folgendes einfügen:
The area of [% concat( upper(CITY_NAME), ',', ZIPCODE, ' is ',
format_number($area/1000000, 2) ) %] km2
oder, andere Kombinationen:
The area of [% upper(CITY_NAME)%],[%ZIPCODE%] is
[%format_number($area/1000000,2) %] km2
Die Information [% concat( upper(CITY_NAME), ',', ZIPCODE, ' is ', format_number($area/1000000, 2) ) %] ist ein Ausdruck, der innerhalb der Beschriftung verwendet wird. Beide Ausdrücke würden im erzeugten Atlas zu folgender Art von Beschriftung führen:
The area of PARIS,75001 is 1.94 km2
22.3.5.4. Vorschau und Erstellung eines Atlas

Abb. 22.67 Atlas-Vorschauwerkzeuge
Sobald die Atlaseinstellungen konfiguriert und Layoutelemente (Karte, Tabelle, Bild…) damit verknüpft sind, können Sie eine Vorschau aller Seiten erstellen, indem Sie wählen oder auf das Symbol ![]() Atlas-Vorschau anzeigen klicken. Sie können dann mit den Pfeilen durch alle Objekte navigieren:
Atlas-Vorschau anzeigen klicken. Sie können dann mit den Pfeilen durch alle Objekte navigieren:
Sie können auch das Auswahlmenü verwenden, um ein bestimmtes Objekt auszuwählen und in der Vorschau anzuzeigen. Das Auswahlmenü zeigt die Namen der Objekte im Atlas entsprechend dem in der Option atlas Seitenname festgelegten Ausdruck an.
Wie bei einfachen Karten-Zusammenstellungen kann ein Atlas auf verschiedene Weise erzeugt werden (siehe Eine Ausgabe erzeugen für weitere Informationen - verwenden Sie einfach Werkzeuge aus dem Menü oder der Werkzeugleiste anstelle des Menüs .
Das bedeutet, dass Sie Ihre Zusammenstellungen mit direkt ausdrucken können. Sie können auch ein PDF mit erstellen: Sie werden nach einem Verzeichnis gefragt, in dem alle erzeugten PDF-Dateien gespeichert werden sollen, es sei denn, das Kontrollkästchen Einzeldateiexport wenn möglich wurde aktiviert. In diesem Fall werden Sie aufgefordert, einen Dateinamen anzugeben.
Mit dem Werkzeug oder werden Sie auch aufgefordert, einen Ordner auszuwählen. Jede Seite jedes Objekts wird in das im Bedienfeld Atlas eingestellte Bilddateiformat oder in SVG exportiert.
Bemerkung
Bei mehrseitiger Ausgabe verhält sich ein Atlas wie ein Layout, da nur die Seite, die die Allgemeine Einstellungen enthält, eine World-Datei erhält (für jedes ausgegebene Objekt).
Tipp
Drucken eines bestimmten Atlasobjektes
Wenn Sie nur ein bestimmtes Objekt aus dem Atlas ausdrucken oder exportieren möchten, starten Sie einfach die Vorschau, wählen das gewünschte Objekt in der Dropdown-Liste aus und klicken auf (oder in ein beliebiges unterstütztes Dateiformat).
22.3.5.5. Verwendung projektdefinierter Beziehungen für die Erstellung von Atlanten
Für Benutzer mit HTML- und Javascript-Kenntnissen ist es möglich, mit GeoJSON-Objekten zu arbeiten und projektdefinierte Beziehungen aus dem QGIS-Projekt zu verwenden. Der Unterschied zwischen diesem Ansatz und der Verwendung von Ausdrücken, die direkt in den HTML-Code eingefügt werden, besteht darin, dass Sie ein vollständiges, unstrukturiertes GeoJSON-Objekt erhalten, mit dem Sie arbeiten können. Das bedeutet, dass Sie bestehende Javascript-Bibliotheken und Funktionen verwenden können, die mit GeoJSON-Objekten arbeiten.
Der folgende Code enthält alle zugehörigen untergeordneten Objekte der definierten Beziehung. Mit der JavaScript-Funktion setFeature können Sie flexible HTML-Dateien erstellen, die Beziehungen in jedem beliebigen Format darstellen (Listen, Tabellen usw.). Im Codebeispiel erstellen wir eine dynamische Aufzählung der zugehörigen untergeordneten Objekte.
// Declare the two HTML div elements we will use for the parent feature id
// and information about the children
<div id="parent"></div>
<div id="my_children"></div>
<script type="text/javascript">
function setFeature(feature)
{
// Show the parent feature's identifier (using its "ID" field)
document.getElementById('parent').innerHTML = feature.properties.ID;
//clear the existing relation contents
document.getElementById('my_children').innerHTML = '';
feature.properties.my_relation.forEach(function(child_feature) {
// for each related child feature, create a list element
// with the feature's name (using its "NAME" field)
var node = document.createElement("li");
node.appendChild(document.createTextNode(child_feature.NAME));
document.getElementById('my_children').appendChild(node);
});
}
</script>
Bei der Erstellung des Atlas wird über den Layer mit den übergeordneten Objekten iteriert. Auf jeder Seite sehen Sie eine Aufzählung der zugehörigen untergeordneten Objekte, die der Kennung des übergeordneten Objekts folgt.