Wichtig
Übersetzen ist eine Gemeinschaftsleistung Sie können mitmachen. Diese Seite ist aktuell zu 100.00% übersetzt.
11.3. Geländehöhenprofil
Das Bedienfeld Geländehöhenprofil ist ein Plot-Tool für die Seitenansicht, um Höhendaten entlang einer Linie zu visualisieren. Es unterstützt Vektor-, Raster-, Netz- und Punktwolken-Layer. Die Daten können in 2D oder 3D vorliegen.
Um eine Höhenprofilansicht hinzuzufügen, wählen Sie das Menü  . Sie können so viele Höhenprofilansichten hinzufügen, wie Sie möchten, sie können angedockt, übereinander gestapelt oder frei beweglich sein.
. Sie können so viele Höhenprofilansichten hinzufügen, wie Sie möchten, sie können angedockt, übereinander gestapelt oder frei beweglich sein.
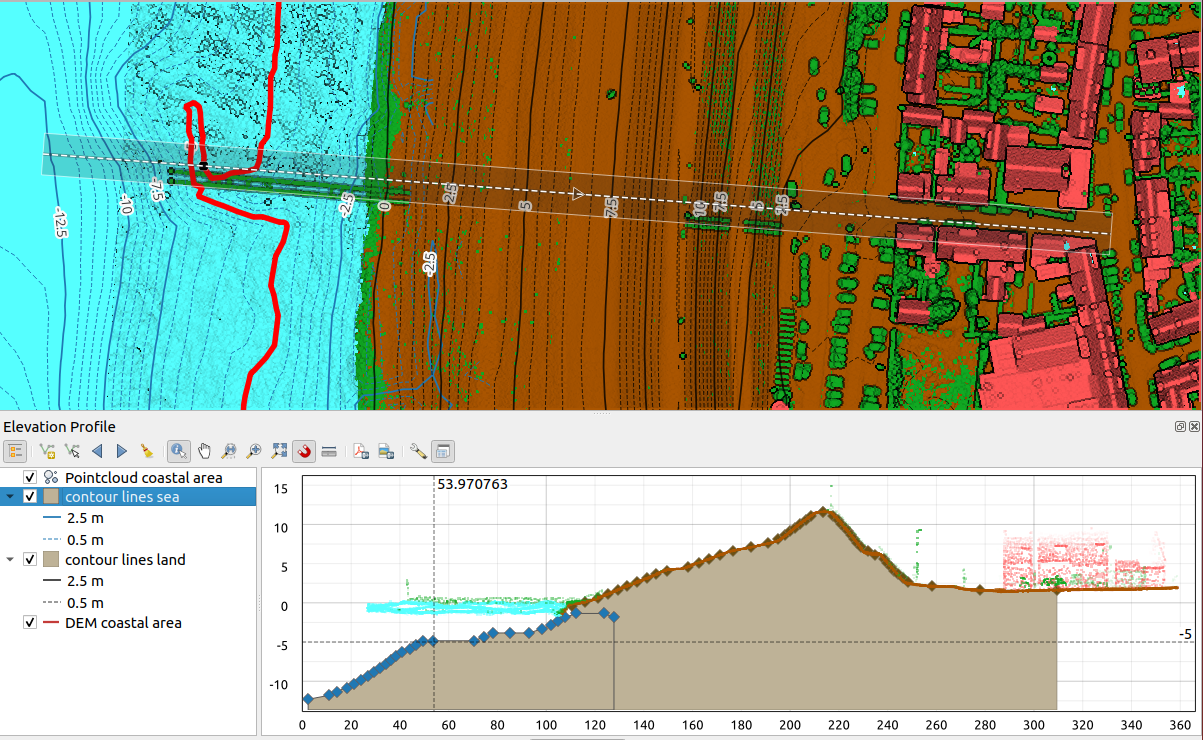
Abb. 11.30 Der Höhenprofil-Dialog, gedockt unter der Kartenansicht
Die Abbildung zeigt eine Küstenlinie mit einer Stadt hinter einem Deich. Eine größere Toleranz, die auf die Höhenprofillinie angewendet wird, liefert mehr Punktwolkenobjekte.
11.3.1. Die Benutzeroberfläche
Am oberen Rand des Geländehöhenprofil Fensters befindet sich eine Werkzeugleiste, die die folgenden Werkzeuge zur Verfügung stellt:
Werkzeug |
Tastenkombination |
Beschreibung |
|---|---|---|
Halten Sie Strg beim Drag & Drop |
Ermöglicht das Hinzufügen neuer Layer zu einem Plot. |
|
Blendet eine Liste von Projekt-Layern ein oder aus, um die Darstellung in der Profilansicht zu konfigurieren. |
||
Zeichnet interaktiv eine Linie über die Kartenansicht, um die Profilkurve darzustellen. |
||
Wählt ein bestehendes Linien-Objekt auf der Kartenansicht aus und erzeugt eine Profilkurve entlang dieser Linie |
||
Strg+Alt+, |
Ermöglicht es Ihnen, die Profillinie auf der Karte langsam nach links zu verschieben (z. B. um die optimale Profillinie anhand der Höhe zu finden) |
|
Strg+Alt+. |
Ermöglicht es Ihnen, die Profillinie auf der Karte langsam nach rechts zu verschieben (z. B. um die optimale Profillinie auf der Grundlage der Höhe zu finden) |
|
Entfernt die Profillinie und alle im Geländehöhenprofil Fenster angezeigten Diagramme |
||
Identifiziert Objekte in der Kartenansicht entweder durch einen einzelnen Klick oder durch Klicken und Ziehen eines Rechtecks. Die Ergebnisse werden im üblichen Abfrage Ergebnisse-Dock angezeigt |
||
Leertaste |
Klicken und ziehen Sie, um die Kartenansicht zu verschieben. Kann auch mit der mittleren Maustaste durchgeführt werden |
|
Vergrößern/Verkleinern entlang der horizontalen Achse unter Beibehaltung des vertikalen Verhältnisses |
||
Strg+Leertaste |
Klicken oder ziehen Sie ein Rechteck über das Diagramm, um es zu vergrößern. Drücken Sie Alt und klicken Sie, um stattdessen herauszuzoomen |
|
Zoomt die Ansicht auf die Ausdehnung der Erfassungslinie |
||
Ermöglicht das Einrasten an der Kante oder dem Knoten der Objekte in der Profilansicht. Praktisch für den genauen Abruf von Koordinaten oder Entfernungsmessungen |
||
Misst horizontale und vertikale Abstände |
||
Exportiert Plots in PDF (als qualitativ hochwertige Vektorobjekte) |
||
Exportiert Plots in verschiedene Bildformate |
||
Exportiert Plots als 3D-Features, 2D-Profil und Distanz-/Höhen-Tabelle. (Die Ergebnisse können als DXF-Dateien, CSV-Dateien oder in einem Vektor-Format gespeichert werden) |
||
Ermöglicht den Zugriff auf die Konfigurationseinstellungen für Geländehöhenprofile |
||
Stellt sicher, dass die horizontalen und vertikalen Skalen immer gleich bleiben (sodass z. B. eine 45°-Neigung in der Profilansicht als 45°-Neigung erscheint) |
||
Ermöglicht die Darstellung von Entfernungen in der Profilkarte in anderen Einheiten als in der Kartenansicht |
||
Legt fest, wie weit ein Punkt von der eigentlichen Profillinie entfernt sein darf, um in den Ergebnissen berücksichtigt zu werden. Verwendet die Karteneinheiten und wird von anderen Layern oder Geometrietypen ignoriert |
||
Umschalten zwischen angedocktem und schwebendem Status des Fensters |
Unten links kann eine Kopie des Layer Bedienfelds durch Drücken der Schaltfläche ![]() Layerbaum anzeigen eingeblendet werden. Hierbei handelt es sich um ein unabhängiges Werkzeug mit einem eigenen Satz sichtbarer Layer, die in einer benutzerdefinierten Stapelreihenfolge angeordnet sind. Es erlaubt Ihnen, die Darstellung und das Verhalten der Layer innerhalb der Profilansicht separat zu steuern:
Layerbaum anzeigen eingeblendet werden. Hierbei handelt es sich um ein unabhängiges Werkzeug mit einem eigenen Satz sichtbarer Layer, die in einer benutzerdefinierten Stapelreihenfolge angeordnet sind. Es erlaubt Ihnen, die Darstellung und das Verhalten der Layer innerhalb der Profilansicht separat zu steuern:
Aktivieren Sie das Kontrollkästchen neben dem Namen des Layers, um festzulegen, ob er in der Profilansicht dargestellt werden soll.
Ziehen Sie die Layer nach oben oder unten, um die Reihenfolge der Layer zu ändern.
Darstellung von Layern in der Profilansicht: Doppelklicken Sie auf einen Layer oder klicken Sie mit der rechten Maustaste und wählen Sie Eigenschaften…, um den Reiter Höheneinstellungen des Layers zur Konfiguration zu öffnen. Eine Zusammenfassung der Höheneinstellungen wird als Tooltip angezeigt, wenn Sie den Mauszeiger über den Layer bewegen.
Auf der rechten Seite des Layer-Baums wird eine Vorschau der Profilansicht mit den jeweils aktivierten Layer angezeigt. Sie basiert auf einem skalierten Raster, in dem die horizontale Achse die Länge der Profillinie und die vertikale Achse die Z-Höhe der ausgewählten Objekte anzeigt. Die Vorschau ermöglicht auch eine Reihe von Interaktionen wie Zoomen, Schwenken, Messen, Identifizieren von Merkmalen, … mit den Werkzeugen am oberen Rand.
11.3.2. Erstellen eines Geländehöhenprofils
Um eine Profilansicht zu erstellen, gehen Sie wie folgt vor:
Gehen Sie in zum Menüpunkt
 , um das entsprechende Fenster zu öffnen.
, um das entsprechende Fenster zu öffnen.Erstellen Sie die Profillinie, entlang derer das Gelände und die Elemente dargestellt werden sollen. Wählen Sie dazu ein Zeichenwerkzeug:
 Kurve aufnehmen: klicken Sie mit der linken Maustaste auf die Hauptkartenansicht, um Eckpunkte hinzuzufügen und klicken Sie mit der rechten Maustaste, um die Linie abzuschließen, die als Profillinie verwendet werden soll
Kurve aufnehmen: klicken Sie mit der linken Maustaste auf die Hauptkartenansicht, um Eckpunkte hinzuzufügen und klicken Sie mit der rechten Maustaste, um die Linie abzuschließen, die als Profillinie verwendet werden soll Kurve aus Objekt erfassen: Klicken Sie auf ein Linien-Objekt in der Hauptkartenansicht, um dieses als Profillinie auszuwählen. Wenn an dem angeklickten Punkt mehrere Objekte vorhanden sind, wird ein Popup-Menü angezeigt, in dem Sie zwischen ihnen wählen können.
Kurve aus Objekt erfassen: Klicken Sie auf ein Linien-Objekt in der Hauptkartenansicht, um dieses als Profillinie auszuwählen. Wenn an dem angeklickten Punkt mehrere Objekte vorhanden sind, wird ein Popup-Menü angezeigt, in dem Sie zwischen ihnen wählen können.
Alle Funktionen der Linien-Digitalisierung wie die Fang-Optionen, Verfolgung, die einfache Digitalisierung sowie die erweiterte Digitalisierung stehen dabei zur Verfügung.
In der Profilansicht können einige Objekte dargestellt werden.
Der nächste Schritt ist die Konfiguration der Höheneigenschaften der Layer, die Sie darstellen möchten.
Drücken Sie auf die Schaltfläche
 Layerbaum anzeigen, um die Liste der verfügbaren Layer anzuzeigen. Standardmäßig werden nicht alle Layer des Projekts geladen und in der Profilansicht angezeigt; z.B. werden Rasterlayer, in deren Eigenschaften nicht angeben ist, dass sie über Höhendaten verfügen, ignoriert. Wenn Sie auf die Schaltfläche
Layerbaum anzeigen, um die Liste der verfügbaren Layer anzuzeigen. Standardmäßig werden nicht alle Layer des Projekts geladen und in der Profilansicht angezeigt; z.B. werden Rasterlayer, in deren Eigenschaften nicht angeben ist, dass sie über Höhendaten verfügen, ignoriert. Wenn Sie auf die Schaltfläche  Layer hinzufügen klicken, wird eine gefilterte Liste verfügbarer Layer angezeigt, die derzeit nicht im Plot enthalten sind. Wenn ein Layer hinzugefügt wird, wird in den Layer-Eigenschaften automatisch ergänzt, dass er über Höhendaten verfügt.
Layer hinzufügen klicken, wird eine gefilterte Liste verfügbarer Layer angezeigt, die derzeit nicht im Plot enthalten sind. Wenn ein Layer hinzugefügt wird, wird in den Layer-Eigenschaften automatisch ergänzt, dass er über Höhendaten verfügt.Tipp
Wenn Sie die Strg Taste gedrückt halten, können Sie mehrere Layer auswählen, die gleichzeitig dem Geländehöhenprofil hinzugefügt werden können.
Sie können die Sichtbarkeit der Layer ein- und ausschalten, indem Sie das entsprechende Kontrollkästen aktivieren/deaktivieren. Die Einstellungen hier sind unabhängig von den Einstellungen im Layer Bedienfeld in der Hauptkartenansicht.
Doppelklicken Sie auf einen Layer-Namen oder klicken Sie mit der rechten Maustaste und wählen Sie Eigenschaften. Der Reiter Höhe des Layers öffnet sich. Hier können Sie einstellen, wie jedes Objekt oder Gelände in der Profilansicht dargestellt werden soll. Die verfügbaren Eigenschaften hängen vom Typ des Layers ab:
Die Profilansicht beginnt mit der Darstellung von Gelände oder Objekten der aktiven Layer, die die angegebene Profilkurve kreuzen, sobald die Höheneigenschaften eingestellt sind.
Im Menü Optionen können Sie den Wert Toleranz einstellen. Dieser Wert wird verwendet, um einen Puffer um die Höhenprofillinie in der Hauptkartenansicht zu erstellen. Jedes sichtbare Punkt-Objekt, das sich mit diesem Puffer überschneidet, wird in der Profilansicht erfasst.
11.3.3. Interaktion mit der Profilansicht
Wenn eine Höhenprofillinie erstellt wird, wird die Profilansicht auf diesen Bereich vergrößert. Auf der X-Achse sehen Sie die Länge des Profils und auf der Y-Achse den Höhenbereich zwischen der minimalen und der maximalen erfassten Höhe, beides in den aktuellen Karteneinheiten.
Wenn Sie den Mauszeiger in der Profilansicht bewegen, sehen Sie zwei sich kreuzende Punktlinien:
die vertikale Linie zeigt die Höheninformation an
die horizontale Linie zeigt die Entfernung vom Anfangspunkt der Profillinie an
Wenn Sie den Mauszeiger in der Profilansicht bewegen, bewegt sich auch ein schwarzer Punkt entlang der Höhenprofillinie in der Hauptkartenansicht. In der Mitte der Profillinie zeigt ein Pfeil die Richtung des Profils an.
Wie bei der Hauptkartenansicht bietet QGIS die Möglichkeit, in der Profilansicht zu navigieren:
 Verschieben wird verwendet, um die Ausdehnung des Höhenprofils in jede beliebige Richtung zu schwenken. Sie können aber auch die Leertaste gedrückt halten, während Sie die Maus bewegen, um die Ansicht zu verschieben.
Verschieben wird verwendet, um die Ausdehnung des Höhenprofils in jede beliebige Richtung zu schwenken. Sie können aber auch die Leertaste gedrückt halten, während Sie die Maus bewegen, um die Ansicht zu verschieben. Zoom X-Achse wird verwendet, um entlang der horizontalen Achse zu zoomen, wobei das Verhältnis der vertikalen Achse (die Höhe) gleich bleibt. Klicken Sie mit der linken Maustaste, um die Darstellung entlang der X-Achse zu vergrößern, wobei der angeklickte Punkt in die Mitte der Achse gelegt wird, oder ziehen Sie ein Bereich auf, um die Darstellung entlang der X-Achse auf diesen Bereich zu vergrößern. Halten Sie Alt gedrückt, während Sie
Zoom X-Achse wird verwendet, um entlang der horizontalen Achse zu zoomen, wobei das Verhältnis der vertikalen Achse (die Höhe) gleich bleibt. Klicken Sie mit der linken Maustaste, um die Darstellung entlang der X-Achse zu vergrößern, wobei der angeklickte Punkt in die Mitte der Achse gelegt wird, oder ziehen Sie ein Bereich auf, um die Darstellung entlang der X-Achse auf diesen Bereich zu vergrößern. Halten Sie Alt gedrückt, während Sie  Zoom X-Achse verwenden, um entlang dieser Achse zu verkleinern.
Zoom X-Achse verwenden, um entlang dieser Achse zu verkleinern. Zoom wird verwendet, um auf einen bestimmten Punkt zu zoomen (mit der linken Maustaste) oder auf einen bestimmten Bereich (Ziehen Sie ein Rechteck darüber auf). Halten Sie Alt, während Sie
Zoom wird verwendet, um auf einen bestimmten Punkt zu zoomen (mit der linken Maustaste) oder auf einen bestimmten Bereich (Ziehen Sie ein Rechteck darüber auf). Halten Sie Alt, während Sie  Zoom verwenden, um herauszuzoomen. In Kombination mit der Taste Strg können Sie feiner hinein- oder herauszoomen.
Zoom verwenden, um herauszuzoomen. In Kombination mit der Taste Strg können Sie feiner hinein- oder herauszoomen. Volle Ausdehnung ist die zu Beginn verwendete Standard-Zoomstufe und zeigt die volle Ausdehnung der Profillinie mit allen ermittelten Objekten. Verwenden Sie diese Option, um die Zoomstufe zurückzusetzen.
Volle Ausdehnung ist die zu Beginn verwendete Standard-Zoomstufe und zeigt die volle Ausdehnung der Profillinie mit allen ermittelten Objekten. Verwenden Sie diese Option, um die Zoomstufe zurückzusetzen.
Es ist auch möglich, mit den in der Profilansicht angezeigten Elementen zu interagieren:
Drücken Sie die Taste
 Einrasten aktivieren, um Punkte, Knoten oder Kanten der Objekte exakt zu erfassen, um genaue Messergebnisse oder Koordinatenabfragen zu erhalten.
Einrasten aktivieren, um Punkte, Knoten oder Kanten der Objekte exakt zu erfassen, um genaue Messergebnisse oder Koordinatenabfragen zu erhalten. Objekte abfragen dient zur Identifizierung von Objekten der sichtbaren Layer. Sie können ein Rechteck über mehrere Objekte in der Profilansicht ziehen, um alle gleichzeitig abzufragen. Wenn für das Format verfügbar (z. B. Vektor, Punktwolke), werden diese Objekte in der Hauptkartenansicht hervorgehoben.
Objekte abfragen dient zur Identifizierung von Objekten der sichtbaren Layer. Sie können ein Rechteck über mehrere Objekte in der Profilansicht ziehen, um alle gleichzeitig abzufragen. Wenn für das Format verfügbar (z. B. Vektor, Punktwolke), werden diese Objekte in der Hauptkartenansicht hervorgehoben. Entfernungen messen: Klicken Sie auf zwei Punkte in der Profilansicht oder wählen Sie diese aus, um den horizontale Abstand, die Differenz der Höhe und die Gesamtlänge zwischen den Punkten in Karteneinheiten zu ermitteln.
Entfernungen messen: Klicken Sie auf zwei Punkte in der Profilansicht oder wählen Sie diese aus, um den horizontale Abstand, die Differenz der Höhe und die Gesamtlänge zwischen den Punkten in Karteneinheiten zu ermitteln. Nach links schubsen oder
Nach links schubsen oder  Nach rechts schubsen wird verwendet, um die Position der Höhenprofillinie in der Hauptkartenansicht rechtwinkelig zu ihrer Ausrichtung nach links oder rechts zu verschieben. Die Profilansicht wird neu gezeichnet und zeigt nun Objekte und Gelände, die Profillinie (inkl. Puffer) überlappen. Die Linie wird unter Verwendung des Wertes Toleranz im Menü
Nach rechts schubsen wird verwendet, um die Position der Höhenprofillinie in der Hauptkartenansicht rechtwinkelig zu ihrer Ausrichtung nach links oder rechts zu verschieben. Die Profilansicht wird neu gezeichnet und zeigt nun Objekte und Gelände, die Profillinie (inkl. Puffer) überlappen. Die Linie wird unter Verwendung des Wertes Toleranz im Menü  Optionen seitlich verschoben.
Optionen seitlich verschoben.
Warnung
Wenn Sie eine Höhenprofilansicht oder das Projekt schließen, wird die Ansicht gelöscht.
Weitere Einzelheiten finden Sie in der Präsentation QGIS elevation profile/cross section tool – a deep dive!, von Nyall Dawson.




