Importante
La traducción es un esfuerzo comunitario puede unirse. Esta página está actualmente traducida en |progreso de traducción|.
11.3. Vista del perfil de elevación
El panel Perfil de elevación es una herramienta de trazado para vista lateral, para visualizar datos de elevación a lo largo de una línea. Admite capas vectoriales, ráster, de malla y de nube de puntos. Los datos pueden ser de tipo 2D o 3D.
Para añadir una vista de perfil de elevación, vaya al menú  . Puede añadir tantas vistas de perfil como desee, y pueden estar acopladas, apiladas unas sobre otras, o flotantes.
. Puede añadir tantas vistas de perfil como desee, y pueden estar acopladas, apiladas unas sobre otras, o flotantes.
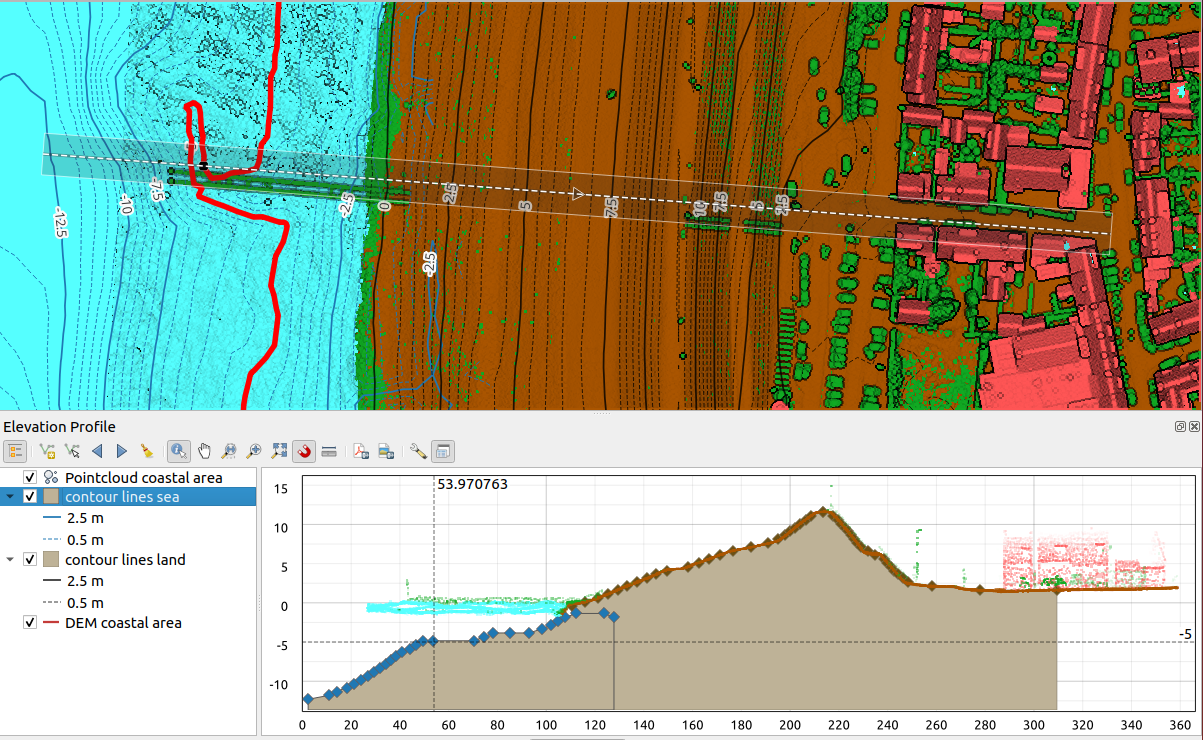
Figura 11.30 Diálogo de perfil de elevación incrustado debajo del lienzo principal del mapa
La figura muestra una costa con una ciudad detrás de un dique. Una tolerancia mayor aplicada a la línea del perfil de elevación devuelve más características de la nube de puntos.
11.3.1. La interfaz
En la parte superior del panel Perfil de elevación, una barra de herramientas pone a su disposición las siguientes herramientas:
Herramienta |
Shorcut |
Descripción |
|---|---|---|
mantenga pulsado Ctrl mientras arrastra y suelta |
Permite añadir nuevas capas a un gráfico. |
|
Muestra u oculta una lista de capas del proyecto para configurar el renderizado en la vista de perfil. |
||
Dibuja interactivamente una línea sobre el lienzo del mapa para representar la curva del perfil. |
||
Selecciona una línea existente en el lienzo del mapa y genera una curva de perfil a lo largo de esa línea. |
||
Ctrl+Alt+, |
Permite desplazar lentamente la línea de captura por el mapa hacia la izquierda (por ejemplo, para encontrar la línea de perfil óptima en función de la elevación). |
|
Ctrl+Alt+. |
Permite desplazar lentamente la línea de captura por el mapa hacia la derecha (por ejemplo, para encontrar la línea de perfil óptima en función de la elevación). |
|
Elimina la línea de perfil y cualquier gráfico mostrado en la vista Perfil de elevación |
||
Identifica los objetos espaciales en el lienzo del gráfico mediante un solo clic o haciendo clic y arrastrando el rectángulo. Los resultados se muestran en el acople estándar Identificar resultados. |
||
Espacio |
Haga clic y arrastre para desplazar el lienzo. También puede hacerse con el botón central del ratón. |
|
Acerca/aleja el zoom a lo largo del eje horizontal, manteniendo la relación vertical |
||
Ctrl+Space |
Pulse o haga clic y arrastre un rectángulo sobre el gráfico para ampliarlo. Pulse Alt y haga clic para alejar la imagen. |
|
Amplía la vista Elevation Profile hasta la extensión de la línea de captura |
||
Permite ajustarse al borde o vértice de los objetos espaciales de la parcela en la vista de perfil. Conveniente para la recuperación precisa de coordenadas o mediciones de distancia. |
||
Mide distancias horizontales y verticales |
||
Exportación de gráficos a PDF (como objetos vectoriales de alta calidad) |
||
Exporta gráficos a varios formatos de imagen |
||
Exporta gráficas como objetos espaciales 3D, perfil 2D y tabla de distancia/elevación. (Los resultados pueden guardarse como archivos DXF, archivos CSV o cualquiera de los formatos espaciales vectoriales estándar). |
||
Permite acceder a los parámetros de configuración de la línea de elevación del perfil. |
||
Garantiza que las escalas horizontal y vertical se mantengan siempre iguales (de modo que, por ejemplo, una pendiente de 45° aparecerá como una pendiente de 45° en la vista de perfil). |
||
Permite representar las distancias en el gráfico de perfil con unidades distintas de las del lienzo del mapa. |
||
Establece a qué distancia de la línea de perfil real puede residir un punto para ser incluido en los resultados. Utiliza las unidades del mapa y es ignorado por otros tipos de capa o geometría. |
||
Cambiar entre el estado anclado y flotante de la vista |
En la parte inferior izquierda, se puede mostrar una copia del panel Capas pulsando el botón ![]() Mostrar árbol de capas. Este es, sin embargo, un widget independiente, con su propio conjunto de capas visibles, en un orden de apilamiento personalizado. Le permite controlar la representación y el comportamiento de las capas dentro del lienzo del gráfico:
Mostrar árbol de capas. Este es, sin embargo, un widget independiente, con su propio conjunto de capas visibles, en un orden de apilamiento personalizado. Le permite controlar la representación y el comportamiento de las capas dentro del lienzo del gráfico:
Marque la casilla situada junto al nombre de la capa para establecer si debe mostrarse en el lienzo del gráfico.
Arrastra y suelta capas hacia arriba o hacia abajo para cambiar el orden de las capas
renderización de estilo de capas en la vista de perfil: haga doble clic en una capa o haga clic con el botón derecho y seleccione Propiedades… para abrir la pestaña de propiedades Elevación de la capa para su configuración. Al pasar el ratón por encima de la capa, se muestra un resumen de los ajustes de elevación.
A la derecha del árbol de capas, el lienzo de trazado es el lugar principal donde se puede previsualizar el perfil de elevación de las capas habilitadas. Se basa en una cuadrícula graduada en la que el eje horizontal muestra la longitud de la línea de perfil y el eje vertical muestra la elevación Z de las características observadas. También permite una serie de interacciones como hacer zoom, desplazarse, medir, identificar características, … utilizando las herramientas de la parte superior.
11.3.2. Creando un perfil de elevación
Para crear un perfil, puedes:
Cree la línea de perfil a lo largo de la cual se renderizarán el terreno y los elementos. Seleccione una herramienta de dibujo:
 Capturar Curva: pulsa a la izquierda sobre el lienzo principal del mapa para añadir vértices y pulsa a la derecha para finalizar una línea que se usará como línea de perfil
Capturar Curva: pulsa a la izquierda sobre el lienzo principal del mapa para añadir vértices y pulsa a la derecha para finalizar una línea que se usará como línea de perfilo
 Capturar curva a partir de objeto espacial: haga clic en una característica lineal del lienzo del mapa para seleccionarla como línea de perfil. Si hay varias características presentes en el punto sobre el que se ha hecho clic, aparecerá un menú emergente que le permitirá seleccionar una de ellas.
Capturar curva a partir de objeto espacial: haga clic en una característica lineal del lienzo del mapa para seleccionarla como línea de perfil. Si hay varias características presentes en el punto sobre el que se ha hecho clic, aparecerá un menú emergente que le permitirá seleccionar una de ellas.
Todas las funciones de digitalización de líneas, como las opciones de ajuste, trazado, técnicas de digitalización o el panel de panel de digitalización avanzado están disponibles para su uso.
El lienzo de trazado puede empezar a renderizar algunos objetos espaciales.
El próximo paso es configurar las propiedades de elevación de las capas que quiere visualizar.
Pulse el botón
 Mostrar árbol de capas para mostrar la lista de capas. Predeterminado, no todas las capas del proyecto son cargadas y referenciadas en la herramienta de perfil; por ejemplo, las capas ráster que no están marcadas como que tienen datos de elevación en sus propiedades son ignoradas. Al hacer clic en el botón
Mostrar árbol de capas para mostrar la lista de capas. Predeterminado, no todas las capas del proyecto son cargadas y referenciadas en la herramienta de perfil; por ejemplo, las capas ráster que no están marcadas como que tienen datos de elevación en sus propiedades son ignoradas. Al hacer clic en el botón  Añadir capas se mostrará una lista filtrada de posibles capas que se pueden añadir al trazado, pero que actualmente no están en el trazado. Aplicando el diálogo con las capas seleccionadas se marcará automáticamente que tienen datos de elevación y se añadirán inmediatamente al gráfico.
Añadir capas se mostrará una lista filtrada de posibles capas que se pueden añadir al trazado, pero que actualmente no están en el trazado. Aplicando el diálogo con las capas seleccionadas se marcará automáticamente que tienen datos de elevación y se añadirán inmediatamente al gráfico.Truco
Manteniendo pulsada la tecla Ctrl, es posible arrastrar y soltar capas adicionales desde el árbol de capas principal a una en la herramienta de perfil de elevación.
Alterne la visibilidad de las capas que le interesan. Estas son las únicas que se muestran en la vista de perfil y las capas seleccionadas pueden ser diferentes de las del panel principal Capas.
Haga doble clic en el nombre de una capa o haga clic con el botón derecho y seleccione Propiedades. Se abre la pestaña Propiedades de elevación de la capa. Este es el lugar donde se configura cómo debe aparecer cada elemento o terreno en la vista de perfil. Las propiedades disponibles dependen del tipo de capa:
La vista de perfil comienza a renderizar el terreno o los objetos espaciales de las capas activas que cruzan la curva de perfil dada, tan pronto como tengan configuradas las propiedades de elevación.
En el menú desplegable
 Opciones, puede establecer el valor de Tolerancia. Este valor se utiliza para crear un búfer plano alrededor de la línea del perfil de elevación, visible en el lienzo principal del mapa. Cualquier objeto espacial de punto visible que se superponga a ese búfer se capturará en el lienzo de trazado.
Opciones, puede establecer el valor de Tolerancia. Este valor se utiliza para crear un búfer plano alrededor de la línea del perfil de elevación, visible en el lienzo principal del mapa. Cualquier objeto espacial de punto visible que se superponga a ese búfer se capturará en el lienzo de trazado.
11.3.3. Interactuar con el perfil Vistas
Cuando se crea una línea de perfil de elevación, el lienzo del gráfico se amplía en toda su extensión. En el eje X se puede ver la longitud del perfil y, en el eje Y el rango de altura entre la altura mínima y máxima capturada, ambas en unidades de mapa.
Cuando mueva el puntero del ratón en la vista del perfil de elevación, verá dos líneas de puntos que se cruzan:
la linea vertical muestra la información de la altura
la línea horizontal muestra la distancia desde el inicio del perfil de elevación Línea
Cuando mueva el puntero del ratón en el lienzo del perfil de elevación, también podrá ver cómo se desplaza un punto negro a lo largo de la línea del perfil de elevación en el lienzo principal del mapa. En el centro de la línea del perfil, una flecha indica su dirección.
En cuanto al lienzo principal del mapa, QGIS proporciona medios para navegar en el lienzo de la parcela:
 Desplazar se utiliza para mover la extensión del perfil de elevación en cualquier dirección que desee. Manteniendo pulsada la tecla Espacio mientras se mueve el ratón también se desplaza la extensión del lienzo.
Desplazar se utiliza para mover la extensión del perfil de elevación en cualquier dirección que desee. Manteniendo pulsada la tecla Espacio mientras se mueve el ratón también se desplaza la extensión del lienzo. Ampliar Eje X se utiliza para ampliar a lo largo del eje horizontal, manteniendo la misma relación del eje vertical (la elevación). Haga clic con el botón izquierdo del ratón para ampliar el gráfico a lo largo del eje X, con el punto pulsado en el centro del eje, o arrastre un rectángulo para ampliar el gráfico a lo largo del eje X hasta la anchura del rectángulo. Mantenga pulsado Alt mientras utiliza
Ampliar Eje X se utiliza para ampliar a lo largo del eje horizontal, manteniendo la misma relación del eje vertical (la elevación). Haga clic con el botón izquierdo del ratón para ampliar el gráfico a lo largo del eje X, con el punto pulsado en el centro del eje, o arrastre un rectángulo para ampliar el gráfico a lo largo del eje X hasta la anchura del rectángulo. Mantenga pulsado Alt mientras utiliza  Zoom X Axis para alejar el zoom a lo largo de ese eje.
Zoom X Axis para alejar el zoom a lo largo de ese eje. Zoom se utiliza para hacer zoom en un punto determinado (haciendo clic con el botón izquierdo), o hasta cierto punto (arrastrando un rectángulo sobre el área). Mantenga pulsado Alt mientras utiliza
Zoom se utiliza para hacer zoom en un punto determinado (haciendo clic con el botón izquierdo), o hasta cierto punto (arrastrando un rectángulo sobre el área). Mantenga pulsado Alt mientras utiliza  Zoom para alejar la imagen. En combinación con la tecla Ctrl puede acercar o alejar el zoom más suavemente.
Zoom para alejar la imagen. En combinación con la tecla Ctrl puede acercar o alejar el zoom más suavemente. Acercamiento completo es el nivel de zoom por defecto utilizado al principio y muestra la extensión completa de la línea de perfil, con todas los objetos espaciales devueltas. Utilícelo para restablecer el nivel de zoom.
Acercamiento completo es el nivel de zoom por defecto utilizado al principio y muestra la extensión completa de la línea de perfil, con todas los objetos espaciales devueltas. Utilícelo para restablecer el nivel de zoom.
También es posible interactuar con los elementos que aparecen en el lienzo del gráfico:
Pulse el botón
 Habilitar ajuste para capturar con precisión los puntos, vértices o aristas de las características, para obtener una medición precisa o un informe de coordenadas.
Habilitar ajuste para capturar con precisión los puntos, vértices o aristas de las características, para obtener una medición precisa o un informe de coordenadas. Identificar objeto espaciales se utiliza para identificar objetos espaciales de las capas visibles en el árbol de capas. Puede arrastrar un rectángulo sobre varios objetos espaciales en la vista de perfil para consultarlas todas. Cuando sea compatible con el formato (por ejemplo, vectorial, nube de puntos), estas características se resaltarán en el lienzo principal del mapa.
Identificar objeto espaciales se utiliza para identificar objetos espaciales de las capas visibles en el árbol de capas. Puede arrastrar un rectángulo sobre varios objetos espaciales en la vista de perfil para consultarlas todas. Cuando sea compatible con el formato (por ejemplo, vectorial, nube de puntos), estas características se resaltarán en el lienzo principal del mapa. Distancias de medición: haga clic o seleccione dos puntos en el lienzo del gráfico para informar de la Distancia horizontal, la Elevación y la Distancia total entre ellos, en unidades de mapa.
Distancias de medición: haga clic o seleccione dos puntos en el lienzo del gráfico para informar de la Distancia horizontal, la Elevación y la Distancia total entre ellos, en unidades de mapa. Desplazar a la izquierda y
Desplazar a la izquierda y  Desplazar a la derecha se utilizan para desplazar la posición de la línea de perfil de elevación en el lienzo de mapa hacia su izquierda o derecha. El lienzo del mapa se redibujará, mostrando las características y el terreno que se superponen al búfer de la línea de perfil. La línea se desplaza lateralmente utilizando el valor Tolerancia del menú
Desplazar a la derecha se utilizan para desplazar la posición de la línea de perfil de elevación en el lienzo de mapa hacia su izquierda o derecha. El lienzo del mapa se redibujará, mostrando las características y el terreno que se superponen al búfer de la línea de perfil. La línea se desplaza lateralmente utilizando el valor Tolerancia del menú  Opciones.
Opciones.
Advertencia
Al cerrar una vista de perfil de elevación o el proyecto actual se elimina la vista del proyecto.
¡Para más detalles, consulte QGIS elevation profile/cross section tool – a deep dive!, una presentación realizada por Nyall Dawson.





