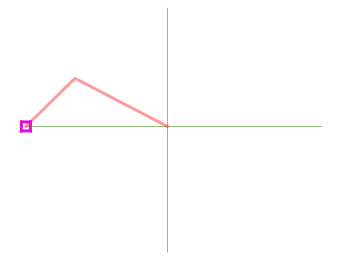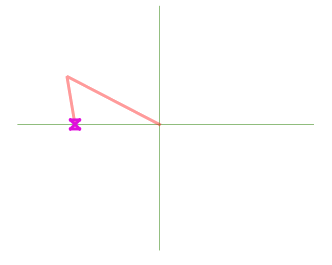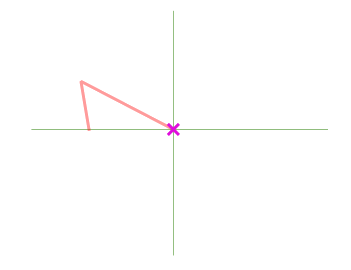Importante
La traducción es un esfuerzo comunitario puede unirse. Esta página está actualmente traducida en |progreso de traducción|.
16.3. Editar
QGIS dispone de varias capacidades para editar capas y tablas vectoriales OGR, SpatiaLite, PostGIS, MS SQL Server y Oracle Spatial. Pueden ser de tipo geométrico 2D o 3D.
Nota
El procedimiento para edición de capas GRASS es diferente - vea la sección Digitalizar y editar una capa vectorial GRASS para más detalles.
Atención
Ediciones simultáneas
QGIS no rastrea si alguien más está editando el mismo objeto espacial al mismo tiempo que tú. La última persona en guardar las ediciones gana.
Truco
Validación de ediciones
La validación continua se puede activar por capas en el:menuselection:Propiedades de capa –> Pestaña Digitalización. Más en :ref:`digitizingmenu.
16.3.1. Configuración de la tolerancia de ajuste y el radio de búsqueda
En el .
Para una edición óptima y precisa de geometrías de capas vectoriales, debemos establecer un valor adecuado de tolerancia de ajuste y radio de búsqueda para los vértices de las entidades. El grupo guilabel:Snapping proporciona opciones relacionadas, a saber, el manejo de la tolerancia de ajuste y el radio de búsqueda.
Tolerancia de ajuste: cuando agrega un nuevo vértice o mueve uno existente, la tolerancia de ajuste es la distancia que usa QGIS para buscar el vértice o segmento más cercano al que está tratando de conectarse. Si no está dentro de la tolerancia de ajuste, QGIS dejará el vértice donde suelta el botón del mouse, en lugar de ajustarlo a un vértice o segmento existente.
La configuración de tolerancia afecta a todas las herramientas que funcionan con ajuste y se aplica de forma predeterminada a nuevas capas y proyectos. Sin embargo, se puede anular a nivel de capa (see Opciones de ajuste y digitalización).
Radio de búsqueda: Radio de búsqueda para ediciones de vértices es la distancia que utiliza QGIS para
buscarel vértice a seleccionar al hacer clic en el mapa. Si no está dentro del radio de búsqueda, QGIS no encontrará ni seleccionará ningún vértice para editarlo.
La tolerancia de autoensamblado y el radio de búsqueda se establecen en unidades de mapa o píxeles. Es posible que deba experimentar para hacerlo bien. Si especifica una tolerancia demasiado grande, QGIS puede ajustarse al vértice incorrecto, especialmente si hay una gran cantidad de vértices en las proximidades. Cuanto menor sea el radio de búsqueda, más difícil será dar con lo que quieres mover.
16.3.2. Opciones de ajuste y digitalización
ajustes de rotura y digitalización globales (modo de ajuste, valor de tolerancia y unidades…) pueden ser anulados en el proyecto desde el menú . En Opciones de Ajuste y Digitalización, usted también puede configurar algunas otras propiedades capas de ajuste, límite de escala, topología…) La Barra de Herramientas de Ajuste le da acceso a la mayoría de estas funciones.
De forma predeterminada, el ajuste está deshabilitado en un proyecto hasta que presione el botón ![]() Enable snapping o presione S. El modo de ajuste, el valor de tolerancia y las unidades también se pueden configurar en esta barra de herramientas.
Enable snapping o presione S. El modo de ajuste, el valor de tolerancia y las unidades también se pueden configurar en esta barra de herramientas.
16.3.2.1. Propiedades de ajuste
Hay tres opciones para seleccionar la(s) capas a las que ajustar:
Todas las capas: configuración rápida para todas las capas visibles en el proyecto para que el puntero se ajuste a todos los vértices y/o segmentos. En la mayoría de los casos, es suficiente usar este modo de ajuste, pero tenga cuidado al usarlo para proyectos con muchas capas vectoriales, ya que puede afectar el rendimiento.
capa actual: solo se utiliza la capa activa, una forma conveniente de garantizar la coherencia topológica dentro de la capa que se está editando.
Configuración avanzada: le permite habilitar y ajustar el modo de ajuste, la tolerancia y las unidades, las superposiciones y las escalas de ajuste en una capa (ver Figura 16.78). Si necesita editar una capa y ajustar sus vértices a otra, asegúrese de que la capa de destino esté marcada y aumente la tolerancia de ajuste a un valor más alto. El ajuste no ocurrirá en una capa que no esté seleccionada en el cuadro de diálogo de opciones de ajuste.
Al mover o crear vértices, puedes optar por los siguientes modos de ajuste:
 Segmento: se ajusta a lo largo de una línea o del perímetro de un polígono. Si la edición topológica está activada, se añade un nuevo vértice en el punto de ajuste.
Segmento: se ajusta a lo largo de una línea o del perímetro de un polígono. Si la edición topológica está activada, se añade un nuevo vértice en el punto de ajuste. Área: garantiza que el punto de encaje se encuentra en cualquier parte del área de un polígono, no necesariamente en su límite.
Área: garantiza que el punto de encaje se encuentra en cualquier parte del área de un polígono, no necesariamente en su límite. Centroido: se ajusta al centroide de la geometría de un objeto espacial. En el caso de una geometría multiparte, el punto de destino puede ser distinto de las partes existentes.
Centroido: se ajusta al centroide de la geometría de un objeto espacial. En el caso de una geometría multiparte, el punto de destino puede ser distinto de las partes existentes. Puntos finales de línea: se ajusta al primer o último vértice de cada parte de un objeto espacial de línea o polígono.
Puntos finales de línea: se ajusta al primer o último vértice de cada parte de un objeto espacial de línea o polígono.
QGIS mostrará diferentes iconos de pinzado dependiendo del tipo de pizado.
Pinzado a un vértice: icono caja |
Pinzando a un segmento: icono de reloj de arena |
Pinzado a una intersección: icono en cruz |
Tenga en cuenta que es posible cambiar el color de estos iconos en el:guilabel:Digitalización de parte de la configuración global.
Los valores de tolerancia se pueden establecer en las unidades del mapa del proyecto o en píxeles. La ventaja de elegir píxeles es que mantiene el ajuste constante en diferentes escalas de mapa. Normalmente, de 10 a 12 píxeles es un buen valor, pero depende del DPI de su pantalla. El uso de unidades de mapa permite relacionar la tolerancia con las distancias reales del suelo. Por ejemplo, si tiene una distancia mínima entre elementos, esta opción puede ser útil para asegurarse de no agregar vértices demasiado cerca unos de otros.
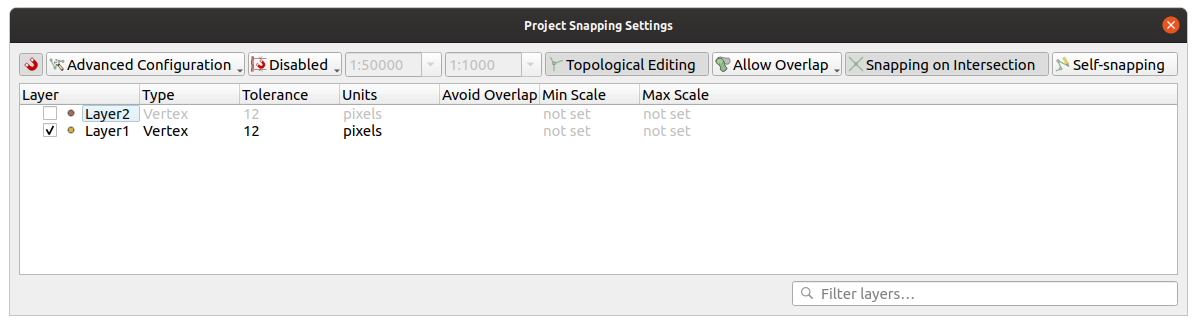
Figura 16.78 Opciones de autoensamblado (modo de Configuración Avanzada)
Nota
De forma predeterminada, solo las entidades visibles (las entidades cuyo estilo se muestra, excepto las capas donde la simbología es «Sin símbolos») se pueden autoensamblar. Puede habilitar el autoensamblado de entidades invisibles marcando  Habilitar el autoensamblado en entidades invisibles bajo la .
Habilitar el autoensamblado en entidades invisibles bajo la .
Truco
Activar autoensamblado por defecto
Puede configurar el autoensamblado para que esté habilitado de forma predeterminada en todos los proyectos nuevos en la pestaña . También puede establecer el modo de autoensamblado predeterminado, el valor de tolerancia y las unidades, que llenarán el cuadro de diálogo :guilabel:`Opciones de autoensamblado”.
16.3.2.2. Habilitar autoensamblado en intersecciones
Otra opción disponible es usar ![]() autoensamblar en intersecciones, que le permite ajustar a las intersecciones de geometría de las capas habilitadas para autoensamblar, incluso si no hay vértices en las intersecciones.
autoensamblar en intersecciones, que le permite ajustar a las intersecciones de geometría de las capas habilitadas para autoensamblar, incluso si no hay vértices en las intersecciones.
16.3.2.3. Limitar pinzado a un rango de escala
En algunos casos, el chasquido puede volverse muy lento. A menudo, esto se debe a la cantidad de entidades en algunas capas que requieren un índice elevado para calcular y mantener. Existen algunos parámetros para habilitar el ajuste solo cuando la vista del mapa está dentro de un rango de escala relevante. Esto permite realizar únicamente el costoso cálculo del índice relacionado con el ajuste a una escala en la que el dibujo es relevante.
EL límite de escala para pinzar se configura en . Limitar pinzado a escala está solo disponible en el modo de Configuración Avanzada.
Para limitar el pinzado a un rango de escala tiene disponibles tres modos:
Deshabilitado: El ajuste está habilitado sea cual sea la escala del mapa actual. Este es el modo por defecto.
Global: El ajuste es limitado y solo se habilita cuando la escala actual del mapa se encuentra entre un valor mínimo global y un valor máximo global. Al seleccionar este modo, quedan disponibles dos widgets para configurar el rango de escalas en las que se habilita el ajuste.
Por capa: El límite del rango de escala de pinzado se define para cada capa. Al seleccionar este modo, quedan disponibles dos columnas para configurar las escalas mínima y máxima para cada capa.
Tenga en cuenta que las escalas mínima y máxima siguen la convención de QGIS: la escala mínima es la escala más «alejada» mientras que la escala máxima es la más «acercada». Una escala mínima o máxima que se establece en «0» o «no establecida» se considera no limitante.
16.3.2.4. Auto-ajustable
La opción ![]() Self-snapping le permite ajustar a la geometría que se está editando. Combinado con el advanced digitizing panel, esto proporciona una forma práctica de digitalizar nuevos bordes en relación con los bordes o vértices anteriores. El ajuste automático puede causar geometrías no válidas, use con precaución.
Self-snapping le permite ajustar a la geometría que se está editando. Combinado con el advanced digitizing panel, esto proporciona una forma práctica de digitalizar nuevos bordes en relación con los bordes o vértices anteriores. El ajuste automático puede causar geometrías no válidas, use con precaución.
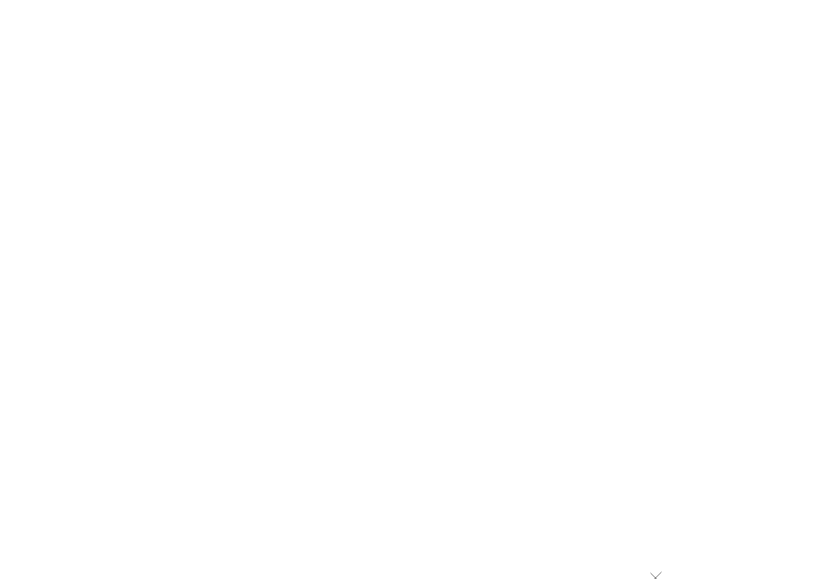
Figura 16.79 Características de dibujo con ajuste automático
16.3.2.5. Ajuste en cuadrícula personalizada
Una distancia de ajuste también se puede personalizar en una base de capa en la pestaña Digitalizando del cuadro de diálogo de propiedades de la capa. Al establecer la distancia de Precisión de geometría, habilita una cuadrícula de puntos visible cuando el lienzo del mapa está en una escala coherente para su visualización. A continuación, se puede realizar el ajuste en los puntos de la cuadrícula: una geometría añadida o modificada tendrá todos sus vértices ajustados automáticamente al nodo más cercano de la cuadrícula. Mas información en Propiedades de Digitalizado.
16.3.3. Edición topológica
Además de estas opciones de autoensamblado, el cuadro de diálogo Opciones de autoensamblado… ( ) y la barra de herramientas Autoensamblado le permiten habilitar/deshabilitar algunas otras funcionalidades topológicas.
16.3.3.1. Habilitar edición topológica
El botón ![]() Edición topológica ayuda al editar y mantener entidades con límites comunes. Con esta opción habilitada, QGIS “detecta” límites compartidos. Cuando mueva vértices / segmentos comunes, QGIS también los moverá en las geometrías de las entidades vecinas.
Edición topológica ayuda al editar y mantener entidades con límites comunes. Con esta opción habilitada, QGIS “detecta” límites compartidos. Cuando mueva vértices / segmentos comunes, QGIS también los moverá en las geometrías de las entidades vecinas.
La edición topológica funciona con entidades de diferentes capas, siempre que las capas estén visibles y en modo de edición.
En capas con valores Z o M, la edición topológica interpolará el valor Z o M del vértice basándose en el valor de la arista utilizada para la conexión.
16.3.3.2. Control superpuesto
La superposición le impide dibujar nuevas entidades que se superponen a las existentes en la capa seleccionada, lo que acelera la digitalización de los polígonos adyacentes. Se puede controlar con la herramienta de superposición. Hay tres modos disponibles:
 Evitar superposición en capa activa: evita cualquier superposición con otras entidades de la capa que se está editando. Digitalice las nuevas geometrías para que se superpongan con sus vecinas y QGIS cortará las parte(s) superpuestas de las nuevas geometrías y las ajustará al límite de las características existentes. La ventaja es que no tiene que digitalizar los vértices comunes en el límite.
Evitar superposición en capa activa: evita cualquier superposición con otras entidades de la capa que se está editando. Digitalice las nuevas geometrías para que se superpongan con sus vecinas y QGIS cortará las parte(s) superpuestas de las nuevas geometrías y las ajustará al límite de las características existentes. La ventaja es que no tiene que digitalizar los vértices comunes en el límite. Seguir configuración avanzada: permite que la configuración superpuesta se establezca por capas en el modo de vista Configuración avanzada.
Seguir configuración avanzada: permite que la configuración superpuesta se establezca por capas en el modo de vista Configuración avanzada.
Nota
Si la nueva geometría está totalmente cubierta por las existentes, se borra y QGIS mostrará un mensaje de error.
Advertencia
Utilice con precaución la opciónEvitar superposición
Dado que esta opción cortará nuevas geometrías superpuestas de cualquier capa de polígono, puede obtener geometrías inesperadas si olvida desmarcarla cuando ya no la necesite.
16.3.3.3. Rastreo Automático
Por lo general, al usar herramientas de captura de mapas (agregar entidad, agregar parte, agregar anillo, remodelar y dividir), debe hacer click en cada vértice de la entidad. Con el modo de rastreo automático, puede acelerar el proceso de digitalización, ya que ya no necesita colocar manualmente todos los vértices durante la digitalización:
Active la herramienta
 Trazado`(en la barra de herramientas :guilabel:`Autoensamblado) pulsando el icono o presionando la tecla T.
Trazado`(en la barra de herramientas :guilabel:`Autoensamblado) pulsando el icono o presionando la tecla T.Ajustar a un vértice o segmento de una entidad sobre la que desea trazar.
Mueva el ratón sobre otro vértice o segmento que le gustaría ajustar y, en lugar de la línea recta habitual, la banda elástica digitalizadora representa una ruta desde el último punto que encajó a la posición actual. La herramienta también funciona con geometrías curvas.
QGIS en realidad usa la topología de entidades subyacentes para construir la ruta más corta entre los dos puntos. El rastreo requiere que se active el autoensamblado en capas rastreables para construir el camino. También debe ajustar a un vértice o segmento existente mientras digitaliza y asegurarse de que los dos nodos se puedan conectar topológicamente a través de los bordes de entidades existentes; de lo contrario, QGIS no puede conectarlos y, por lo tanto, traza una sola línea recta.
Haga click y QGIS coloca los vértices intermedios siguiendo la ruta mostrada.
Despliegue el icono  Habilitar Trazado y ajuste la opción Offset para digitalizar una ruta paralela a las entidades en lugar de to digitize a path parallel to the features instead de trazar a lo largo de ellas. Un valor positivo desplaza el nuevo dibujo al lado izquierdo de la dirección de trazado y un valor negativo hace lo contrario.
Habilitar Trazado y ajuste la opción Offset para digitalizar una ruta paralela a las entidades en lugar de to digitize a path parallel to the features instead de trazar a lo largo de ellas. Un valor positivo desplaza el nuevo dibujo al lado izquierdo de la dirección de trazado y un valor negativo hace lo contrario.
Nota
** Ajuste la escala del mapa o la configuración de ajuste para un trazado óptimo **
Si hay demasiadas entidades en la visualización del mapa, el rastreo se deshabilita para evitar una preparación de la estructura de rastreo potencialmente larga y una gran sobrecarga de memoria. Después de acercar o deshabilitar algunas capas, el rastreo se habilita nuevamente.
Nota
** No agrega puntos topológicos **
Esta herramienta no agrega puntos a las geometrías poligonales existentes incluso si Edición topológica está habilitada. Si la precisión de la geometría está activada en la capa editada, es posible que la geometría resultante no siga exactamente una geometría existente.
Truco
**Habilite o deshabilite rápidamente el rastreo automático presionando la tecla ** T
Al presionar la tecla T, el rastreo se puede habilitar/deshabilitar en cualquier momento (incluso mientras se digitaliza una entidad), por lo que es posible digitalizar partes de la entidad con rastreo habilitado y otras partes con rastreo deshabilitado. Las herramientas se comportan como de costumbre cuando el rastreo está deshabilitado.
Truco
Convertir trazado a geometrías curvas
Usando puede crear geometrías curvas mientras digitaliza. Ver opciones de digitalización.
16.3.4. Digitalizando una capa existente
De forma predeterminada, QGIS carga capas de solo lectura. Esta es una protección para evitar editar accidentalmente una capa si se produce un deslizamiento del ratón. Sin embargo, puede optar por editar cualquier capa siempre que el proveedor de datos lo admita (consulte Explorando campos y formatos de datos) y la fuente de datos subyacente se pueda escribir (es decir, sus archivos no son de solo lectura).
Truco
Restringir el permiso de edición en capas dentro de un proyecto
Desde la tabla , puede elegir establecer cualquier capa como de solo lectura independientemente del permiso del proveedor. Esta puede ser una forma práctica, en un entorno de múltiples usuarios, para evitar que usuarios no autorizados editen capas por error (por ejemplo, Shapefile), por lo tanto, datos potencialmente corruptos. Tenga en cuenta que esta configuración solo se aplica dentro del proyecto actual.
En general, las herramientas para editar capas vectoriales se dividen en una barra de herramientas de digitalización y una barra de herramientas de digitalización avanzada, descritas en la sección Digitalización avanzada. Puede seleccionar y anular la selección de ambas en .
Con las herramientas de digitalización básicas, puede realizar las siguientes funciones:
Herramienta |
Propósito |
Herramienta |
Propósito |
|---|---|---|---|
Acceso para guardar, revertir o cancelar cambios en todas las capas o en las seleccionadas simultáneamente |
Active o desactive el estado de edición de las capa(s) seleccionadas en función del estado de la capa activa |
||
Guardar ediciones en la capa activa |
|||
Digitalizar utilizando segmentos rectos |
Digitalizar mediante líneas curvas |
||
Activar la digitalización a mano alzada |
Digitalizar polígono de forma regular |
||
Añadir objeto espacial |
Añadir objeto espacial: Añadir Punto |
||
Añadir objeto espacial: Añadir línea |
Añadir objeto espacial: Añadir Polígono |
||
Herramienta de Vértices (Todas las capas) |
Herramienta de Vértices (capa actual) |
||
Establece si el panel del editor de vértices debe abrirse automáticamente |
Modificar los atributos de todos los objetos seleccionados de forma simultánea |
||
Eliminar entidades seleccionadas de la capa activa |
Cortar entidades de la capa activa |
||
Copie las entidades seleccionadas de la capa activa |
Pegar entidades en la capa activa |
||
Deshacer cambios en la capa activa |
Rehacer cambios en la capa activa |
Tenga en cuenta que mientras utiliza cualquiera de las herramientas de digitalización, aún puede zoom o navegar en el lienzo del mapa sin perder el foco en la herramienta.
Todas las sesiones de edición comienzan eligiendo la opción  Toggle editing que se encuentra en el menú contextual de una capa dada, desde el cuadro de diálogo de la tabla de atributos, la barra de herramientas de digitalización o el menú .
Toggle editing que se encuentra en el menú contextual de una capa dada, desde el cuadro de diálogo de la tabla de atributos, la barra de herramientas de digitalización o el menú .
Una vez que la capa está en modo de edición, los botones de herramientas adicionales en la barra de herramientas de edición estarán disponibles y los marcadores aparecerán en los vértices de todas las entidades a menos que Mostrar marcadores solo para los objetos seleccionados en la opción de menú esté marcada.
Truco
Guardar regularmente
Recuerde  Guardar cambios en capa regularmente. Esto también comprobará que su fuente de datos pueda aceptar todos los cambios.
Guardar cambios en capa regularmente. Esto también comprobará que su fuente de datos pueda aceptar todos los cambios.
16.3.4.1. Técnicas de edición de geometría
Cuando una herramienta de dibujo geométrico (principalmente las que añaden, dividen, remodelan características) está activada para una capa basada en líneas o polígonos, puede seleccionar la técnica para añadir nuevos vértices:
La función
 Digitalizar con Segmento: dibuja un segmento recto cuyos puntos inicial y final están definidos por clics izquierdos.
Digitalizar con Segmento: dibuja un segmento recto cuyos puntos inicial y final están definidos por clics izquierdos.La función
 Digitalizar con Curva: dibuja una línea curva basada en tres nodos consecutivos definidos por clics izquierdos (inicio, punto a lo largo del arco, final). Si el tipo de geometría no admite curvas, se utilizan segmentos consecutivos más pequeños para aproximar la curvatura.
Digitalizar con Curva: dibuja una línea curva basada en tres nodos consecutivos definidos por clics izquierdos (inicio, punto a lo largo del arco, final). Si el tipo de geometría no admite curvas, se utilizan segmentos consecutivos más pequeños para aproximar la curvatura.La función
 Digitalización de corrientes: dibuja líneas en modo a mano alzada, es decir, los nodos se añaden siguiendo el movimiento del cursor en el lienzo del mapa y una Tolerancia de flujo. La tolerancia de flujo define el espaciado entre vértices consecutivos. Actualmente, la única unidad admitida son los píxeles (
Digitalización de corrientes: dibuja líneas en modo a mano alzada, es decir, los nodos se añaden siguiendo el movimiento del cursor en el lienzo del mapa y una Tolerancia de flujo. La tolerancia de flujo define el espaciado entre vértices consecutivos. Actualmente, la única unidad admitida son los píxeles (px). En este modo sólo son necesarios el clic izquierdo inicial y el clic derecho final. Digitalizar Formas: activa herramientas en la Barra de Herramientas Digitalizar Formas para dibujar un polígono de una forma regular.
Digitalizar Formas: activa herramientas en la Barra de Herramientas Digitalizar Formas para dibujar un polígono de una forma regular.
La técnica seleccionada permanece mientras se cambia entre las herramientas de digitalización. Puede combinar cualquiera de los tres primeros métodos mientras dibuja la misma geometría.
16.3.4.2. Añadir objetos espaciales
Dependiendo del tipo de capa, puede usar los iconos  Añadir objeto espacial,
Añadir objeto espacial,  Añadir Punto,
Añadir Punto,  Añadir Línea o
Añadir Línea o  Añadir Polígono en la barra de herramientas para añadir nuevos objetos espaciales en la capa actual.
Añadir Polígono en la barra de herramientas para añadir nuevos objetos espaciales en la capa actual.
Para agregar una función sin geometría, haga clic en el botón  Add Record y puede ingresar atributos en el formulario de características que se abre.
Add Record y puede ingresar atributos en el formulario de características que se abre.
Para crear entidades con las herramientas habilitadas espacialmente, primero digitaliza la geometría y luego ingresa sus atributos. Para digitalizar la geometría:
(Opcional ya que es el valor por defecto) Seleccione el método de dibujo de geometría
 Digitalizar con Segmento
Digitalizar con SegmentoHaga clic izquierdo en el área del mapa para crear el primer punto de su nueva entidad. Para las características de puntos, esto debería ser suficiente y activar, si es necesario, el formulario de características para completar sus atributos.
Para geometrías de línea o polígono, siga haciendo clic izquierdo para cada punto adicional que desee capturar. Puedes confiar en la opción snapping to features , el snap-to-grid o el panel advanced digitizing para colocar con precisión cada vértice.
Además de dibujar segmentos rectos entre los nodos que pulse uno a uno, se pueden trazar líneas y polígonos:
trazado automáticamente, acelera la digitalización. Esto creará líneas rectas consecutivas entre los vértices que usted coloque siguiendo las características existentes.
digitalizado a mano alzada, pulsando R o activando
 Digitalización de flujos.
Digitalización de flujos.dibujada como curva, pulsando Ctrl+Mayús+G o activando |digitalizarConCurva| Digitalizar con Curva.
Nota
Mientras digitaliza geometrías lineales o poligonales, puede alternar entre los métodos de dibujo geométrico, lo que le permite crear características mezclando segmentos rectos, a mano alzada y partes curvas.
Pulse la tecla Borrar o Retroceso para revertir el último o los últimos nodos que haya añadido erróneamente.
Cuando haya terminado de agregar puntos, haga click derecho en cualquier parte del área del mapa para confirmar que ha terminado de ingresar la geometría de ese objeto espacial.
Truco
Personaliza la banda elástica de digitalización
Mientras capturas el polígono, la banda elástica roja predeterminada puede ocultar las entidades subyacentes o los lugares en los que le gustaría capturar un punto. Esto se puede solucionar estableciendo una opacidad más baja (o canal alfa) para la goma elástica Color de relleno en el menú :menuselection:` Configuración -> Opciones -> Digitalización`. También puedes evitar el uso de la banda elástica marcando No actualizar la banda elástica durante la edición de nodos.
Para función de línea presionando Shift +clic derecho cerrará la línea automáticamente.
Aparecerá la ventana de atributos, permitiéndole ingresar la información para la nueva característica. Figura 16.80 muestra atributos de configuración para un nuevo río ficticio. Sin embargo, en el digitalizando menú en el menú , también puede:
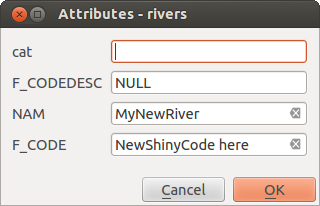
Figura 16.80 Entrar en el diálogo de valores de atributo después de digitalizar una nueva entidad vectorial
16.3.4.3. Herramienta Vértices
QGIS proporciona dos herramientas para interactuar con vértices de características vectoriales:
 Vertex Tool (Current Layer): solo entidades superpuestas en la capa activa (en Capas panel) se ven afectados
Vertex Tool (Current Layer): solo entidades superpuestas en la capa activa (en Capas panel) se ven afectados Vertex Tool (All Layers): cualquier entidad superpuesta en todas las capas editables se ve afectada. Esto le permite editar características sin cambiar la capa activa o editar varias capas a la vez (por ejemplo, los límites del país y sus regiones)
Vertex Tool (All Layers): cualquier entidad superpuesta en todas las capas editables se ve afectada. Esto le permite editar características sin cambiar la capa activa o editar varias capas a la vez (por ejemplo, los límites del país y sus regiones)
Para cualquier capa vectorial editable, las herramientas de vértice brindan capacidades de manipulación de vértices de características similares a los programas CAD. Es posible seleccionar múltiples vértices a la vez y moverlos, agregarlos o eliminarlos por completo. Las herramientas de vértice también admiten la función de edición topológica. Son persistentes en la selección, por lo que cuando se realiza alguna operación, la selección permanece activa para esta función y herramienta.
Es importante ajustar la propiedad  Radio de búsqueda:
Radio de búsqueda:  a un número mayor que cero. De lo contrario, QGIS no podrá decir qué vértice se está editando y mostrará una advertencia.
a un número mayor que cero. De lo contrario, QGIS no podrá decir qué vértice se está editando y mostrará una advertencia.
Truco
Marcadores de vértices
QGIS admite diferentes tipos de marcadores de vértice: “Círculo semitransparente”, “Cruz” y “Ninguno”. Para cambiar el estilo del marcador, seleccione  del menú , haga clic en la pestaña Digitalizando y seleccione la entrada adecuada.
del menú , haga clic en la pestaña Digitalizando y seleccione la entrada adecuada.
Operaciones básicas
Dada una capa en modo de edición, comience activando la herramienta de vértice. Aparecerán círculos rojos cuando se desplacen los vértices.
Selecting vertices: Puede seleccionar vértices por:
Haciendo clic en ellas una a la vez sosteniendo la tecla Shift
Hacer clic y arrastrar un rectángulo que rodea los vértices de destino
Dibujar un polígono que rodee los vértices de destino: Mantener Alt y haga clic usando la herramienta de vértice para comenzar a digitalizar un polígono. Cada clic subsiguiente agrega un nuevo vértice al polígono elástico. Backspace or Delete elimina el último vértice de banda elástica agregado.:kbd:Esc ccancela el modo de selección de polígonos, al igual que retrocede/borra todos los vértices de la banda elástica. El clic derecho finaliza la digitalización del polígono y selecciona todos los vértices dentro del polígono elástico.
Cuando se selecciona un vértice, su color cambia a azul. Para agregar más vértices a la selección actual, mantenga presionada la tecla Shift mientras continúa como se indicó anteriormente. Para eliminar vértices de la selección, mantenga presionado Ctrl.
Truco
Herramienta de vértice de límites de selección de entidades
Los vértices se pueden seleccionar a través de diferentes características (o capas). Si está buscando vértices de una característica específica en un lugar lleno de gente, primero seleccione esa característica. Luego dibuje el selector de rectángulo o polígono con la herramienta de vértice alrededor de los vértices: solo se seleccionan los vértices de la entidad seleccionada.
Este también es el caso si muestra la función en el panel vertex editor.
Modo de selección de vértices por lotes: El modo de selección por lotes se puede activar presionando Shift + R. Seleccione un primer nodo con un solo click y luego coloque el cursor sin hacer click en otro vértice. Esto seleccionará dinámicamente todos los nodos intermedios utilizando la ruta más corta (para polígonos).
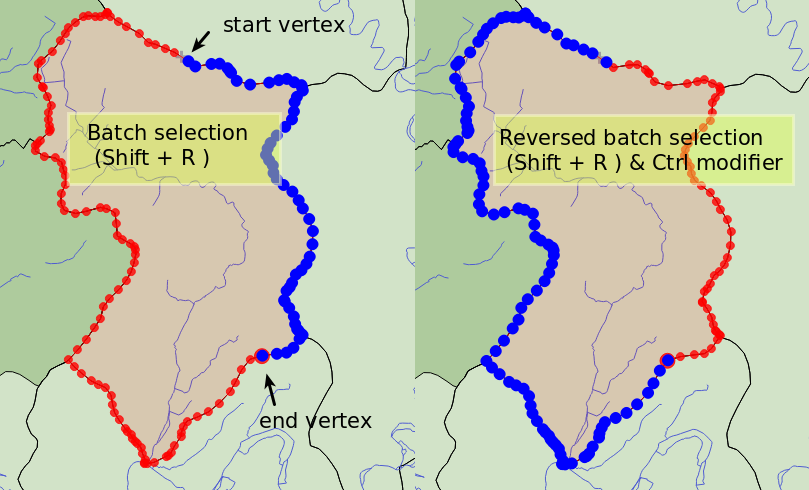
Figura 16.81 Selección de lotes de vértices usando Shift+R
Presiona Ctrl invertirá la selección, seleccionando la ruta más larga a lo largo del límite de la entidad. Terminando su selección de nodo con un segundo click, o presionando Esc saldrá del modo de selección por lotes.
Adding vertices: Para agregar un vértice a una geometría de línea o polígono, mantenga presionada la tecla Shift y haga doble clic en el lugar del segmento.
Al pasar el cursor sobre un segmento, aparece un nuevo nodo virtual en el centro. Haga clic en él, mueva el cursor a una nueva ubicación y haga clic nuevamente para agregar un nuevo vértice. Para las líneas, también se propone un nodo virtual en ambos extremos: haga clic en él, haga clics posteriores y termine con un clic derecho; esto permite extender fácilmente una línea existente.
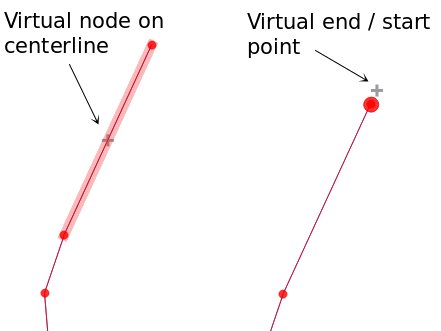
Figura 16.82 Nodos virtuales para la adición de vértices
Eliminando vértices: Selecciona los vértices y haz click en la tecla Delete. Eliminar todos los vértices de una entidad genera, si es compatible con la fuente de datos, una entidad sin geometría. Tenga en cuenta que esto no elimina la función completa, solo la parte de geometría. Para eliminar una función completa, utilice la herramienta
 Eliminar seleccionados.
Eliminar seleccionados.Moving vertices: Seleccione todos los vértices que desea mover, haga clic en un vértice o borde seleccionado y haga clic en la nueva ubicación deseada. Puede utilizar snapping to feature capabilities y las restricciones Advanced Digitizing Panel para la distancia, los ángulos y la ubicación exacta de X e Y antes del segundo clic. Todos los vértices seleccionados serán trasladados.
Sin embargo, si la opción snap-to-grid está habilitada, los vértices seleccionados se ajustan a la intersección de cuadrícula más cercana a su posición traducida. Los vértices no seleccionados también se mueven a su intersección de cuadrícula más cercana. No hay una traducción sencilla.
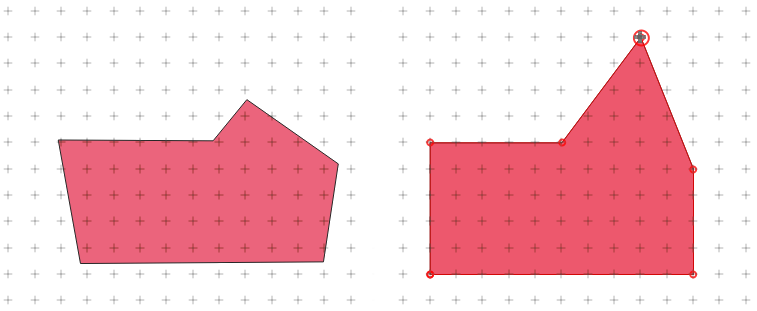
Figura 16.83 Mover el vértice superior ajusta todos los vértices a la cuadrícula
Convertir segmentos adyacentes a/desde curva: Seleccione el vértice central del segmento que desea convertir, pulse la tecla de letra O. Si el vértice estaba en una curva, la curva se convierte en rectas. Si el vértice estaba entre dos rectas, éstas se convierten en una curva. Un primer o un último vértice de una recta no se pueden convertir en una curva de vértice central. La capa debe ser compatible con el tipo de geometría de curva.
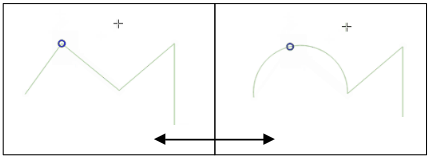
Figura 16.84 Cambiar de líneas curvas a rectas con O letra
Cada cambio realizado con la herramienta de vértice se almacena como una entrada independiente en el cuadro de diálogo Undo. Recuerde que todas las operaciones admiten la edición topológica cuando está activada. También se admite la proyección sobre la marcha.
El Panel de Editor de Vértices
Al activar una herramienta de vértices, también se abre el panel Editor de vértices. Al hacer clic con el botón derecho del ratón sobre un elemento, el panel se llena con la lista de todos los vértices del elemento con sus coordenadas x, y (z, m si procede) y r (para el radio, en caso de geometría circular). La característica también se convierte en exclusiva para la edición, lo que significa que se desactiva la edición de cualquier otra característica:
Al seleccionar una fila en la tabla, se selecciona el vértice correspondiente en el lienzo del mapa, y viceversa.
Al hacer clic o arrastrar sobre el lienzo del mapa sólo se seleccionarán o moverán los vértices y segmentos de esa característica
Cambia una coordenada en la tabla y la posición del vértice se actualiza. Esta es una forma conveniente de editar la coordenada Z o el valor M en los vértices.
También puede seleccionar varias filas y eliminarlas todas juntas.
Sólo se pueden añadir nuevos vértices al elemento delimitado
Si no desea que el panel Editor de vértices se muestre inmediatamente cada vez que interactúe con las herramientas de vértices (y potencialmente oculte otros paneles o perturbe la colocación de los paneles), desactive la entrada Auto-abrir tabla en el menú ![]() Opciones en la parte superior del panel. También puede cerrar el panel. Para volver a abrir el panel, haga clic con el botón derecho del ratón sobre un panel o barra de herramientas y selecciónelo en la lista o marque la opción Mostrar editor de vértices de la Barra de herramientas de digitalización.
Opciones en la parte superior del panel. También puede cerrar el panel. Para volver a abrir el panel, haga clic con el botón derecho del ratón sobre un panel o barra de herramientas y selecciónelo en la lista o marque la opción Mostrar editor de vértices de la Barra de herramientas de digitalización.
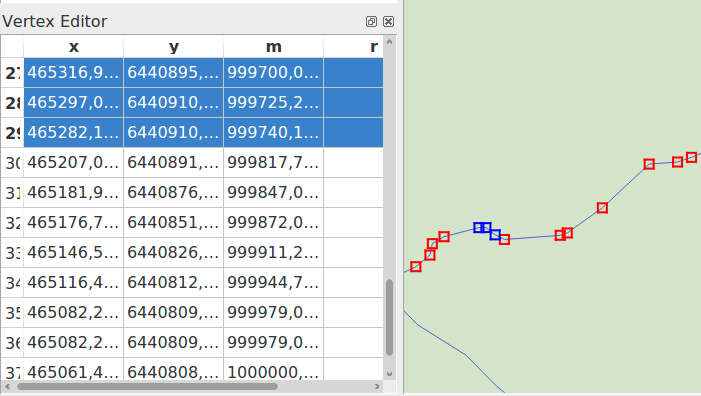
Figura 16.85 El panel de Editor de Vértices mostrando los nodos seleccionados
16.3.4.4. Reglas de asignación de la coordenada Z o del valor M
Digitalizar objetos espaciales vectoriales 3D u objetos espaciales con valor M no es tan diferente de (X,Y) capas 2D”. Las herramientas y opciones descritas en este capítulo siguen estando disponibles y le ayudan a situar el vértice o punto en un entorno plano. Entonces puede que necesite manejar la asignación de la coordenada Z (o valor M):
De modo predeterminado, QGIS asignará a los nuevos vértices el Valor Z predeterminado (respectivamente al Valor M predeterminado) establecido en la pestaña . Si el Panel de Digitalización Avanzada está en uso se toma el valor de su widget z (respectivamente m).
Cuando se ajusta a un vértice, el vértice nuevo o movido toma el valor Z o M del ajustado.
Cuando se ajusta a un segmento mientras la edición topológica está activada, el nuevo valor Z o M del vértice se interpola a lo largo del segmento.
Si el widget z (respectivamente m) del Panel Avanzado de Digitalización está |bloqueado| bloqueado, entonces su valor se aplica al vértice, teniendo prioridad sobre cualquier valor Z o M de vértice o segmento ajustado.
Para editar los valores Z o M de una característica existente, usted puede usar el Panel editor de vértice. Para crear características con valores Z o M personalizados es posible que desee confiar en el Panel de Digitalización Avanzada.
16.3.4.5. Cortar, copiar, y pegar objetos espaciales
Las entidades seleccionadas se pueden cortar, copiar y pegar entre capas en el mismo proyecto QGIS, siempre que las capas de destino estén configuradas de antemano en  Conmutar edición.
Conmutar edición.
Truco
Transformar polígono a línea y viceversa usando copiar/pegar
Copie una entidad de línea y péguela en una capa de polígono: QGIS pega en la capa de destino un polígono cuyo límite corresponde a la geometría cerrada de la entidad de línea. Esta es una forma rápida de generar diferentes geometrías de los mismos datos.
Las funciones también se pueden pegar en aplicaciones externas como texto. Es decir, las entidades se representan en formato CSV, y los datos de geometría aparecen en formato OGC Well-Known Text (WKT). Las características de WKT y GeoJSON de fuera de QGIS también se pueden pegar en una capa dentro de QGIS.
¿Cuándo sería útil la función de copiar y pegar? Bueno, resulta que puedes editar más de una capa a la vez y copiar/pegar entidades entre capas. ¿Por qué querríamos hacer esto? Digamos que necesitamos trabajar un poco en una nueva capa, pero solo necesitamos uno o dos lagos, no los 5,000 en nuestra capa big_lakes. Podemos crear una nueva capa y usar copiar/pegar para colocar los lagos necesarios en ella.
Como un ejemplo, copiaremos algunos lagos a una nueva capa:
Cargar la capa desde donde desee copiar (capa fuente)
Cargar o crear la capa a la que desee copiar (capa destino)
Comenzar a editar la capa destino
Hacer la capa de fuente activa haciendo clic sobre ella en la leyenda
Use la herramienta
 Seleccionar entidades por área o click simple para seleccionar la entidad(es) en la capa fuente
Seleccionar entidades por área o click simple para seleccionar la entidad(es) en la capa fuenteHacer la capa de destino activa haciendo clic en la leyenda.
Detener edición y guardar los cambios
¿Qué pasa si la capa de origen y destino tienen diferentes esquemas (los nombres de campo y tipo no son los mismos)? QGIS poblará los que coinciden e ignorará el resto. Si no son importantes los atributos que se copian a la capa de destino, no importa la forma de diseñar los campos y tipos de datos. Si desea asegurarse de que todo - el objeto espacial y sus atributos - se copia, asegúrese de que los esquemas coincidan.
Nota
Congruencia del pegado de objetos espaciales
Si su capa de origen y destino utilizan la misma proyección, entonces el pegado de objetos espaciales tendrá la geometría idéntica a la capa origen. Sin embargo, si el destino tiene una proyección diferente, entonces QGIS no puede garantizar que la geometría sea idéntica. Esto es simplemente porque hay pequeños errores de redondeo involucrados en la conversión entre las proyecciones.
Truco
Copiar atributos de texto en otro
Si ha creado una nueva columna en su tabla de atributos con el tipo «cadena» y desea pegar valores de otra columna de atributos que tenga una longitud mayor, la longitud del tamaño de la columna se ampliará en la misma medida. Esto se debe a que el controlador GDAL Shapefile sabe ampliar automáticamente los campos de cadena y de número entero para adaptarse dinámicamente a la longitud de los datos que se van a insertar.
16.3.4.6. Borrar objetos espaciales seleccionados
Si queremos eliminar una entidad completa (atributo y geometría), podemos hacerlo seleccionando primero la geometría usando la herramienta  Seleccionar objetos espaciales por área o clic único. La selección también se puede hacer desde la tabla de atributos. Una vez que haya configurado la selección, presione la tecla Delete o :kbd:` Backspace` o use la herramienta
Seleccionar objetos espaciales por área o clic único. La selección también se puede hacer desde la tabla de atributos. Una vez que haya configurado la selección, presione la tecla Delete o :kbd:` Backspace` o use la herramienta  Borrar lo seleccionado para eliminar los objetos. Se pueden eliminar varios objetos espaciales seleccionados a la vez.
Borrar lo seleccionado para eliminar los objetos. Se pueden eliminar varios objetos espaciales seleccionados a la vez.
La herramienta  Cortar objetos espaciales en la barra de herramientas de digitalización también se puede utilizar para borrar objetos espaciales. Este efectivamente borra el objeto espacial pero también lo coloca en un «portapapeles espacial». Por lo tanto, cortamos el objeto espacial para borrar. Entonces podríamos utilizar la herramienta
Cortar objetos espaciales en la barra de herramientas de digitalización también se puede utilizar para borrar objetos espaciales. Este efectivamente borra el objeto espacial pero también lo coloca en un «portapapeles espacial». Por lo tanto, cortamos el objeto espacial para borrar. Entonces podríamos utilizar la herramienta  Pegar objetos espaciales para colocarlo de nuevo, nos da una capacidad de deshacer de un nivel. Cortar, copiar y pegar funcionan sobre los objetos espaciales seleccionados, lo que significa que podemos operar más de una a la vez.
Pegar objetos espaciales para colocarlo de nuevo, nos da una capacidad de deshacer de un nivel. Cortar, copiar y pegar funcionan sobre los objetos espaciales seleccionados, lo que significa que podemos operar más de una a la vez.
16.3.4.7. Deshacer y rehacer
Las herramientas  Deshacer y
Deshacer y  Rehacer le permiten deshacer o rehacer operaciones de edición de vectores. También hay un control acoplable, que muestra todas las operaciones en el historial de deshacer/rehacer (ver Figura 16.86). Este widget no se muestra de forma predeterminada; se puede mostrar haciendo clic derecho en la barra de herramientas y activando la casilla de verificación Panel Deshacer/Rehacer. Sin embargo, la función Deshacer/Rehacer está activa, incluso si el widget no se muestra.
Rehacer le permiten deshacer o rehacer operaciones de edición de vectores. También hay un control acoplable, que muestra todas las operaciones en el historial de deshacer/rehacer (ver Figura 16.86). Este widget no se muestra de forma predeterminada; se puede mostrar haciendo clic derecho en la barra de herramientas y activando la casilla de verificación Panel Deshacer/Rehacer. Sin embargo, la función Deshacer/Rehacer está activa, incluso si el widget no se muestra.
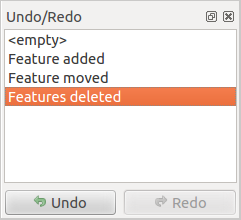
Figura 16.86 Rehacer y deshacer pasos digitalizados
Cuando se pulsa Deshacer o se presiona Ctrl+Z (or Cmd+Z), el estado de todas las entidades y atributos se revierte al estado anterior a la operación revertida. Los cambios que no sean las operaciones normales de edición de vectores (por ejemplo, cambios realizados por un complemento) pueden revertirse o no, dependiendo de cómo se realizaron los cambios.
Utilizar el widget de historial de deshacer/rehacer, sólo haga click para seleccionar la operación en la lista del histórico. Todos los objetos espaciales se revertirán al estado que tenían después de la operación de seleccionada.
16.3.4.8. Guardar capas editadas
Cuando una capa está en modo de edición, cualquier cambio permanece en la memoria de QGIS. Por lo tanto, no se confirman / guardan inmediatamente en la fuente de datos o el disco. Si deseas guardar las ediciones en la capa actual pero desea seguir editando sin salir del modo de edición, puede hacer click en el botón  Guardar cambios en capa. Cuando desactivas el modo de edición con
Guardar cambios en capa. Cuando desactivas el modo de edición con  Conmutar edición (o salir de QGIS para el caso), también se te preguntará si deseas guardar tus cambios o descartarlos.
Conmutar edición (o salir de QGIS para el caso), también se te preguntará si deseas guardar tus cambios o descartarlos.
Si los cambios no se pueden guardar (por ejemplo, disco lleno, o los atributos tienen valores que están fuera de rango), el estado de memoria de QGIS es preservado. Esto le permite ajustar sus ediciones e intentar de nuevo.
Truco
Integridad de datos
Siempre es buena idea respaldar sus datos fuente antes de iniciar la edición. Mientras los autores de QGIS han hecho todo el esfuerzo para preservar la integridad de sus datos, nosotros no ofrecemos garantía en este sentido.
Guardando capas múltiples de una vez
Este objeto espacial permite la digitalización de múltiples capas. Elegir  Guardar las capas seleccionadas para guardar todos los cambios que se hicieron en múltiples capas. Se tiene la oportunidad para
Guardar las capas seleccionadas para guardar todos los cambios que se hicieron en múltiples capas. Se tiene la oportunidad para  Revertir las capas seleccionadas, así que la digitalización puede ser retirada de todas las capas seleccionadas. Si se desea detener la edición de las capas seleccionadas,
Revertir las capas seleccionadas, así que la digitalización puede ser retirada de todas las capas seleccionadas. Si se desea detener la edición de las capas seleccionadas,  Cancelar para la capa seleccionada(s) es una forma fácil.
Cancelar para la capa seleccionada(s) es una forma fácil.
Las mismas funciones están disponibles para editar todas las capas del proyecto.
Truco
** Utilice el grupo de transacciones para editar, guardar o revertir los cambios de varias capas a la vez **
Cuando trabaje con capas de la misma base de datos PostGreSQL, active la opción Crear grupos de transacción automáticamente cuando sea posible en para sincronizar su comportamiento (entrar o salir del modo de edición, guardar o deshacer cambios al mismo tiempo).
16.3.5. Digitalización avanzada
Icono |
Propósito |
Icono |
Propósito |
|---|---|---|---|
Habilitar herramientas de digitalización avanzada |
|||
Mover Entidad(es) |
Copiar y mover Entidad(es) |
||
Rotar objeto(s) |
Simplificar objeto espacial |
||
Escala objeto espacial |
|||
Añadir anillo |
Añadir parte |
||
Rellenar anillo |
Cambiar dirección |
||
Borrar anillo |
Borrar parte |
||
Desplazar curva |
Remodelar objetos espaciales |
||
Dividir partes |
Dividir objetos espaciales |
||
Combinar atributos de objetos espaciales seleccionados |
Combinar objetos espaciales seleccionados |
||
Rotar símbolos de puntos |
Símbolos de punto de desplazamiento |
||
Función de recorte o extensión |
16.3.5.1. Mover Entidad(es)
La herramienta  Mover Entidad(es) te permite mover entidades existentes:
Mover Entidad(es) te permite mover entidades existentes:
Selecciona la entidad(es) a mover.
Haga clic en el lienzo del mapa para indicar el punto de origen del desplazamiento; puede confiar en las capacidades de ajuste para seleccionar un punto preciso.
También puede aprovechar las restricciones de digitalización avanzadas para establecer con precisión las coordenadas del punto de origen. En ese caso:
Muévase sobre el lienzo del mapa para indicar el punto de destino del desplazamiento, aún usando el modo de ajuste o, como se indicó anteriormente, use el panel de digitalización avanzada que proporcionaría restricciones de ubicación complementarias de
distanciayángulopara colocar el punto final de la traducción.Haga clic en el lienzo del mapa: todas las entidades se mueven a una nueva ubicación.
Del mismo modo, puede crear una copia trasladada de la entidad(es) utilizando la herramienta  Copiar y mover objeto espacial(es).
Copiar y mover objeto espacial(es).
Nota
Si no se selecciona ninguna entidad cuando hace click por primera vez en el lienzo del mapa con cualquiera de las herramientas Mover entidad(es) o Copiar y mover entidad(es), entonces solo la entidad debajo del ratón es afectado por la acción. Por lo tanto, si deseas mover varias entidades, primero debes seleccionarlas.
16.3.5.2. Rotar objeto(s)
Use la herramienta  Rotar objeto(s) para rotar una o varias entidades en el lienzo del mapa:
Rotar objeto(s) para rotar una o varias entidades en el lienzo del mapa:
Luego haga click en la función para rotar. El centroide de la entidad se hace referencia como centro de rotación, se muestra una vista previa de la entidad rotada y se abre un widget que muestra el ángulo actual Rotación.
Haga click en el lienzo del mapa cuando esté satisfecho con la nueva ubicación o ingrese manualmente el ángulo de rotación en el cuadro de texto. También puede usar el cuadro Autoensamblar para restringir los valores de rotación.
Si deseas rotar muchas entidades a la vez, primero deben ser seleccionadas, y la rotación es por defecto alrededor del centroide de sus geometrías combinadas.
También puede usar un punto de ancla diferente del centroide de entidad predeterminado: presione el botón Ctrl, haga click en el lienzo del mapa y ese punto se usará como el nuevo centro de rotación.
Si se mantiene Shift antes de hacer clic en el mapa, la rotación se hará en pasos de 45 grados, que pueden ser modificados después en el widget de entrada del usuario.
Para cancelar la rotación de funciones, presione el botón: kbd: ESC o haga clic en el icono  Rotar objeto(s).
Rotar objeto(s).
16.3.5.3. Escala objeto espacial
La herramienta  Scale Feature es similar a Rotate feature. Aunque en lugar de realizar una rotación de las características seleccionadas, vuelve a escalar su geometría. El cambio se realiza en relación con el punto de anclaje y la relación de escala se puede especificar manualmente en el widget que aparece en la esquina superior del lienzo.
Scale Feature es similar a Rotate feature. Aunque en lugar de realizar una rotación de las características seleccionadas, vuelve a escalar su geometría. El cambio se realiza en relación con el punto de anclaje y la relación de escala se puede especificar manualmente en el widget que aparece en la esquina superior del lienzo.
16.3.5.4. Simplificar objeto espacial
La herramienta  Simplificar Objeto Espacial le permite remodelar de forma interactiva una geometría de línea o polígono reduciendo o densificando el número de vértices, siempre que la geometría siga siendo válida:
Simplificar Objeto Espacial le permite remodelar de forma interactiva una geometría de línea o polígono reduciendo o densificando el número de vértices, siempre que la geometría siga siendo válida:
Click en la entidad o deslice un rectángulo sobre las entidades
Aparecerá un diálogo que le permitirá definir el Método a aplicar, es decir, si desea:
simplificar el objeto espacial, lo que significa menos vértices que el original. Los métodos disponibles son
Simplificar por distancia,Simplifica al ajustar a la cuadrículaoSimplificar por área (Visvalingam). Luego, deberá indicar el valor de Tolerancia enUnidades de capa,PíxelesoUnidades de capapara simplificar. Cuanto mayor sea la tolerancia, más vértices se pueden eliminar.o densificar las geometrías con nuevos vértices gracias a la opción
Suavizar: para cada vértice existente, se colocan dos vértices en cada uno de los segmentos que se originan en él, a una distancia Desplazamiento que representa el porcentaje de la longitud del segmento. También puede establecer el número de Iteraciones para procesar la ubicación: cuantas más iteraciones, más vértices y más suave es la entidad.
La configuración que utilizaste se guardará al salir de un proyecto o una sesión de edición. De esta manera podrás volver a los mismos parámetros la próxima vez que simplifique una función.
En la parte inferior del cuadro de diálogo se muestra un resumen de las modificaciones que se aplicarían, enumerando el número de entidades y el número de vértices (antes y después de la operación y la proporción que representa el cambio). Además, en el lienzo del mapa, la geometría esperada se muestra sobre la existente, utilizando el color de la banda elástica.
Cuando la geometría esperada se ajuste a sus necesidades, haga clic en Aceptar para aplicar la modificación. De lo contrario, para cancelar la operación, puede presionar Cancelar o hacer clic con el botón derecho en el lienzo del mapa.
16.3.5.5. Añadir parte
Puede  Añadir parte a un objeto espacial seleccionado que genera una entidad multipunto, multilínea o multipolígono. La parte nueva debe digitalizarse fuera de la existente que debe seleccionarse previamente.
Añadir parte a un objeto espacial seleccionado que genera una entidad multipunto, multilínea o multipolígono. La parte nueva debe digitalizarse fuera de la existente que debe seleccionarse previamente.
 Añadir Parte también se puede utilizar para agregar una geometría a una función sin geometría. Primero, selecciona la entidad en la tabla de atributos y digitaliza la nueva geometría con la herramienta
Añadir Parte también se puede utilizar para agregar una geometría a una función sin geometría. Primero, selecciona la entidad en la tabla de atributos y digitaliza la nueva geometría con la herramienta  Añadir parte.
Añadir parte.
16.3.5.6. Borrar parte
La herramienta  Borrar parte le permite eliminar partes de múltiples características (por ejemplo, para eliminar polígonos de una característica de múltiples polígonos). Esta herramienta funciona con todas las geometrías de varias partes: punto, línea y polígono. Además, se puede utilizar para eliminar totalmente el componente geométrico de una entidad. Para eliminar una parte, simplemente haga clic dentro de la parte objetivo.
Borrar parte le permite eliminar partes de múltiples características (por ejemplo, para eliminar polígonos de una característica de múltiples polígonos). Esta herramienta funciona con todas las geometrías de varias partes: punto, línea y polígono. Además, se puede utilizar para eliminar totalmente el componente geométrico de una entidad. Para eliminar una parte, simplemente haga clic dentro de la parte objetivo.
16.3.5.7. Añadir anillo
Puede crear polígonos de anillo usando el icono  :sup:»Añadir anillo» en la barra de herramientas. Esto significa que dentro de un área existente, es posible digitalizar más polígonos que se producirán como un agujero, por lo que solo el área entre los límites de los polígonos exterior e interior permanece como un polígono de anillo.
:sup:»Añadir anillo» en la barra de herramientas. Esto significa que dentro de un área existente, es posible digitalizar más polígonos que se producirán como un agujero, por lo que solo el área entre los límites de los polígonos exterior e interior permanece como un polígono de anillo.
16.3.5.8. Rellenar anillo
La herramienta  Rellenar anillo le ayuda a crear una entidad poligonal que se encuentra totalmente dentro de otra sin ningún área superpuesta; esa es el nuevo objeto espacial que cubre un hueco dentro del existente. Para crear tal objeto espacial:
Rellenar anillo le ayuda a crear una entidad poligonal que se encuentra totalmente dentro de otra sin ningún área superpuesta; esa es el nuevo objeto espacial que cubre un hueco dentro del existente. Para crear tal objeto espacial:
Dibuja un nuevo polígono sobre la entidad existente: QGIS agrega un anillo a su geometría (como si usaras la herramienta
 Añadir Anillo) y crea una nueva entidad cuya geometría coincide con el anillo (como si tú trazaras sobre los límites interiores con la herramienta
Añadir Anillo) y crea una nueva entidad cuya geometría coincide con el anillo (como si tú trazaras sobre los límites interiores con la herramienta  Añadir Polígono).
Añadir Polígono).O alternativamente, si el anillo ya existe en la función, coloque el mouse sobre el anillo y haga clic con el botón izquierdo mientras presiona Shift: se dibuja una nueva entidad que llena el agujero en ese lugar.
El formulario Artibutos de objeto espacial de la nueva entidad se abre, precargado con valores de la entidad principal y/o restricciones de campo.
16.3.5.9. Borrar anillo
La herramienta  Borrar Anillo le permite eliminar anillos dentro de un polígono existente, haciendo click dentro del agujero. Esta herramienta solo funciona con entidades poligonales y de múltiples polígonos. No cambia nada cuando se usa en el anillo exterior del polígono.
Borrar Anillo le permite eliminar anillos dentro de un polígono existente, haciendo click dentro del agujero. Esta herramienta solo funciona con entidades poligonales y de múltiples polígonos. No cambia nada cuando se usa en el anillo exterior del polígono.
16.3.5.10. Remodelar objetos espaciales
Puede cambiar la forma de las entidades poligonales y de línea con la herramienta  Remodelar Objetos en la barra de herramientas. Para las líneas, reemplaza la parte de la línea desde la primera hasta la última intersección con la línea original.
Remodelar Objetos en la barra de herramientas. Para las líneas, reemplaza la parte de la línea desde la primera hasta la última intersección con la línea original.
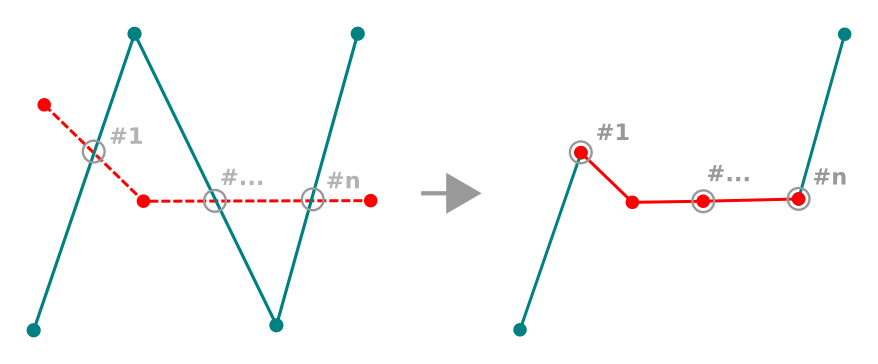
Figura 16.87 Remodelar linea
Truco
Extienda las geometrías de cadenas de líneas con la herramienta de remodelación
Utilice la herramienta  Remodelar Objetos para extender las geometrías de cadenas de líneas existentes: seleccione el primer o último vértice de la línea y dibuje uno nuevo. Valide y la geometría de la función se convierte en la combinación de las dos líneas.
Remodelar Objetos para extender las geometrías de cadenas de líneas existentes: seleccione el primer o último vértice de la línea y dibuje uno nuevo. Valide y la geometría de la función se convierte en la combinación de las dos líneas.
Para polígonos, cambiará la forma del límite del polígono. Para que funcione, la línea de la herramienta de remodelación debe cruzar el límite del polígono al menos dos veces. Para dibujar la línea, haga clic en el lienzo del mapa para agregar vértices. Para terminarlo, simplemente haz clic derecho. Al igual que con las líneas, solo se considera el segmento entre la primera y la última intersección. Los segmentos de la línea de remodelación que están dentro del polígono resultarán en un recorte, donde los que están fuera del polígono lo extenderán.
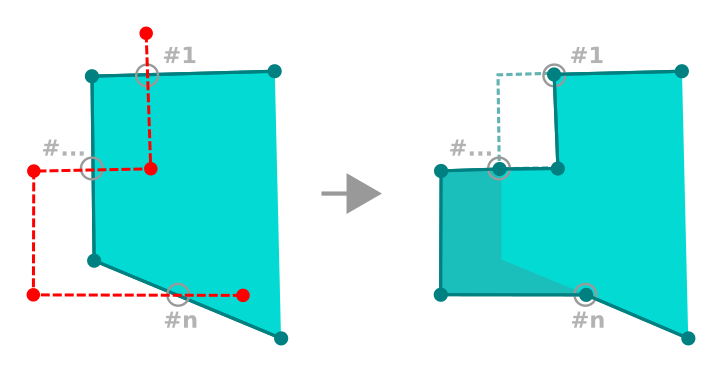
Figura 16.88 Remodelar polígono
Con los polígonos, la remodelación a veces puede dar lugar a resultados no deseados. Es principalmente útil para reemplazar partes más pequeñas de un polígono, no para revisiones importantes, y la línea de remodelación no puede cruzar varios anillos de polígono, ya que esto generaría un polígono no válido.
Nota
La herramienta de remodelar podría alterar la posición inicial de un anillo de polígono o una linea cerrada. Por lo tanto, el punto que está representado “dos veces” no será más el mismo. Esto puede no ser un problema para la mayoría de las aplicaciones, pero es algo a considerar.
16.3.5.11. Desplazar curva
La herramienta  Desplazar curva crea desplazamientos paralelos de capas de línea. La herramienta se puede aplicar a la capa editada (se modifican las geometrías) o también a las capas de fondo (en cuyo caso crea copias de las líneas / anillos y las agrega a la capa editada). Por tanto, es ideal para la creación de capas de líneas de distancia. Aparece el cuadro de diálogo Entrada de usuario, que muestra la distancia de desplazamiento.
Desplazar curva crea desplazamientos paralelos de capas de línea. La herramienta se puede aplicar a la capa editada (se modifican las geometrías) o también a las capas de fondo (en cuyo caso crea copias de las líneas / anillos y las agrega a la capa editada). Por tanto, es ideal para la creación de capas de líneas de distancia. Aparece el cuadro de diálogo Entrada de usuario, que muestra la distancia de desplazamiento.
Para crear un desplazamiento de una capa de líneas, primero debe pasar al modo de edición y activar la herramienta  Curva de desplazamiento. A continuación, haga clic en un objeto espacial para desplazarla. Mueva el ratón y haga clic donde desee o introduzca la distancia deseada en el widget de entrada del usuario. Si mantiene pulsado Ctrl durante el segundo clic, hará una copia del desplazamiento. Sus cambios pueden ser guardados con la herramienta
Curva de desplazamiento. A continuación, haga clic en un objeto espacial para desplazarla. Mueva el ratón y haga clic donde desee o introduzca la distancia deseada en el widget de entrada del usuario. Si mantiene pulsado Ctrl durante el segundo clic, hará una copia del desplazamiento. Sus cambios pueden ser guardados con la herramienta  Guardar ediciones de capa.
Guardar ediciones de capa.
El cuadro de diálogo de opciones de QGIS (pestaña Digitalización y luego sección Herramientas de compensación de curva) le permite configurar algunos parámetros como Estilo de ángulos, Segmentos de cuadrante, Límite de inglete.
16.3.5.12. Línea inversa
Cambiar la dirección de la geometría de una línea puede resultar útil para fines cartográficos o al preparar el análisis de la red.
Para cambiar la dirección de una línea:
16.3.5.13. Dividir objetos espaciales
Use la  Dividir objetos herramienta para dividir una entidad en dos o más entidades nuevas e independientes, es decir. cada geometría correspondiente a una nueva fila en la tabla de atributos.
Dividir objetos herramienta para dividir una entidad en dos o más entidades nuevas e independientes, es decir. cada geometría correspondiente a una nueva fila en la tabla de atributos.
Para dividir entidades de línea o polígono:
Trace una línea sobre el/los objeto(s) espacial(es) que desea dividir. Si la selección está activa, sólo se dividirán los elementos seleccionados. Los campos de los objetos espaciales resultantes se rellenan según su política de división ..
A continuación, como de costumbre, puede modificar cualquiera de los atributos de cualquier objeto espacial resultante.
16.3.5.14. Dividir partes
En QGIS ahora es posible dividir las partes de un objeto espacial múlti-parte, de modo que se incrementa el número de partes. Sólo se tiene que dibujar una línea en la parte que se desea dividir utilizando el icono  Dividir partes
Dividir partes
Truco
Divida una polilínea en partes nuevas con un solo click
Usando la herramienta | splitParts | Dividir partes, ajuste y haga clic en un vértice existente de una entidad polilínea para dividir la entidad en dos nuevas polilíneas pertenecientes a la misma entidad.
16.3.5.15. Combinar objetos espaciales seleccionados
La herramienta  Combinar Objetos Espaciales Seleccionados le permite crear una nueva entidad fusionando las existentes: sus geometrías se fusionan para generar una nueva. Si las entidades no tienen límites comunes, se crea una entidad multipolígono / multipolínea / multipunto.
Combinar Objetos Espaciales Seleccionados le permite crear una nueva entidad fusionando las existentes: sus geometrías se fusionan para generar una nueva. Si las entidades no tienen límites comunes, se crea una entidad multipolígono / multipolínea / multipunto.
Primero, seleccione los objetos que quiere combinar.
Entonces presione el botón
 Combinar Objetos Espaciales Seleccionados.
Combinar Objetos Espaciales Seleccionados.En el nuevo diálogo, la línea Combinar en la parte inferior de la tabla muestra los atributos de la entidad resultante. Puede modificar cualquiera de estos valores de la siguiente manera:
reemplazar manualmente el valor en la celda correspondiente;
seleccionando una fila en la tabla y presionando Tomar atributos del objeto espacial seleccionado para usar los valores de este objeto inicial;
pulsando la etiqueta Tomar los atributos de la geometría más grande para utilizar los atributos de la característica de línea más larga, del polígono más grande o de los multipuntos con más partes;
presionando Omitir todos los campos para usar atributos vaciós;
expandiendo el menú desplegable en la parte superior de la tabla, seleccione cualquiera de las opciones anteriores para aplicar solo al campo correspondiente. Allí, también puede optar por agregar los atributos de características iniciales (Mínimo, Máximo, Mediana, Suma, Recuento, Concatenación… según el tipo de campo. Consulte Panel de resumen estadístico para ver la lista completa de funciones).
Nota
Si la capa tiene valores predeterminados o clausulas presentes en los campos, estos se utilizan como valor inicial para la entidad fusionada.
Presiona Aceptar para aplicar las modificaciones. Un (multi)objeto espacial simple es creado en la capa, reemplazando aquellos previamente seleccionados.
16.3.5.16. Combinar atributos de objetos espaciales
La herramienta  Combinar atributos de objetos espacioales seleccionados le permite aplicar los mismos atributos a entidades sin fusionar sus límites. El cuadro de diálogo es el mismo que el de la herramienta
Combinar atributos de objetos espacioales seleccionados le permite aplicar los mismos atributos a entidades sin fusionar sus límites. El cuadro de diálogo es el mismo que el de la herramienta Combinar objetos espaciales seleccionados, excepto que, a diferencia de esa herramienta, los objetos seleccionados se mantienen con su geometría, mientras que algunos de sus atributos se hacen idénticos.
16.3.5.17. Rotar símbolos de puntos
The  :sup:”Rotar símbolos de puntos” le permite cambiar individualmente la rotación de los símbolos de puntos en el lienzo del mapa.
:sup:”Rotar símbolos de puntos” le permite cambiar individualmente la rotación de los símbolos de puntos en el lienzo del mapa.
Primero necesitará indicar el campo donde almacenar el valor de rotación. Esto se hace asignando un campo a la propiedad rotación del símbolo definida por datos:
En , busque el diálogo del editor de símbolos.
Haga clic en el widget
 Suplantación definida por datos próxima a la opción Rotación de la parte superior Nivel de marcador (preferiblemente) de las capas de símbolo.
Suplantación definida por datos próxima a la opción Rotación de la parte superior Nivel de marcador (preferiblemente) de las capas de símbolo.Elija un campo en el cuadro combinado Tipo de campo. Por lo tanto, los valores de este campo se utilizan para rotar en consecuencia el símbolo de cada objeto.
También puede marcar la entrada Almacenar dato en proyecto para generar un campo almacenamiento auxiliar de datos para controlar el valor de la rotación.
Nota
** Asegúrese de que se asigne el mismo campo a todas las capas de símbolos **
La configuración del campo de rotación definido por datos en el nivel superior del árbol de símbolos lo propaga automáticamente a todas las capas de símbolos, un requisito previo para realizar la rotación de símbolos gráficos con la herramienta Rotar símbolos de puntos. De hecho, si una capa de símbolo no tiene el mismo campo adjunto a su propiedad de rotación, la herramienta no funcionará.
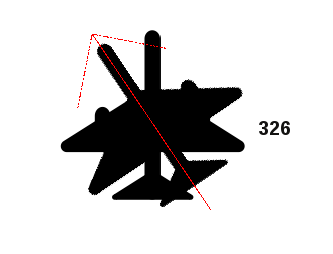
Figura 16.89 Rotando un símbolo de punto
Luego haga click en un símbolo de punto en el lienzo del mapa con la herramienta
 Rotar símbolos de puntos
Rotar símbolos de puntosMueva el ratón alrededor. Se visualizará una flecha roja con el valor de rotación (ver Figura 16.89). Si mantiene presionada la tecla Ctrl mientras se mueve, la rotación se realizará en pasos de 15 grados.
Cuando obtenga el valor de ángulo esperado, haga click de nuevo. El símbolo se representa con esta nueva rotación y el campo asociado se actualiza en consecuencia.
Puede hacer click derecho para abortar la rotación del símbolo.
16.3.5.18. Símbolos de punto de desplazamiento
El  Desplazamiento de Símbolos de Punto le permite cambiar interactivamente la posición renderizada de los símbolos de puntos en el lienzo del mapa. Esta herramienta se comporta como la herramienta
Desplazamiento de Símbolos de Punto le permite cambiar interactivamente la posición renderizada de los símbolos de puntos en el lienzo del mapa. Esta herramienta se comporta como la herramienta  Rotar símbolos de puntos excepto que requiere que conectes un campo a la propiedad :guilabel:`Desplazamiento (X, Y) `definida por los datos de cada capa del símbolo. Luego, el campo se completará con las coordenadas de desplazamiento de las entidades cuyo símbolo se mueve en el lienzo del mapa.
Rotar símbolos de puntos excepto que requiere que conectes un campo a la propiedad :guilabel:`Desplazamiento (X, Y) `definida por los datos de cada capa del símbolo. Luego, el campo se completará con las coordenadas de desplazamiento de las entidades cuyo símbolo se mueve en el lienzo del mapa.
Asocie un campo al widget definido por datos de la propiedad Desplazamiento (X, Y) del símbolo. Si el símbolo está hecho con muchas capas, es posible que desee asignar el campo a cada una de ellas.
Click en un símbolo de punto
Mueva a una nueva ubicación
Click de nuevo. El símbolo será movido a la nueva ubicación. Los valores de desplazamiento desde la posición original son almacenados en el campo enlazado.
Puede hacer click derecho para abortar el desplazamiento del símbolo.
16.3.5.19. Cortar/Extender Objeto espacial
La herramienta  Recortar/Extender le permite acortar o alargar segmentos de una geometría (multi)línea o (multi)polígono para converger con un segmente seleccionado (la línea de corte). Esta da como resultado una geometría modificada con un vértice ajustado al segmento seleccionado o su prolongación. Dependiendo de como las geometrías seleccionados se sitúan en relación una con otro, la herramienta será:
Recortar/Extender le permite acortar o alargar segmentos de una geometría (multi)línea o (multi)polígono para converger con un segmente seleccionado (la línea de corte). Esta da como resultado una geometría modificada con un vértice ajustado al segmento seleccionado o su prolongación. Dependiendo de como las geometrías seleccionados se sitúan en relación una con otro, la herramienta será:
Recortar: quita partes del segmento de línea o de los límites del polígono, más allá de la linea de corte
Extender: extiende los limites del polígono o los segmentos de la línea de modo que puedan encajar con la línea de corte.
Con el objetivo de recortar o extender geometrías existentes:
Habilite los ajustes de recorte sobre el segmento para la(s) capa(s) implicada(s)
Pulse el límite del segmento objetivo, esto es, el segmento con respecto al cual desea extender o recortar otro segmento. Aparece resaltado.
Vaya al segmento que desea recortar o extender. No es necesario que sea el último segmento de la geometría, pero tiene que estar en una capa activa.
Pase el cursor sobre el segmento y QGIS muestra una previsualización de como sería la geometría de la característica. Sí OK, pulse el segmento. En el caso de un recorte, usted debe seleccionar la parte que sería recortada.
Cuando ambos segmentos están en 3D, la herramienta realiza una interpolación en el segmento límite para obtener el valor Z.
16.3.6. Digitalización de formas
La barra de herramientas Digitalizar forma ofrece un conjunto de herramientas para dibujar líneas o polígonos de prestaciones de forma regular. Está sincronizada con el  Digitalizar forma método de dibujo de geometría puede seleccionar en la Barra de herramientas de digitalización. Para utilizarla:
Digitalizar forma método de dibujo de geometría puede seleccionar en la Barra de herramientas de digitalización. Para utilizarla:
Visualizar la barra de herramientas: .
Seleccione una herramienta que cree o modifique la forma de una geometría, por ejemplo
 Añadir objeto espacial línea,
Añadir objeto espacial línea,  Añadir objeto espacial polígono,
Añadir objeto espacial polígono,  Añadir parte,
Añadir parte,  Añadir anillo,
Añadir anillo,  Reformar objeto espacial, …
Reformar objeto espacial, …El botón
 Digitalizar con segmento de la Barra de herramientas de digitalización está activado. La primera vez, es posible que tenga que cambiarlo por el botón
Digitalizar con segmento de la Barra de herramientas de digitalización está activado. La primera vez, es posible que tenga que cambiarlo por el botón  Digitalizar forma para activar las herramientas de la barra de herramientas Digitalización de formas.
Digitalizar forma para activar las herramientas de la barra de herramientas Digitalización de formas.Elige una herramienta de digitalización de formas y dibuja.
16.3.6.1. Cuerda circular por radio
El botón  Cadena circular por radio permite añadir características de línea o polígono con una geometría circular, dados dos nodos en la curva y un radio:
Cadena circular por radio permite añadir características de línea o polígono con una geometría circular, dados dos nodos en la curva y un radio:
Haga clic con el botón izquierdo del ratón dos veces para colocar los dos puntos en la geometría.
Un widget Radio en la esquina superior derecha del lienzo del mapa muestra el radio actual (correspondiente a la distancia entre los puntos). Edite ese campo con el valor que desee.
Mientras se desplaza el cursor, se muestra un resumen de los arcos que coinciden con estas restricciones. Haga clic con el botón derecho para validar cuando se muestre el arco esperado.
Añada un nuevo punto para empezar a dar forma a otro arco.
Nota
** Las geometrías curvas se almacenan como tales solo en el proveedor de datos compatible **
Aunque QGIS permite digitalizar geometrías curvas dentro de cualquier formato de datos editables, debe utilizar un proveedor de datos (por ejemplo, PostGIS, capa de memoria, GML o WFS) que admita curvas para que las características se almacenen como curvas; de lo contrario, QGIS segmenta los arcos circulares.
16.3.6.2. Dibujar Círculos
Hay un conjunto de herramientas para dibujar círculos. Las herramientas se describen a continuación.
Los círculos se convierten en cadenas circulares. Por lo tanto, como se explica en Cuerda circular por radio, si el proveedor de datos lo permite, se guardará como una geometría curva, si no, QGIS segmentará los arcos circulares.
|circulo2Puntos| Círculo a partir de 2 puntos: Los dos puntos definen el diámetro y la orientación del círculo. (Clic-izquierdo, clic-derecho)
|circulo3Puntos| Círculo a partir de 3 puntos: Dibuja un círculo a partir de tres puntos conocidos del círculo. (Clic-izquierdo, clic-izquierdo, clic-derecho)
 Círculo por un punto central y otro punto: Dibuja un círculo con un centro dado y un punto en el círculo (Clic-izquierdo, clic-derecho). Cuando se utiliza con el panel_de_digitalización_avanzada esta herramienta puede convertirse en una herramienta de «Añadir círculo a partir de centro y radio» estableciendo y bloqueando el valor de la distancia tras el primer clic.
Círculo por un punto central y otro punto: Dibuja un círculo con un centro dado y un punto en el círculo (Clic-izquierdo, clic-derecho). Cuando se utiliza con el panel_de_digitalización_avanzada esta herramienta puede convertirse en una herramienta de «Añadir círculo a partir de centro y radio» estableciendo y bloqueando el valor de la distancia tras el primer clic. Círculo a partir de 3 tangentes: Dibuja un círculo tangente a tres segmentos. Tenga en cuenta que debe activar el ajuste a segmentos (Ver Configuración de la tolerancia de ajuste y el radio de búsqueda). Haz clic en un segmento para añadir una tangente. Si dos tangentes son paralelas, las coordenadas del clic en la primera tangente paralela se utilizan para determinar la posición del círculo. Si tres tangentes son paralelas, aparece un mensaje de error y se borra la entrada. (Clic izquierdo, clic izquierdo, clic derecho)
Círculo a partir de 3 tangentes: Dibuja un círculo tangente a tres segmentos. Tenga en cuenta que debe activar el ajuste a segmentos (Ver Configuración de la tolerancia de ajuste y el radio de búsqueda). Haz clic en un segmento para añadir una tangente. Si dos tangentes son paralelas, las coordenadas del clic en la primera tangente paralela se utilizan para determinar la posición del círculo. Si tres tangentes son paralelas, aparece un mensaje de error y se borra la entrada. (Clic izquierdo, clic izquierdo, clic derecho) Círculo a partir de 2 tangentes y un punto: Similar al círculo a partir de 3 tangentes, excepto que tiene que seleccionar dos tangentes, introducir un radio y seleccionar el centro deseado.
Círculo a partir de 2 tangentes y un punto: Similar al círculo a partir de 3 tangentes, excepto que tiene que seleccionar dos tangentes, introducir un radio y seleccionar el centro deseado.
16.3.6.3. Dibujar elipses
Hay un conjunto de herramientas para dibujar elipses. Las herramientas se describen a continuación.
Las elipses no se pueden convertir como cadenas circulares, por lo que siempre estarán segmentadas.
 Elipse de centro y dos puntos: Dibuja una elipse con un centro, eje mayor y eje menor dados. (Clic-izquierdo, clic-izquierdo, clic-derecho)
Elipse de centro y dos puntos: Dibuja una elipse con un centro, eje mayor y eje menor dados. (Clic-izquierdo, clic-izquierdo, clic-derecho) Elipse de centro y un punto: Dibuja una elipse en una caja delimitadora con el centro y un vértice. (Clic-izquierdo, clic-derecho)
Elipse de centro y un punto: Dibuja una elipse en una caja delimitadora con el centro y un vértice. (Clic-izquierdo, clic-derecho) Elipse a partir de la extensión: Dibuja una elipse en una caja delimitadora con dos esquinas opuestas. (Clic-izquierdo, clic-derecho)
Elipse a partir de la extensión: Dibuja una elipse en una caja delimitadora con dos esquinas opuestas. (Clic-izquierdo, clic-derecho) Elipse a partir de focos: Dibuja una elipse a partir de 2 puntos como focos y un punto en la elipse. (Clic-izquierdo, clic-izquierdo, clic-derecho)
Elipse a partir de focos: Dibuja una elipse a partir de 2 puntos como focos y un punto en la elipse. (Clic-izquierdo, clic-izquierdo, clic-derecho)
16.3.6.4. Dibujar Rectángulos
Hay un conjunto de herramientas para dibujar rectángulos. Las herramientas se describen a continuación.
 Rectángulo desde el centro y un punto: Dibuja un rectángulo desde el centro y una esquina. (Clic izquierdo, clic derecho)
Rectángulo desde el centro y un punto: Dibuja un rectángulo desde el centro y una esquina. (Clic izquierdo, clic derecho) Rectángulo desde extensión: Dibuja un rectángulo desde dos esquinas opuestas. (Clic izquierdo, clic derecho)
Rectángulo desde extensión: Dibuja un rectángulo desde dos esquinas opuestas. (Clic izquierdo, clic derecho) Rectángulo a partir de 3 puntos (distancia): Dibuja un rectángulo orientado a partir de tres puntos. El primer y segundo punto determinan la longitud y el ángulo de la primera arista. El tercer punto determina la longitud de la otra arista. Se puede utilizar panel_de_digitalización_avanzada para establecer la longitud de los bordes. (Clic izquierdo, clic izquierdo, clic derecho)
Rectángulo a partir de 3 puntos (distancia): Dibuja un rectángulo orientado a partir de tres puntos. El primer y segundo punto determinan la longitud y el ángulo de la primera arista. El tercer punto determina la longitud de la otra arista. Se puede utilizar panel_de_digitalización_avanzada para establecer la longitud de los bordes. (Clic izquierdo, clic izquierdo, clic derecho) Rectángulo desde 3 puntos (proyectado): Igual que la herramienta anterior, pero la longitud del segundo borde se calcula a partir de la proyección del tercer punto en el primer borde. (Clic izquierdo, clic izquierdo, clic derecho)
Rectángulo desde 3 puntos (proyectado): Igual que la herramienta anterior, pero la longitud del segundo borde se calcula a partir de la proyección del tercer punto en el primer borde. (Clic izquierdo, clic izquierdo, clic derecho)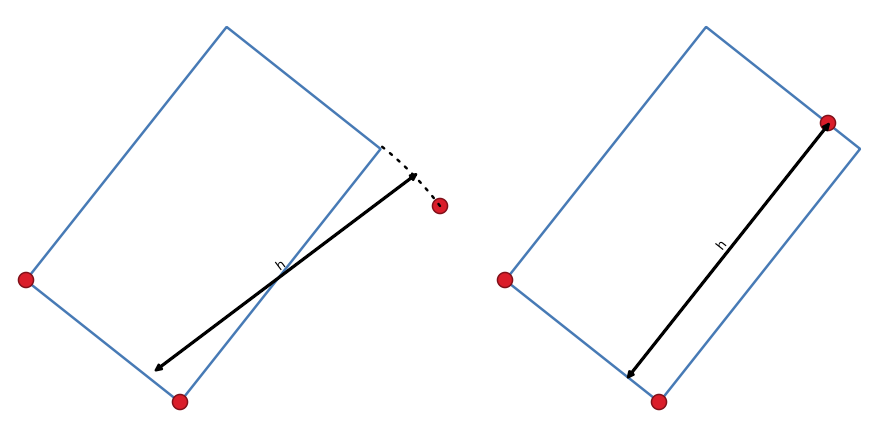
Figura 16.90 Dibuja un rectángulo desde 3 puntos usando la distancia (derecha) y proyectada (izquierda)
16.3.6.5. Dibujar Polígonos Regulares
Existe un conjunto de herramientas para dibujar polígonos regulares. Las herramientas se describen a continuación. Haga clic izquierdo para colocar el primer punto. Aparece un cuadro de diálogo donde puede establecer el número de bordes de polígono. Haz clic derecho para terminar el polígono regular.
 Polígono regular a partir de dos puntos: Dibuja un polígono regular donde los dos puntos determinan la longitud y el ángulo del primer borde.
Polígono regular a partir de dos puntos: Dibuja un polígono regular donde los dos puntos determinan la longitud y el ángulo del primer borde. Polígono regular desde el centro y un punto: Dibuja un polígono regular desde el punto central proporcionado. El segundo punto determina el ángulo y la distancia a la mitad de un borde.
Polígono regular desde el centro y un punto: Dibuja un polígono regular desde el punto central proporcionado. El segundo punto determina el ángulo y la distancia a la mitad de un borde. Polígono regular desde centro y esquina: Igual que la herramienta anterior, pero el segundo punto determina el ángulo y distante a un vértice.
Polígono regular desde centro y esquina: Igual que la herramienta anterior, pero el segundo punto determina el ángulo y distante a un vértice.
16.3.7. El panel de Digitalización Avanzada
Al capturar, remodelar o dividir geometrías nuevas o existentes, también tiene la posibilidad de utilizar el panel de digitalización avanzada. Puede digitalizar líneas exactamente paralelas o perpendiculares a un ángulo determinado o bloquear líneas a ángulos específicos. Además, puede definir con precisión su nueva geometría introduciendo coordenadas X e Y, así como Z para objetos espaciales 3D, o valores M.
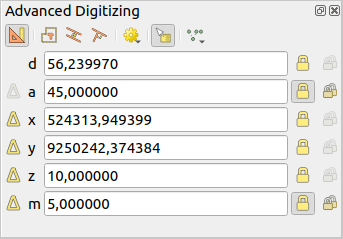
Figura 16.91 El panel de Digitalización Avanzada
El panel Digitalización avanzada puede abrirse haciendo clic con el botón derecho del ratón en la barra de herramientas, desde el menú o pulsando Ctrl+4. Una vez visible el panel, haga clic en el botón  Habilitar herramientas de digitalización avanzada para activar el conjunto de herramientas.
Habilitar herramientas de digitalización avanzada para activar el conjunto de herramientas.
Nota
Las herramientas no están habilitadas si la vista del mapa esta en coordenadas geográficas.
El objetivo de la herramienta de digitalización avanzada es bloquear coordenadas, longitudes y ángulos al mover el mouse durante la digitalización en el lienzo del mapa.
También puede crear restricciones con referencia relativa o absoluta. Referencia relativa significa que los valores de las siguientes restricciones de vértice serán relativos al vértice o segmento anterior.
16.3.7.1. La Barra de Herramientas
En la parte superior del Digitizing panel, se encuentran los siguientes botones:
 Construction mode: permite capturar las posiciones de los clics para reutilizarlos como puntos de referencia para bloquear valores relativos de distancia, ángulo, X, Y, Z o M. Más detalles en Modo de construcción.
Construction mode: permite capturar las posiciones de los clics para reutilizarlos como puntos de referencia para bloquear valores relativos de distancia, ángulo, X, Y, Z o M. Más detalles en Modo de construcción. Parallel o dibujar una línea paralela a una existente (más en Líneas paralelas y perpendiculares)
Parallel o dibujar una línea paralela a una existente (más en Líneas paralelas y perpendiculares) Perpendicular para dibujar una línea perpendicular a una existente (más en Líneas paralelas y perpendiculares)
Perpendicular para dibujar una línea perpendicular a una existente (más en Líneas paralelas y perpendiculares)|configuración| Ajustar a ángulos comunes: al mover el cursor, muestra una línea virtual a la que puede ajustarse para añadir el siguiente vértice. La línea de ajuste está definida por el último vértice añadido y un ángulo (absoluto o relativo al segmento anterior) de una lista preestablecida (siguiendo pasos de 0,1°, 0,5°, 1°, 5°, 10°, 15°, 18°, 22,5°, 30°, 45° o 90°). Seleccione No ajustar a ángulos comunes para desactivar esta prestación.
Ajustes a objetos espaciales puede utilizarse junto con el ajuste a ángulos comunes para una digitalización precisa. Para un control más preciso de cómo se conserva el elemento de destino al que se ajusta, puede indicar si desea dar prioridad al ajuste a los objetos espaciales sobre los ángulos comunes, y viceversa, en la entrada Prioridad de ajuste. Puede cambiar de un método a otro durante la operación de digitalización, y esto evita desactivar cualquiera de las opciones de ajuste mientras tanto. Pulse N (o Mayúsculas+N) durante una operación de digitalización para recorrer la lista de ángulos.
 Configuración del flotador: si la opción Mostrar flotador está marcada, un menú contextual con información de digitalización sigue al cursor durante la digitalización. Se puede acceder a los valores utilizando los accesos directos del panel, editado y |bloqueado| Bloqueado tras la validación (pulsando Intro). El tipo de información a mostrar puede seleccionarse en la parte inferior del menú:
Configuración del flotador: si la opción Mostrar flotador está marcada, un menú contextual con información de digitalización sigue al cursor durante la digitalización. Se puede acceder a los valores utilizando los accesos directos del panel, editado y |bloqueado| Bloqueado tras la validación (pulsando Intro). El tipo de información a mostrar puede seleccionarse en la parte inferior del menú:Mostrar distancia
Mostrar ángulo
Mostrar coordenadas XY
Mostrar valor Z
Visualizar valor M
Mostrar rumbo/azimut.
Mostrar ángulo de autoajuste común
 Herramientas de Construcción proporciona un par de opciones que restringen la colocación de los vértices basándose en coordenadas extrapoladas de elementos existentes:
Herramientas de Construcción proporciona un par de opciones que restringen la colocación de los vértices basándose en coordenadas extrapoladas de elementos existentes: Extensión de línea: pase el ratón sobre un segmento y obtendrá una línea punteada púrpura que extiende el segmento a través del lienzo del mapa. Puede fijar el vértice en cualquier punto de esta línea virtual.
Extensión de línea: pase el ratón sobre un segmento y obtendrá una línea punteada púrpura que extiende el segmento a través del lienzo del mapa. Puede fijar el vértice en cualquier punto de esta línea virtual. Punto X/Y: pasa el ratón por encima de un vértice y obtendrás una línea de puntos púrpura a lo largo de su coordenada X o Y, a través del lienzo del mapa. Puede fijar el vértice en cualquier punto de esta línea virtual. Incluso es posible pasar el ratón sobre dos vértices diferentes, generando líneas de coordenadas virtuales para ambos, y ajustarse a su intersección.
Punto X/Y: pasa el ratón por encima de un vértice y obtendrás una línea de puntos púrpura a lo largo de su coordenada X o Y, a través del lienzo del mapa. Puede fijar el vértice en cualquier punto de esta línea virtual. Incluso es posible pasar el ratón sobre dos vértices diferentes, generando líneas de coordenadas virtuales para ambos, y ajustarse a su intersección.
Debajo de la barra de herramientas, encontrará una serie de cuadros de texto cuyo valor refleja por defecto la posición o el movimiento del cursor en el lienzo del mapa. La edición de estos valores le ayuda a restringir la posición de los elementos que edita:
d para la distancia desde una posición de referencia, normalmente el último vértice editado
a para el ángulo (absoluto o relativo) desde una posición de referencia, normalmente el último segmento editado
x para la coordenada X del puntero
y para la coordenada Y del puntero
z para el valor Z por defecto o la coordenada Z del vértice o segmento bajo el puntero
m para el valor M por defecto o el valor M del vértice o segmento bajo el puntero
16.3.7.2. Atajos de teclado
Para acelerar el uso del Panel de digitalización avanzado, hay un par de atajos de teclado disponibles:
Clave |
Simple |
Ctrl+ o Alt+ |
Shift+ |
|---|---|---|---|
D |
Establecer distancia |
Bloquear distancia |
|
A |
Establecer ángulo |
Bloquear ángulo |
Conmutar ángulo relativo a último segmento |
X |
Establecer Coordenada X |
Bloquear coordenada X |
Conmutar X relativa al último vértice |
Y |
Establecer Coordenada Y |
Bloquear coordenada Y |
Conmutar Y relativa al último vértice |
Z |
Establecer coordenada Z |
Bloquear coordenada Z |
Alternar Z relativo al último vértice |
M |
Establecer valor M |
Bloquear valor M |
Alternar M relativo al último vértice |
C |
Conmutar modo construcción |
||
P |
Conmutar modos perpendicular y paralelo |
||
Nota
Las opciones de coordenada Z y valor M solo están disponibles si son compatibles con la dimensión de la geometría de la capa.
16.3.7.3. Digitalización de referencia absoluta
Al dibujar una nueva geometría desde cero, es muy útil tener la posibilidad de comenzar a digitalizar vértices en coordenadas dadas.
Por ejemplo, para agregar una nueva entidad a una capa poligonal, haga clic en el botón  . Puede ingresar las coordenadas exactas donde desea comenzar a editar la función, es decir:
. Puede ingresar las coordenadas exactas donde desea comenzar a editar la función, es decir:
Haga clic en el cuadro de texto x (o utilice el método abreviado de teclado:kbd:X).
Escriba el valor de la coordenada X que desee y presione Enter o haga clic en
 a su derecha para bloquear el mouse en el eje X en el lienzo del mapa.
a su derecha para bloquear el mouse en el eje X en el lienzo del mapa.Haga clic en el cuadro de texto y (o use el atajo de teclado Y).
Escriba el valor de la coordenada Y que desee y presione Enter o haga clic en
 a su derecha para bloquear el mouse en el eje Y en el lienzo del mapa.
a su derecha para bloquear el mouse en el eje Y en el lienzo del mapa.Si la capa tiene coordenadas Z o valores M, el widget z o m correspondiente se activa y muestra su valor por defecto, tal y como se ha establecido en la pestaña .
Haga clic en el cuadro de texto z o m (o utilice respectivamente el atajo de teclado Z o M).
Escriba el valor de coordenadas que desee y pulse Intro o haga clic en el botón
 situado a su derecha para bloquear el valor en el widget.
situado a su derecha para bloquear el valor en el widget.
Nota
Lea Reglas de asignación de la coordenada Z o del valor M para más detalles sobre cómo se determinan automáticamente las coordenadas Z y los valores M a partir de los objetos espaciales existentes.
Dos líneas de puntos azules y una cruz verde identifican las coordenadas exactas introducidas. Haz clic en el lienzo del mapa para añadir un vértice en la posición de la cruz verde.
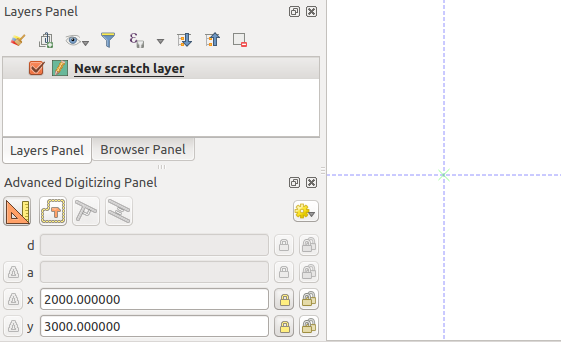
Figura 16.92 Empiece a dibujar en las coordenadas dadas
Puede proceder como en el caso anterior, añadiendo un nuevo conjunto de coordenadas para el siguiente vértice, o cambiar a otro modo de digitalización (por ejemplo, segmento, curva o flujo).
Si desea dibujar un segmento de una longitud dada:
Haga clic en el cuadro de texto d (distance) (atajo de teclado D)
Escriba el valor de la distancia (en unidades de mapa)
Presione Enter o haga clic en
 a la derecha para bloquear el mouse en el lienzo del mapa a la longitud del segmento. En el lienzo del mapa, el último vértice está rodeado por un círculo cuyo radio es el valor ingresado en el cuadro de texto de distancia. Una cruz en el círculo muestra la posición del siguiente vértice si hace clic.
a la derecha para bloquear el mouse en el lienzo del mapa a la longitud del segmento. En el lienzo del mapa, el último vértice está rodeado por un círculo cuyo radio es el valor ingresado en el cuadro de texto de distancia. Una cruz en el círculo muestra la posición del siguiente vértice si hace clic.
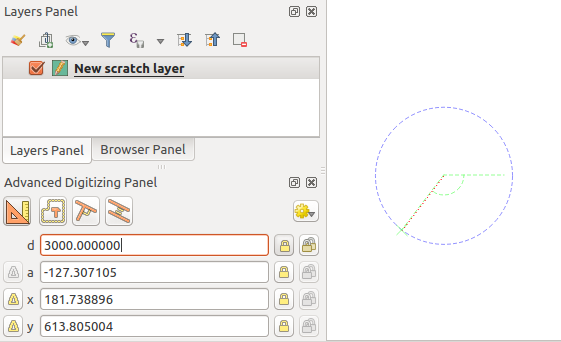
Figura 16.93 Segmento de longitud fija
También puede restringir la posición del vértice, configurando el ángulo del segmento. Como se describió antes:
Haga clic en el cuadro de texto a (angle) (atajo de teclado A)
Escriba el valor del ángulo (en grados)
Presione Enter o haga clic en el botón
 de la derecha para bloquearlo. En el lienzo del mapa aparece una línea que pasa por el último vértice y gira en función del ángulo establecido, y una cruz muestra la siguiente posición del vértice si hace clic.
de la derecha para bloquearlo. En el lienzo del mapa aparece una línea que pasa por el último vértice y gira en función del ángulo establecido, y una cruz muestra la siguiente posición del vértice si hace clic.
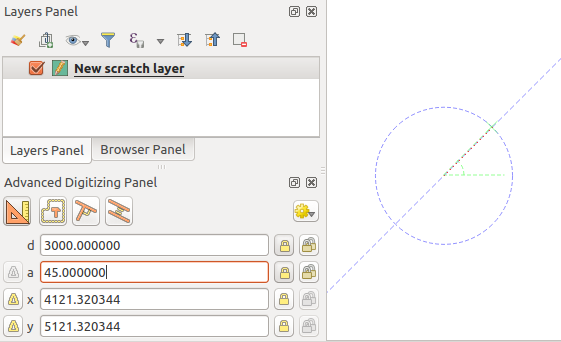
Figura 16.94 Segmento de ángulo fijo
Consejo
Presionar Ctrl+<key> o Alt+<key> automáticamente bloquea la propiedad de destino y pone su valor en edición. Modifique, presione Enter y listo. Combinado con el |flotante| Toggle floater, esto puede ser un ahorro de tiempo real, con la digitalización del teclado.
16.3.7.4. Digitalización de referencia relativa
En lugar de utilizar valores absolutos de ángulos o coordenadas, también puede utilizar valores relativos al último vértice o segmento digitalizado.
Para los ángulos, puede hacer clic en el botón  a la izquierda del cuadro de texto a (o presione :kbd:` Shift + A`) para alternar los ángulos relativos al segmento anterior. Con esa opción activada, los ángulos se miden entre el último segmento y el puntero del mouse.
a la izquierda del cuadro de texto a (o presione :kbd:` Shift + A`) para alternar los ángulos relativos al segmento anterior. Con esa opción activada, los ángulos se miden entre el último segmento y el puntero del mouse.
Para las coordenadas, haga clic en el  a la izquierda de los cuadros de texto x, y, z o m (o presione Shift+<key>) para cambiar las coordenadas relativas a el vértice anterior. Con estas opciones activadas, la medición de coordenadas considerará el último vértice como el origen de las coordenadas establecidas.
a la izquierda de los cuadros de texto x, y, z o m (o presione Shift+<key>) para cambiar las coordenadas relativas a el vértice anterior. Con estas opciones activadas, la medición de coordenadas considerará el último vértice como el origen de las coordenadas establecidas.
16.3.7.5. Bloqueo continuo
Tanto en la digitalización de referencias absolutas como relativas, las restricciones de ángulo, distancia, X, Y, Z y M se pueden bloquear de forma continua haciendo clic en  Continuous lock. El uso de bloqueo continuo le permite digitalizar varios puntos o vértices usando las mismas restricciones.
Continuous lock. El uso de bloqueo continuo le permite digitalizar varios puntos o vértices usando las mismas restricciones.
16.3.7.6. Líneas paralelas y perpendiculares
Todas las herramientas descritas anteriormente se pueden combinar con el  Perpendicular y las herramientas
Perpendicular y las herramientas  Parallel. Estas dos herramientas permiten dibujar segmentos perfectamente perpendiculares o paralelos a otro segmento. El segmento de destino puede estar en otra capa, otra entidad dentro de la capa o la entidad que se está digitalizando (requiere self-snapping option).
Parallel. Estas dos herramientas permiten dibujar segmentos perfectamente perpendiculares o paralelos a otro segmento. El segmento de destino puede estar en otra capa, otra entidad dentro de la capa o la entidad que se está digitalizando (requiere self-snapping option).
Para dibujar un segmento perpendicular:
Primero agrega uno de los vértices del segmento.
Haga clic en
 Perpendicular (atajo de teclado P) para activarlo.
Perpendicular (atajo de teclado P) para activarlo.Haga clic en el segmento al que desea ser perpendicular.
Aparece una línea de puntos virtual perpendicular al segmento que pasa por el vértice anterior. La propiedad de ángulo está bloqueada, restringiendo el siguiente vértice en esa línea y una cruz indica la posición proyectada del cursor en la línea. Haga clic para colocar el nuevo vértice.
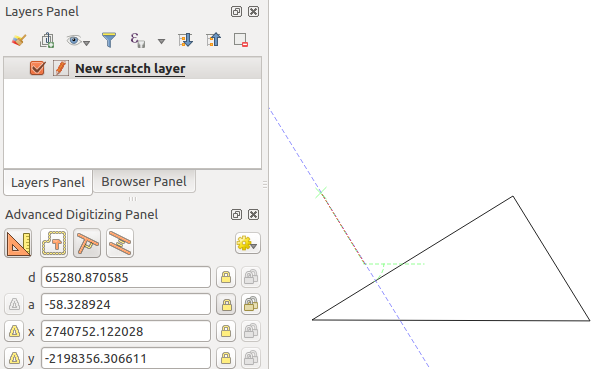
Figura 16.95 Digitalización perpendicular
Para dibujar un segmento parallel, los pasos son los mismos excepto que debe hacer clic en el ícono  Parallel (atajo de teclado P dos veces).
Parallel (atajo de teclado P dos veces).
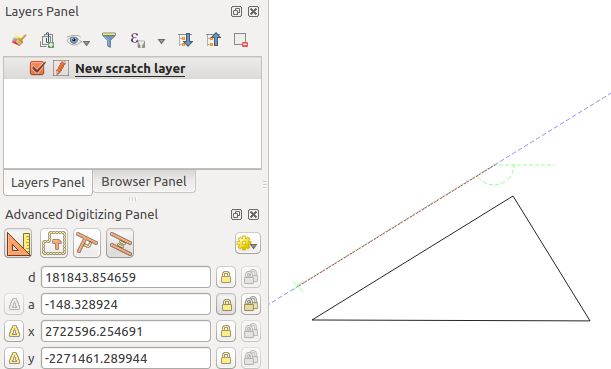
Figura 16.96 Digitalización paralela
Estas dos herramientas solo encuentran el ángulo correcto del ángulo perpendicular y paralelo y bloquean este parámetro durante su edición. Desbloquee el parámetro de ángulo para cancelar su uso en medio del proceso.
16.3.7.7. Modo de construcción
Puede habilitar y deshabilitar el construction mode haciendo clic en el ícono  Construction mode o con el atajo de teclado C. Mientras está en el modo de construcción, hacer clic en el lienzo del mapa no agregará nuevos vértices, pero capturará las posiciones de los clics para que pueda usarlos como puntos de referencia para luego bloquear la distancia, el ángulo o los valores relativos X, Y, Z, M.
Construction mode o con el atajo de teclado C. Mientras está en el modo de construcción, hacer clic en el lienzo del mapa no agregará nuevos vértices, pero capturará las posiciones de los clics para que pueda usarlos como puntos de referencia para luego bloquear la distancia, el ángulo o los valores relativos X, Y, Z, M.
Como ejemplo, el modo de construcción se puede utilizar para dibujar algún punto a una distancia exacta de un punto existente.
Con un punto existente en el lienzo del mapa y el modo de alineación activado correctamente, puede dibujar fácilmente otros puntos a distancias y ángulos dados desde él. Además del  botón, tiene que activar también el construction mode haciendo clic en el ícono
botón, tiene que activar también el construction mode haciendo clic en el ícono  Construction mode o con el atajo de teclado C.
Construction mode o con el atajo de teclado C.
Haga clic junto al punto desde el cual desea calcular la distancia y haga clic en el cuadro d (:kbd: acceso directo` D`) escriba la distancia deseada y presione Enter para bloquear la posición del mouse en el lienzo del mapa:
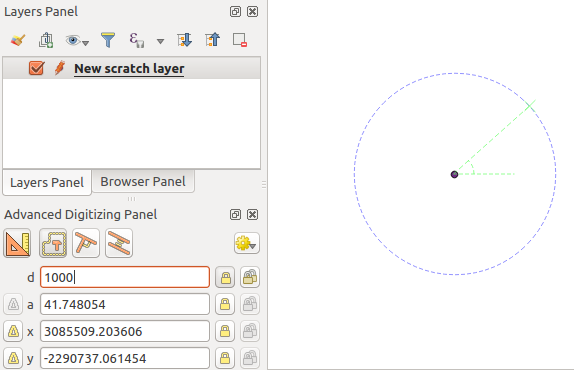
Figura 16.97 Distancia desde punto
Antes de agregar el nuevo punto, presione C para salir del modo de construcción. Ahora, puede hacer clic en el lienzo del mapa y el punto se colocará a la distancia ingresada.
También puede usar la restricción de ángulo para, por ejemplo, crear otro punto a la misma distancia del original, pero en un ángulo particular desde el punto recién agregado. Haga clic en el ícono  Construction mode o con el atajo de teclado C para ingresar al modo de construcción. Haga clic en el punto agregado recientemente y luego en el otro para establecer un segmento de dirección. Luego, haga clic en el cuadro de texto d (acceso directo a D) escriba la distancia deseada y presione Enter. Haga clic en el cuadro de texto a (acceso directo a A), escriba el ángulo que desee y presione Enter. La posición del mouse se bloqueará tanto en distancia como en ángulo.
Construction mode o con el atajo de teclado C para ingresar al modo de construcción. Haga clic en el punto agregado recientemente y luego en el otro para establecer un segmento de dirección. Luego, haga clic en el cuadro de texto d (acceso directo a D) escriba la distancia deseada y presione Enter. Haga clic en el cuadro de texto a (acceso directo a A), escriba el ángulo que desee y presione Enter. La posición del mouse se bloqueará tanto en distancia como en ángulo.
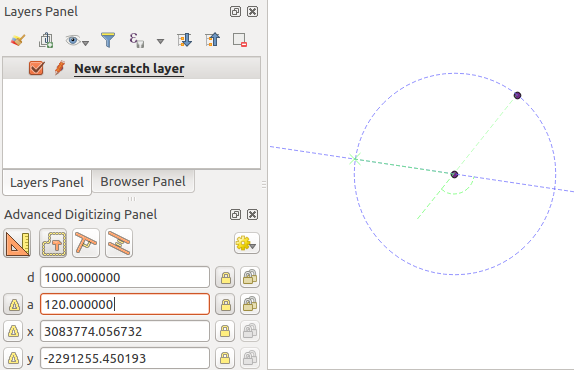
Figura 16.98 Distancia y ángulo desde puntos
Antes de agregar el nuevo punto, presione C para salir del modo de construcción. Ahora, puede hacer clic en el lienzo del mapa y el punto se colocará a la distancia y el ángulo ingresados. Repitiendo el proceso, se pueden agregar varios puntos.
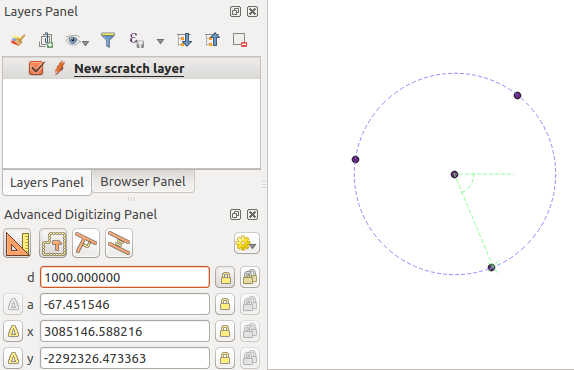
Figura 16.99 Puntos a una distancia y un ángulo dados
16.3.8. El modificador de capa de procesamiento in situ
El Menú de procesamiento proporciona acceso a un gran conjunto de herramientas para analizar y crear nuevos objetos espaciales basados en las propiedades de las entidades de entrada o sus relaciones con otras entidades (dentro de la misma capa o no). Si bien el comportamiento común es crear nuevas capas como salidas, algunos algoritmos también permiten modificaciones en la capa de entrada. Esta es una forma práctica de automatizar la modificación de múltiples funciones mediante operaciones avanzadas y complejas.
Para editar entidades in situ:
Seleccione la capa para editar en el panel Capas.
Seleccione las funciones correspondientes. Puede omitir este paso, en cuyo caso la modificación se aplicará a toda la capa.
Presione el botón
 Editar funciones in situ en la parte superior de :ref:`Caja de herramientas de procesamiento <caja de herramientas de procesamiento> `. La lista de algoritmos se filtra, mostrando solo aquellos compatibles con modificaciones in situ, es decir:
Editar funciones in situ en la parte superior de :ref:`Caja de herramientas de procesamiento <caja de herramientas de procesamiento> `. La lista de algoritmos se filtra, mostrando solo aquellos compatibles con modificaciones in situ, es decir:Funcionan en la fuente de la entidad y no a nivel de capa.
No cambian la estructura de capas, p. Ej. agregar o eliminar campos.
No cambian el tipo de geometría, p. Ej. de línea a capa de puntos.
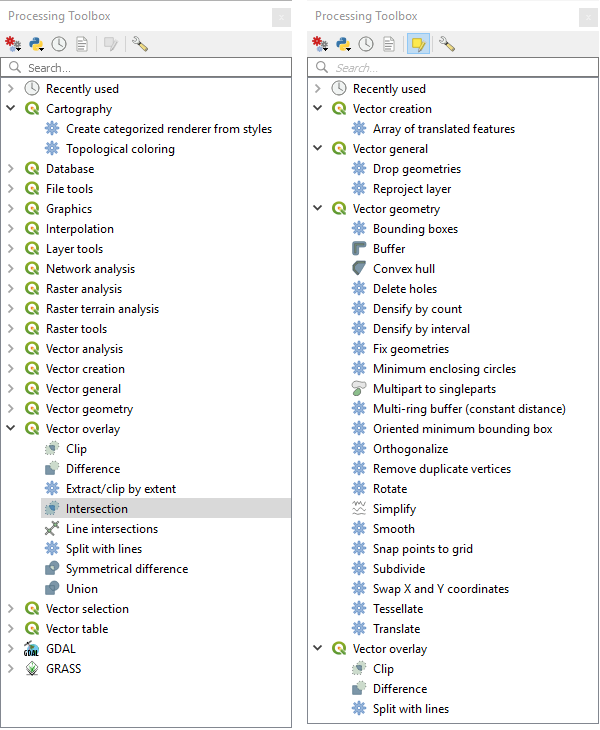
Figura 16.100 Algoritmos de procesamiento: todos (izquierda) frente a editores in situ de polígonos (derecha)
Busque el algoritmo que le gustaría ejecutar y haga doble clic en él.
Nota
Si el algoritmo no necesita ningún parámetro adicional establecido por el usuario (excluyendo los parámetros habituales de la capa de entrada y salida), entonces el algoritmo se ejecuta inmediatamente sin ningún cuadro de diálogo emergente.
Si se necesitan parámetros distintos de las capas de entrada o salida habituales, aparece el cuadro de diálogo del algoritmo. Complete la información requerida.
Click en Modificar Objetos espaciales seleccionados o Modificar Todos los objetos Espaciales dependiendo de si hay una selección activa.
Los cambios se aplican a la capa y se colocan en el búfer de edición: de hecho, la capa se cambia al modo de edición con modificaciones no guardadas como se indica en
 junto al nombre de la capa.
junto al nombre de la capa.Como de costumbre, presione
 Guardar cambios de la capa para confirmar los cambios en la capa. También puede presionar |deshacer| Deshacer para deshacer toda la modificación.
Guardar cambios de la capa para confirmar los cambios en la capa. También puede presionar |deshacer| Deshacer para deshacer toda la modificación.