Importante
La traducción es un esfuerzo comunitario puede unirse. Esta página está actualmente traducida en |progreso de traducción|.
18. Trabajando con Malla de Datos
18.1. Qué es una malla?
Una malla es una cuadrícula no estructurada que suele tener componentes temporales y de otro tipo. El componente espacial contiene una colección de vértices, aristas y/o caras, en un espacio 2D o 3D:
vértices - puntos XY(Z) (en el sistema de referencia de coordenadas de la capa)
bordes - conecta pares de vértices
faceta - una faceta es un conjunto de segmentos que producen una forma cerrada - tipicamente un triángulo o un cuadrilátero (cuadros), raramente polígonos con mas vértices
Basándose en lo anterior, las capas de malla pueden tener diferentes tipos de estructura:
Mallas 1D: constan de vértices y aristas. Un borde conecta dos vértices y puede tener datos asignados (escalares o vectores). La red de malla 1D se puede utilizar, por ejemplo, para modelar un sistema de drenaje urbano.
Mallas 2D: consisten en caras con triángulos, cuadriláteros regulares o no estructurados.
Mallas en capas 3D: consisten en múltiples mallas 2D no estructuradas apiladas, cada una extruida en la dirección vertical (niveles) por medio de una coordenada vertical. Los vértices y las caras tienen la misma topología en cada nivel vertical. La definición de malla (extrusión de nivel vertical) podría, en general, cambiar con el tiempo. Los datos suelen estar definidos en centros de volumen o por alguna función paramétrica.
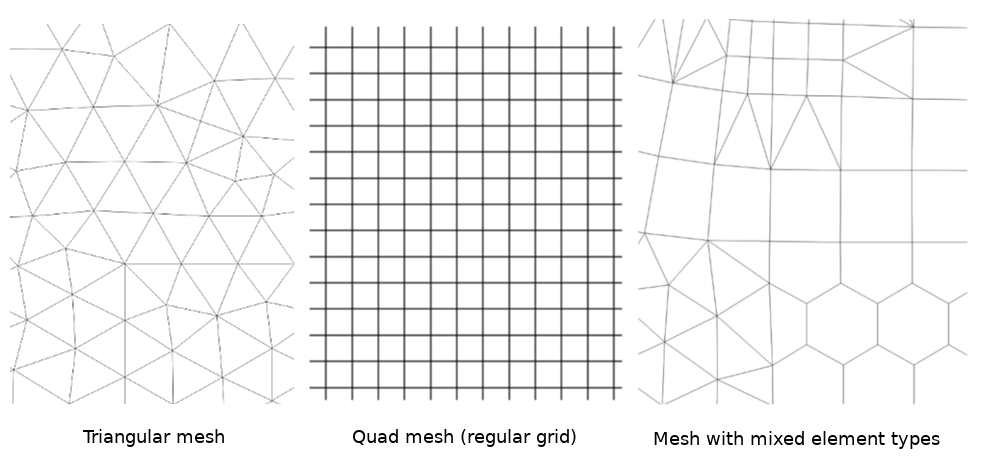
Figura 18.1 Diferentes tipos de Malla
Una malla provee información acerca de su estructura espacial. Además, la malla puede tener conjuntos de datos (grupos) asociados que asignan un valor a cada vértice. Por ejemplo, se puede tener una malla triangular con vértices numerados como se muestra en la imagen abajo:
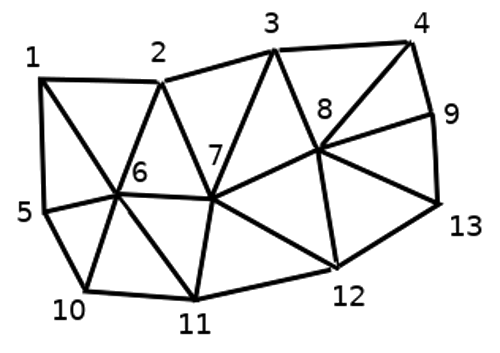
Figura 18.2 Malla triangular con vértices numerados
Cada vértice puede tener asociado differentes conjuntos de datos (típicamente múltiples cantidades), y esos conjuntos de datos pueden tener tambien una dimension temporal. Así, un solo achivo puede contener múltiples conjuntos de datos.
La siguiente tabla brinda una idea acerca de la información que puede ser almacenada en un conjunto de datos de malla. Las columnas de la tabla representan índices de los vértices de la malla, cada fila representa un conjunto de datos. Cada conjunto de datos puede ser de un tipo de datos diferente. En este caso, se almacena velocidad del viento a 10 metros en momentos determinados (t1,t2,t3).
De manera similar, el conjunto de datos de malla puede almacenar valores de vectores para cada vértice. Por ejemplo, vectores de dirección del viento en tiempos dados:
Viento a 10 metros |
1 |
2 |
3 |
… |
|---|---|---|---|---|
Velocidad a 10 metros en tiempo t=t1 |
17251 |
24918 |
32858 |
… |
Velocidad a 10 metros en tiempo t=t2 |
19168 |
23001 |
36418 |
… |
Velocidad a 10 metros en tiempo t=t3 |
21085 |
30668 |
17251 |
… |
… |
… |
… |
… |
… |
Dirección de viento a 10 metros en tiempo t=t1 |
[20,2] |
[20,3] |
[20,4.5] |
… |
dirección del viento a 10m en tiempo=t2 |
[21,3] |
[21,4] |
[21,5.5] |
… |
dirección del viento a 10 metros en tiempo=t3 |
[22,4] |
[22,5] |
[22,6.5] |
… |
… |
… |
… |
… |
… |
Se puede visualizar datos al asignar colores a los valores (de manera similar a como se renderiza un raster Singleband pseudocolor raster rendering) e interpolar datos entre vértices de acuerdo con la topología de la malla. Es común que algunas cantidades sean vectores 2D en lugar de un solo valor escalar (por ejemplo, dirección del viento). Para tales cantidades es deseable desplegar flechas indicando las direcciones.
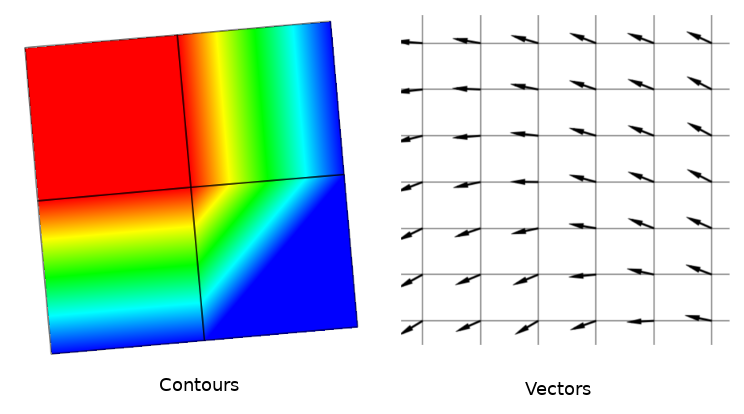
Figura 18.3 Posible visualización de Datos de Malla
18.2. Formatos soportados
QGIS accesses mesh data using the MDAL drivers, and natively supports a variety of formats. Whether QGIS can edit a mesh layer depends on the format and the mesh structure type.
Para cargar un conjunto de datos de malla en QGIS, use la pestaña  Mesh en el diálogo Data Source Manager. Lea Cargando una capa de malla para mas detalles.
Mesh en el diálogo Data Source Manager. Lea Cargando una capa de malla para mas detalles.
18.3. Propiedades del Conjunto de Datos tipo Malla
El cuadro de diálogo Layer Properties para una capa de malla proporciona configuraciones generales para administrar grupos de conjuntos de datos de la capa y su representación (grupos de conjuntos de datos activos, simbología, representación 2D y 3D). También proporciona información sobre la capa.
Para acceder al diálogo:guilabel:Propiedades de la capa:
En el panel Capas , doble-click en la capa o click-derecho y selecciona Propiedades… en el menú emergente;
Vaya al menú cuando la capa este seleccionada.
El diálogo de malla Layer Properties proporciona las siguientes secciones:
|
||
|
||
[1] Also available in the Layer styling panel
Nota
La mayoría de las propiedades de una capa de malla se pueden guardar o cargar desde un .qml usando el menú Style en la parte inferior del cuadro de diálogo. Más detalles en Administrando Estilos Personalizados.
18.3.1. Propiedades de información
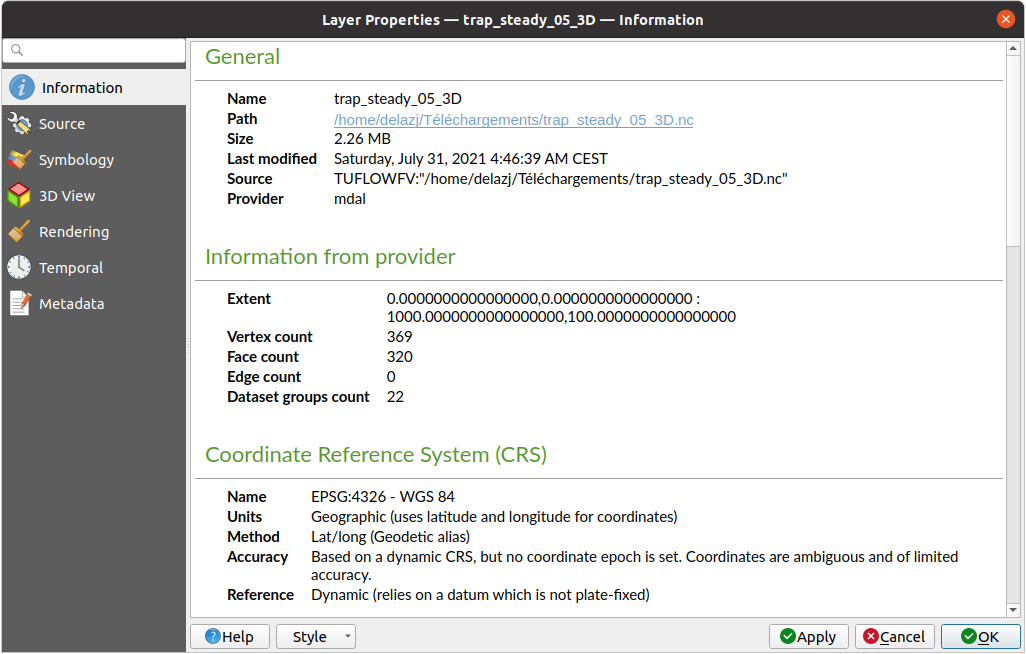
Figura 18.4 Propiedades de información de la capa de malla:
La pestaña  Information es de solo lectura y representa un lugar interesante para obtener rápidamente información resumida y metadatos para la capa actual. La información proporcionada es:
Information es de solo lectura y representa un lugar interesante para obtener rápidamente información resumida y metadatos para la capa actual. La información proporcionada es:
general, como el nombre en el proyecto, la ruta de origen, la lista de archivos auxiliares, el tiempo y el tamaño del último guardado, el proveedor utilizado
según el proveedor de la capa: cuentan los grupos de extensiones, vértices, caras, aristas y/o conjuntos de datos
el sistema de referencia de coordenadas: nombre, unidades, método, precisión, referencia (es decir, si es estático o dinámico)
extraído de relleno metadata: acceso, extensiones, enlaces, contactos, historial…
18.3.2. Propiedades de fuente
La  pestaña Fuente muestra información básica sobre la malla seleccionada, que incluye:
pestaña Fuente muestra información básica sobre la malla seleccionada, que incluye:
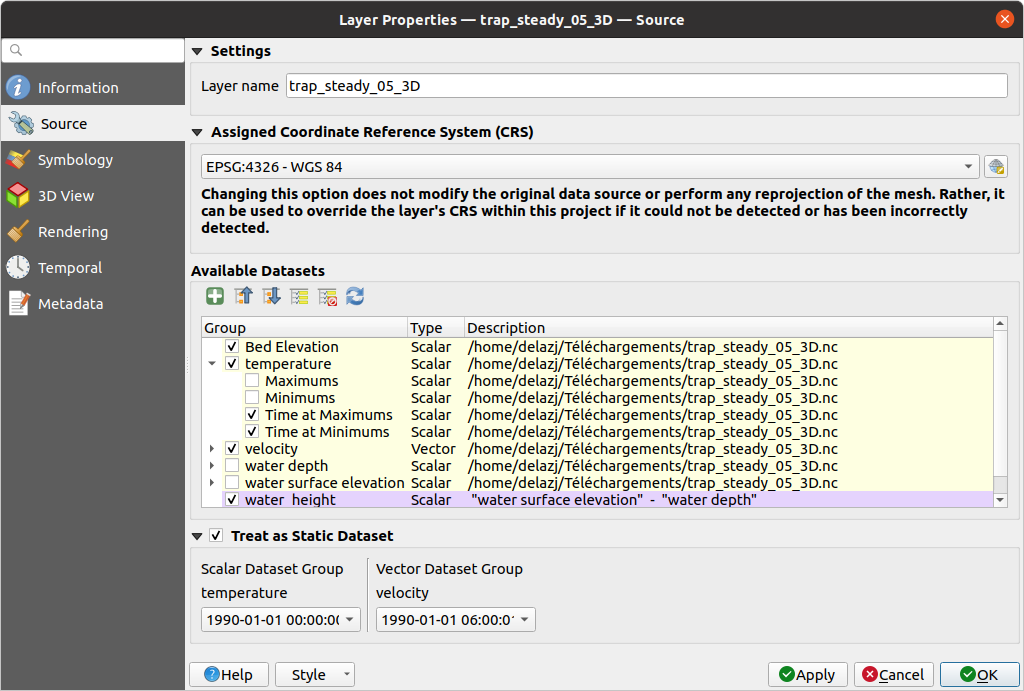
Figura 18.5 Propiedades de origen de la capa de malla
el nombre de la capa para mostrar en el Layers panel
establecer el sistema de referencia de coordenadas: muestra la capa:ref:Assigned Coordinate Reference System (CRS) <layer_crs>. Puede cambiar el CRS de la capa seleccionando uno usado recientemente en la lista desplegable o haciendo clic en el botón
 Seleccionar CRS (ver Selector del Sistema de Coordenadas de Referencia). Use este proceso solo si el CRS aplicado a la capa es incorrecto o si no se aplicó ninguno.
Seleccionar CRS (ver Selector del Sistema de Coordenadas de Referencia). Use este proceso solo si el CRS aplicado a la capa es incorrecto o si no se aplicó ninguno.El cuadro Conjuntos de datos disponibles enumera todos los grupos (y subgrupos) de conjuntos de datos en la capa de malla, con su tipo y descripción en una vista de árbol. Tanto conjuntos de datos regulares (es decir, sus datos se almacenan en el archivo) como conjuntos de datos virtuales (which are calculated on the fly) listados.
Utilice el botón
 Assign extra dataset to mesh para agregar más grupos a la capa de malla actual.
Assign extra dataset to mesh para agregar más grupos a la capa de malla actual. Contraer todo y
Contraer todo y  Expandir todo el árbol del conjunto de datos, en el caso de grupos incrustados
Expandir todo el árbol del conjunto de datos, en el caso de grupos incrustadosSi está interesado en algunos conjuntos de datos, puede desmarcar los demás y hacer que no estén disponibles en el proyecto
Haga doble clic sobre un nombre y podrá cambiar el nombre del conjunto de datos.
 :guilabel:`Restablecer a los valores predeterminados”: comprueba todos los grupos y les cambia el nombre a su nombre original en el proveedor.
:guilabel:`Restablecer a los valores predeterminados”: comprueba todos los grupos y les cambia el nombre a su nombre original en el proveedor.Haga clic con el botón derecho en un grupo de conjuntos de datos virtuales y podrá:
Eliminar grupo de conjuntos de datos desde el proyecto
Guardar grupo de conjuntos de datos como…. un archivo en el disco, a cualquier formato compatible. El nuevo archivo se mantiene asignado a la capa de malla actual en el proyecto.
Comprobar el grupo |no comprobado| Tratar como un conjunto de datos estáticos le permite ignorar las propiedades de mapa de navegación temporal mientras renderiiza la capa de malla. Por cada grupo de conjunto de datos activo (como el seleccionado en la pestaña |simbología|
 Conjuntos de Datos ), puede:
Conjuntos de Datos ), puede:set to Ninguno: el grupo de conjuntos de datos no se muestra en absoluto
Mostrar conjunto de datos: por ejemplo, para el conjunto de datos «bed elevation» que no tiene en cuenta el tiempo
extraer una fecha y hora en particular: el conjunto de datos que coincide con la hora proporcionada se representa y permanece fijo durante la navegación del mapa.
18.3.3. Propiedades de simbología
Click en el botón  Simbología para activar el diálogo. Las propiedades de simbología se dividen en varias pestañas:
Simbología para activar el diálogo. Las propiedades de simbología se dividen en varias pestañas:
18.3.3.1. Conjuntos de datos
The tab  Datasets iEs el lugar principal para controlar y establecer qué conjuntos de datos se utilizarán para la capa. Presenta los siguientes elementos:
Datasets iEs el lugar principal para controlar y establecer qué conjuntos de datos se utilizarán para la capa. Presenta los siguientes elementos:
Grupos disponibles en el conjunto de datos de malla, con si proporcionan:
o
 Conjunto de datos vectoriales: de forma predeterminada, cada conjunto de datos vectoriales tiene un conjunto de datos escalar que representa su magnitud generado automáticamente.
Conjunto de datos vectoriales: de forma predeterminada, cada conjunto de datos vectoriales tiene un conjunto de datos escalar que representa su magnitud generado automáticamente.
Haga clic en el icono junto al nombre del conjunto de datos para seleccionar el grupo y el tipo de datos que desea representar.
Metadatos de grupo(s) de conjuntos de datos seleccionados, con detalles en:
el tipo de malla: bordes o caras
el tipo de datos: vértices, aristas, caras o volumen
si es de tipo vectorial o no
el nombre original en la capa de malla
la unidad, en su caso
blending mode disponibles para los conjuntos de datos seleccionados.
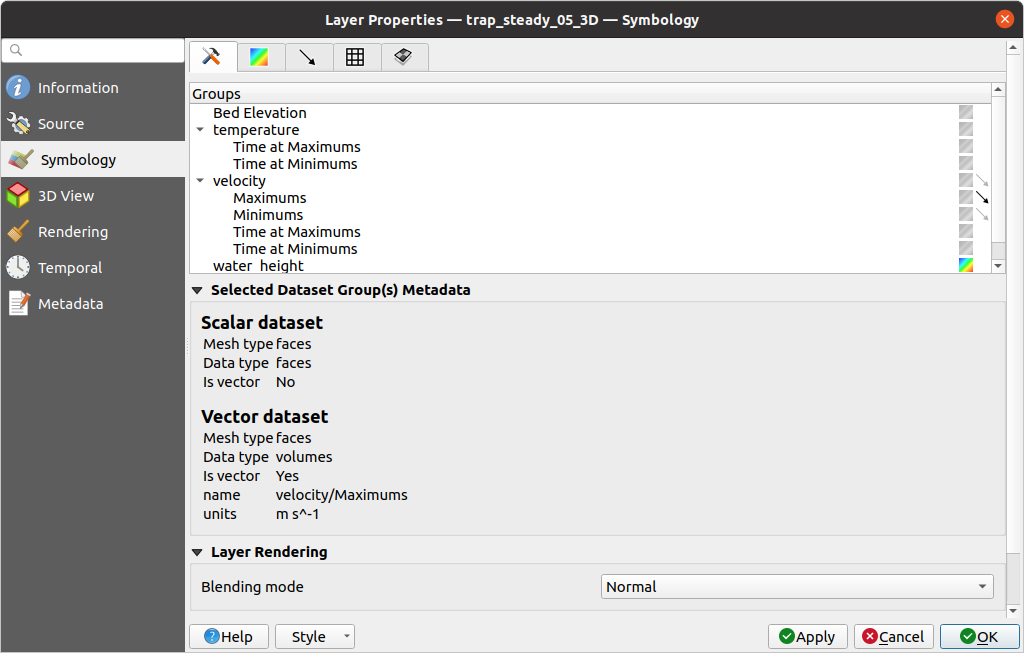
Figura 18.6 Conjuntos de datos de capa de malla
Puede aplicar la simbología al vector y/o grupo escalar seleccionado usando las siguientes pestañas.
18.3.3.2. Simbología de Contornos
Nota
The  Contours La pestaña se puede activar solo si se ha seleccionado un conjunto de datos escalares en
Contours La pestaña se puede activar solo si se ha seleccionado un conjunto de datos escalares en  :guilabel:pestaña Conjuntos de datos.
:guilabel:pestaña Conjuntos de datos.
En la pestaña  Contours puede ver y cambiar las opciones de visualización actuales de contornos para el grupo seleccionado, como se muestra en Figura 18.7 below:
Contours puede ver y cambiar las opciones de visualización actuales de contornos para el grupo seleccionado, como se muestra en Figura 18.7 below:
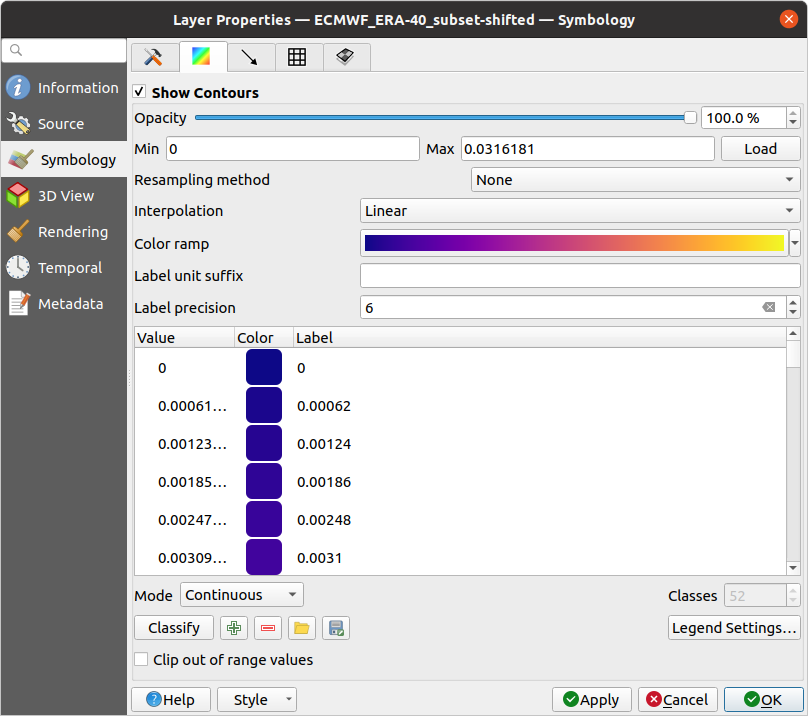
Figura 18.7 Aplicando Estilo a Contornos en una Capa de Malla de Datos
Para la malla 1D, establezca el Ancho del trazo de los bordes. Esto puede ser un tamaño fijo para todo el conjunto de datos, o variar a lo largo de la geometría (más detalles con el f:interpolated line renderer <interpolated_line_symbol>)
Use el control deslizante o el cuadro giratorio para establecer la Opacidad del grupo actual, si es un tipo de malla 2D.
Ingrese el rango de valores que desea representar en el grupo actual: usar
 Load para obtener los valores mínimo y máximo del grupo actual o ingrese valores personalizados si desea excluir algunos.
Load para obtener los valores mínimo y máximo del grupo actual o ingrese valores personalizados si desea excluir algunos.Para mallas 2D/3D, seleccione el Método de remuestreo para interpolar los valores de los vértices circundantes a las caras (o de las caras circundantes a los vértices) utilizando el método Promedio de vecinos. Dependiendo de si el conjunto de datos está definido en los vértices (respectivamente en las caras), QGIS establece esta configuración por defecto en el método Ninguno (respectivamente Promedio de vecinos) para usar valores en los vértices y mantener el método predeterminado prestación suave.
Clasifique el conjunto de datos utilizando la clasificación ref:color ramp shader <color_ramp_shader>
18.3.3.3. Simbología de vectores
Nota
La pestaña  Vectors solo se puede activar si se ha seleccionado un conjunto de datos vectoriales en
Vectors solo se puede activar si se ha seleccionado un conjunto de datos vectoriales en  Conjuntos de datos.
Conjuntos de datos.
En la pestaña  Vectores puede ver y cambiar las opciones de visualización actuales de los vectores para el grupo seleccionado, como se muestra en Figura 18.8:
Vectores puede ver y cambiar las opciones de visualización actuales de los vectores para el grupo seleccionado, como se muestra en Figura 18.8:
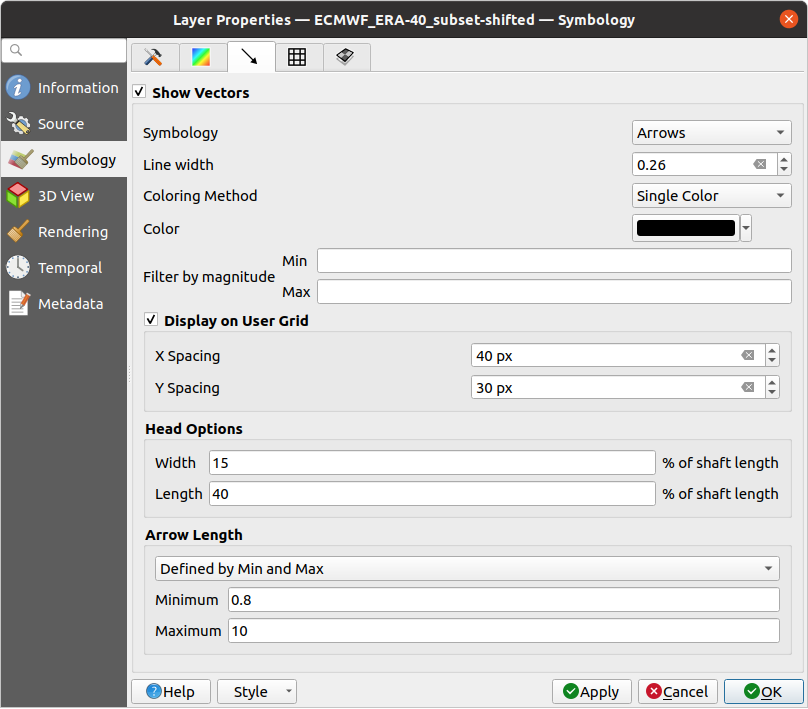
Figura 18.8 Dar estilo a los vectores en una capa de malla con flechas
El conjunto de datos de vector de malla se puede diseñar usando varios tipos de Simbología:
Flechas: los vectores se representan con flechas en el mismo lugar en el que están definidos en el conjunto de datos brutos (es decir, en los nodos o en el centro de los elementos) o en una cuadrícula definida por el usuario (por tanto, están distribuidos uniformemente). La longitud de la flecha es proporcional a la magnitud de la flecha tal y como se define en los datos brutos, pero se puede escalar por varios métodos.
Líneas de corriente: los vectores se representan con líneas de corriente sembradas desde los puntos de inicio. Los puntos de siembra pueden partir de los vértices de la malla, de una grilla de usuario o aleatoriamente.
Trazas: una animación más agradable de las líneas de corriente, el tipo de efecto que obtienes cuando arrojas arena al azar al agua y ves dónde fluyen los elementos de arena.
Las propiedades disponibles dependen de la simbología seleccionada, como se muestra en la siguiente tabla.
Etiqueta |
Descripción y Propiedades |
Flecha |
Streamlines |
Trazos |
|---|---|---|---|---|
Ancho de línea |
Ancho de la representación vectorial |
|||
Método de coloreado |
|
|||
Filtrar por magnitud |
Solo se muestran los vectores cuya longitud para el conjunto de datos seleccionado se encuentra entre un rango de Min y Max |
|||
Mostrar en cuadrícula de usuario |
Coloca el vector en una cuadrícula con X espaciado personalizado y Y espaciado e interpola su longitud en función de los vecinos |
|||
Opciones de cabeza |
Longitud y Ancho de la punta de flecha, en porcentaje de la longitud de su eje |
|||
Longitud de la flecha |
|
|||
Agiliza el método de siembra |
|
|||
Recuento de partículas |
La cantidad de «arena» que desea arrojar a la visualización |
|||
Max tail length |
El tiempo hasta que la partícula se desvanece |
18.3.3.4. Representación
En la pestaña  Rendering QGIS ofrece posibilidades para mostrar y personalizar la estructura de malla. Ancho de línea y Color de línea se pueden configurar para representar:
Rendering QGIS ofrece posibilidades para mostrar y personalizar la estructura de malla. Ancho de línea y Color de línea se pueden configurar para representar:
los bordes para mallas 1D
Para mallas 2D:
Representación de malla nativa: muestra caras y bordes originales de la capa
Representación de malla triangular: agrega más bordes y muestra las caras como triángulos
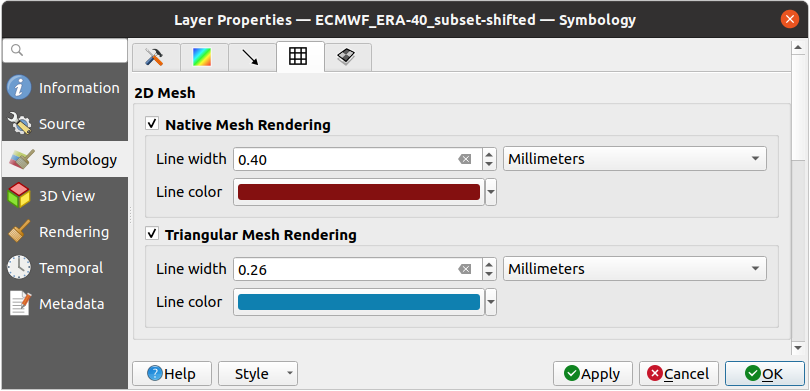
Figura 18.9 Representación de malla 2D
18.3.3.5. Método de promedio de malla apilada
Las mallas en capas 3D consisten en múltiples mallas 2D no estructuradas apiladas, cada una extruida en la dirección vertical («niveles») por medio de una coordenada vertical. Los vértices y las caras tienen la misma topología en cada nivel vertical. Los valores generalmente se almacenan en los volúmenes que se apilan regularmente sobre la malla base 2d. Para visualizarlos en un lienzo 2D, debe convertir los valores de los volúmenes (3d) en valores de las caras (2d) que se pueden mostrar en la capa de malla. El |promedio de malla| Método de promedio de malla apilada proporciona diferentes métodos de promedio/interpolación para manejar esto.
Puede seleccionar el método para derivar los conjuntos de datos 2D y los parámetros correspondientes (índice de nivel, valores de profundidad o altura). Para cada método, se muestra un ejemplo de aplicación en el cuadro de diálogo, pero puede leer más sobre los métodos en https://fvwiki.tuflow.com/Depth_Averaging_Results.
18.3.4. Propiedades de visor 3D
Las capas de malla se pueden usar como terreno en una vista de mapa 3D en base a los valores de sus vértices Z. Desde el tabular de propiedades  Vista 3D, es también posible renderizar el conjunto de datos de la capa de malla en la misma vista 3D. Por lo tanto, el componente vertical de los vértices puede ser igualado a los valores del conjunto de datos (por ejemplo, nivel de la superficie del agua) y la textura de la malla puede ser ajustada para renderizar otros valores del conjunto de datos con color sombreado (por ejemplo velocidad).
Vista 3D, es también posible renderizar el conjunto de datos de la capa de malla en la misma vista 3D. Por lo tanto, el componente vertical de los vértices puede ser igualado a los valores del conjunto de datos (por ejemplo, nivel de la superficie del agua) y la textura de la malla puede ser ajustada para renderizar otros valores del conjunto de datos con color sombreado (por ejemplo velocidad).
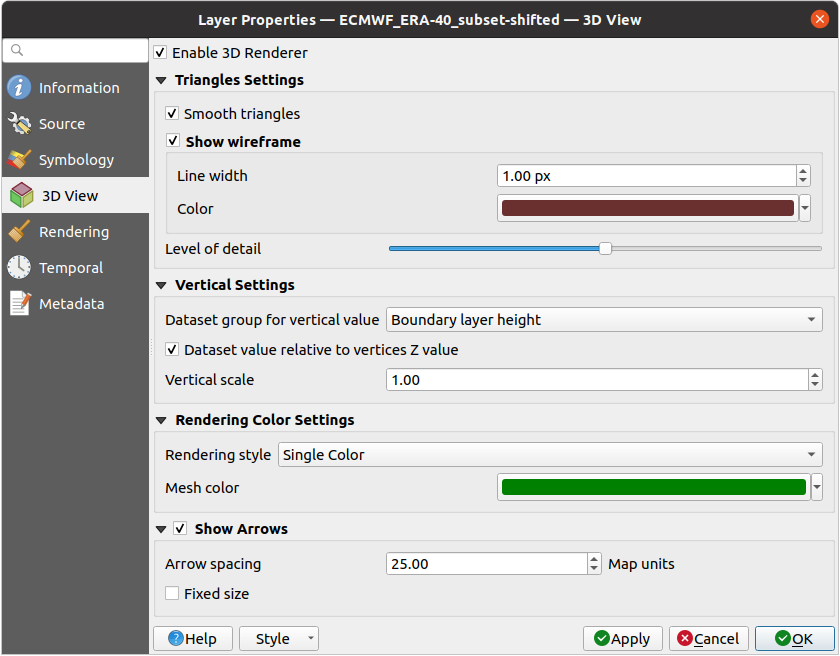
Figura 18.10 Propiedades 3D del conjunto de datos de malla
Check  Habilite 3D Renderer y podrá editar las siguientes propiedades:
Habilite 3D Renderer y podrá editar las siguientes propiedades:
En Configuración del triángulo
Triángulos suaves: Los ángulos entre triángulos consecutivos se suavizan para una mejor representación 3D
Muestre la estructura alámbrica en la que puede configurar Ancho de línea y Color
Nivel de detalle”: controla cómo :ref:`simplified <meshrendering> la capa de malla para renderizar debe ser. En el extremo derecho, está la malla base, y cuanto más a la izquierda, más se simplifica la capa y se representa con menos detalles. Esta opción sólo está disponible si la opción Simplificar malla en la pestaña Renderizado está activada.
Configuración vertical para controlar el comportamiento de la componente vertical de los vértices de los triángulos renderizados:
Grupo de conjuntos de datos para valor vertical: el grupo de conjuntos de datos que se usará para el componente vertical de la malla
 Valor del conjunto de datos relativo al valor Z de los vértices: si considerar los valores del conjunto de datos como coordenadas Z absolutas o relativos al valor Z nativo de los vértices
Valor del conjunto de datos relativo al valor Z de los vértices: si considerar los valores del conjunto de datos como coordenadas Z absolutas o relativos al valor Z nativo de los vérticesEscala vertical: el factor de escala a aplicar a los valores Z del conjunto de datos
Ajustes de color de renderizado con un Estilo de renderizado que se puede basar en el sombreador de rampa de color establecido en Simbología de Contornos (Shader de rampa de color de contorno 2D) o como Color único con un Color de malla asociado
Mostrar flechas: muestra flechas en la entidad 3D del dataset de capa de malla, basado en el mismo grupo de dataset vectorial usado en el:ref:vector 2D rendering <mesh_symbology_vectors>. Se muestran utilizando la configuración de color 2D. También es posible definir el Espaciado entre flechas y, si es de Tamaño fijo o escalado en magnitud. Esta configuración de espaciado define también el tamaño máximo de las flechas porque las flechas no se pueden superponer.
18.3.5. Propiedades de representación
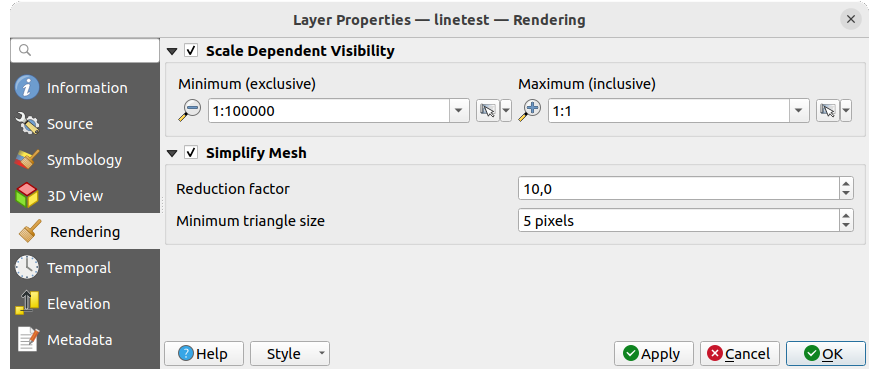
Figura 18.11 Propiedades de renderizado de malla
En el cuadro de grupo Scale dependent visibility, puede establecer la escala Maximum (inclusive) y Minimum (exclusive), definiendo un rango de escala en el que los elementos de la malla serán visibles. Fuera de este rango, se ocultan. El botón  Set to current canvas scale le ayuda a utilizar la escala actual del lienzo del mapa como límite del rango de visibilidad. Véase Selector de escala de visibilidad para más información.
Set to current canvas scale le ayuda a utilizar la escala actual del lienzo del mapa como límite del rango de visibilidad. Véase Selector de escala de visibilidad para más información.
Nota
También puede activar la visibilidad dependiente de la escala en una capa desde el panel Layers: haga clic con el botón derecho del ratón en la capa y, en el menú contextual, seleccione Definir la visibilidad de la escala de capas.
Dado que las capas de malla pueden tener millones de caras, su representación a veces puede ser muy lenta, especialmente cuando todas las caras se muestran en la vista y son demasiado pequeñas para verse. Para acelerar el renderizado, puede simplificar la capa de malla, lo que da como resultado una o más mallas que representan diferentes levels of detail y seleccione en qué nivel de detalle desea que QGIS represente la capa de malla. Tenga en cuenta que la malla simplificada contiene solo caras triangulares.
Desde la pestaña  Rendering check
Rendering check  Simplify mesh and set:
Simplify mesh and set:
a Factor de reducción: Controla la generación de sucesivos niveles de mallas simplificadas. Por ejemplo, si la malla base tiene 5M caras, y el factor de reducción es 10, la primera malla simplificada tendrá aproximadamente 500 000 caras, la segunda 50 000 caras, la tercera 5000,… Si un factor de reducción mayor lleva rápidamente a mallas más simples (es decir, con triángulos de mayor tamaño), produce también menos niveles de detalle.
Tamaño mínimo del triángulo: el tamaño medio (en píxeles) de los triángulos que se permite mostrar. Si el tamaño medio de la malla es inferior a este valor, se activa la representación de una malla de menor nivel de detalles.
18.3.6. Propiedades Temporales
El  :guilabel:La pestaña Temporal proporciona opciones para controlar el renderizado de la capa a lo largo del tiempo. Permite mostrar dinámicamente los valores temporales de los grupos de conjuntos de datos habilitados. Una representación tan dinámica requiere la temporal navigation to estar habilitado sobre el lienzo del mapa.
:guilabel:La pestaña Temporal proporciona opciones para controlar el renderizado de la capa a lo largo del tiempo. Permite mostrar dinámicamente los valores temporales de los grupos de conjuntos de datos habilitados. Una representación tan dinámica requiere la temporal navigation to estar habilitado sobre el lienzo del mapa.
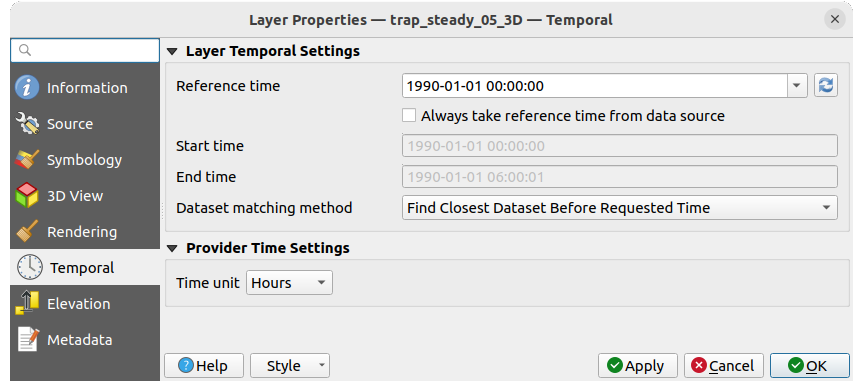
Figura 18.12 Propiedades temporales de malla
Configuración temporal de capa
Hora de referencia del grupo de conjuntos de datos, como fecha y hora absolutas. Por defecto, QGIS analiza la capa de origen y devuelve la primera hora de referencia válida en el grupo de conjuntos de datos de la capa. Si no está disponible, el valor será fijado por el rango de tiempo del proyecto o se retrocederá a la fecha actual. La Hora de inicio y la Hora de finalización a considerar se calculan entonces en base al paso de tiempo interno del conjunto de datos.
Es posible establecer una Hora de referencia personalizada (y luego el intervalo de tiempo), y revertir los cambios utilizando el botón
 Recargar desde el proveedor. Con
Recargar desde el proveedor. Con  Tomar siempre la hora de referencia de la fuente de datos marcado, se asegura de que las propiedades de tiempo se actualizan desde el fichero cada vez que se recarga la capa o se reabre el proyecto.
Tomar siempre la hora de referencia de la fuente de datos marcado, se asegura de que las propiedades de tiempo se actualizan desde el fichero cada vez que se recarga la capa o se reabre el proyecto.Método de coincidencia del conjunto de datos: determina el conjunto de datos a mostrar en el momento dado. Las opciones son Buscar el conjunto de datos más cercano antes de la hora solicitada o Buscar el conjunto de datos más cercano a la hora solicitada (después o antes).
Configuración de hora del proveedor
Unidad de tiempo extraída de los datos brutos, o definida por el usuario. Esto se puede usar para alinear la velocidad de la capa de malla con otras capas en el proyecto durante la navegación en el tiempo del mapa. Las unidades soportadas son Segundos, Minutos, Horas y Días.
18.3.7. Propiedades de elevación
La pestaña  Elevación proporciona opciones para controlar las propiedades de elevación de la capa dentro de una vista de mapa 3D y su apariencia en los gráficos de la herramienta de perfil. En concreto, puede establecer:
Elevación proporciona opciones para controlar las propiedades de elevación de la capa dentro de una vista de mapa 3D y su apariencia en los gráficos de la herramienta de perfil. En concreto, puede establecer:
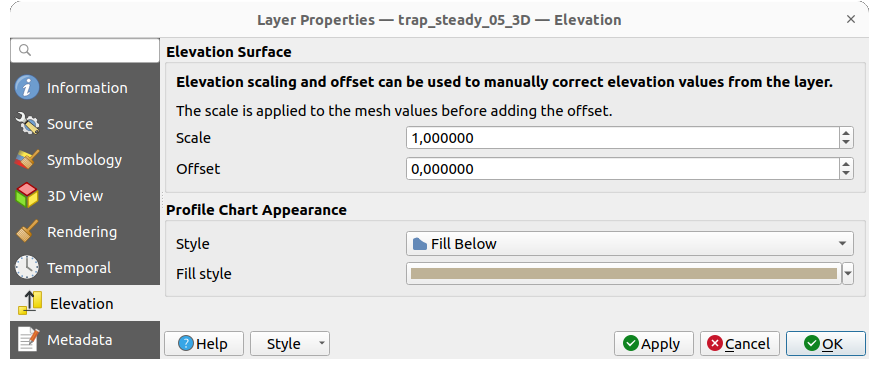
Figura 18.13 Malla Propiedades de elevación
Superficie de elevación: cómo deben interpretarse los valores Z de los vértices de la capa de malla como elevación del terreno. Se puede aplicar un factor Escala y un factor Desplazamiento.
Apariencia del gráfico de perfil: controla la representación de la elevación de los elementos de malla en el gráfico de perfil. El Estilo del perfil se puede establecer como:
una Línea con un estilo Línea
una superficie de elevación representada utilizando un símbolo de relleno por encima (Rellenar por encima) o por debajo (Rellenar por debajo) de la línea curva de elevación. La simbología de la superficie se representa utilizando:
y una :guilabel:”Límite”: la altitud máxima (o mínima) que determina la altura de la superficie de relleno.
18.3.8. Propiedades de metadatos
El  Metadata le brinda opciones para crear y editar un informe de metadatos en su capa. Consulte Metadatos para obtener más información.
Metadata le brinda opciones para crear y editar un informe de metadatos en su capa. Consulte Metadatos para obtener más información.
18.4. Editando la capa de malla
QGIS permite crear una capa de malla desde cero en base a una existente. Usted puede crear/modificar las geometrías de la nueva capa a la que puede asignar conjunto de datos después. También es posible editar una capa de malla existente. Debido a que la operación de edición requiera una capa de solo tramas se le preguntará si quitar cualquier conjunto de datos asociados primero (compruebe que los tiene disponibles si son necesarios después) o crear una copia (solo geometrías) de la capa.
Nota
QGIS no permite digitalizar bordes en capas de malla. Solo pueden ser creados los elementos vértices y lados. Asimismo no todos los formatos de malla soportados pueden ser editados en QGIS (vea permisos).
18.4.1. Visión general de las herramientas de digitalización de malla
Para interactuar con o editar un elemento de base de capa de mala, están disponibles las siguientes herramientas.
Etiqueta |
Propósito |
Localización |
|---|---|---|
Acceso para guardar, revertir o cancelar cambios en todas las capas o en las seleccionadas simultáneamente |
:guilabel:`Barra de herramientas de digitalización |
|
Conmuta on/off la capa en modo edición |
:guilabel:`Barra de herramientas de digitalización |
|
Guarda los cambios hechos en la capa |
:guilabel:`Barra de herramientas de digitalización |
|
Deshace el último cambio(s) - Ctrl+Z |
:guilabel:`Barra de herramientas de digitalización |
|
Rehace la última acción(es) deshecha - Ctrl+Shift+Z |
:guilabel:`Barra de herramientas de digitalización |
|
Conmuta on/off el Panel de Digitalización Avanzada |
:guilabel:Barra de herramientas Digitalización Avanzada |
|
Vuelve a crear el índice y vuelve a numerar los elementos de la malla para su optimización |
:guilabel:Menú Malla |
|
Selecciona/Crea vértices y lados |
:guilabel:Barra de herramietas Digitalización de Malla |
|
Selecciona vértices y caras superpuestas de un polígono dibujado |
:guilabel:Barra de herramietas Digitalización de Malla |
|
Selecciona vértices y lados usando una expresión |
:guilabel:Barra de herramietas Digitalización de Malla |
|
Modifica las coordenadas de una selección de vértices |
:guilabel:Barra de herramietas Digitalización de Malla |
|
Dividir caras y restringir el valor a Z usando una geometría lineal |
:guilabel:Barra de herramietas Digitalización de Malla |
18.4.2. Explorando la asignación lógica del valor Z
Cuando una capa de malla se pone en modo edición se abre un artilugio Valor del vértice Z en la parte superior derecha del lienzo del mapa. De manera predeterminada su valor corresponde al Valor Z predeterminado establecido en la pestaña . Cuando hay vértices seleccionados el artilugio muestra el valor medio de Z de los vértices seleccionados.
Durante la edición el Valor Z del vértice es asignado a los nuevos vértices. Tambien es posible establecer un valor a medida: edite el artilugio, pulse Enter y usted anulará el valor predeterminado y hará uso del nuevo valor en el proceso de digitalización. Pulse el icono |limpiar Texto| en el artilugio para restablecer su valor al predeterminado en Opciones.
18.4.2.1. Reglas de asignación
Cuando crea un nuevo vértice, la definición de su valor Z puede variar dependiendo de la selección activa en la capa de malla y su localización. La siguiente tabla muestra las diversas combinaciones.
Creación del vértice |
¿Hay vértices seleccionados en la capa de malla? |
Fuente del valor asignado |
Valor Z asignado |
|---|---|---|---|
Vértice «libre», no conectado a ninguna cara o arista de una cara. |
No |
Valor Z del vértice |
Predeterminado o definido por el usuario |
Panel de Digitalización Avanzada (si el artilugio z está en estado |
|||
Sí |
Valor Z del vértice |
Media de los vértices seleccionados |
|
Vértice sobre una arista |
— |
Capa de malla |
Interpolada desde los vértices de la arista |
Vértice sobre una cara |
— |
Capa de malla |
Interpolada desde los vértices de la cara |
Vértice ajustado a una entidad vectorial 2D |
— |
Valor Z del vértice |
Predeterminado o definido por el usuario |
Vértice ajustado a una entidad vectorial 3D |
— |
Capa vectorial |
Vértice |
Vértice ajustado a un segmento vectorial 3D |
— |
Capa vectorial |
Interpolado a lo largo del segmento de vector |
Nota
El artilugio Valor Z del vértice está desactivado si el Panel de Digitalización Avanzada está habilitado y no se ha seleccionado elementos de la malla El artilugio z de este último gobierna la asignación del valor Z.
18.4.2.2. Modificando el valor Z de los vértices existentes
Para modificar el valor Z de los vértices, la manera más directa es:
Seleccionar uno o más vértices. El artilugio Valor Z del vértice mostrará el tamaño medio de la selección.
Cambie el valor en el artilugio.
Pulse Enter. El valor introducido se asigna a los vértices y se convierte en el valor predeterminado de los vértices próximos.
Otra manera de cambiar el valor Z de un vértice es moverlo y encajarlo en una entidad de capa vectorial con la capacidad de valor Z. Si están seleccionados más de un vértice, el valor Z no puede ser cambiado de este modo.
El diálogo Transformar los vértices de la malla también proporciona medio para modificar el valor Z de una selección de vértices (junto con sus coordenadas X o Y).
18.4.3. Seleccionar elementos de malla
18.4.3.1. Using Digitalizar Elementos de Malla
Activar  :sup:Herramienta Digitalizar Elementos de Malla. Pasar el cursor sobre un elemento y resaltarlo permitiéndole seleccionarlo.
:sup:Herramienta Digitalizar Elementos de Malla. Pasar el cursor sobre un elemento y resaltarlo permitiéndole seleccionarlo.
Pulsar en un vértice para seleccionarlo.
Pulsar en el cuadrado pequeño de una cara o borde y se selecciona. Los vértices conectados también son seleccionados. Por el contrario seleccionando todos los vértices de un borde o una cara también seleccionar ese elemento.
Arrastre un rectángulo para seleccionar elementos superpuestos (una cara seleccionada viene con todos sus vértices). Pulse la tecla Alt si desea seleccionar solo los elementos completamente contenidos.
Para añadir elementos a una selección, pulse kbd:Shift mientras los selecciona.
Para quitar un elemento de una selección, pulse Ctrl y vuelva a seleccionarlo. Una cara fuera de la selección también dejará fuera todos sus vértices.
18.4.3.2. Using Seleccionar Elementos de Malla por Polígono
Activar la  :sup:Herramienta`Seleccionar Elementos de Malla por Polígono` y:
:sup:Herramienta`Seleccionar Elementos de Malla por Polígono` y:
Dibujar un polígono (pulsación izquierda para añadir vértice, Backspace para deshacer el último vértice, Esc para abortar el polígono y pulsación derecha para validarlo) sobre las geometrías de la malla. Cualquiera de los vértices y caras parcialmente superpuestos será seleccionado. Pulse la tecla Alt mientras dibuja si desea seleccionar solo los elementos completamente contenidos.
Haga pulsación derecha sobre la geometría de una capa vectorial, selecciónela en la lista que emerge y cualquiera de los vértices o caras parcialmente superpuestas de la capa de malla será seleccionada. Use Alt mientras dibuja para seleccionar solo los elementos completamente contenidos.
Para añadir elementos a una selección, pulse kbd:Shift mientras los selecciona.
Para quitar un elemento de la selección, pulse Ctrl mientras dibuja sobre la selección del polígono.
18.4.3.3. Usando Seleccionar Elementos de Malla por Expresión
Otra herramienta para seleccionar elementos de malla es  Seleccionar Elementos de Malla por Expresión. Cuando se pulsa, la herramienta abre el diálogo selector de expresión de malla desde el cual usted puede:
Seleccionar Elementos de Malla por Expresión. Cuando se pulsa, la herramienta abre el diálogo selector de expresión de malla desde el cual usted puede:
Seleccionar el método de selección:
Seleccionar por vértices: aplica la expresión introducida a los vértices y devuelve los que coinciden y sus bordes/caras eventualmente asociadas
Seleccionar por caras: aplica la expresión introducida a las caras y devuelve las que coincidan y sus bordes/vértices asociados
Escribir la expresión de selección. Dependiendo del método seleccionado las funciones disponibles en el Grupo de mallas será filtrado en consecuencia.
Ejecute la consulta configurando como debe comportarse la selección y pulsando:
18.4.4. Modificando elementos de la malla
18.4.4.1. Añadiendo vértices
Para añadir vértices a una capa de malla:
Aparece un widget Valor del vértice Z en la esquina superior derecha del vista del mapa. Establezca este valor en la coordenada Z que le gustaría asignar a los vértices posteriores
Luego haga doble pulsación:
fuera de una cara: añada un «vértice libre», que es un vértice no enlazado a ninguna cara. Este vértice se representa por un punto rojo cuando la capa está en modo edición.
en el borde de la(s) cara(s) existente(s): añade un vértice en el borde, divide la(s) cara(s) en contacto en triángulos conectados al nuevo vértice.
dentro de una cara: divide la cara en triángulos cuyos bordes conectan los vértices que rodean al nuevo vértice.
18.4.4.2. Añadiendo caras
Para añadir cara a un capa de malla:
Aparece un widget Valor del vértice Z en la esquina superior derecha del vista del mapa. Establezca este valor en la coordenada Z que le gustaría asignar a los vértices posteriores.
Pase el ratón por encima de un vértice y haga clic en el pequeño triángulo que aparece junto a él.
Mueva el cursor a la siguiente posición de vértice; puede ajustarse a un vértice existente o hacer clic con el botón izquierdo para añadir uno nuevo.
Proceda igual que lo anterior para añadir tantos vértices como desee por cara. Pulse el botón Retroceso para deshacer el último vértice.
Al mover el ratón, aparece una goma que muestra la forma de la cara. Si aparece en verde, la cara prevista es válida y puede hacer clic con el botón derecho para añadirla a la malla. Si está en rojo, la cara no es válida (por ejemplo, porque se auto-intersecta, se solapa con una cara o vértice existente, crea un agujero, …) y no se puede añadir. Tendrías que deshacer algunos vértices y arreglar la geometría.
Pulse Esc para abortar la digitalización de la cara.
Pulsación derecha para validar la cara.
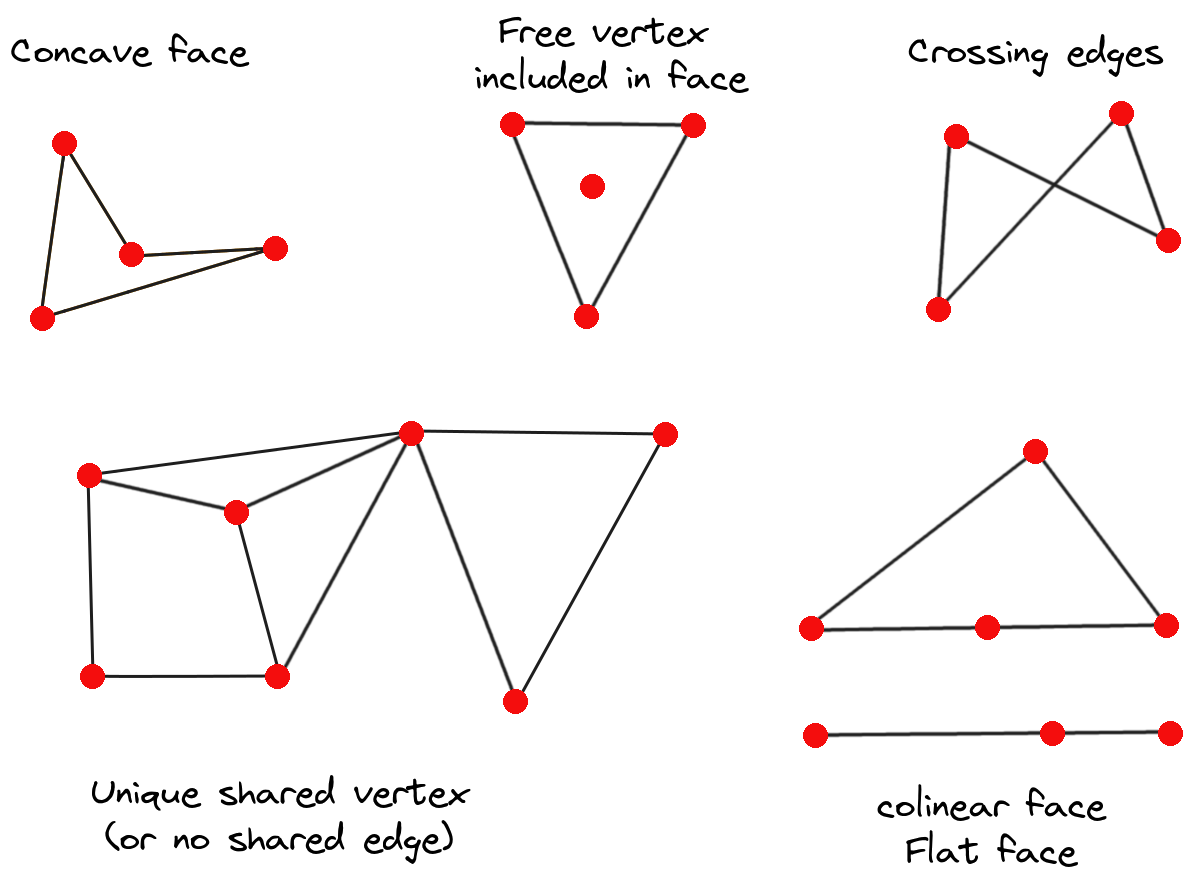
Figura 18.14 Ejemplos de mallas no válidas
18.4.4.3. Quitando elementos de la malla
Pulse botón derecho y seleccione:
Quitar los Vértices Seleccionados y Rellenar lo(s) Agujero(s) o pulse Ctrl+Del: quita los vértices y caras enlazadas y rellena lo(s) agujero(s) triangulando desde los vértices vecinos
Quitar los Vértices Seleccionados Sin Rellenar lo(s) Agujero(s) o pulse Ctrl+Shift+Del: quita los vértices y caras enlazadas y no rellena lo(s) agujero(s)
Quitar Cara(s) Seleccionada(s) o pulsar Shift+Del: quita las caras pero mantiene los vértices
Estas opciones son también accesibles desde el menú contextual cuando se pasa sobre un único elemento sin seleccionarlo.
18.4.4.4. Moviendo elementos de la malla
Para mover vértices y caras de una capa de malla:
Para empezar a mover el elemento, pulse sobre un vértice o sobre el centroide de una cara/arista
Mueva el cursor a la localización objetivo (se admite el ajuste a características vectoriales).
Si la nueva ubicación no genera una malla no válida, los elementos movidos aparecen en verde. Haga clic de nuevo para liberarlos en esta ubicación. Las caras cuyos vértices están todos seleccionados se trasladan, sus vecinos se remodelan en consecuencia.
18.4.4.5. Transformando vértices de la malla
La herramienta  Transformar Coordenadas de los Vértices da una manera más avanzada de mover los vértices editando sus coordenadas X, Y y/o Z gracias a expresiones.
Transformar Coordenadas de los Vértices da una manera más avanzada de mover los vértices editando sus coordenadas X, Y y/o Z gracias a expresiones.
Seleccionar los vértices donde desea editar las coordenadas
Pulse
 Transformas las Coordenadas de los Vértices. Se abre un diálogo con una mención del número de vértices seleccionados. Todavía puede añadir o quitar vértices de la selección.
Transformas las Coordenadas de los Vértices. Se abre un diálogo con una mención del número de vértices seleccionados. Todavía puede añadir o quitar vértices de la selección.Dependiendo de las las propiedades que desee modificar tiene que comprobar Coordenada X, Coordenada Y y/o Valor Z.
Después introduzca la posición objetivo en la caja, bien como un valor numérico o una expresión (usando el
 Diálogo expresión)
Diálogo expresión)Con
 Importar las Coordenadas del Vértice Seleccionado pulsado las cajas X, Y y Z son automáticamente rellenadas con sus coordenadas siempre que haya un solo vértice seleccionado. Una manera conveniente y rápida de ajustar los vértices individualmente.
Importar las Coordenadas del Vértice Seleccionado pulsado las cajas X, Y y Z son automáticamente rellenadas con sus coordenadas siempre que haya un solo vértice seleccionado. Una manera conveniente y rápida de ajustar los vértices individualmente.Press Vista Previa de la Transformación para simular la nueva localización de los vértices y previsualizar la malla con la transformación.
Si la vista previa es verde, la malla transformada es válida y usted puede aplicar la transformación.
Si la vista previa está en rojo, la malla transformada no es válida y usted no puede aplicar la transformación hasta que se corrija.
Press Aplicar la Transformación para modificar las coordenadas seleccionadas para el conjunto de los vértices.
18.4.4.6. Reformando geometría de malla
Los marcadores de borde
Cuando la  Digitalización de elementos de malla está activa y usted pasa sobre un borde, el borde se resalta y es posible interactuar con él. Dependiendo del contexto pueden estar disponibles los siguientes marcadores:
Digitalización de elementos de malla está activa y usted pasa sobre un borde, el borde se resalta y es posible interactuar con él. Dependiendo del contexto pueden estar disponibles los siguientes marcadores:
un cuadrado, en el centro del borde: pulse en él para seleccionar los vértices de los extremos.
una cruz si las dos caras de cada lado se pueden fusionar: pulse sobre ella para borrar el borde y fusionar las caras.
un círculo si la arista está entre dos triángulos: Pulse en él para dar la vuelta a la arista, esto es, conectarla a los otros vértices «libres» de las caras
La herramienta Fuerza por Geometrías Seleccionadas
The  :sup:La herramienta Fuerza por las Geometrías Seleccionadas proporciona maneras avanzadas de aplicar líneas de ruptura usando geometrías de líneas. Una línea de ruptura forzará a la malla a tener aristas a lo largo de la línea. Tenga en cuenta que la linea de ruptura no se considerará persistente una vez efectuada la operación; las artistas resultante no actuarán como restricciones y podrán ser modificadas como cualquier otro borde. Esto se puede usar, por ejemplo, para modificar localmente una capa de malla con líneas precisas, como riberas de ríos o borde de terraplenes de carreteras.
:sup:La herramienta Fuerza por las Geometrías Seleccionadas proporciona maneras avanzadas de aplicar líneas de ruptura usando geometrías de líneas. Una línea de ruptura forzará a la malla a tener aristas a lo largo de la línea. Tenga en cuenta que la linea de ruptura no se considerará persistente una vez efectuada la operación; las artistas resultante no actuarán como restricciones y podrán ser modificadas como cualquier otro borde. Esto se puede usar, por ejemplo, para modificar localmente una capa de malla con líneas precisas, como riberas de ríos o borde de terraplenes de carreteras.
Habilitar la herramienta
 Fuerza por las Geometrías Seleccionadas
Fuerza por las Geometrías SeleccionadasIndicar la geometría a ser usada como «línea de fuerza»; puede ser:
seleccionado de una entidad de línea o polígono en el lienzo del mapa: botón derecho sobre la característica vectorial y seleccionarlo de la la lista en el menú contextual.
una linea virtual dibujada sobre la trama de la malla: botón izquierdo para añadir vértices, botón derecho para valida. El valor Z de los vértices se establece por medio del artilugio Valor Z del vértice o el artilugio z si está activado el Panel de Digitalización Avanzada. Si la línea se ajusta a un vértice de malla o al vértice o segmento de una entidad vectorial 3D, el nuevo vértice toma el valor Z del elemento ajustado.
Las caras de malla que se superponen a la geometría de la línea o al límite del polígono se verán afectadas de una manera que depende de las opciones que usted haya establecido en la herramienta  Fuerza por Geometrías Seleccionadas del menú desplegado:
Fuerza por Geometrías Seleccionadas del menú desplegado:
 Agregar un nuevo vértice en las aristas que se cruzan: con esta opción se añade un nuevo vértice cada vez que línea de fuerza se cruza con una arista. Esta opción lleva a la división a lo largo de la línea a la que se enfrenta cada uno.
Agregar un nuevo vértice en las aristas que se cruzan: con esta opción se añade un nuevo vértice cada vez que línea de fuerza se cruza con una arista. Esta opción lleva a la división a lo largo de la línea a la que se enfrenta cada uno.Sin esta opción, las caras encontradas son quitadas y reemplazadas por las caras que viene de una triangulación con los vértices existentes más los vértices de las líneas forzadas (también se añaden nuevos vértices en el borde del límite donde se cruzan las líneas de fuerza).
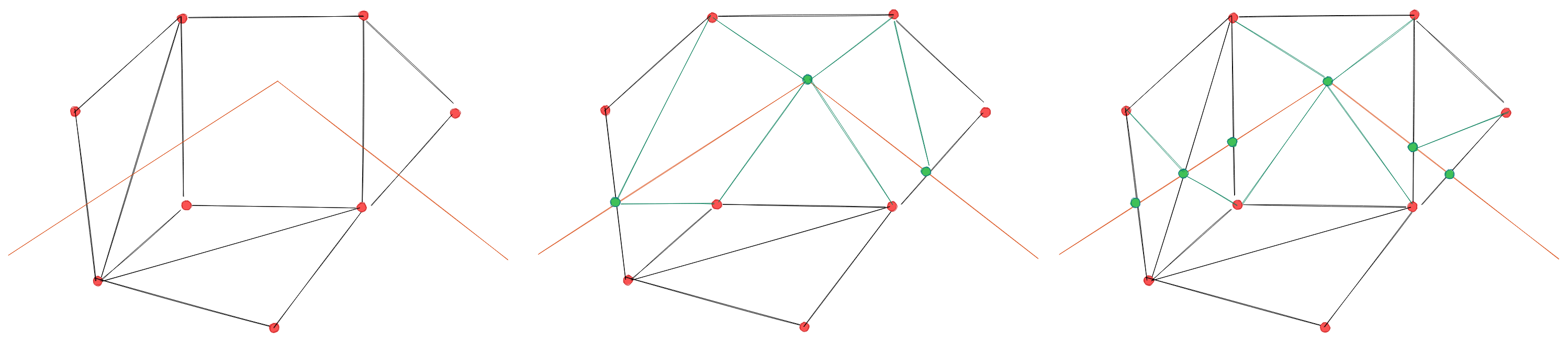
Figura 18.15 Fuerza la Malla usando una geometría de línea - Resultados sin (medio) y con (derecha) nuevo vértice en la intersección de los bordes
Interpolar el valor Z desde: establece cómo se calcula el valor Z de los nuevos vértices. Puede ser desde:
la Malla misma: el valor Z de los nuevos vértices se interpola de los vértices de la cara dentro de la que cae
o Línea de fuerza: sí la línea se define por una característica vectorial 3D o una nueva línea dibujada el valor Z se deriva de su geometría. En el caso de una característica lineal 2D, el valor de los nuevos vértices Z es el Valor del vértice Z.
Tolerancia: cuando un vértice de malla está más cerca a la línea que el valor de tolerancia, no crea un nuevo vértice en la línea y usa un vértice existente en su lugar. El valor se puede establecer en Metros a Escala o en Unidades del Mapa (más detalles en Selector de Unidad).
18.4.5. Volviendo a indexar mallas
Durante la edición, con el objetivo de permitir un rápido hacer/deshacer de la operaciones, QGIS mantiene sitios vacíos para los elementos borrados, que puede llevar a un crecimiento del uso de memoria y una estructuración de malla ineficiente. La herramienta  está diseñada para quitar estos agujeros y re-numerar los índices de caras y vértices de modo que sean continuos y de alguna manera razonablemente ordenados. Estos optimiza la relación entre caras y véŕtices e incrementa la eficiencia de cálculo.
está diseñada para quitar estos agujeros y re-numerar los índices de caras y vértices de modo que sean continuos y de alguna manera razonablemente ordenados. Estos optimiza la relación entre caras y véŕtices e incrementa la eficiencia de cálculo.
18.5. Calculadora de malla
La herramienta Calculadora de Malla del menú superior le permite realizar cálculos aritméticos y lógicos en grupos de conjuntos de datos existentes para generar un nuevo grupo de conjuntos de datos (ver Figura 18.16).
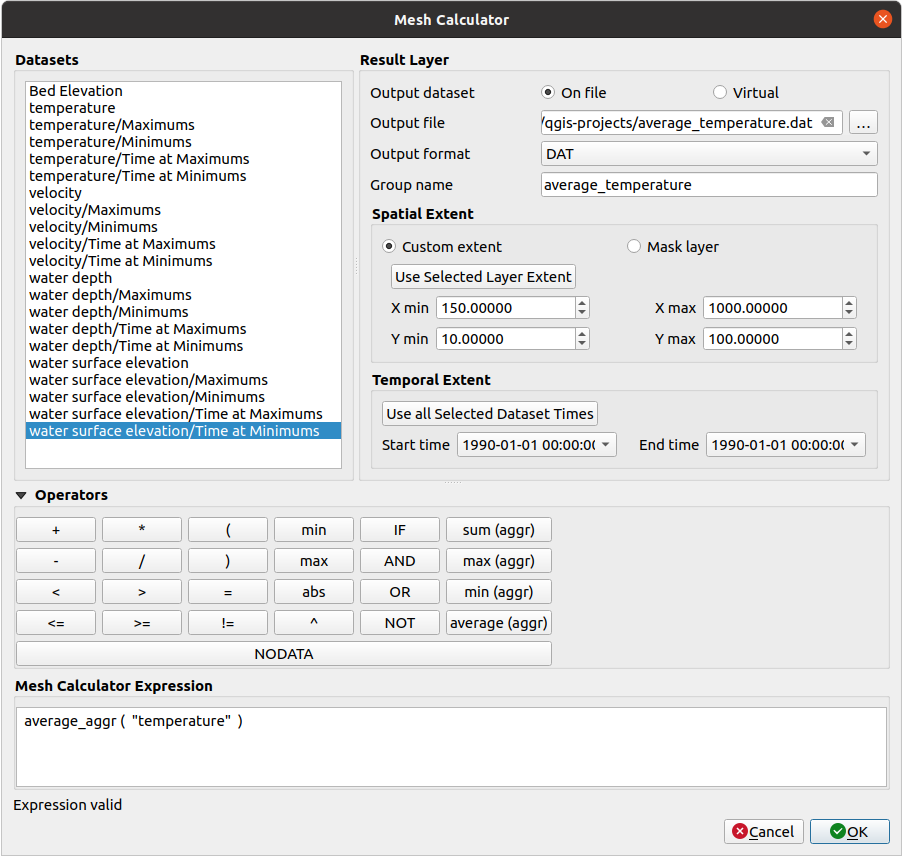
Figura 18.16 Calculadora de malla
La lista Datasets contiene todos los grupos de conjuntos de datos en la capa de malla activa. Para usar un grupo de conjuntos de datos en una expresión, haga doble clic en su nombre en la lista y se agregará al campo Expresión de calculadora de malla. Luego puede usar los operadores para construir expresiones de cálculo, o simplemente puede escribirlas en el cuadro.
La Capa Resultado te ayuda a configurar las propiedades de la capa de salida:
 :guilabel:`Crea un grupo de conjuntos de datos sobre la marcha en lugar de escribir una capa en el disco:
:guilabel:`Crea un grupo de conjuntos de datos sobre la marcha en lugar de escribir una capa en el disco:Si no está marcada, la salida se almacena en el disco como un nuevo archivo sin formato. Se requiere una ruta Archivo de salida y un Formato de salida.
Si está marcado, se agregará un nuevo grupo de conjuntos de datos a la capa de malla. Los valores del grupo de conjuntos de datos no se almacenan en la memoria, pero cada conjunto de datos se calcula cuando es necesario con la fórmula ingresada en la calculadora de malla. Ese grupo de conjuntos de datos virtuales se guarda con el proyecto y, si es necesario, se puede eliminar o hacer persistente en el archivo desde la pestaña de propiedades de la capa Fuente.
En cualquier caso, debe proporcionar un Nombre de grupo para el grupo de conjuntos de datos de salida.
La Extensión espacial a considerar para el cálculo puede ser:
una Extensión personalizada, rellenada manualmente con la coordenada X min, X max, Y min y Y max, o extraída de una grupo de conjunto de datos existente (selecciónelo en la lista y presione Usar extensión de capa seleccionada para completar los campos de coordenadas mencionados anteriormente)
definido por una capa de polígono (Capa de máscara) del proyecto: la geometría de las características del polígono se utiliza para recortar los conjuntos de datos de la capa de malla
La Extensión temporal a tener en cuenta para los conjuntos de datos se puede configurar con las opciones Hora de inicio y Hora de finalización, seleccionadas de los grupos de conjuntos de datos existentes. También se pueden rellenar utilizando el botón Usar todos los tiempos del dataset seleccionado para tomar todo el rango.
La sección Operadores contiene todos los operadores disponibles. Para añadir un operador al cuadro de expresión de la calculadora de malla, haga clic en el botón correspondiente. Los cálculos matemáticos (+, -, *, … ) y las funciones estadísticas (min, max, sum (aggr), average (aggr), … ) están disponibles. Las expresiones condicionales (=, !=, <, >=, IF, AND, NOT, … ) devuelven 0 para falso y 1 para verdadero, por lo que pueden utilizarse con otros operadores y funciones. El valor NODATA también se puede utilizar en las expresiones.
El widget Expresión de calculadora de malla muestra y le permite editar la expresión para ejecutar.







