Importante
La traducción es un esfuerzo comunitario puede unirse. Esta página está actualmente traducida en |progreso de traducción|.
14.2. EL selector de símbolo
EL selector de símbolo en el diálogo principal paa diseñar un símbolo. Puede crear o editar Marcadores, Líneas o Símbolos Rellenos
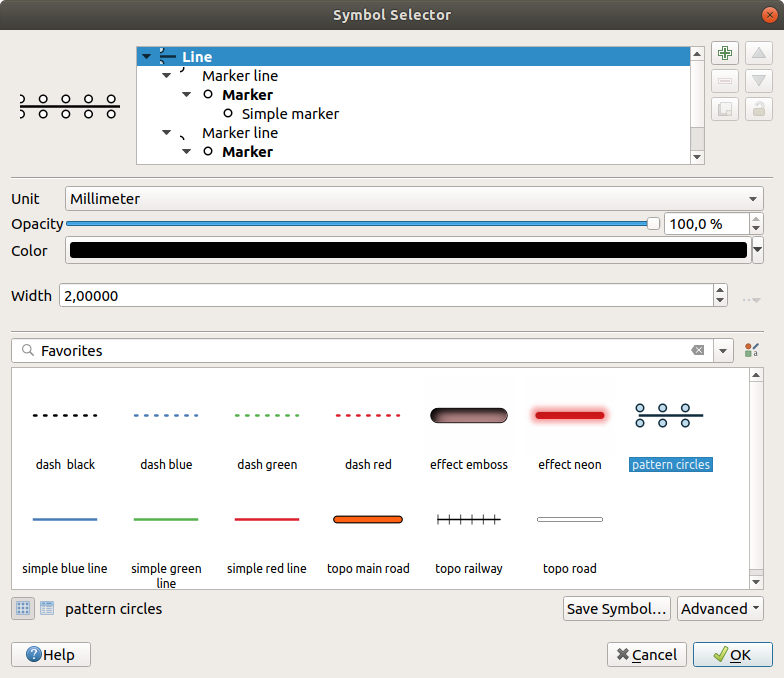
Figura 14.10 Diseñando un símbolo lineal
Dos componentes principales estructuran el diálogo de selector de símbolo:
el arbol de símbolos, mostrando capas de símbolos que son combinados luego para dar forma a un nuevo símbolo global
y configuraciones para configurar la capa de símbolo seleccionada en el árbol.
14.2.1. El árbol de símbolo de capa
Un símbolo puede constar de varias Capas de símbolos. El árbol de símbolos muestra la superposición de estas capas de símbolos que se combinan luego para formar un nuevo símbolo global. Además, una representación dinámica de símbolo se actualiza tan pronto como cambian las propiedades del símbolo.
Dependiendo del nivel seleccionado en los elementos del árbol de símbolos, hay varias herramientas disponibles para ayudarlo a administrar el árbol:
14.2.2. Configurando un símbolo
En QGIS, la configuración de un símbolo se hace en dos pasos: el símbolo y despues la capa de símbolo.
14.2.2.1. El símbolo
En el nivel superior del árbol, depende de la geometría de la capa y puede ser del tipo Marcador, Línea o Relleno. Cada símbolo puede incrustar uno o más símbolos (incluidos, de cualquier otro tipo) o capas de símbolos.
Puede configurar algunos parámetros a aplicar al símbolo global:
Unidad: puede ser Milímetros, Puntos, Píxeles, Metros a escala, Unidades de mapa o Pulgadas (ver Selector de Unidad for more details)
Opacidad
Color: cuando el usuario cambia este parámetro, su valor se repite en todos los colores de los símbolos secundarios desbloqueados
Tamaño y Rotación para símbolos de marcador
Anchura para símbolos de línea
Truco
Use las propiedades Tamaño (para símbolos de marcador) o la Anchura (para símbolos de línea) propiedades a nivel de símbolo para redimensionar proporcionálmente todas las dimensiones incrustadas symbol layers.
Nota
El botón Data-defined override de al lado de los parámetros anchura, tamaño o rotación está inactivo al configurar el símbolo desde el cuadro de diálogo Administrador de estilos. Cuando el símbolo está conectado a una capa de mapa, este botón te ayuda a crear proportional or multivariate analysis de representación.
A preview of the symbols library: Se muestran símbolos del mismo tipo y, a través de la lista desplegable editable justo arriba, se pueden filtrar por texto de forma libre o por categories. También puede actualizar la lista de símbolos utilizando el botón
 Administrador de Estilo y abra el cuadro de diálogo del mismo nombre. Allí, puede usar cualquier capacidad como se expone en la sección El administrador de Estilo.
Administrador de Estilo y abra el cuadro de diálogo del mismo nombre. Allí, puede usar cualquier capacidad como se expone en la sección El administrador de Estilo.Los símbolos se muestran:
Pulse el botón Guardar símbolo para abrir el cuadro de diálogo Guardar nuevo símbolo. Aquí puede elegir el Destino donde desea añadir el símbolo que está editando, darle un Nombre y añadir Etiqueta(s). También tiene la opción de marcar Añadir a favoritos su nuevo símbolo.
Con la opción Avanzado
 , puedes:
, puedes:para símbolos de línea y relleno, Recortar entidades a la extensión del lienzo.
para símbolos de relleno, :guilabel:`Forzar orientación por la regla de la mano derecha “: permite forzar a los símbolos de relleno representados a seguir la «regla de la mano derecha «estándar para la orientación del anillo (es decir, polígonos donde el anillo exterior está en el sentido de las agujas del reloj, y los anillos interiores son todos en sentido anti-horario).
La corrección de orientación se aplica solo mientras se procesa, y la geometría de la entidad original no cambia. Esto permite la creación de símbolos de relleno con una apariencia consistente, independientemente del conjunto de datos que se representa y la orientación del anillo de las entidades individuales.
Dependiendo de la symbology de la capa a la que se aplica un símbolo, hay configuraciones adicionales disponibles en el menú Avanzado:
Symbol levels… para definir el orden de la representación de los símbolos
Coincidir con símbolos guardados … y Coincidir con símbolos del archivo… a automáticamente assign symbols to classes
14.2.2.2. La capa de símbolo
En un nivel inferior del árbol, puede personalizar las capas de símbolos. Los tipos de capa de símbolo disponibles dependen del tipo de símbolo superior. Puedes aplicar en la capa de símbolo ![]() paint effects para mejorar su representación.
paint effects para mejorar su representación.
Debido a que no sería posible describir todas las opciones de todos los tipos de capas de símbolos, a continuación solo se mencionan las particulares y significativas.
Parámentros comunes
Algunas opciones y widgets comunes están disponibles para construir una capa de símbolo, independientemente de que sea un subtipo de marcador, línea o relleno:
el widget color selector para facilitar la manipulación del color
Unidades: pueden ser Milímetros, Puntos, Píxeles, Metros a escala, Unidades de mapa o Pulgadas (ver Selector de Unidad para mas detalles)
el widget de
 :sup:”anulación definida por datos” cerca de casi todas las opciones, amplía las capacidades de personalizar cada símbolo (ver Configuración de anulación definida por datos para más información)
:sup:”anulación definida por datos” cerca de casi todas las opciones, amplía las capacidades de personalizar cada símbolo (ver Configuración de anulación definida por datos para más información)la opción
 Activar capa de símbolos controla la visibilidad de la capa de símbolos. La capa de símbolos deshabilitadas no se dibujan al renderizar el símbolo pero guardada en el símbolo. Poder ocultar capas de símbolos es conveniente cuando se busca el mejor diseño de su símbolo, ya que no es necesario eliminar ninguna para probar. La anulación definida por datos permite ocultar o mostrar diferentes capas de símbolos según expresiones (utilizando, por ejemplo, atributos de objetos).
Activar capa de símbolos controla la visibilidad de la capa de símbolos. La capa de símbolos deshabilitadas no se dibujan al renderizar el símbolo pero guardada en el símbolo. Poder ocultar capas de símbolos es conveniente cuando se busca el mejor diseño de su símbolo, ya que no es necesario eliminar ninguna para probar. La anulación definida por datos permite ocultar o mostrar diferentes capas de símbolos según expresiones (utilizando, por ejemplo, atributos de objetos).el botón
 Dibujar Efectos para effects rendering.
Dibujar Efectos para effects rendering.
Nota
Si bien la descripción a continuación asume que el tipo de capa de símbolo está vinculado a la geometría de la entidad, tenga en cuenta que puede incrustar capas de símbolo en las demás. En ese caso, el parámetro de la capa de símbolo de nivel inferior (ubicación, desplazamiento …) podría estar vinculado al símbolo de nivel superior y no a la geometría de la entidad en sí.
Símbolos de Marcador
Apropiado para las características de geometría de puntos, los símbolos de marcador tienen varios Tipos de capa de símbolo:
Marcador Simple (predeterminado)
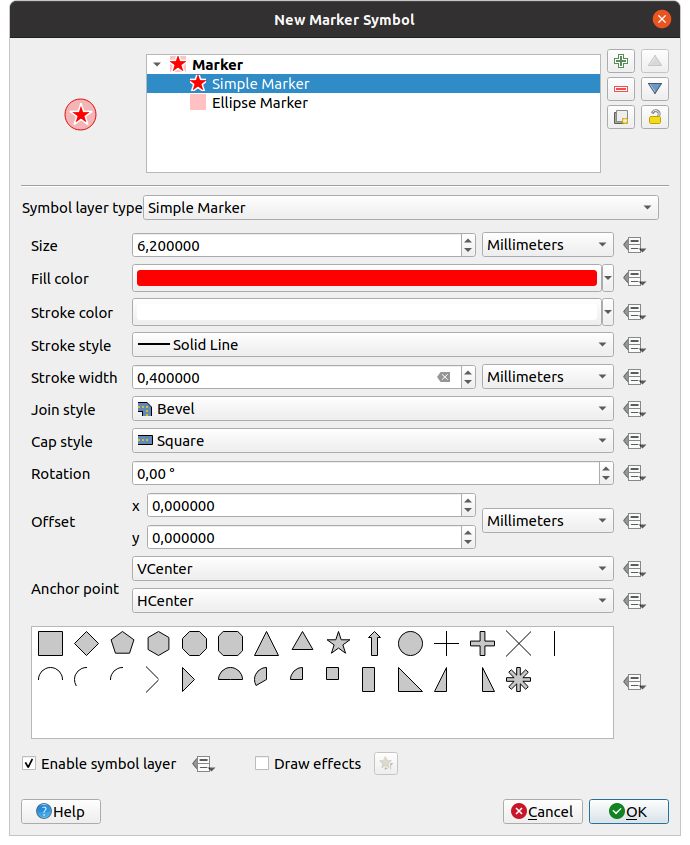
Figura 14.11 Diseñando un Símbolo de Marcador Simple
El tipo de capa de símbolo de marcador simple tiene las siguientes propiedades:
Tamaño en varias unidades soportadas
Color de relleno
Color del trazo, Estilo del trazo de una lista predefinida y Tamaño del trazo
Estilo de unión: puede ser Bisel, Inglete o Redondo
Estilo de capa: puede ser Cuadrado, Plano o Redondo
Rotación
Compensación en X y Y direcciones desde la característica
Punto de anclaje: definiendo el punto cuadrante sobre el símbolo a asentar como origen de colocación. Este es el punto sobre el que se aplica la Compensación.
Marcador animado (véase Marcador animado)
Marcador Elipse: una capa de símbolo de marcador simple, con ancho y alto personalizables
Marcador relleno: similar a la capa de símbolo de marcador simple, excepto que usa un fill sub symbol para representar el marcador. Esto permite el uso de todos los estilos de relleno (y trazo) QGIS existentes para representar marcadores, p.ej. rellenos de degradado o explosión de forma.
Marcador de Fuente: similar al marcador simple de capa de símbolos, excepto que usa las fuentes instaladas para representar el marcador. Sus propiedades adicionales son:
Familia de Fuente
Estilo de Fuente
Caracter(es), representa el texto a mostrar como símbolo. Puede escribirse o seleccionarlo del control de colección de carácteres de fuente y puede hacer una Previsualización instantánea de ellos con la configuración seleccionada.
Generator de Geometría (ver El generador de Geometría)
Máscara: su sub-símbolo define una forma de máscara cuya propiedad de color será ignorada y solo se usará la opacidad. Esto es conveniente cuando el símbolo del marcador se superpone con etiquetas u otros símbolos cuyos colores están cerca, lo que dificulta su descifrado. Más detalles en Propiedades de Máscaras.
Marcador de imagen de trama: usar una imagen (
PNG,JPG,BMP…) como símbolo marcador. La imagen puede ser un archivo en el disco, una URL remota incrustada en la base de datos de estilo (más detalles) o puede estar codificada como una cadena base64. El ancho y el alto de la imagen puede sr establecido independientemente o usando la Relación de aspecto de bloqueo. El tamaño se puede establecer usando cualquiera de las unidades comunes o como un porcentaje del tamaño original de la imagen (en escala con el ancho).
Relación de aspecto de bloqueo. El tamaño se puede establecer usando cualquiera de las unidades comunes o como un porcentaje del tamaño original de la imagen (en escala con el ancho).Marcador de campo vectorial (ver El Marcador de Campo Vectorial)
Marcador SVG: le proporciona imágenes desde sus rutas SVG (establecidas en el menú ) para representar como símbolo de marcador. El ancho y el alto del símbolo puede ser establecido usando la
 Relación de aspecto de bloqueo. También se pueden adaptar el color y el trazo de cada archivo SVG. La imagen puede ser un archivo en el disco, una URL remota incrustada en la base de datos de estilo (más detalles) o puede estar codificada como una cadena base64..
Relación de aspecto de bloqueo. También se pueden adaptar el color y el trazo de cada archivo SVG. La imagen puede ser un archivo en el disco, una URL remota incrustada en la base de datos de estilo (más detalles) o puede estar codificada como una cadena base64..El símbolo también se puede configurar con Parámetros SVG dinámicos. Consulte la sección SVG parametrizable para parametrizar un símbolo SVG.
Nota
Requerimientos de version SVG
QGIS renderiza archivos SVG que siguen el perfil SVG Tiny 1.2, destinado a la implementación en una variedad de dispositivos, desde teléfonos celulares y PDA hasta computadoras portátiles y de escritorio, y por lo tanto incluye un subconjunto de las características incluidas en SVG 1.1 Full, junto con nuevas prestaciones para ampliar las capacidades de SVG.
Es posible que algunas entidades no incluidas en estas especificaciones no se representen correctamente en QGIS.
Símbolos de Línea
Apropiada para entidades de geometría lineal, los símbolos lineales tienen los siguientes tipos de capa de símbolos:
Línea simple (predeterminado)
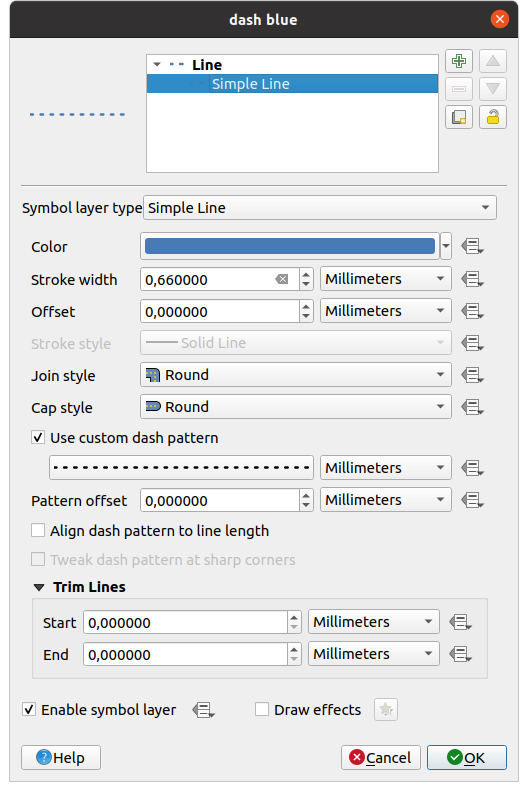
Figura 14.12 Diseñar un símbolo de línea simple
El tipo de capa de símbolo de línea simple tiene muchas de las mismas propiedades que el simple marker symbol, y además:
 Usar patrón de guión personalizado: anula la configuración de Estilo de trazo con un guión personalizado. Tendrá que definir la longitud de los guiones y espacios consecutivos que conforman el modelo, en la unidad elegida. La longitud total del patrón se muestra en la parte inferior del diálogo.
Usar patrón de guión personalizado: anula la configuración de Estilo de trazo con un guión personalizado. Tendrá que definir la longitud de los guiones y espacios consecutivos que conforman el modelo, en la unidad elegida. La longitud total del patrón se muestra en la parte inferior del diálogo.Desplazamiento de patrón: la posición de los guiones/espacios en la línea se puede modificar, de modo que se puedan colocar en posiciones más agradables para tener en cuenta las esquinas de la línea (también se puede usar potencialmente para «alinear» el guión adyacente bordes del patrón)
 Alinear patrón de guiones a longitud de la línea: el patrón de guiones será ajustado hasta que finalice la línea con un elemento de guión entero, en lugar de un hueco.
Alinear patrón de guiones a longitud de la línea: el patrón de guiones será ajustado hasta que finalice la línea con un elemento de guión entero, en lugar de un hueco. Ajustar el patrón de guiones en las esquinas afiladas: ajusta dinámicamente la ubicación del patrón de guiones para que las esquinas afiladas estén representadas por un elemento de guión completo que entra y sale de la esquina afilada. Depende de Alinear el patrón de trazos con la longitud de la línea.
Ajustar el patrón de guiones en las esquinas afiladas: ajusta dinámicamente la ubicación del patrón de guiones para que las esquinas afiladas estén representadas por un elemento de guión completo que entra y sale de la esquina afilada. Depende de Alinear el patrón de trazos con la longitud de la línea.Recortar líneas de Inicio y/o Fin: permite que el renderizado de líneas recorte los primeros x mm y los últimos y mm de la cadena de líneas real al dibujar la línea. Admite un rango de unidades, incluyendo el porcentaje de la longitud total de la línea, y puede definirse con datos para un control extra. La distancia de recorte inicial/final puede utilizarse, por ejemplo, al crear símbolos complejos en los que una capa de línea no debe superponerse a las capas de símbolos marcadores colocadas al principio y al final de la línea.
Flecha: dibuja líneas como curvas (o no) con cabeza simple o doble con configuración (y definida por datos):
Tipo de cabeza
Tipo de Flecha
Anchura de Flecha
Anchura de Flecha en Origen
Longitud de Cabeza
Espesor de la Cabeza
Desplazamiento
Es posible crear
 flechas Curvas (el objeto lineal debe tener al menos tres vértices), y
flechas Curvas (el objeto lineal debe tener al menos tres vértices), y  Repetir flecah en cada segmento. También usa un símbolo relleno así como gradientes o estallidos de forma para representar el cuerpo de la flecha. Combinado con el generador de geometría, este tipo de símbolo de capa le ayuda a representar mapas de flujo.
Repetir flecah en cada segmento. También usa un símbolo relleno así como gradientes o estallidos de forma para representar el cuerpo de la flecha. Combinado con el generador de geometría, este tipo de símbolo de capa le ayuda a representar mapas de flujo.Generator de Geometría (ver El generador de Geometría)
Línea interpolada: permite renderizar una línea cuyo Ancho del trazo y/o Color puede ser constante (dado un Ancho fijo y Color único parámetros) o varían a lo largo de la geometría. Cuando varían, las entradas necesarias son:
Valor inicial y Valor final: Valores que se utilizarán para la interpolación en los extremos de la geometría de las características. Pueden ser valores fijos, atributos de características o basados en una expresión.
Mín. valor y Máx. valor: Valores entre los que se realiza la interpolación. Pulse el botón
 Cargar para llenarlos automáticamente en función de los valores de inicio/final mínimos y máximos aplicados a la capa.
Cargar para llenarlos automáticamente en función de los valores de inicio/final mínimos y máximos aplicados a la capa.Solo disponible para la opción de trazo:
Mín. ancho y Máx. ancho: define el rango del ancho variable. Mín. ancho se asigna a Mín. valor y Máx. ancho al Máx. valor. Se puede asociar un unit
 Usar valor absoluto: considerar sólo el valor absoluto para la interpolación (los valores negativos se usan como positivos).
Usar valor absoluto: considerar sólo el valor absoluto para la interpolación (los valores negativos se usan como positivos). Ignore out of range: by default, when
the
Ignore out of range: by default, when
the [start value - end value]range of a feature is not included in the[min. value - max. value]range, the out-of-bounds parts of the feature’s geometry are rendered with the min or max width. Check this option to not render them at all.
Para variar el color, puede utilizar cualquiera de los métodos de interpolación de color ramp classification
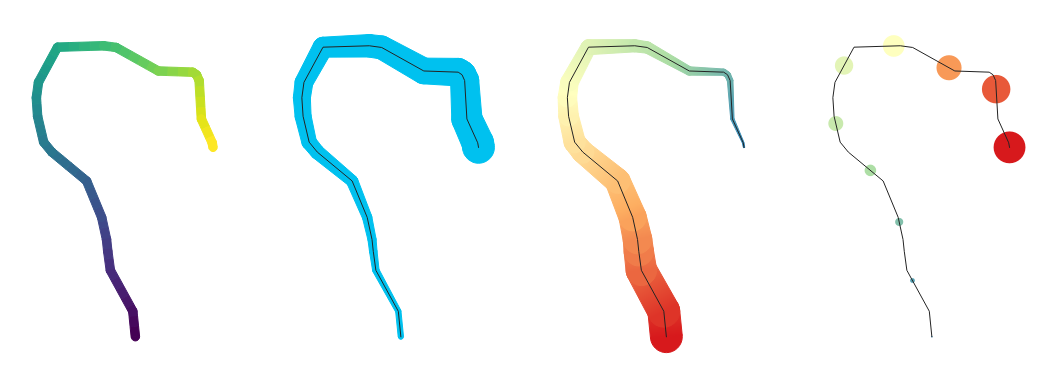
Figura 14.13 Ejemplos de líneas interpoladas
Marcador lineal: repite un marker symbol a lo largo de una línea.
La Colocación de la marca puede establecerse utilizando una configuración de intervalo regular (empezando por el primer vértice) y/o la propiedad de geometría de la línea (en el primer o último vértice, en los vértices interiores, en el punto central de la línea o de cada segmento, o en cada punto de la curva).
Cuando se activa la colocación en el primer o último vértice, la opción
 Colocar en cada extremidad de la parte hará que los marcadores se representen también en el primer o último vértice para cada parte de las geometrías multiparte.
Colocar en cada extremidad de la parte hará que los marcadores se representen también en el primer o último vértice para cada parte de las geometrías multiparte.Desplazamiento a lo largo de la línea: la colocación de los marcadores también puede tener un desplazamiento a lo largo de la línea, en la ref:unidad <unit_selector> de su elección (milímetros, puntos, unidad cartográfica, metros a escala, porcentaje, …):
Un valor positivo desplaza los símbolos marcadores en la dirección de la línea (con las colocaciones En primer vértice y Con intervalo) y hacia atrás (con la colocación En último vértice).
Un valor negativo en una línea no cerrada provocará que no haya desplazamiento (para las colocaciones En el primer vértice y En el último vértice) o que los símbolos se desplacen hacia atrás (desde el último vértice).
Con un anillo cerrado, QGIS trata el desplazamiento como si continuara haciendo un bucle alrededor del anillo (hacia delante o hacia atrás). Por ejemplo, si se establece un desfase del 150% (resp. -10% o -110%), el desfase se trata como el 50% (resp. 90%) de la longitud del anillo cerrado.
La opción
 Rotar marcador para seguir la dirección de línea establece si cada símbolo de marcador debe orientarse en relación con la dirección de la línea o no.
Rotar marcador para seguir la dirección de línea establece si cada símbolo de marcador debe orientarse en relación con la dirección de la línea o no.Debido a que una línea es a menudo una sucesión de segmentos de diferentes direcciones, la rotación del marcador se calcula promediando una distancia específica a lo largo de la línea. Por ejemplo, establecer la propiedad Ángulo promedio en``4 mm “” significa que los dos puntos a lo largo de la línea que son
2 mmantes y después de la colocación del símbolo se utilizan para calcular el ángulo de línea para ese símbolo marcador Esto tiene el efecto de suavizar (o eliminar) cualquier pequeña desviación local de la dirección general de la línea, lo que da como resultado orientaciones visuales mucho más agradables de los símbolos de línea de marcador.Desplazamiento de línea: los símbolos de marcador también se pueden desplazar de la entidad de línea.
Línea de trazos: repite un segmento de línea (un trazo) a lo largo de un símbolo de línea, con un sub-símbolo de línea utilizado para representar cada segmento individual. En otras palabras, una línea discontinua es como una línea de marcador en la que los símbolos de marcador se reemplazan con segmentos. Como tal, las líneas de trazos tienen el same properties que los marcadores de símbolos, junto con:
longitud de Trazo
rotación de Trazo
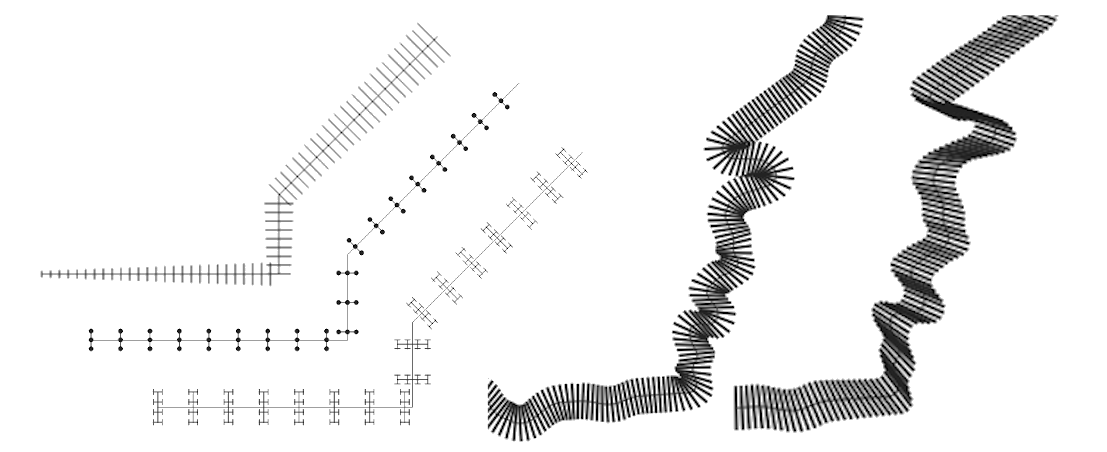
Figura 14.14 Ejemplos de líneas de trazos
Línea ráster: representa y repite una imagen de trama siguiendo la longitud de una línea. Se puede ajustar Anchura de trazo, Desplazamiento, Estilo de unión, Estilo de tapa y Opacidad.
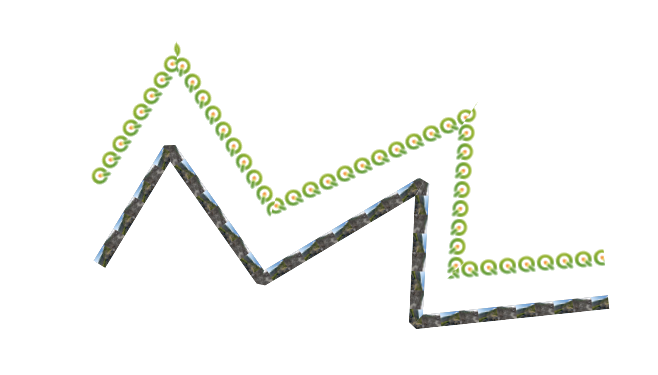
Figura 14.15 Ejemplos de líneas raster
Línea de ráfaga: representa un degradado a lo ancho de una línea. Puede elegir entre Dos colores o Rampa de colores y puede ajustar el Ancho de trazo, Desplazamiento, Estilo de unión, Estilo de tapa.
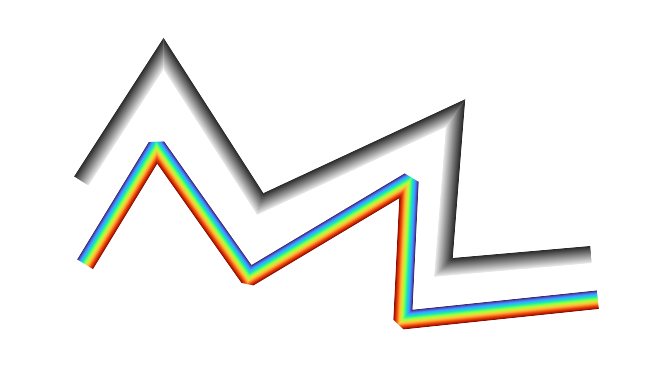
Figura 14.16 Ejemplos de líneas de ráfaga
Símbolos rellenos
Apropiado para las entidades de geometría poligonal, los símbolos de relleno también tienen varios tipos de capas de símbolos:
Relleno simple (predeterminado): llena un polígono con un color uniforme
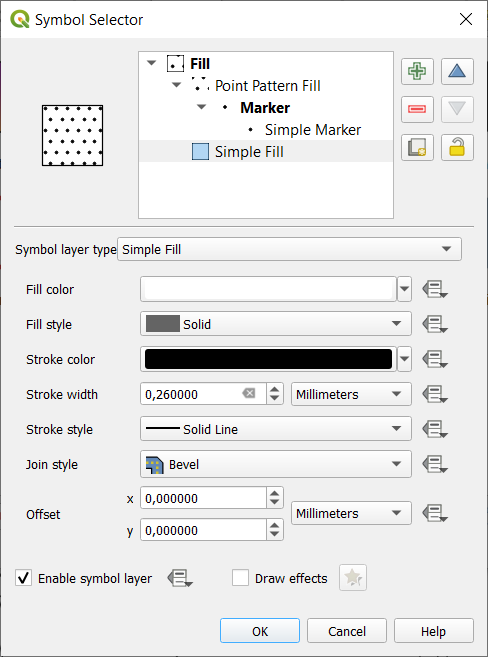
Figura 14.17 Diseñar un símbolo de relleno simple
Centroide relleno: ubica un marcador de símbolo en el centroide la la entidad visible. La posición del marcador puede no ser el centroide real del objeto, porque el cálculo tiene en cuenta el polígono(s) recortado en el área visible del lienzo del mapa a renderizar e ignora los huecos.Use the generador de geometría de símbolo si quiere el centroide exacto.
Puede:
Forzar colocación de marcadores dentro de polígonos
Dibuje marcadores en cada parte de entidades de varias partes o coloque el punto solo en su parte más grande
muestra el marcador de símbolo(s) en todo o en una parte, manteniendo partes superpuestas a la geometría de objeto actual (Cortar marcadores en límite del polígono) o la parte de la geometría a la que pertenece el símbolo (Cortar marcadores solo en límites de la parte actual)
Generator de Geometría (ver El generador de Geometría)
Relleno de degradado: utiliza un degradado radial, lineal o cónico, basado en degradados simples de dos colores o en una predefinida rampa de colores de degradado para rellenar polígonos. El gradiente puede girarse y aplicarse a un elemento concreto o a toda la extensión del mapa. Los puntos inicial y final pueden establecerse mediante coordenadas o utilizando el centroide (del objeto espacial o del mapa). Puede definirse un desplazamiento definido por los datos.
Relleno de patrón de línea: rellena el polígono con un patrón de sombreado de capa de símbolo de línea. Puede definir:
Alineación: define cómo se posiciona el patrón en relación con lo(s) objeto(s) espacial(es):
Alinear el patrón al objeto espacial: las líneas se representan dentro de cada objeto espacial
Alinear el patrón a la extensión del mapa: un patrón se representa sobre toda la extensión del mapa, permitiendo que las líneas se alineen bien a través de los objetos espaciales
Rotación de las líneas, en sentido contrario a las agujas del reloj
Espaciado: distancia entre líneas consecutivas
Compensar distancia de las líneas desde el límite del objeto espacial
Recorte: permite controlar cómo deben recortarse las líneas del relleno a la forma del polígono. Las opciones son:
Recortar sólo durante el renderizado: las líneas se crean cubriendo todo el cuadro delimitador de la característica y luego se recortan mientras se dibujan. Los extremos de la línea (principio y final) no serán visibles.
Recortar líneas antes de renderizar: las líneas se recortan a la forma exacta del polígono antes de renderizar. Los extremos de la línea (incluyendo estilos de tapa, objetos de línea de marcador de inicio/fin, …) serán visibles, y a veces pueden extenderse fuera del polígono (dependiendo de la configuración del símbolo de línea).
Sin recorte: no se realiza ningún recorte - las líneas cubrirán todo el cuadro delimitador del elemento
Relleno de patrón de puntos: rellena el polígono con un patrón de cuadrícula de símbolo de marcador. Puede definir:
Alineación: define cómo se posiciona el patrón en relación con lo(s) objeto(s) espacial(es):
Alinear el patrón al objeto espacial: las líneas de marca se representan dentro de cada objeto espacial
Alinear el patrón a la extensión del mapa: un patrón se representa sobre toda la extensión del mapa, permitiendo que los marcadores se alineen bien a través de los objetos espaciales
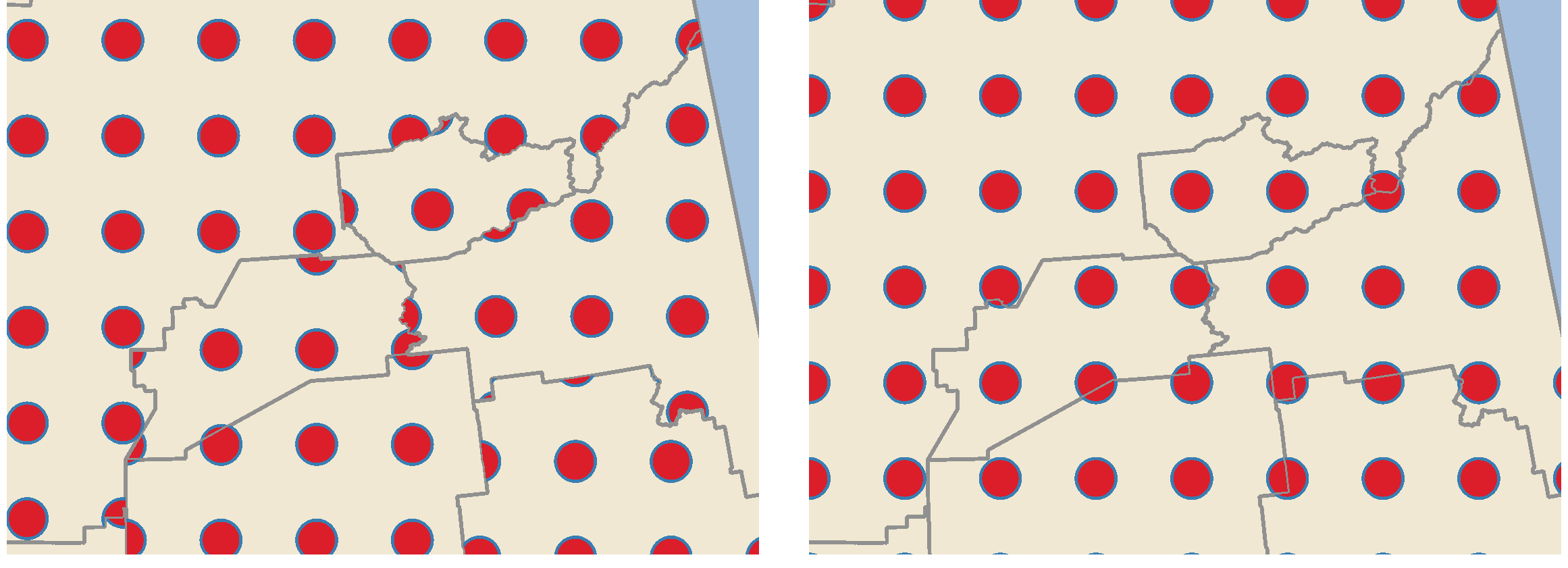
Figura 14.18 Alineación del patrón de puntos con el elemento (izquierda) y con la extensión del mapa (derecha)
Distancia: Horizontal y Vertical distancias entre marcadores consecutivos
Desplazamiento: un Horizontal (resp. Vertical) desplazamiento de alineación entre marcadores consecutivos en una columna (resp. en una fila)
Desplazamiento: distancias Horizontal y Vertical desde el límite del objeto espacial
Recorte: permite controlar cómo deben recortarse los marcadores en el relleno a la forma del polígono. Las opciones son:
Recorte a la forma: los marcadores se recortan para que sólo sean visibles las partes situadas dentro del polígono
Centroide del marcador dentro de la forma: sólo se dibujan los marcadores cuyo centro cae dentro del polígono, pero estos marcadores no se recortarán hacia el exterior del polígono.
Marcador completamente dentro de la forma: sólo se muestran los marcadores que caen completamente dentro del polígono
Sin recorte: cualquier marcador que se cruce con el polígono se renderizará por completo (en sentido estricto es «se cruce con el cuadro delimitador del marcador»)
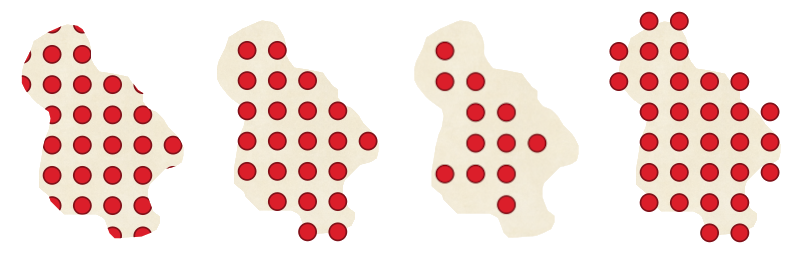
Figura 14.19 Recorte de marcadores en el relleno - De izquierda a derecha: Recorte a la forma, Centroide del marcador dentro de la forma, Marcador completamente dentro de la forma, Sin recorte
Rotación de todo el patrón, en el sentido de las agujas del reloj
El ajuste de grupo Randomizar patrón permite que cada punto de un relleno de patrón de puntos se desplace aleatoriamente hasta la distancia máxima especificada Horizontalmente o Verticalmente. Puede especificar el desplazamiento máximo en cualquier unidad admitida, como milímetros, puntos, unidades de mapa o incluso «porcentaje» (donde porcentaje es relativo a la anchura o altura del patrón).
Puede establecer una semilla de número aleatorio opcional para evitar que los patrones de símbolos «salten» entre actualizaciones del mapa. También se admiten anulaciones definidas por datos.
Nota
La principal diferencia entre el tipo de símbolo Aleatorizar patrón y el relleno de marcador aleatorio es que el desplazamiento aleatorio con un patrón de puntos permite una colocación casi «regular» de los marcadores, ya que los puntos del patrón están limitados a una cuadrícula, lo que permite crear rellenos semialeatorios sin áreas vacías ni marcadores superpuestos. (A diferencia del relleno de marcador aleatorio, que siempre colocará los puntos de forma completamente aleatoria… lo que a veces da lugar a agrupaciones visuales de puntos o áreas vacías no deseadas).
Relleno de marcador aleatorio: rellena el polígono con un marcador de símbolo ubicado en posiciones aleatorias dentro de los límites del polìgono. Puede establecer:
Método de recuento: si el número de símbolos de marcador a renderizar se considera como un recuento absoluto o basado en la densidad
Cuento de puntos: el número de símbolos de marcadores que hay que representar,
un número aleatorio opcional semilla, para dar una colocación consistente
Área de densidad: en el caso del método de recuento basado en la densidad, garantiza que la densidad de relleno de los marcadores siga siendo la misma en diferentes niveles de escala / zoom de los marcadores cada vez que se actualizan los mapas (también permite la colocación aleatoria para jugar bien con el servidor QGIS y la representación basada en teselas)
Recortar los marcadores a los límites del polígono: si los marcadores representados cerca de los bordes de los polígonos deben ser recortados al límite del polígono o no
Relleno de imagen ráster: rellena el polígono con mosaicos de una imagen ráster (
PNGJPG,BMP…). La imagen puede ser un archivo en el disco, una URL remota o un archivo incrustado codificado como una cadena (more details). Las opciones incluyen opacidad (definida por datos), ancho de imagen, modo de coordenadas (objeto o ventana gráfica), rotación y desplazamiento. El ancho de la imagen se puede configurar usando cualquiera de las common units o como un porcentaje del tamaño original.Relleno SVG: rellena el polígono utilizando marcadores SVG de un tamaño determinado (Anchura de la textura).
Relleno de degradado: rellena un polígono con un degradado que se dibuja desde el borde del polígono hacia el centro del mismo. Los parámetros configurables incluyen la distancia desde el límite hasta la sombra, el uso de rampas de color o gradientes simples de dos colores, el desenfoque opcional del relleno y los desplazamientos.
Contorno: Flecha: utiliza una línea arrow symbol capa para representar el límite del polígono. Los ajustes para la flecha de contorno son los mismos que para los símbolos de línea de flecha.
Contorno: línea discontinua: utiliza una capa hash line symbol para representar el límite del polígono (Anillos) que pueden ser solo los anillos interiores, solo el anillo exterior o todos los anillos) . Las otras configuraciones para la línea discontinua de contorno son las mismas que para los símbolos de línea discontinua.
Contorno: Línea de marcador: utiliza una capa marker line symbol para representar el límite del polígono (Anillos) que pueden ser solo los anillos interiores, solo el anillo exterior o todos los anillos) . Los demás ajustes para la línea de marcador de contorno son los mismos que para los símbolos de línea de marcador.
Contorno: línea simple: usa una capa simple line symbol para representar el límite del polígono (Anillos) que pueden ser solo los anillos interiores, solo el anillo exterior o todos los anillos) . La opción Dibujar línea solo dentro del polígono muestra los bordes del polígono dentro del polígono y puede ser útil para representar claramente los límites de los polígonos adyacentes. Las demás configuraciones para la línea simple de contorno son las mismas que para los símbolos de línea simple.
Nota
Cuando el tipo de geometría es polígono, puede optar por desactivar el recorte automático de líneas/polígonos en la extensión del lienzo. En algunos casos, este recorte da como resultado una simbología desfavorable (por ejemplo, el centroide varía donde el centroide siempre debe ser el centroide de la entidad real).
SVG parametrizable
Tiene la posibilidad de cambiar los colores de un marcador SVG. Tiene que añadir los marcadores de posición param(fill) para el color de relleno, param(fill-opacity) para la opacidad de relleno, param(outline) y param(outline-opacity) para el color y la opacidad del trazo respectivamente, y param(outline-width) para el ancho del trazo. Estos marcadores de posición pueden ir seguidos opcionalmente de un valor predeterminado, por ejemplo:
<svg width="100%" height="100%">
<rect fill="param(fill) #ff0000" fill-opacity="param(fill-opacity) 1" stroke="param(outline) #00ff00" stroke-opacity="param(outline-opacity) 1" stroke-width="param(outline-width) 10" width="100" height="100">
</rect>
</svg>
Más generalmente, SVG se puede parametrizar libremente usando param(param_name). Este parámetro puede usarse como valor de atributo o como texto de nodo:
<g stroke-width=".265" text-anchor="middle" alignment-baseline="param(align)">
<text x="98" y="147.5" font-size="6px">param(text1)</text>
<text x="98" y="156.3" font-size="4.5px">param(text2)</text>
</g>
Los parámetros se pueden definir como expresiones en la tabla Parámetros SVG dinámicos.
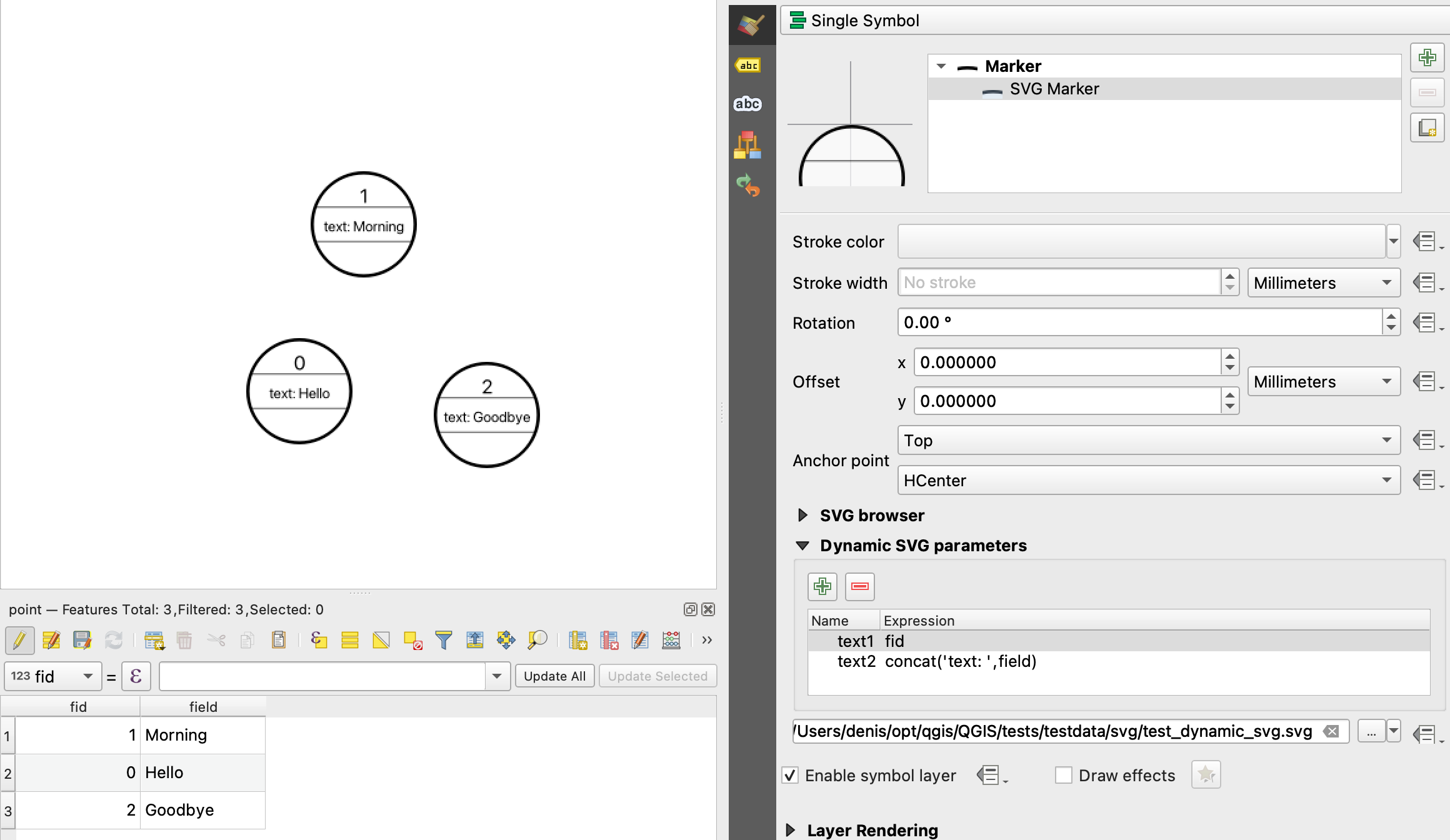
Figura 14.20 Tabla de parámetros SVG dinámicos
Nota
QGIS busca un nodo SVG completo. Así que si su parámetro se encuentra dentro de un nodo más complejo, es necesario inyectar el nodo completo con la expresión. Por ejemplo, transform=«rotate(param(angle)» no funcionará. En su lugar, necesitas hacer transform=«param(rotation)» y el parámetro rotation se definirá con la expresión 'rotate(' || coalesce(my_field, 0) || ')'.
El generador de Geometría
Disponible con todos los tipos de símbolos, la capa de símbolos generador de geometría permite utilizar sintaxis de expresión para generar una geometría sobre la marcha durante el proceso de renderizado. La geometría resultante no tiene por qué coincidir con la original Tipo de geometría y puede añadir varias capas de símbolos modificados de forma diferente unas sobre otras.
Se puede establecer una propiedad Unidades: cuando el símbolo del generador de geometría no se aplica a una capa (por ejemplo, se usa en un elemento de diseño), esto permite un mayor control sobre la salida generada.
Algunos ejemplos:
Renderizar el símbolo como el centroide de un objeto espacial
centroid( $geometry )
Superponer visualmente los elementos situados a una distancia de 100 unidades cartográficas de un elemento puntual, es decir, generar un búfer de 100 m alrededor del punto.
buffer( $geometry, 100 )
Crea un efecto radial de puntos que rodean el punto de objeto espacial central cuando se utiliza como generador de geometría MultiPunto.
collect_geometries( array_foreach( generate_series( 0, 330, 30 ), project( $geometry, 3, radians( @element ) ) ) )

Crea un efecto radial de puntos que rodean el punto central del objeto espacial. El número de puntos varía en función de un campo.
with_variable( 'symbol_numbers', ceil(fid/10), collect_geometries( array_foreach( generate_series( 0, 360, 360/@symbol_numbers ), project( $geometry, 2, radians( @element ) ) ) ) )
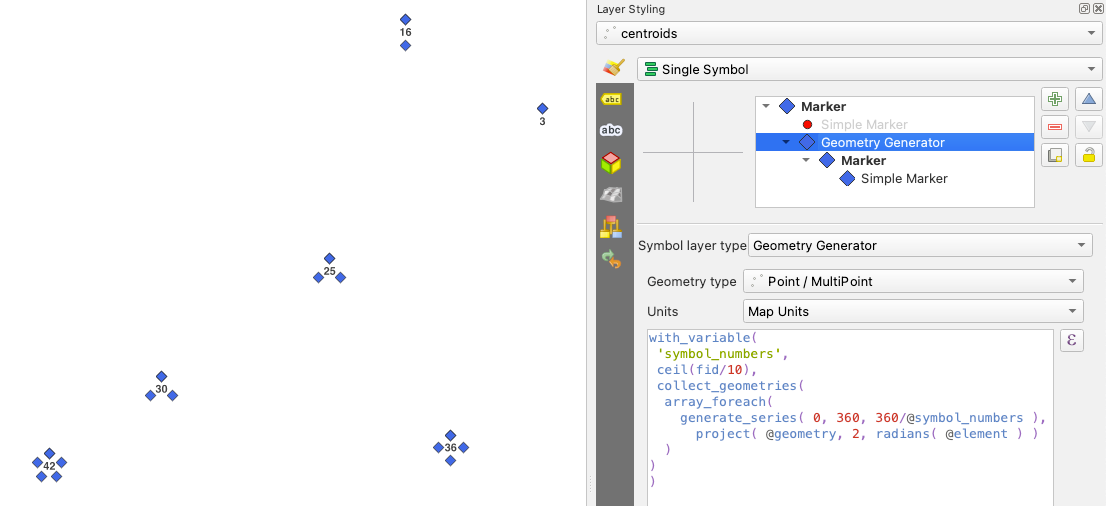
Crear una línea de flecha curva que conecte objetos espaciales de dos capas basándose en su relación
El Marcador de Campo Vectorial
El marcador de campo vectorial se usa para mostrar datos de campo vectorial tales como deformación de la tierra, flujos de marea y similares. Muestra los vectores como líneas (preferiblemente flechas) que están escaladas y orientadas de acuerdo con los atributos seleccionados de los puntos de datos. Solo se puede usar para representar datos de puntos; Las capas de línea y polígono no se dibujan con esta simbología.
El campo vectorial está definido por atributos en los datos, que pueden representar el campo ya sea por:
componentes cartesianas (componentes
xeydel campo)o coordenadas polares: en este caso, los atributos definen
LongitudyÁngulo. El ángulo puede medirse en sentido horario desde el norte o en sentido antihorario desde el este, y puede ser en grados o radianes.o como datos de altura solamente, que muestra una flecha vertical escalada utilizando un atributo de los datos. Esto es apropiado para mostrar el componente vertical de la deformación, por ejemplo.
La magnitud del campo se puede ampliar o reducir a un tamaño apropiado para ver el campo.
Marcador animado
El tipo de símbolo de marcador animado le permite utilizar un archivo de animación .GIF, .WebP, .MNG, etc. para representar puntos en su mapa. Puede especificar:
Archivo ruta,
Tasa de fotogramas: número de pasos que se muestran por segundo, indicando la velocidad a la que se reproduce la animación,
Tamaño en cualquier unidad admitida,
Opacidad,
Rotación,
Desplazamiento en las direcciones x y y desde la posición del marcador,
Punto de anclaje
Hay dos formas de manejar los símbolos animados:
Cuando su mapa no está configurado como una animación (es decir, es un proyecto QGIS estándar sin animaciones), el marco para los marcadores animados será determinado únicamente por la marca de tiempo actual.
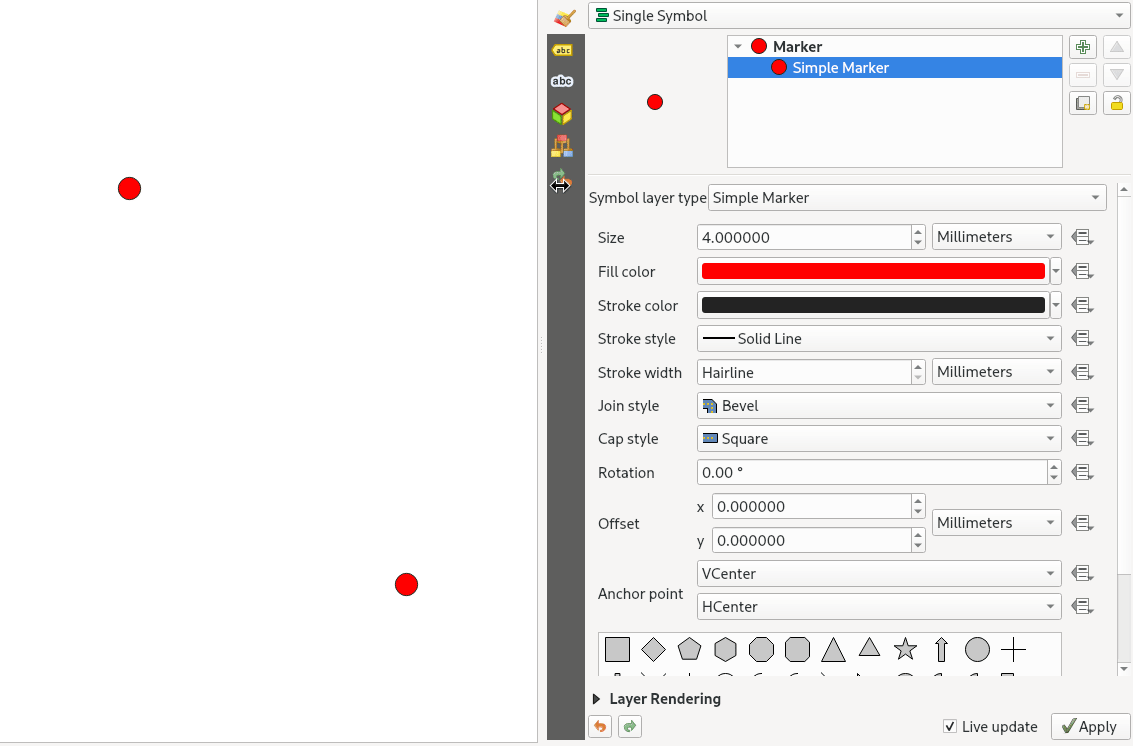
Figura 14.21 Marcador animado cuando el mapa no está configurado como animación
Cuando su mapa está configurado como una animación, los marcadores animados se sincronizarán con la línea de tiempo de la animación. Esto significa que los marcadores animados se pausarán cuando la animación se detenga, progresarán con la animación, etc. El mapa también se redibujará según la velocidad de fotogramas establecida para la animación temporal. Este modo también se aplica al exportar una animación utilizando el controlador temporal.

Figura 14.22 Marcador animado cuando el mapa está configurado como animación





