Importante
unireLa traduzione è uno sforzo comunitario you can join. Questa pagina è attualmente tradotta al 99.80%.
18. Lavorare con i dati Mesh
18.1. Cos’è una mesh?
Una mesh è una griglia non strutturata di solito con componenti temporali e altre componenti. La componente spaziale contiene un insieme di vertici, bordi e/o facce, nello spazio 2D o 3D:
vertici - punti XY(Z) (nel sistema di riferimento delle coordinate del layer)
bordi - collegano coppie di vertici
Facce - una faccia è un insieme di bordi che formano una forma chiusa - tipicamente un triangolo o un poligono a quattro lati (quadrilatero), raramente poligoni con più vertici.
In base a quanto detto sopra, i layer mesh possono quindi avere diversi tipi di struttura:
Mesh 1D: sono costituite da vertici e bordi. Un bordo collega due vertici e può contenere dati assegnati (scalari o vettori). La rete mesh 1D può essere utilizzata, ad esempio, per la modellazione di un sistema di drenaggio urbano.
Mesh 2D: sono costituite da facce con triangoli, quadrilateri regolari o non strutturati.
Mesh 3D stratificate: consistono in più mesh 2D non strutturate impilate, ciascuna estrusa in direzione verticale (livelli) per mezzo di una coordinata verticale. I vertici e le facce hanno la stessa topologia in ogni livello verticale. La definizione della mesh (estrusione dei livelli verticali) può in generale cambiare nel tempo. I dati sono solitamente definiti in base ai centri di volume o a qualche funzione parametrica.
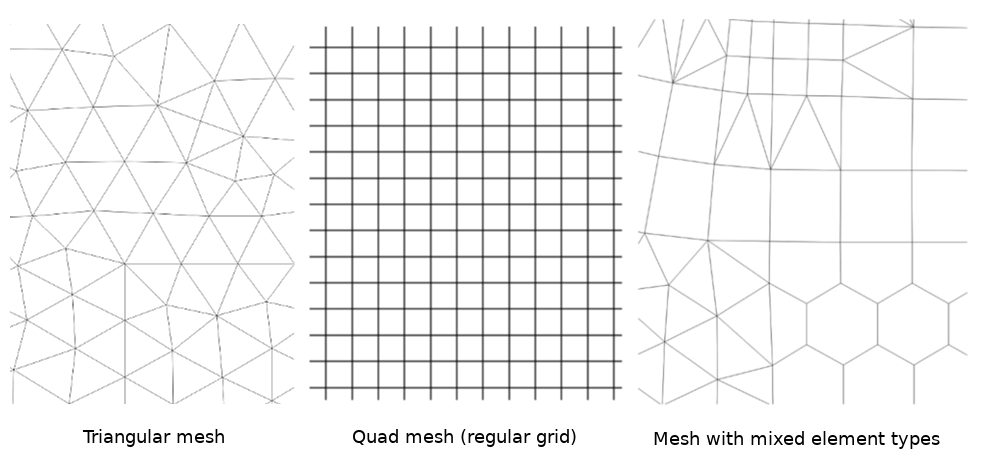
Fig. 18.1 Differenti tipologie di dati mesh
Mesh contiene le informazioni sulla struttura spaziale. Inoltre, la mesh può avere set di dati (gruppi) che assegnano un valore ad ogni vertice. Ad esempio, avere una mesh triangolare con vertici numerati come mostrato nell’immagine seguente:
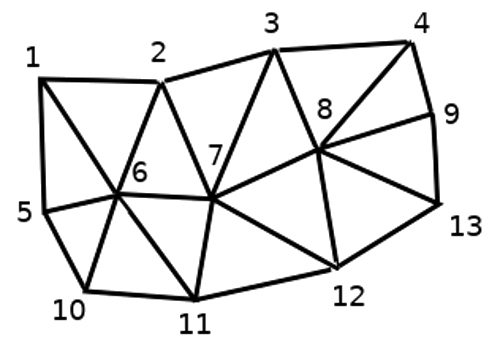
Fig. 18.2 Griglia triangolare con vertici numerati
Ogni vertice può memorizzare insiemi di dati diversi (tipicamente quantità multiple), e questi insiemi di dati possono anche avere una dimensione temporale. Pertanto un singolo file può contenere insiemi di dati multipli.
La tabella seguente dà un’idea delle informazioni che possono essere memorizzate nei set di dati delle mesh. Le colonne della tabella rappresentano gli indici dei vertici delle mesh, ogni riga rappresenta un set di dati. I set di dati possono avere diversi tipi di dati. In questo caso, memorizza la velocità del vento a 10m in momenti particolari (t1, t2, t3).
In modo simile, il set di dati della mesh può anche memorizzare valori vettoriali per ogni vertice. Ad esempio, il vettore della direzione del vento in corrispondenza degli orari indicati:
Velocità del vento a 10 metri |
1 |
2 |
3 |
… |
|---|---|---|---|---|
Velocità del vento a 10 metri al tempo=t1 |
17251 |
24918 |
32858 |
… |
Velocità del vento a 10 metri al tempo=t2 |
19168 |
23001 |
36418 |
… |
Velocità del vento a 10 metri al tempo=t3 |
21085 |
30668 |
17251 |
… |
… |
… |
… |
… |
… |
Direzione del vento a 10 metri al tempo=t1 |
[20,2] |
[20,3] |
[20,4.5] |
… |
Direzione del vento a 10 metri al tempo=t2 |
[21,3] |
[21,4] |
[21,5.5] |
… |
Direzione del vento a 10 metri al tempo=t3 |
[22,4] |
[22,5] |
[22,6.5] |
… |
… |
… |
… |
… |
… |
Possiamo visualizzare i dati assegnando i colori ai valori (analogamente a come viene fatto con visualizzazione raster Singleband pseudocolor) e interpolando i dati tra i vertici secondo la topologia della mesh. Generalmente alcune grandezze sono vettori 2D piuttosto che semplici valori scalari (ad esempio direzione del vento). Per tali quantità è utile visualizzare le frecce che indicano le direzioni.
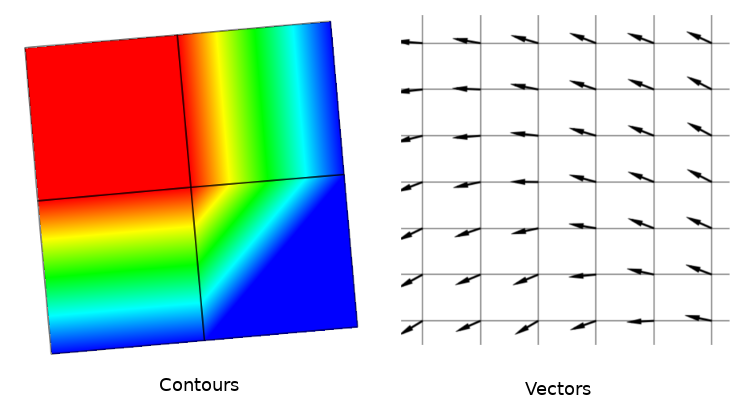
Fig. 18.3 Possibile visualizzazione di dati mesh
18.2. Formati supportati
QGIS accesses mesh data using the MDAL drivers, and natively supports a variety of formats. Whether QGIS can edit a mesh layer depends on the format and the mesh structure type.
Per caricare un set di dati mesh in QGIS, usa la scheda  Mesh nella finestra di dialogo Gestore della Sorgenti Dati. Leggi Caricare un layer mesh per maggiori dettagli.
Mesh nella finestra di dialogo Gestore della Sorgenti Dati. Leggi Caricare un layer mesh per maggiori dettagli.
18.3. Proprietà del Dataset Mesh
La finestra di dialogo Proprietà del layer per un layer mesh fornisce le impostazioni generali per gestire i gruppi di dati del layer e la loro visualizzazione (gruppi di dati attivi, simbologia, visualizzazione 2D e 3D). Fornisce inoltre informazioni sul layer.
Per accedere alla finestra di dialogo Proprietà vettore:
Nel pannello Layer, fai doppio clic sul layer o fai clic con il tasto destro del mouse e seleziona Proprietà…. dal menu pop-up;
Vai al menu quando il layer è selezionato.
La finestra di dialogo della mesh Proprietà Layer contiene le seguenti sezioni:
|
||
|
||
[1] Disponibile anche nel Layer styling panel
Nota
La maggior parte delle proprietà di un layer mesh può essere salvata o caricata da un .qml usando il menu Stile in fondo alla finestra di dialogo. Maggiori dettagli in Gestione stili personalizzati.
18.3.1. Proprietà Informazioni
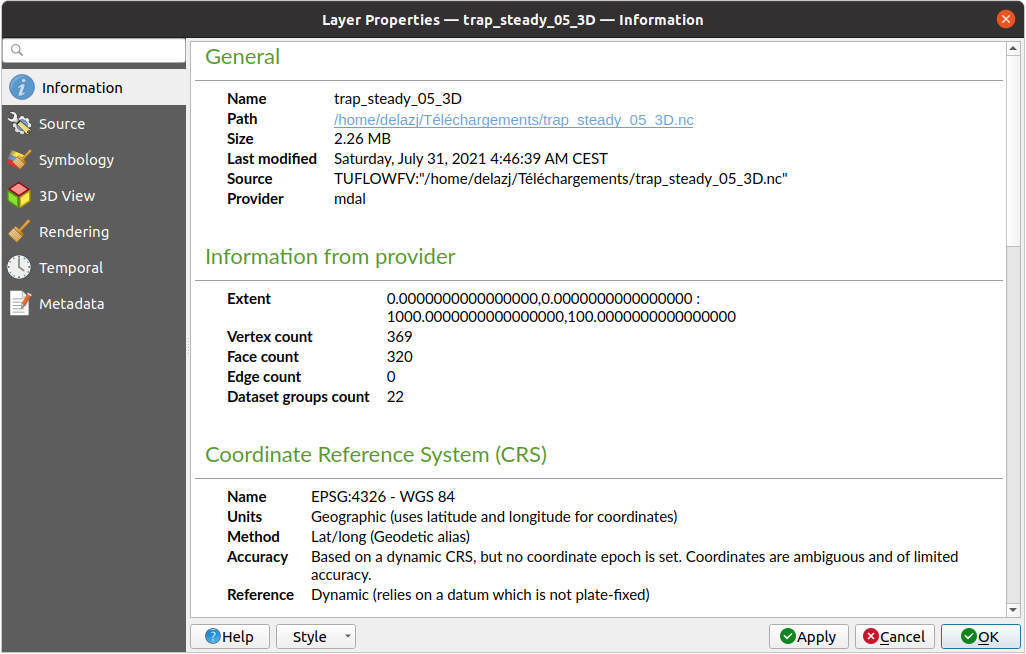
Fig. 18.4 Proprietà Informazioni sul layer mesh
La scheda  Informazioni è di sola lettura e rappresenta un luogo interessante per ottenere rapidamente informazioni sintetiche e metadati sul layer corrente. Le informazioni fornite sono:
Informazioni è di sola lettura e rappresenta un luogo interessante per ottenere rapidamente informazioni sintetiche e metadati sul layer corrente. Le informazioni fornite sono:
di tipo generale, come il nome nel progetto, il percorso del sorgente, l’elenco dei file ausiliari, l’ora e la dimensione dell’ultimo salvataggio, il provider utilizzato.
in base al fornitore del layer: estensione, vertice, faccia, bordi e/o conteggio dei gruppi di dati
il sistema di riferimento delle coordinate: nome, unità, metodo, precisione, riferimento ( per esempio se è statico o dinamico)
estratti da metadata: accesso, estensioni, link, contatti, storia…
18.3.2. Proprietà Sorgente
La scheda  Sorgente visualizza le informazioni di base sulla mesh selezionata, tra cui:
Sorgente visualizza le informazioni di base sulla mesh selezionata, tra cui:
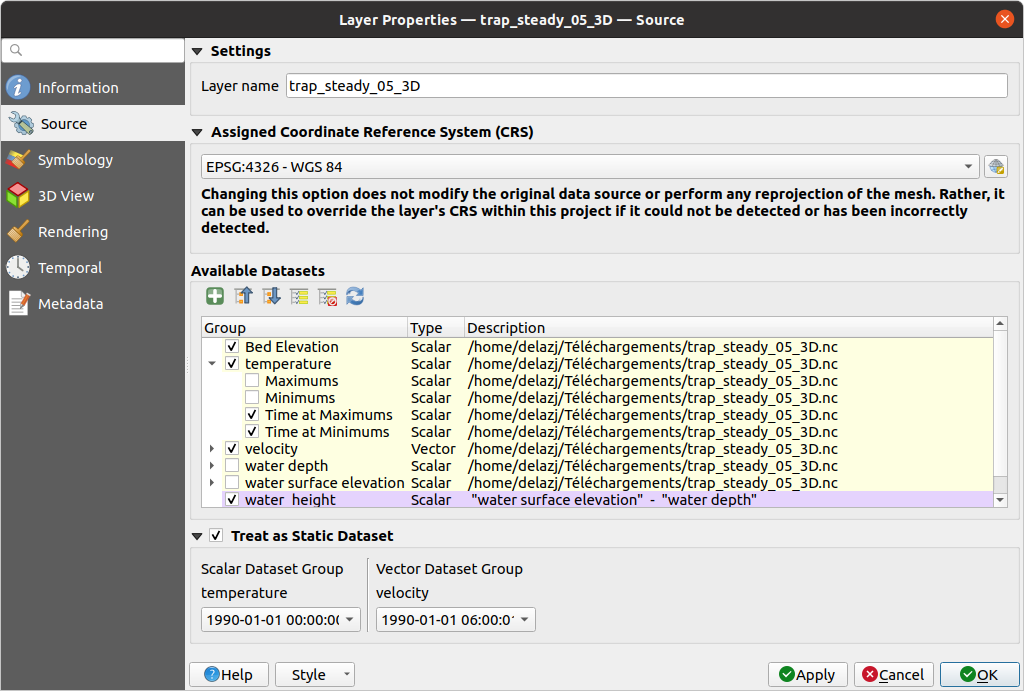
Fig. 18.5 Proprietà Sorgente del layer mesh
il nome del layer da visualizzare nel pannello Layer.
impostazione del sistema di riferimento delle coordinate: Visualizza il Assigned Coordinate Reference System (CRS) del layer. Puoi modificare il SR del layer selezionandone uno usato di recente nell’elenco a discesa o facendo clic sul pulsante Seleziona SR (vedi Scelta del sistema di riferimento delle coordinate). Utilizza questa procedura solo se il SR applicato al layer è sbagliato o se non ne è stato applicato nessuno.
Il riquadro Dataset disponibili elenca tutti i gruppi (e sottogruppi) di dataset nel layer mesh, con il loro tipo e la loro descrizione in una vista ad albero. Sono elencati sia i dataset regolari (cioè i cui dati sono memorizzati nel file) sia i dataset virtuali (che sono calculated on the fly).
Usa il pulsante
 Assegna Extra Dataset a Mesh per aggiungere altri gruppi al layer della mesh corrente.
Assegna Extra Dataset a Mesh per aggiungere altri gruppi al layer della mesh corrente. Racchiudi Tutto e
Racchiudi Tutto e  Espandi Tutto l’albero dei dataset, in caso di gruppi incorporati
Espandi Tutto l’albero dei dataset, in caso di gruppi incorporatiSe sei interessato a pochi dataset, puoi deselezionare gli altri e renderli non disponibili nel progetto.
Facendo doppio clic su un nome puoi rinominare il dataset.
 Ripristina ai Valori Predefiniti: controlla tutti i gruppi e li rinomina con il loro nome originale del provider.
Ripristina ai Valori Predefiniti: controlla tutti i gruppi e li rinomina con il loro nome originale del provider.Facendo clic con il tasto destro del mouse su un gruppo di dataset virtuali, puoi:
Rimuovi gruppo di dati dal progetto
Salva il gruppo di dataset come… un file su disco, in qualsiasi formato supportato. Il nuovo file viene mantenuto assegnato al layer mesh corrente del progetto.
Selezionando il gruppo
 Tratta come un Dataset Statico si possono ignorare le proprietà map temporal navigation durante la visualizzazione del layer mesh. Per ogni gruppo di set di dati attivo (come selezionato nella scheda
Tratta come un Dataset Statico si possono ignorare le proprietà map temporal navigation durante la visualizzazione del layer mesh. Per ogni gruppo di set di dati attivo (come selezionato nella scheda 
 Set di dati), puoi:
Set di dati), puoi:imposta su Nessuno: il gruppo di dati non viene visualizzato affatto.
Visualizza dataset: ad esempio, per il dataset «bed elevation» che non è time dipendente.
estrarre una data e un’ora particolari: il dataset corrispondente all’ora fornita viene reso e rimane fisso durante la navigazione della mappa.
18.3.3. Proprietà Simbologia
Fai clic sul pulsante  Simbologia per attivare la finestra di dialogo. Le proprietà della simbologia sono suddivise in diverse schede:
Simbologia per attivare la finestra di dialogo. Le proprietà della simbologia sono suddivise in diverse schede:
18.3.3.1. Dataset
La scheda  Dataset è il luogo principale per controllare e impostare quali dataset saranno utilizzati per il layer. Presenta le seguenti sezioni:
Dataset è il luogo principale per controllare e impostare quali dataset saranno utilizzati per il layer. Presenta le seguenti sezioni:
Gruppi disponibili nel dataset della mesh, con l’indicazione se forniscono o meno:
o
 dataset vettoriale: per impostazione predefinita, ogni dataset vettoriale ha un dataset scalare che rappresenta la sua ampiezza generata automaticamente.
dataset vettoriale: per impostazione predefinita, ogni dataset vettoriale ha un dataset scalare che rappresenta la sua ampiezza generata automaticamente.
Fai clic sull’icona accanto al nome del dataset per selezionare il gruppo e il tipo di dati da rappresentare.
Metadati del(i) gruppo di dati selezionato, con dettagli su:
il tipo di mesh: bordi o facce
il tipo di dati: vertici, bordi, facce o volume
se è di tipo vettoriale o no
il nome originale nel layer mesh
l’unità, se applicabile
blending mode disponibile per i dataset selezionati.
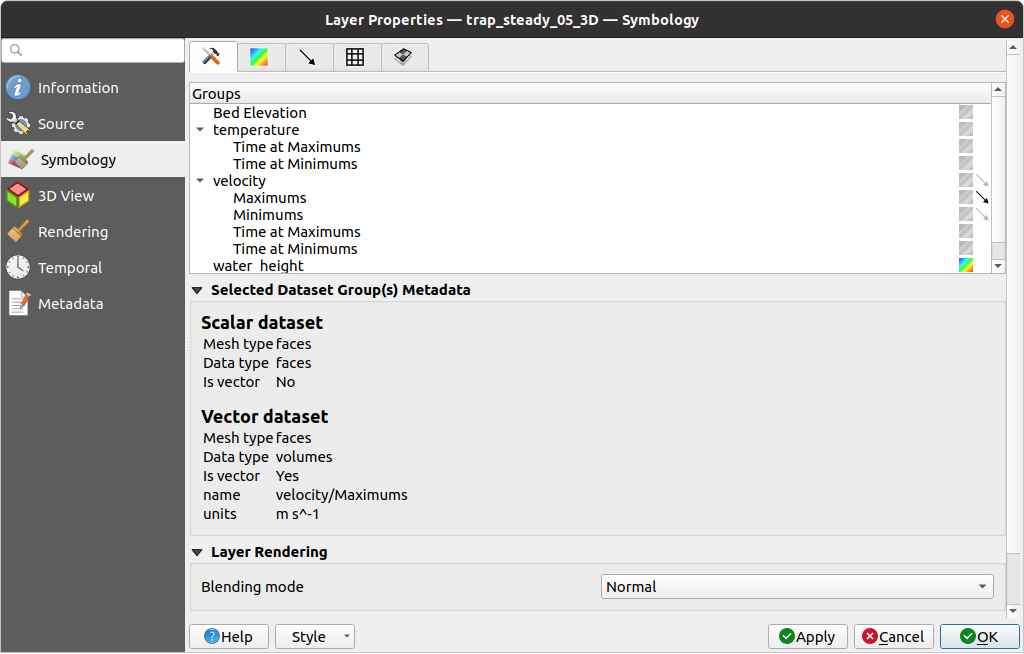
Fig. 18.6 Dataset Layer Mesh
Puoi applicare la simbologia al gruppo vettoriale e/o scalare selezionato utilizzando le schede successive.
18.3.3.2. Simbologia delle curve di livello
Nota
La scheda  Contours può essere attivata solo se nella scheda
Contours può essere attivata solo se nella scheda  Dataset è stato selezionato un set di dati scalari.
Dataset è stato selezionato un set di dati scalari.
Nella scheda  Contours puoi vedere e modificare le opzioni di visualizzazione corrente delle curve di livello per il gruppo selezionato, come mostrato in Fig. 18.7 qui di seguito:
Contours puoi vedere e modificare le opzioni di visualizzazione corrente delle curve di livello per il gruppo selezionato, come mostrato in Fig. 18.7 qui di seguito:
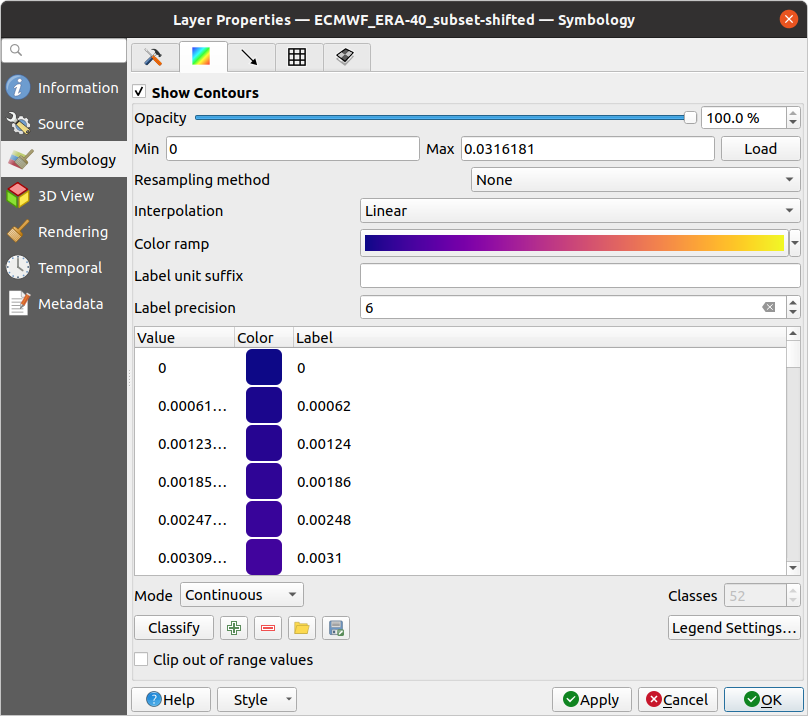
Fig. 18.7 Stile dei contorni in un layer Mesh
Per le mesh 1D, imposta la Larghezza del tratto dei bordi. Questa può essere una dimensione fissa per l’intero set di dati o variare lungo la geometria (maggiori dettagli con il interpolated line renderer).
Usa il cursore o la casella di selezione per impostare la Opacità del gruppo corrente, se di tipo mesh 2D.
Inserisci l’intervallo di valori che vuoi rappresentare nel gruppo corrente: usa
 Carica per recuperare i valori minimi e massimi del gruppo corrente o inserisci valori personalizzati se vuoi escluderne alcuni.
Carica per recuperare i valori minimi e massimi del gruppo corrente o inserisci valori personalizzati se vuoi escluderne alcuni.Per le mesh 2D/3D, seleziona Metodo di ricampionamento per interpolare i valori sui vertici circostanti alle facce (o dalle facce circostanti ai vertici) usando il metodo Vicino Medio. A seconda che il set di dati sia definito sui vertici (o sulle facce), QGIS imposta per default il metodo Nessuno (o Vicino Medio) per utilizzare i valori sui vertici e mantenere la visualizzazione uniforme predefinita.
Classifica il dataset utilizzando la classificazione color ramp shader.
18.3.3.3. Simbologia Vettori
Nota
La scheda  Vettori può essere attivata solo se nella scheda
Vettori può essere attivata solo se nella scheda  Dataset è stato selezionato un set di dati vettoriali.
Dataset è stato selezionato un set di dati vettoriali.
Nella scheda  Vettori puoi vedere e modificare le opzioni di visualizzazione corrente dei vettori per il gruppo selezionato, come mostrato in Fig. 18.8:
Vettori puoi vedere e modificare le opzioni di visualizzazione corrente dei vettori per il gruppo selezionato, come mostrato in Fig. 18.8:
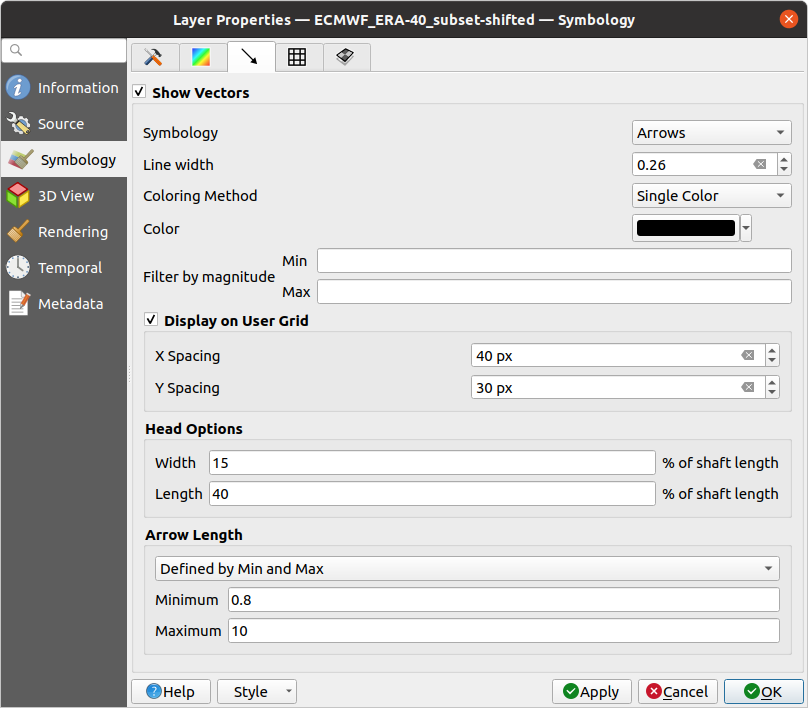
Fig. 18.8 Stilizzare i vettori in un layer mesh con frecce
I dataset vettoriali mesh possono essere stilizzati usando vari tipi di Simbologia:
Frecce: i vettori vengono rappresentati con frecce nello stesso punto in cui sono definiti nel dataset grezzo (cioè sui nodi o al centro degli elementi) o su una griglia definita dall’utente (quindi, sono distribuiti uniformemente). La lunghezza della freccia è proporzionale alla grandezza della freccia come definita nei dati grezzi, ma può essere dimensionata con vari metodi.
Streamlines: i vettori sono rappresentati con linee di flusso che partono da punti iniziali. I punti di partenza possono partire dai vertici della mesh, da una griglia utente o in modo casuale.
Tracce: un’animazione più raffinata delle linee di flusso, il tipo di effetto che si ottiene quando si getta a caso della sabbia nell’acqua e si vede dove gli elementi di sabbia scorrono.
Le proprietà disponibili dipendono dalla simbologia selezionata, come mostrato nella tabella seguente.
Etichetta |
Descrizione e Proprietà |
Freccia |
Streamlines |
Tracce |
|---|---|---|---|---|
Spessore Linea |
Larghezza della rappresentazione vettoriale |
|||
Metodo di Colorazione |
|
|||
Filtra per magnitudine |
Vengono visualizzati solo i vettori la cui lunghezza per il dataset selezionato è compresa tra un intervallo Min” e :guilabel:`Max |
|||
Visualizza su Reticolo Utente |
Posiziona il vettore su una griglia con Spaziatura X e Spaziatura Y personalizzati e ne interpola la lunghezza in base ai vicini. |
|||
Opzioni Intestazione |
Lunghezza e Larghezza della punta della freccia, in percentuale rispetto alla lunghezza dell’asta. |
|||
Lunghezza della Freccia |
|
|||
Metodo di Semina delle Streamlines |
|
|||
Conteggio Particelle |
La quantità di «sabbia» che vuoi immettere nella visualizzazione |
|||
Massima lunghezza coda |
Il tempo per la scomparsa delle particelle |
18.3.3.4. Visualizzazione
Nella scheda  Visualizzazione, QGIS offre la possibilità di visualizzare e personalizzare la struttura della mesh. Larghezza linea e Colore linea possono essere impostati per rappresentare:
Visualizzazione, QGIS offre la possibilità di visualizzare e personalizzare la struttura della mesh. Larghezza linea e Colore linea possono essere impostati per rappresentare:
i bordi per le mesh 1D
Per le mesh 2D:
Visualizzazione Mesh Nativa: mostra le facce e i bordi originali del layer.
Visualizzazione Mesh Triangolare: aggiunge più bordi e visualizza le facce come triangoli.
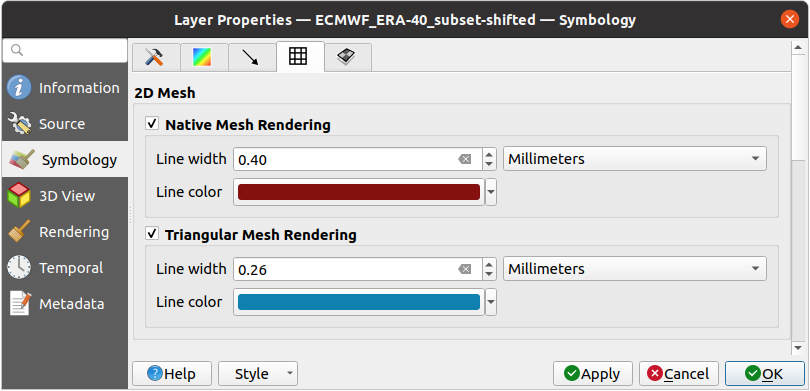
Fig. 18.9 Visualizzazione Mesh 2D
18.3.3.5. Metodo della media delle mesh impilate
Le mesh 3D stratificate sono costituite da più mesh 2D non strutturate impilate, ciascuna estrusa in direzione verticale (livelli) per mezzo di una coordinata verticale. I vertici e le facce hanno la stessa topologia in ogni livello verticale. I valori sono solitamente memorizzati sui volumi che sono regolarmente impilati sulla mesh 2d di base. Per poterli visualizzare su una superficie 2D, è necessario convertire i valori dei volumi (3d) in valori delle facce (2d) che possono essere visualizzati nel layer mesh. Il  Metodo della media delle mesh impilate fornisce diversi metodi di mediazione/interpolazione per gestire questo aspetto.
Metodo della media delle mesh impilate fornisce diversi metodi di mediazione/interpolazione per gestire questo aspetto.
Puoi selezionare il metodo per ricavare il dataset 2D e i parametri corrispondenti (indice livello, valori di profondità o di altezza). Per ogni metodo, nella finestra di dialogo viene mostrato un esempio di applicazione, ma puoi leggere ulteriori informazioni sui metodi sul sito https://fvwiki.tuflow.com/Depth_Averaging_Results.
18.3.4. Proprietà Vista 3D
I layer mesh possono essere utilizzati come terrain in a 3D map view in base ai valori Z dei loro vertici. Dalla scheda delle proprietà  Vista 3D, è anche possibile rappresentare il set di dati del layer mesh nella stessa vista 3D. Pertanto, la componente verticale dei vertici può essere impostata uguale ai valori del set di dati (ad esempio, il livello della superficie dell’acqua) e la trama della maglia può essere impostata per rendere altri valori del set di dati con un’ombreggiatura a colori (ad esempio, la velocità).
Vista 3D, è anche possibile rappresentare il set di dati del layer mesh nella stessa vista 3D. Pertanto, la componente verticale dei vertici può essere impostata uguale ai valori del set di dati (ad esempio, il livello della superficie dell’acqua) e la trama della maglia può essere impostata per rendere altri valori del set di dati con un’ombreggiatura a colori (ad esempio, la velocità).
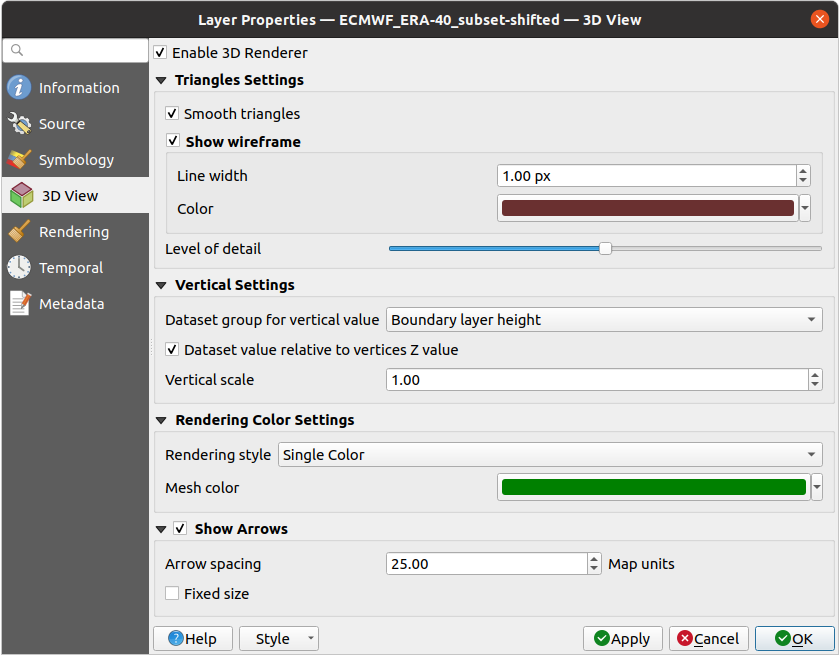
Fig. 18.10 Proprietà dataset Mesh 3D
Seleziona  Abilita Visualizzatore 3D e puoi modificare le seguenti proprietà:
Abilita Visualizzatore 3D e puoi modificare le seguenti proprietà:
In Impostazioni Triangoli
Levigatura triangoli: Gli angoli tra triangoli consecutivi sono smussati per una migliore rappresentazione 3D.
Mostra wireframe di cui puoi impostare Spessore linea e Colore.
Livello di dettaglio: Controlla quanto simplified deve essere il layer mesh da rappresentare. All’estrema destra, è la mesh di base e più si va a sinistra, più il livello è semplificato e viene rappresentato con meno dettagli. Questa opzione è disponibile solo se è attivata l’opzione Semplifica Mesh nella scheda Visualizzazione.
Impostazioni verticali per controllare il comportamento della componente verticale dei vertici dei triangoli rappresentati:
Gruppo dataset per valore verticale: il gruppo di dataset che verrà utilizzato per la componente verticale della mesh
 Valore dataset relativo al valore Z dei vertici: se considerare i valori del dataset come coordinate Z assolute o relative al valore Z nativo dei vertici
Valore dataset relativo al valore Z dei vertici: se considerare i valori del dataset come coordinate Z assolute o relative al valore Z nativo dei verticiScala verticale: il fattore di scala da applicare ai valori Z del dataset
Impostazione di Visualizzazione Colore con un Stile di visualizzazione che può essere basato sulla ombreggiatura a rampa di colore impostato in Simbologia delle curve di livello (Colore 2D ombreggiatura rampa colore) o come Colore singolo con un Colore della mesh collegato
Mostra frecce: visualizza le frecce sull’entità 3D del dataset del layer mesh, basandosi sullo stesso gruppo di dataset vettoriali usato nel vector 2D rendering. Vengono visualizzate utilizzando l’impostazione del colore 2D. È anche possibile definire la Spaziatura freccia e, se è di Dimensione fissa o scalata sulla grandezza. Questa impostazione definisce anche la dimensione massima delle frecce, perché le frecce non possono sovrapporsi.
18.3.5. Proprietà Visualizzazione
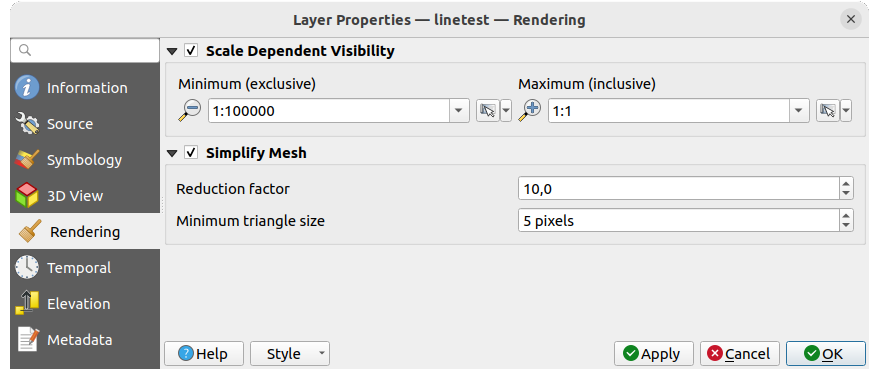
Fig. 18.11 Proprietà visualizzazione mesh
Nel riquadro di gruppo Visibilità Dipendente dalla Scala, puoi impostare le scale Massimo (incluso) e Minimo (esclusivo), definendo un intervallo di scala in cui gli elementi della mesh saranno visibili. Al di fuori di questo intervallo, vengono nascosti. Il pulsante  Imposta alla scala corrente della estensione della mappa consente di utilizzare la scala corrente della tela della mappa come confine dell’intervallo di visibilità. Per ulteriori informazioni, vedere Selettore della scala di visibilità.
Imposta alla scala corrente della estensione della mappa consente di utilizzare la scala corrente della tela della mappa come confine dell’intervallo di visibilità. Per ulteriori informazioni, vedere Selettore della scala di visibilità.
Nota
Puoi anche attivare la visibilità dipendente dalla scala su un layer dall’interno del pannello Layer: fai clic con il pulsante destro del mouse sul layer e nel menu contestuale seleziona Imposta Scala e Visibilità Layer.
Poiché i layer mesh possono avere milioni di facce, a volte la loro restituzione può essere molto lenta, soprattutto quando tutte le facce vengono visualizzate nella vista mentre sono troppo piccole per essere visualizzate. Per accelerare il processo di restituzione, puoi semplificare il layer mesh, ottenendo una o più mesh che rappresentano diversi levels of detail e selezionare a quale livello di dettaglio desideri che QGIS esegua il processo di restituzione del layer mesh. Nota che la mesh semplificata contiene solo facce triangolari.
Dalla scheda  Visualizzazione, seleziona
Visualizzazione, seleziona  Semplifica Mesh e imposta:
Semplifica Mesh e imposta:
un Fattore di riduzione: Controlla la generazione di livelli successivi di mesh semplificate. Ad esempio, se la mesh di base ha 5M facce e il fattore di riduzione è 10, la prima mesh semplificata avrà circa 500 000 facce, la seconda 50 000 facce, la terza 5000,… Se un fattore di riduzione più alto porta rapidamente a maglie più semplici (cioè con triangoli di dimensioni maggiori), produce anche meno livelli di dettaglio.
Dimensione minima triangolo: la dimensione media (in pixel) dei triangoli che è consentito visualizzare. Se la dimensione media della mesh è inferiore a questo valore, viene attivata la visualizzazione di una mesh con un livello di dettaglio inferiore.
18.3.6. Proprietà temporali
La scheda  Temporale fornisce opzioni per controllare la visualizzazione del layer nel tempo. Permette di visualizzare dinamicamente i valori temporali dei gruppi di dati abilitati. Tale visualizzazione dinamica richiede che la temporal navigation sia abilitata sulla mappa.
Temporale fornisce opzioni per controllare la visualizzazione del layer nel tempo. Permette di visualizzare dinamicamente i valori temporali dei gruppi di dati abilitati. Tale visualizzazione dinamica richiede che la temporal navigation sia abilitata sulla mappa.
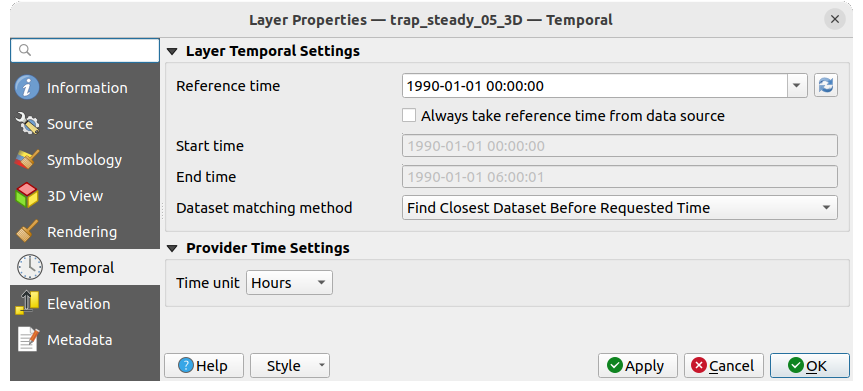
Fig. 18.12 Proprietà Temporali Mesh
Impostazioni Layer Temporale
Ora di riferimento del gruppo di dati, come data assoluta. Per impostazione predefinita, QGIS analizza il layer di origine e restituisce la prima ora di riferimento valida nel gruppo di dati del layer. Se non è disponibile, il valore sarà impostato dall’intervallo di tempo del progetto o verrà riportato alla data corrente. I valori Ora di inizio e Ora finale da considerare sono quindi calcolati in base al timestamp interno del dataset.
È possibile impostare una Ora di riferimento personalizzata (e quindi l’intervallo di tempo) e ripristinare le modifiche utilizzando il pulsante
 Ricarica dal sorgente. Se selezioni la casella di controllo Prendi sempre il tempo di riferimento dalla fonte dei dati, ti assicuri che le proprietà temporali siano aggiornate dal file ogni volta che il layer viene ricaricato o il progetto riaperto.
Ricarica dal sorgente. Se selezioni la casella di controllo Prendi sempre il tempo di riferimento dalla fonte dei dati, ti assicuri che le proprietà temporali siano aggiornate dal file ogni volta che il layer viene ricaricato o il progetto riaperto.Metodo di corrispondenza del dataset: determina il dataset da visualizzare all’ora indicata. Le opzioni sono Trova il dataset più vicino prima dell’orario richiesto o Trova il dataset più vicino dall’ora richiesta (dopo o prima).
Impostazioni Tempo Sorgente
Unità di tempo estratta dai dati originali o definita dall’utente. Può essere usata per unformare la velocità del layer mesh con gli altri layer del progetto durante la navigazione temporale della mappa. Le unità supportate sono Secondi, Minuti, Ore e Giorni.
18.3.7. Proprietà Elevazione
La scheda  Elevazione fornisce opzioni per controllare le proprietà di elevazione del layer all’interno di una 3D map view e il suo aspetto nelle profile tool charts. In particolare, puoi impostare:
Elevazione fornisce opzioni per controllare le proprietà di elevazione del layer all’interno di una 3D map view e il suo aspetto nelle profile tool charts. In particolare, puoi impostare:
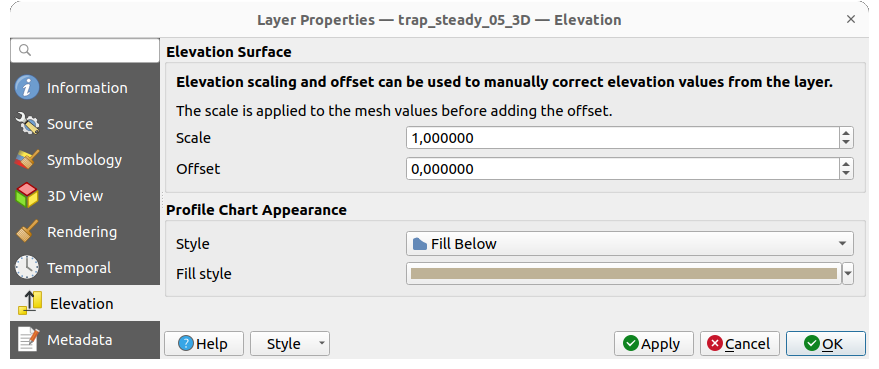
Fig. 18.13 Proprietà Elevazione Mesh
Superficie di Elevazione: come i valori Z dei vertici del layer mesh devono essere interpretati come elevazione del terreno. Puoi applicare un fattore di Scala e un Offset.
Aspetto del Grafico del Profilo: controlla la rappresentazione dell’elevazione degli elementi della mesh nel grafico del profilo. Il profilo Stile può essere impostato come:
una Linea con uno specifico Line style
una superficie di elevazione visualizzata con un simbolo di riempimento sopra (Riempi sopra) o sotto (Riempi Sotto) la linea della curva di elevazione. La simbologia della superficie viene rappresentata utilizzando:
un Fill style
e un Limite: l’altitudine massima (o minima) che definisce quanto alta la superficie di riempimento potrà essere
18.3.8. Scheda Metadati
La scheda  Metadati fornisce le opzioni per creare e modificare un rapporto sui metadati del layer. Per ulteriori informazioni, vedere Metadati.
Metadati fornisce le opzioni per creare e modificare un rapporto sui metadati del layer. Per ulteriori informazioni, vedere Metadati.
18.4. Modificare un layer mesh
QGIS consente di create a mesh layer da zero o sulla base di una esistente. Puoi creare/modificare le geometrie del nuovo layer a cui è possibile assegnare i set di dati in seguito. È anche possibile modificare un layer mesh esistente. Poiché l’operazione di modifica richiede un layer di soli telai, verrà chiesto di rimuovere prima tutti i dataset associati (assicurarsi di averli a disposizione se sono ancora necessari) o di creare una copia (solo geometrie) del layer.
Nota
QGIS non consente di digitalizzare i bordi sui layer mesh. Solo i vertici e le facce sono elementi della mesh che possono essere creati. Inoltre, non tutti i formati di mesh supportati possono essere modificati in QGIS (vedere permissions).
18.4.1. Panoramica sugli strumenti di digitalizzazione dei layer Mesh
Per interagire o modificare un elemento di base del layer mesh, sono disponibili i seguenti strumenti.
Etichetta |
Azione |
Posizione |
|---|---|---|
Accesso al salvataggio, rollback o annullamento delle modifiche in tutti i layer o in quelli selezionati simultaneamente |
Barra degli strumenti Digitalizzazione |
|
Attivare/disattivare il layer in modo modifica |
Barra degli strumenti Digitalizzazione |
|
Salva le modifiche apportate al layer |
Barra degli strumenti Digitalizzazione |
|
Annullare l’ultima(e) modifica - Ctrl+Z |
Barra degli strumenti Digitalizzazione |
|
Ripristinare l’ultima(e) azione annullata - Ctrl+Shift+Z |
Barra degli strumenti Digitalizzazione |
|
Attiva/disattiva :ref:”Advanced Digitizing Panel <advanced_digitizing_panel>” |
Barra degli strumenti Digitalizzazione avanzata |
|
Ricreare l’indice e rinumerare gli elementi della mesh per l’ottimizzazione |
menu Mesh |
|
Seleziona/Crea vertici e facce |
Barra degli strumenti Digitalizzazione della Mesh |
|
Selezionare i vertici e le facce sovrapposte da un poligono disegnato |
Barra degli strumenti Digitalizzazione della Mesh |
|
Selezionare vertici e facce utilizzando un’espressione |
Barra degli strumenti Digitalizzazione della Mesh |
|
Modificare le coordinate di una selezione di vertici |
Barra degli strumenti Digitalizzazione della Mesh |
|
Dividere le facce e vincolare il valore Z utilizzando una geometria lineare |
Barra degli strumenti Digitalizzazione della Mesh |
18.4.2. Esplorazione della logica di assegnazione del valore Z
Quando un layer mesh viene portato in modalità di modifica, si apre un widget Valore Z del vertice in alto a destra dell’area di disegno della mappa. Per impostazione predefinita, il suo valore corrisponde al Valore Z predefinito impostato nella scheda . Quando ci sono vertici selezionati, il widget visualizza il valore Z medio dei vertici selezionati.
Durante la modifica, il Valore Z del vertice viene assegnato ai nuovi vertici. È anche possibile impostare un valore personalizzato: modificando il widget, premendo Enter si sovrascrive il valore predefinito e si utilizza questo nuovo valore nel processo di digitalizzazione. Fare clic sull’icona ![]() del widget per ripristinare il valore predefinito delle opzioni.
del widget per ripristinare il valore predefinito delle opzioni.
18.4.2.1. Regole di assegnazione
Quando si crea un nuovo vertice, la definizione del suo valore Z può variare a seconda della selezione attiva nel layer mesh e della sua posizione. La tabella seguente mostra le varie combinazioni.
Creazione vertice |
Ci sono vertici selezionati nel layer mesh? |
Sorgente di valore assegnato |
Valore Z assegnato |
|---|---|---|---|
vertice «Libero» , non connesso ad alcuna faccia o bordo di una faccia |
No |
Valore Z del vertice |
Predefinito o definito dall’utente |
Pannello di digitalizzazione avanzato (se il widget z è nello stato |
|||
Yes |
Valore Z del vertice |
Media dei vertici selezionati |
|
Vertice su un bordo |
— |
Layer Mesh |
Interpolato dai vertici del bordo |
Vertice su una faccia |
— |
Layer Mesh |
Interpolato dai vertici della faccia |
Vertice agganciato a una feature vettoriale 2D |
— |
Valore Z del vertice |
Predefinito o definito dall’utente |
Vertice agganciato a una feature vettoriale 3D |
— |
Layer vettoriale |
Vertice |
Vertice agganciato a un segmento vettoriale 3D |
— |
Layer vettoriale |
Interpolato lungo il segmento vettoriale |
Nota
Il widget Valore Z del vertice è disattivato se il Advanced Digitizing Panel è abilitato e non è selezionato alcun elemento della mesh. Il widget z di quest’ultimo regola quindi l’assegnazione del valore Z.
18.4.2.2. Modificare il valore Z di vertici esistenti
Per modificare il valore Z dei vertici, il metodo più semplice è:
Seleziona uno o più vertici. Il widget Valore Z del vertice visualizzerà l’altezza media della selezione.
Modificare il valore nel widget.
Premere Enter. Il valore inserito viene assegnato ai vertici e diventa il valore predefinito dei vertici successivi.
Un altro modo per modificare il valore Z di un vertice è quello di spostarlo e fissarlo su un elemento del layer vettoriale con la possibilità di modificare il valore Z. Se sono selezionati più vertici, il valore Z non può essere modificato in questo modo.
La finestra di dialogo Transform mesh vertices fornisce anche i mezzi per modificare il valore Z di una selezione di vertici (insieme alle loro coordinate X o Y).
18.4.3. Selezionare elementi della mesh
18.4.3.1. Utilizzare Digitalizzazione elementi della mesh
Attivare lo strumento  Digitalizzazione elementi della mesh. Passando il mouse su un elemento, questo viene evidenziato e può essere selezionato.
Digitalizzazione elementi della mesh. Passando il mouse su un elemento, questo viene evidenziato e può essere selezionato.
Facendo clic su un vertice, questo viene selezionato.
Facendo clic sul quadratino al centro di una faccia o di un bordo, questo viene selezionato. Vengono selezionati anche i vertici collegati. Viceversa, selezionando tutti i vertici di un bordo o di una faccia, si seleziona anche l’elemento in questione.
Trascinare un rettangolo per selezionare elementi sovrapposti (una faccia selezionata viene fornita con tutti i suoi vertici). Premere il tasto Alt se si desidera selezionare solo gli elementi completamente contenuti.
Per aggiungere elementi a una selezione, premere Shift mentre li si seleziona.
Per rimuovere un elemento dalla selezione, premere Ctrl e riselezionarlo. Una faccia deselezionata deselezionerà anche tutti i suoi vertici.
18.4.3.2. Utilizzare Selezione elementi della mesh in tramite Poligono
Attivare lo strumento  Selezione elementi della mesh tramite Poligono e:
Selezione elementi della mesh tramite Poligono e:
Disegna un poligono (fai clic con il tasto sinistro del mouse per aggiungere un vertice, Backspace per annullare l’ultimo vertice, Esc per annullare il poligono e fai clic con il tasto destro per convalidarlo) sulle geometrie della mesh. Verranno selezionati tutti i vertici e le facce parzialmente sovrapposti. Premi il tasto Alt durante il disegno se vuoi selezionare solo gli elementi completamente contenuti.
Fai clic con il pulsante destro del mouse sulla geometria di un elemento di un layer vettoriale, selezionalo nell’elenco che appare e tutti i vertici e le facce del layer mesh parzialmente sovrapposti verranno selezionati. Usa Alt durante il disegno per selezionare solo gli elementi completamente contenuti.
Per aggiungere elementi a una selezione, premere Shift mentre li si seleziona.
Per rimuovere un elemento dalla selezione, premi Ctrl durante il passaggio sul poligono di selezione.
18.4.3.3. Utilizzo di Selezione elementi della mesh tramite espressione
Un altro strumento per la selezione degli elementi della mesh è  Selezione elementi della mesh tramite espressione. Quando viene premuto, lo strumento apre la finestra di dialogo expression selector dialog della mesh, dalla quale è possibile:
Selezione elementi della mesh tramite espressione. Quando viene premuto, lo strumento apre la finestra di dialogo expression selector dialog della mesh, dalla quale è possibile:
Selezionare il metodo di selezione:
Selezione in base ai vertici: applica l’espressione inserita ai vertici e restituisce quelli corrispondenti e i loro bordi/facce eventualmente associati.
Seleziona in base alle facce: applica l’espressione inserita alle facce e restituisce quelle corrispondenti e i loro bordi/vertici associati.
Scrivere l’espressione di selezione. A seconda del metodo selezionato, le funzioni disponibili nel gruppo Meshes group saranno filtrate di conseguenza.
Eseguire la query impostando il comportamento della selezione e premendo:
18.4.4. Modificare elementi della mesh
18.4.4.1. Aggiungere vertici
Per aggiungere vertici a un layer mesh:
Premere il pulsante
 Digitalizzazione di elementi della mesh.
Digitalizzazione di elementi della mesh.Un widget Valore Z del vertice appare nell’angolo in alto a destra dell’area di disegno della mappa. Imposta questo valore sulla coordinata Z che vuoi assegnare ai vertici successivi.
Quindi fare doppio clic:
fuori da una faccia: aggiunge un «vertice libero», cioè un vertice non collegato ad alcuna faccia. Questo vertice è rappresentato da un punto rosso quando il layer è in modalità di modifica.
sul bordo di una faccia(e) esistente: aggiunge un vertice sul bordo, dividendo la faccia(e) toccata in triangoli collegati al nuovo vertice.
all’interno di una faccia: divide la faccia in triangoli i cui bordi collegano i vertici circostanti al nuovo vertice.
18.4.4.2. Aggiungere facce
Per aggiungere facce a un layer mesh:
Premere il pulsante
 Digitalizzazione di elementi della mesh.
Digitalizzazione di elementi della mesh.Un widget Valore Z del vertice appare nell’angolo in alto a destra dell’area di disegno della mappa. Impostare questo valore sulla coordinata Z che si desidera assegnare ai vertici successivi.
Passa il mouse su un vertice e fai clic sul piccolo triangolo che appare accanto ad esso.
Sposta il cursore sulla posizione del vertice successivo; puoi eseguire l’aggancio al vertice esistente o fare clic con il pulsante sinistro del mouse per aggiungerne uno nuovo.
Procedi come sopra per aggiungere tutti i vertici desiderati per la faccia. Premi il pulsante Backspace per annullare l’ultimo vertice.
Mentre sposti il mouse, viene visualizzato un elastico che mostra la forma della faccia. Se è verde, la faccia prevista è valida e puoi fare clic con il pulsante destro del mouse per aggiungerla alla mesh. Se è rossa, la faccia non è valida (ad esempio perché si autointerseca, si sovrappone a una faccia o a un vertice esistente, crea un buco, …) e non può essere aggiunta. Devi annullare alcuni vertici e correggere la geometria.
Premi Esc per interrompere la digitalizzazione della faccia.
Fai clic con il pulsante destro del mouse per convalidare la faccia.
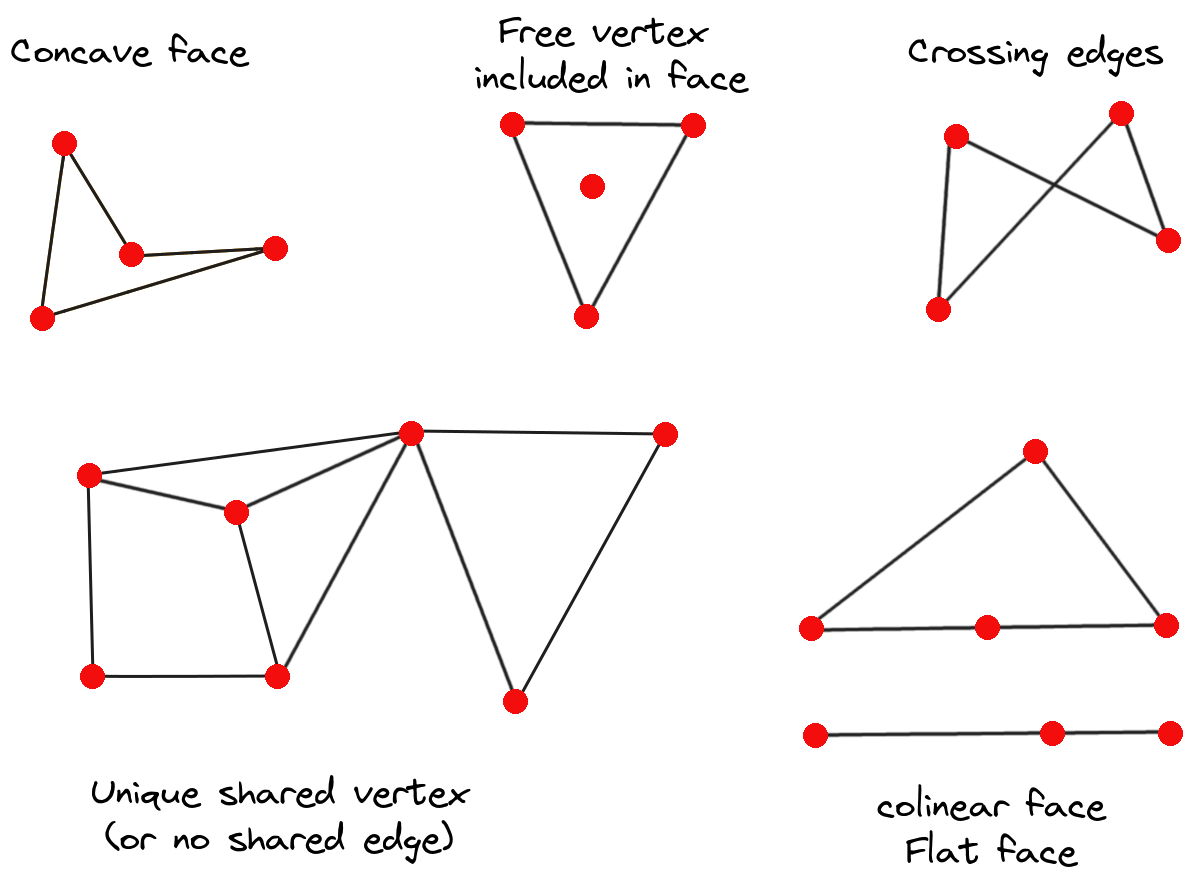
Fig. 18.14 Esempi di mesh non valide
18.4.4.3. Rimozione di elementi della mesh
Fai clic con il tasto destro del mouse e seleziona:
Rimuovi i vertici selezionati e riempi il buco(chi) o premi Ctrl+Canc: rimuove i vertici e le facce collegate e riempie il buco (chi) triangolando dai vertici vicini.
Rimuovi vertici selezionati senza riempire il(i) buco o premi Ctrl+Maiusc+Canc: rimuove vertici e facce collegate e non riempie il(i) buco.
Rimuovi la(e) faccia selezionata o premi Maiusc+Canc: rimuove le facce ma mantiene i vertici.
Queste opzioni sono accessibili anche dal menu contestuale quando si passa il mouse su un singolo elemento senza selezionarlo.
18.4.4.4. Spostare elementi della mesh
Per spostare vertici e facce di un layer mesh:
Per iniziare a spostare l’elemento, fai clic su un vertice o sul centroide di una faccia/spigolo.
Sposta il cursore nella posizione di destinazione (è supportato l’aggancio alle feature vettoriali).
Se la nuova posizione non genera un invalid mesh, gli elementi spostati appaiono in verde. Fai nuovamente clic per rilasciarli in questa posizione. Le facce i cui vertici sono tutti selezionati vengono traslate e i loro vicini vengono rimodellati di conseguenza.
18.4.4.5. Trasformazione dei vertici della mesh
Lo strumento  Trasformare le coordinate dei vertici offre un modo più avanzato di spostare i vertici, modificando le loro coordinate X, Y e/o Z grazie alle espressioni.
Trasformare le coordinate dei vertici offre un modo più avanzato di spostare i vertici, modificando le loro coordinate X, Y e/o Z grazie alle espressioni.
Seleziona i vertici di cui vuoi modificare le coordinate
Premi
 Trasformare le coordinate dei vertici. Si apre una finestra di dialogo con l’indicazione del numero di vertici selezionati. Puoi ancora aggiungere o rimuovere vertici dalla selezione.
Trasformare le coordinate dei vertici. Si apre una finestra di dialogo con l’indicazione del numero di vertici selezionati. Puoi ancora aggiungere o rimuovere vertici dalla selezione.A seconda delle proprietà che vuoi modificare, devi selezionare coordinata X, coordinata Y e/o valore Z.
Inserisci quindi la posizione di destinazione nella casella, come valore numerico o come espressione (usando la finestra di dialogo
 Espressione)
Espressione)Premendo il pulsante
 Importa le coordinate del vertice selezionato, le caselle X, Y e Z vengono automaticamente riempite con le sue coordinate ogni volta che si seleziona un singolo vertice. Un modo comodo e veloce per modificare i vertici individualmente.
Importa le coordinate del vertice selezionato, le caselle X, Y e Z vengono automaticamente riempite con le sue coordinate ogni volta che si seleziona un singolo vertice. Un modo comodo e veloce per modificare i vertici individualmente.Premi Anteprima trasformazione per simulare la nuova posizione dei vertici e visualizzare l’anteprima della mesh con la trasformazione.
Se l’anteprima è verde, la mesh trasformata è valida e puoi applicare la trasformazione.
Se l’anteprima è rossa, la mesh trasformata non è valida e non è possibile applicare la trasformazione finché non viene corretta.
Premi Applica trasformazione per modificare le coordinate selezionate per l’insieme di vertici.
18.4.4.6. Rimodellare la geometria della mesh
I marcatori dei bordi
Quando l’opzione  Digitalizzazione elementi mesh è attiva e si passa il mouse su un bordo, questo viene evidenziato ed è possibile interagire con esso. A seconda del contesto, possono essere disponibili i seguenti simboli:
Digitalizzazione elementi mesh è attiva e si passa il mouse su un bordo, questo viene evidenziato ed è possibile interagire con esso. A seconda del contesto, possono essere disponibili i seguenti simboli:
un quadrato, al centro del bordo: fai clic su di esso per selezionare i vertici delle estremità.
una croce se le due facce su entrambi i lati possono essere unite: fai clic su di essa per eliminare il bordo e unire le facce.
un cerchio se il bordo è compreso tra due triangoli: Fai clic su di esso per capovolgere il bordo, cioè per collegarlo agli altri due vertici «liberi» delle facce.
Lo strumento Forza in base alle geometrie selezionate
Lo strumento  Forza in base alle geometrie selezionate fornisce modi avanzati per applicare linee di discontinuità usando la geometria delle linee. Una linea di discontinuità costringerà la mesh ad avere bordi lungo la linea. Si noti che la linea di discontinuità non sarà considerata persistente una volta terminata l’operazione; i bordi risultanti non agiranno più come vincoli e potranno essere modificati come qualsiasi altro bordo. Questo può essere usato, ad esempio, per modificare localmente un layer di mesh con linee precise, come gli argini dei fiumi o i bordi delle scarpate stradali.
Forza in base alle geometrie selezionate fornisce modi avanzati per applicare linee di discontinuità usando la geometria delle linee. Una linea di discontinuità costringerà la mesh ad avere bordi lungo la linea. Si noti che la linea di discontinuità non sarà considerata persistente una volta terminata l’operazione; i bordi risultanti non agiranno più come vincoli e potranno essere modificati come qualsiasi altro bordo. Questo può essere usato, ad esempio, per modificare localmente un layer di mesh con linee precise, come gli argini dei fiumi o i bordi delle scarpate stradali.
Abilitare lo strumento
 Forzatura tramite geometrie selezionate.
Forzatura tramite geometrie selezionate.Specificare la geometria da utilizzare come «linea di forzatura»; può essere:
prelevato da una linea o da un poligono dell’area di disegno della mappa: fai clic con il pulsante destro del mouse sull’elemento vettoriale e selezionalo dall’elenco nel menu contestuale.
una linea virtuale tracciata sulla cornice della mesh: fai clic con il tasto sinistro per aggiungere vertici, con il tasto destro per convalidare. Il valore Z dei vertici viene impostato tramite il widget Valore Z del vertice o il widget z se il Pannello di digitalizzazione avanzata è attivo. Se la linea viene agganciata a un vertice della mesh o a un vertice o segmento di un elemento vettoriale 3D, il nuovo vertice assume il valore Z dell’elemento agganciato.
Le facce della mesh che si sovrappongono alla geometria della linea o al confine del poligono saranno influenzate in un modo che dipende dalle opzioni che si possono impostare dal menu a discesa dello strumento  Forzare in base alle geometrie selezionate:
Forzare in base alle geometrie selezionate:
 Aggiungi un nuovo vertice sui bordi intersecanti: con questa opzione, viene aggiunto un nuovo vertice ogni volta che la linea di forzatura interseca un bordo. Questa opzione porta a dividere lungo la linea ogni faccia incontrata.
Aggiungi un nuovo vertice sui bordi intersecanti: con questa opzione, viene aggiunto un nuovo vertice ogni volta che la linea di forzatura interseca un bordo. Questa opzione porta a dividere lungo la linea ogni faccia incontrata.Senza questa opzione, le facce incontrate vengono rimosse e sostituite da facce provenienti da una triangolazione con i soli vertici esistenti più i vertici delle linee di forzatura (vengono aggiunti nuovi vertici anche sul bordo di confine che interseca le linee di forzatura).
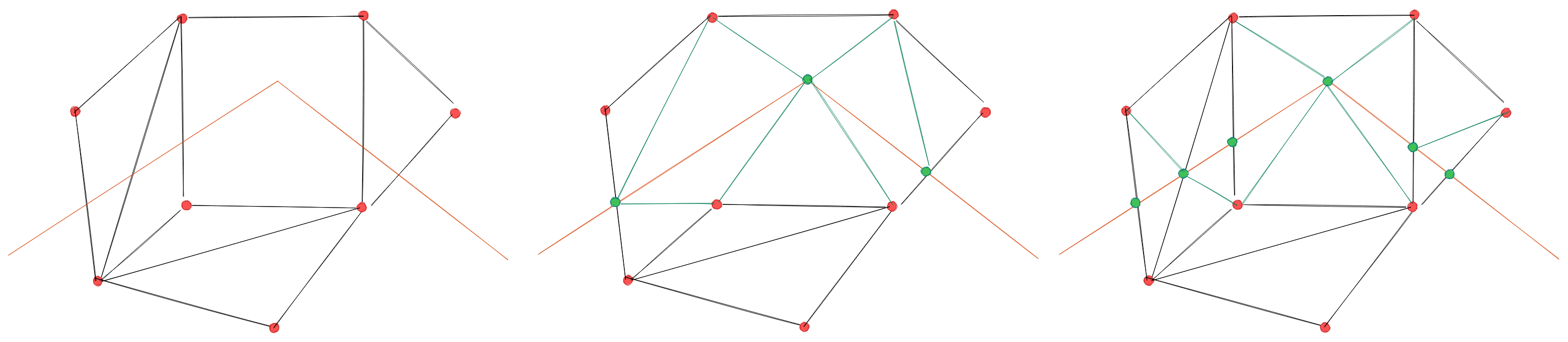
Fig. 18.15 Forzare la mesh utilizzando una geometria a linee - Risultati senza (al centro) e con (a destra) l’intersezione di nuovi vertici sui bordi
Interpola il valore Z da: imposta come viene calcolato il valore Z dei nuovi vertici. Può essere da:
la Mesh stessa: il valore Z dei nuovi vertici viene interpolato dai vertici della faccia in cui si trovano.
o la Forzatura linea: se la linea è definita da un elemento vettoriale 3D o da una linea disegnata, il valore Z dei nuovi vertici è derivato dalla sua geometria. Nel caso di una linea 2D, il valore Z dei nuovi vertici è il Valore Z del vertice.
Tolleranza: quando un vertice della mesh esistente è più vicino alla linea del valore di tolleranza, non si crea un nuovo vertice sulla linea, ma si usa il vertice esistente. Il valore può essere impostato in Metri in scala o in Unità di mappa (maggiori dettagli in Selezione unità).
18.4.5. Reindicizzazione delle mesh
Durante la modifica, e per consentire rapide operazioni di annullamento/ripristino, QGIS mantiene dei posti vuoti per gli elementi cancellati, il che può portare a un aumento dell’uso della memoria e a una strutturazione inefficiente della mesh. Lo strumento  è stato progettato per rimuovere questi buchi e rinumerare gli indici delle facce e dei vertici in modo che siano continui e ragionevolmente ordinati. Questo ottimizza la relazione tra facce e vertici e aumenta l’efficienza del calcolo.
è stato progettato per rimuovere questi buchi e rinumerare gli indici delle facce e dei vertici in modo che siano continui e ragionevolmente ordinati. Questo ottimizza la relazione tra facce e vertici e aumenta l’efficienza del calcolo.
18.5. Calcolatore Mesh
Lo strumento Calcolatore Mesh del menu superiore consente di eseguire calcoli aritmetici e logici su gruppi di dati esistenti per generare un nuovo gruppo di dati (vedi Fig. 18.16).
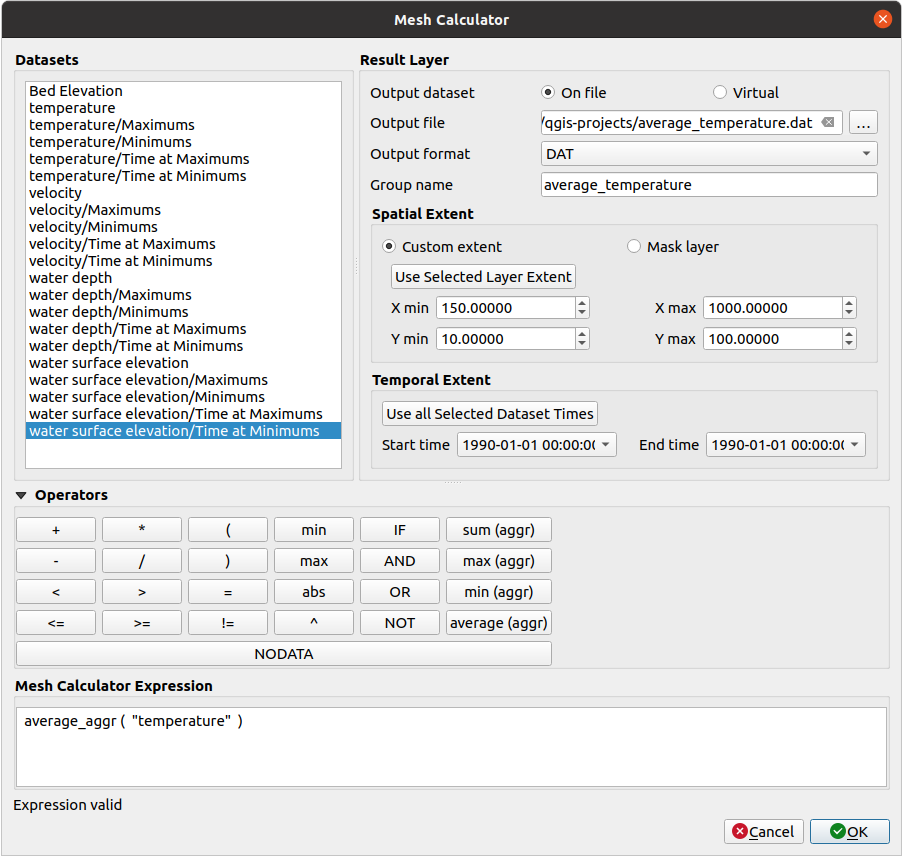
Fig. 18.16 Calcolatore Mesh
L’elenco Dataset contiene tutti i gruppi di dataset nel layer mesh attivo. Per utilizzare un gruppo di set di dati in un’espressione, fai doppio clic sul suo nome nell’elenco e verrà aggiunto al campo Espressione del Calcolatore Mesh. Puoi quindi utilizzare gli operatori per costruire espressioni di calcolo, oppure digitarli semplicemente nella casella.
La sezione Layer del Risultato ti aiuta a configurare le proprietà del layer in uscita:
 Crea un groppo dataset al volo invece che scrivere il layer su disco:
Crea un groppo dataset al volo invece che scrivere il layer su disco:Se non è selezionata, l’output viene memorizzato sul disco come un nuovo file semplice. Sono richiesti un percorso File in uscita e un Formato in uscita.
Se questa opzione è selezionata, un nuovo gruppo di dataset verrà aggiunto al layer mesh. I valori del gruppo di dataset non vengono memorizzati, ma ogni dataset viene calcolato quando necessario con la formula inserita nel calcolatore mesh. Il gruppo di dataset virtuale viene salvato con il progetto e, se necessario, può essere rimosso o reso persistente nel file dalla scheda delle proprietà del layer :guilabel:Sorgente.
In entrambi i casi, devi fornire una Nome gruppo per il gruppo di dati in uscita.
La Estensione Spaziale da considerare per il calcolo può essere:
una Estensione personalizzata, compilata manualmente con le coordinate X min, X max, Y min e Y max, oppure estratta da un gruppo di dataset esistente (selezionarlo nell’elenco e premere Usa Estensione del Layer Selezionato per compilare i campi delle coordinate sopra citate)
definito da un layer poligonale (Layer Maschera) del progetto: la geometria degli elementi poligonali viene utilizzata per ritagliare i dataset del layer mesh
La Estensione Temporale da prendere in considerazione per le serie di dati può essere impostata con le opzioni Ora di inizio e Ora finale, selezionate dai tempi dei gruppi di dati esistenti. Possono anche essere valorizzati utilizzando il pulsante Usa Orari di Tutti i Dataset Seezionati per prendere l’intero intervallo.
La sezione Operatori contiene tutti gli operatori disponibili. Per aggiungere un operatore alla casella di espressione del calcolatore mesh, fai clic sul pulsante appropriato. Sono disponibili calcoli matematici (+, -, *, … ) e funzioni statistiche (min, max, somma (aggr), media (aggr), …). ) sono disponibili. Le espressioni condizionali (=, !=, <, >=, IF, AND, NOT, … ) restituiscono 0 per il falso e 1 per il vero e possono quindi essere utilizzate con altri operatori e funzioni. Anche il valore NODATA può essere utilizzato nelle espressioni.
Il widget Espressione del Calcolatore Mesh ti mostra e ti consente di modificare l’espressione da eseguire.







