Importante
unireLa traduzione è uno sforzo comunitario you can join. Questa pagina è attualmente tradotta al 100.00%.
11.2. Visualizzazione Mappa 3D
Il servizio di visualizzazione 3D è offerto dalla vista mappa 3D. Puoi creare, gestire e aprire le viste mappa 3D tramite il menu :
Facendo clic su
 puoi creare una nuova visualizzazione di mappa 3D. Apparirà un pannello QGIS fluttuante e agganciabile (vedere La finestra di dialogo visualizzazione Mappa 3D). Ha la stessa estensione e la stessa vista della mappa principale 2D e fornisce una serie di strumenti di navigazione per trasformare la vista in 3D.
puoi creare una nuova visualizzazione di mappa 3D. Apparirà un pannello QGIS fluttuante e agganciabile (vedere La finestra di dialogo visualizzazione Mappa 3D). Ha la stessa estensione e la stessa vista della mappa principale 2D e fornisce una serie di strumenti di navigazione per trasformare la vista in 3D.Facendo clic su accedi al Gestore delle Viste Mappe 3D. Qui puoi aprire, duplicare, rimuovere e rinominare le viste di mappe 3D.
Se hai creato una o più viste mappa 3D, sono elencate in . Puoi attivarle e disattivarle facendo clic su di esse. Verranno salvate al momento del salvataggio del progetto, anche se sono disattivate.
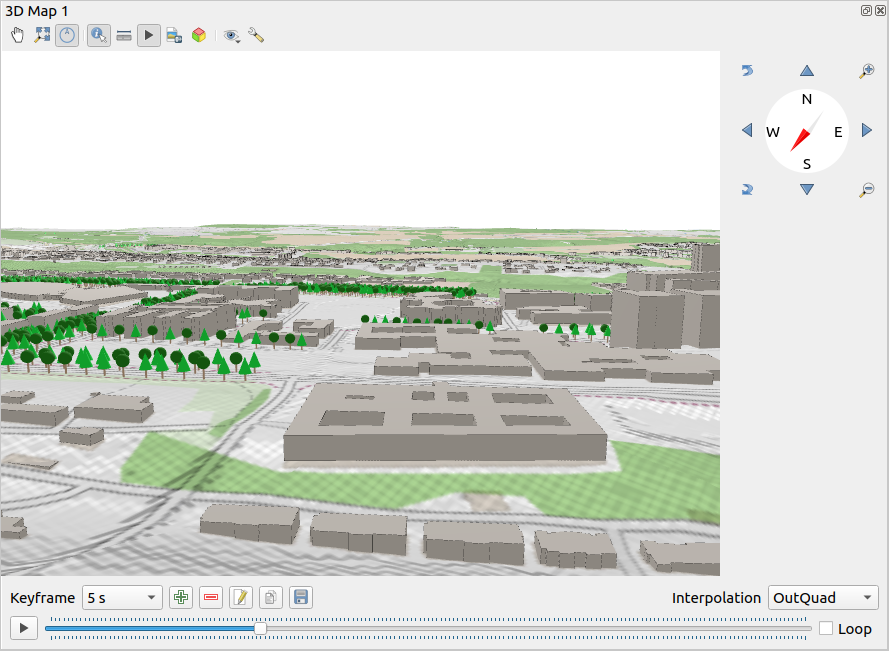
Fig. 11.23 La finestra di dialogo visualizzazione Mappa 3D
I seguenti strumenti sono disponibili nella parte superiore del pannello di visualizzazione della mappa 3D:
 Controllo Fotocamera: sposta la visuale, mantenendo lo stesso angolo e la stessa direzione della fotocamera.
Controllo Fotocamera: sposta la visuale, mantenendo lo stesso angolo e la stessa direzione della fotocamera. Zoom Completo: dimensiona la visualizzazione all’intera estensione dei layer, o al reference extent se impostato
Zoom Completo: dimensiona la visualizzazione all’intera estensione dei layer, o al reference extent se impostato Attiva Navigazione su Schermo: mostra/nasconde il widget di navigazione (che ha lo scopo di facilitare il controllo della visualizzazione della mappa).
Attiva Navigazione su Schermo: mostra/nasconde il widget di navigazione (che ha lo scopo di facilitare il controllo della visualizzazione della mappa). Informazioni: restituisce informazioni sul punto del terreno cliccato o sul(sugli) oggetto(i) 3D cliccato(i) – Maggiori dettagli in Informazione Elementi
Informazioni: restituisce informazioni sul punto del terreno cliccato o sul(sugli) oggetto(i) 3D cliccato(i) – Maggiori dettagli in Informazione Elementi Animazioni: mostra/nasconde il widget animation player
Animazioni: mostra/nasconde il widget animation player Salva come Immagine: esporta la vista corrente in un formato di file immagine.
Salva come Immagine: esporta la vista corrente in un formato di file immagine. Esporta Scena 3D: esporta la vista corrente come scena 3D (
Esporta Scena 3D: esporta la vista corrente come scena 3D (.objfile), consentendo la post-elaborazione in applicazioni come Blender… Il terreno e le caratteristiche vettoriali vengono esportati come oggetti 3D. Le impostazioni di esportazione, che sovrascrivono i layer properties o la vista mappa configuration, includono: Imposta il tema della vista: ti permette di selezionare l’insieme dei layer da visualizzare nella visualizzazione mappa dai temi predefiniti mappa.
Imposta il tema della vista: ti permette di selezionare l’insieme dei layer da visualizzare nella visualizzazione mappa dai temi predefiniti mappa.Il menu
 Opzioni fornisce scorciatoie per:
Opzioni fornisce scorciatoie per:Aggiungi effetti visivi alla visualizzazione 3D, come mostrare shadows, eye dome lighting o ambient occlusion
Sincronizzare le visualizzazioni (La Vista Mappa 2D segue la Camera 3D e/o La Camera 3D segue la Vista Mappa 2D)
Mostra Area Visibile della Camera nella Vista Mappa 2D
 Configura… la vista mappa 3D settings.
Configura… la vista mappa 3D settings.
 Aggancia Vista Mappa 3D: passa dal widget agganciato alla finestra di livello superiore
Aggancia Vista Mappa 3D: passa dal widget agganciato alla finestra di livello superiore
11.2.1. Impostazione della scena
La vista mappa 3D si apre con alcune impostazioni predefinite che possono essere personalizzate. Per farlo, espandi il menu  Opzioni nella parte superiore del pannello dell’area di disegno 3D e premi il pulsante
Opzioni nella parte superiore del pannello dell’area di disegno 3D e premi il pulsante  Configura… per aprire la finestra Configurazione 3D.
Configura… per aprire la finestra Configurazione 3D.
Nella finestra di Configurazione 3D ci sono diverse opzioni per mettere a punto la scena 3D:
11.2.1.1. Generale
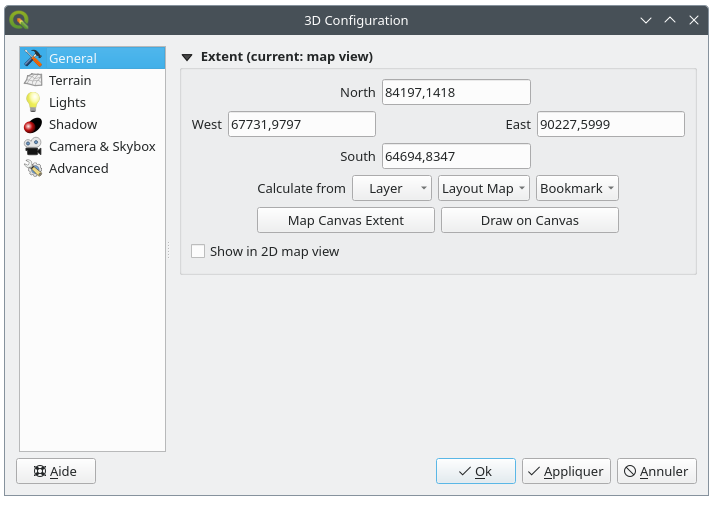
Fig. 11.24 La finestra di dialogo Impostazioni generali della Configurazione Mappa 3D
Limitare il contenuto della scena 3D a un’estensione della mappa 2D, usando spatial extent selector 1: il terreno e gli elementi vengono ritagliati all’estensione specificata e solo le parti che rientrano nell’estensione vengono caricate nella scena. Si tiene conto anche dei dislivelli altimetrici del terreno, della mesh e della nuvola di punti, in modo che la telecamera non sia posizionata al di sotto del contenuto della scena, in particolare quando si utilizza l’impostazione di scala verticale del terreno per esagerare le differenze altimetriche.
L’estensione impostata viene utilizzata anche come estensione di riferimento quando si preme il pulsante
 Zoom Completo nella vista mappa 3D.
Zoom Completo nella vista mappa 3D.Selezionare
 Mostra nella vista mappa 2D per visualizzare nell’area di disegno principale della mappa una cerchiatura elastica corrispondente all’estensione corrente della scena 3D.
Mostra nella vista mappa 2D per visualizzare nell’area di disegno principale della mappa una cerchiatura elastica corrispondente all’estensione corrente della scena 3D.
11.2.1.2. Terreno
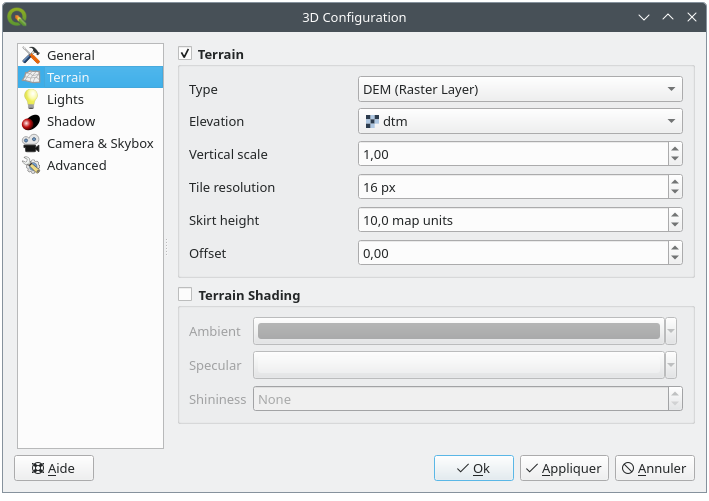
Fig. 11.25 La finestra di dialogo Configurazione del Terreno della Mappa 3D
Terreno: Prima di immergersi nei dettagli, vale la pena notare che il terreno in una vista 3D è rappresentato da una gerarchia di tasselli di terreno e, man mano che la macchina fotografica si avvicina al terreno, i tasselli esistenti che non hanno sufficienti dettagli vengono sostituite da tasselli più piccoli con più dettagli. Ogni tassello ha una geometria a maglie derivata dal layer di elevazione raster e dalla trama dei layer della mappa 2D.
Il Tipo di terreno in elevazione può essere:
un Terreno pianeggiante
un layer DEM (Raster)
un servizio Online, che carica le elevation tiles prodotte dagli strumenti Mapzen – maggiori dettagli su https://registry.opendata.aws/terrain-tiles/
un dataset caricato in formato Mesh
Altitudine: Layer raster o mesh da usare per la generazione del terreno. Il layer raster deve contenere una banda che rappresenti l’elevazione. Per un layer mesh, vengono usati i valori Z dei vertici.
Scala verticale: fattore di scala per l’asse verticale. Aumentando la scala si esagera l’altezza del terreno.
Risoluzione tassello: quanti campionamenti del layer raster del terreno vanno utilizzate per ogni tassello. Un valore di 16px significa che la geometria di ogni tassello sarà composto da campionamenti di elevazione 16x16. Numeri più alti creano tasselli del terreno più dettagliati a scapito di una maggiore complessità di rappresentazione.
Altezza bordo: A volte è possibile vedere piccole crepe tra i tasselli del terreno. Aumentando questo valore si aggiungono pareti verticali («bordi») intorno ai tasselli del terreno per nascondere le crepe.
Offset: sposta il terreno verso l’alto o verso il basso, ad esempio per regolarne l’elevazione rispetto al livello del suolo di altri oggetti della scena.
Questo può essere utile quando c’è una discrepanza tra l’altezza del terreno e l’altezza dei livelli nella scena (ad esempio, nuvole di punti che utilizzano solo un’altezza verticale relativa). In questo caso, regolare manualmente l’altezza del terreno in modo che coincida con l’altezza degli oggetti nella scena può migliorare l’esperienza di navigazione.
Quando viene usato un layer mesh come terreno, puoi possibile configurare le impostazioni Triangoli (visualizzazione wireframe, triangoli lisci, livello di dettaglio) e le impostazioni Visualizzazioni colore (come colore uniforme o color ramp based). Maggiori dettagli nella sezione Mesh layer 3D properties.
 Ombreggiatura del terreno: Ti permette di scegliere come visualizzare il terreno:
Ombreggiatura del terreno: Ti permette di scegliere come visualizzare il terreno:Ombreggiatura disabilitata - il colore del terreno è determinato solo dalla tessitura raster della mappa
Ombreggiatura abilitata - il colore del terreno è determinato utilizzando il modello di ombreggiatura di Phong, tenendo conto della texture della mappa, del vettore normale del terreno, della(e) luce(e) della scena e del colore del terreno Ambiente e Speculare e Lucentezza.
11.2.1.3. Luci
Dalla scheda Luci, premi il menu su  per aggiungere
per aggiungere
fino a otto Punti luce: emette luce in tutte le direzioni, come una sfera di luce che riempie un’area. Gli oggetti più vicini alla luce saranno più luminosi, e gli oggetti più lontani saranno più scuri. Una luce puntiforme ha impostata una posizione (X, Y e Z), un Colore, una Intensità e una Attenuazione
fino a quattro Luci direzionali: imita l’illuminazione che si otterrebbe da una luce flash di dimensioni gigantesche molto lontana dai vostri oggetti, sempre centrata e che non si spegne mai (per esempio il sole). Emette dei raggi di luce paralleli in una sola direzione, ma la luce si estende all’infinito. Una luce direzionale può essere ruotata impostando un Azimuth, avere una Altitudine, un Colore e una Intensità.
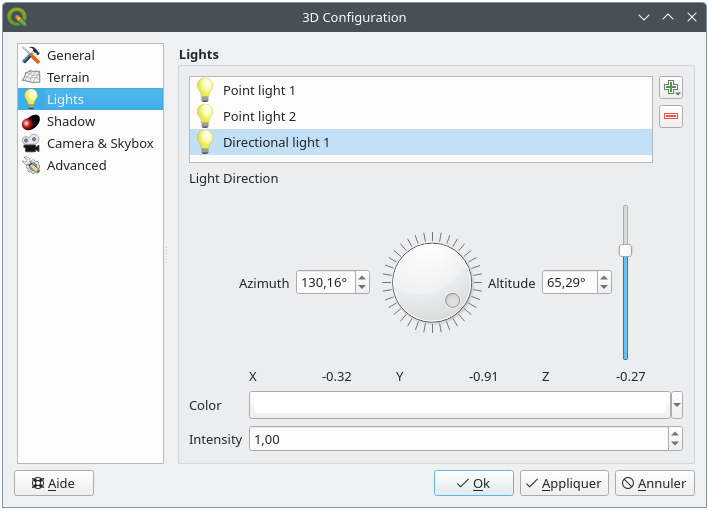
Fig. 11.26 La finestra di dialogo Luci della Configurazione 3D della Mappa
11.2.1.4. Ombreggiatura
Seleziona  Mostra ombre per visualizzare le ombre all’interno della tua scena, in base a:
Mostra ombre per visualizzare le ombre all’interno della tua scena, in base a:
una Luce direzionale
una Distanza massima di visualizzazione delle ombre: per evitare la visualizzazione dell’ombra di oggetti troppo distanti, per esempio quando la telecamera si alza lungo l’orizzonte
un livello di Bias ombra: per evitare effetti di auto-ombra che potrebbero restituire alcune aree più scure di altre, a causa delle differenze nelle dimensioni della mappa. Più basso è, meglio è
una Risoluzione della mappa delle ombre: per rendere le ombre più nitide. Può portare a problemi nelle prestazioni se il parametro di risoluzione è troppo alto.
11.2.1.5. Camera & Skybox
In questa scheda puoi controllare diversi parametri come la fotocamera, l’asse 3D, la sincronizzazione della navigazione e lo skybox.
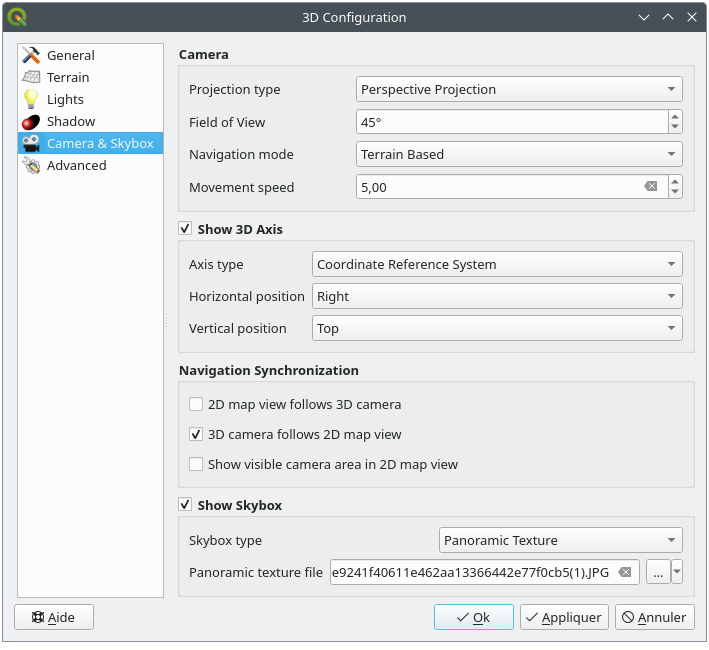
Fig. 11.27 La finestra di dialogo Configurazione Camera Mappa 3D
Il gruppo di parametri Camera sovrascrive alcune default camera settings effettuate nella finestra di dialogo .
Seleziona
 Mostra Asse 3D per abilitare lo strumento asse 3D. Questo gruppo di parametri consente di impostare il tipo di asse e la sua posizione.
Mostra Asse 3D per abilitare lo strumento asse 3D. Questo gruppo di parametri consente di impostare il tipo di asse e la sua posizione.Con Tipo Asse Sistema di Riferimento delle Coordinate verrà rappresentato un asse ortogonale.
Con Tipo Asse Cubo, viene rappresentato un cubo 3D. Le facce del cubo possono essere usate per cambiare la visuale della telecamera: ad esempio, fai clic sulla faccia Nord per impostare la telecamera in modo che veda da nord.
Suggerimento
Fai clic con il tasto destro del mouse sull’asse 3D per impostarne rapidamente la posizione, il tipo e la visuale della fotocamera.
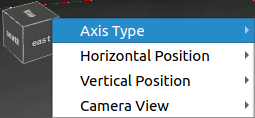
Fig. 11.28 Il menu contestuale Asse 3D
Il gruppo di parametri Sincronizzazione della Navigazione aggiunge le opzioni per sincronizzare la vista 2D con la posizione della fotocamera 3D o la posizione della fotocamera 3D con la vista 2D o la sincronizzazione bidirezionale. L’ultima opzione visualizza l’estensione visibile dalla fotocamera 3D sulla vista 2D della mappa.
Seleziona
 Mostra skybox per abilitare la rappresentazione di skybox nella scena. Il tipo di skybox può essere:
Mostra skybox per abilitare la rappresentazione di skybox nella scena. Il tipo di skybox può essere:Trama Panoramica, con un singolo file che fornisce la vista su 360°
Facce Distinte, con un file trama per ciascuno dei sei lati di una scatola contenente la scena
I file immagine dello skybox possono essere file sul disco, URL remoti o incorporati nel progetto (more details).
11.2.1.6. Avanzato
Risoluzione tasselli Mappa: Larghezza e altezza delle immagini della mappa 2D usate come suddivisione in tasselli del terreno. 256px significa che ogni tassello sarà visualizzato in un’immagine di 256x256 pixel. Un numero più alto crea tasselli di terreno più dettagliate a scapito di una maggiore complessità di visualizzazione.
Max. errore di schermo: Determina la soglia per sostituire i tasselli del terreno con altri più dettagliati (e viceversa) - cioè quanto tempo la vista 3D utilizzerà tasselli di qualità superiore. Un numero inferiore significa maggiori dettagli della scena a scapito di una maggiore complessità di visualizzazione.
Max. errore al suolo: La risoluzione dei tasselli del terreno in cui si interrompe la divisione delle tasselli in tasselli più dettagliati (dividerli non introdurrebbe comunque alcun dettaglio in più). Questo valore limita la profondità della gerarchia dei tasselli: valori più bassi rendono la gerarchia profonda, aumentando la complessità di visualizzazione.
Livelli di zoom: Mostra il numero di livelli di zoom (dipende dalla risoluzione dei tasselli della mappa e dall’errore massimo al suolo).
 Mostra le info sui tasselli della mappa: Include i numeri dei tasselli di confine e dei tasselli del terreno (utile per la soluzione delle tematizzazioni del terreno).
Mostra le info sui tasselli della mappa: Include i numeri dei tasselli di confine e dei tasselli del terreno (utile per la soluzione delle tematizzazioni del terreno). Mostra i perimetri di delimitazione: Mostra i perimetri di delimitazione 3D dei tasselli del terreno (utile per la soluzione delle tematizzazioni del terreno)
Mostra i perimetri di delimitazione: Mostra i perimetri di delimitazione 3D dei tasselli del terreno (utile per la soluzione delle tematizzazioni del terreno) Mostra sorgenti luminose: mostra una sfera come origine delle fonti di luce, permettendo un più facile riposizionamento e posizionamento delle fonti di luce rispetto ai contenuti della scena
Mostra sorgenti luminose: mostra una sfera come origine delle fonti di luce, permettendo un più facile riposizionamento e posizionamento delle fonti di luce rispetto ai contenuti della scena Mostra debud di sovrapposizione: sovrapposizione visuale che mostra alcune informazioni utili per il debugging e il profiling. Questo permette in particolare di vedere rapidamente il grafo dei frame e il grafo della scena.
Mostra debud di sovrapposizione: sovrapposizione visuale che mostra alcune informazioni utili per il debugging e il profiling. Questo permette in particolare di vedere rapidamente il grafo dei frame e il grafo della scena.
 Mostra illuminazione Eye Dome (EDL): un effetto di post-elaborazione che migliora la percezione della profondità. La profondità di ogni pixel (distanza dalla telecamera) viene confrontata con la profondità dei pixel adiacenti e viene evidenziata in base alla differenza di profondità, rendendo gli spigoli più evidenti. Interessa l’intera scena e può essere combinato con Screen Space Ambient Occlusion. I seguenti parametri possono essere controllati:
Mostra illuminazione Eye Dome (EDL): un effetto di post-elaborazione che migliora la percezione della profondità. La profondità di ogni pixel (distanza dalla telecamera) viene confrontata con la profondità dei pixel adiacenti e viene evidenziata in base alla differenza di profondità, rendendo gli spigoli più evidenti. Interessa l’intera scena e può essere combinato con Screen Space Ambient Occlusion. I seguenti parametri possono essere controllati:Intensità dell’illuminazione: aumenta il contrasto, consentendo una migliore percezione della profondità
Distanza di illuminazione: rappresenta la distanza dei pixel utilizzati dal pixel centrale e ha l’effetto di rendere i bordi più spessi.
Aggiungi spazio schermo
 Occlusione Ambientale (SSAO): un effetto di post-processing che migliora anche la percezione della profondità applicando un ombreggiamento più scuro alle aree meno esposte alla luce ambientale. Influenza l’intera scena e può essere combinato con Eye dome Lighting. I seguenti parametri possono essere controllati:
Occlusione Ambientale (SSAO): un effetto di post-processing che migliora anche la percezione della profondità applicando un ombreggiamento più scuro alle aree meno esposte alla luce ambientale. Influenza l’intera scena e può essere combinato con Eye dome Lighting. I seguenti parametri possono essere controllati:Raggio: quanto lontano arriveremo per calcolare l’occlusione ambientale
Intensità: quanto forte dovrebbe essere l’effetto (valori più alti rendono le cose più scure)
Soglia di occlusione: quante punti vicini devono essere oscurati affinché l’effetto sia visibile (valori inferiori al 50% renderanno il risultato più scuro, ma potenzialmente forniranno una maggiore gamma di occlusione)

Fig. 11.29 Visualizzazione di nuvole di punti in una mappa 3D utilizzando Eye Dome Lighting (EDL) e/o Screen-Space Ambient Occlusion (SSAO)
Da sinistra a destra, dall’alto in basso: Nessun effetto – solo SSAO – solo EDL – SSAO e EDL
 Debug Shadow Map: visualizza la scena come un’immagine rossa e nera dal punto di vista della luce utilizzata per le ombre (per la risoluzione dei problemi). Il widget è impostato con una Dimensione proporzionale alla vista della mappa 3D e ancorato in un Angolo.
Debug Shadow Map: visualizza la scena come un’immagine rossa e nera dal punto di vista della luce utilizzata per le ombre (per la risoluzione dei problemi). Il widget è impostato con una Dimensione proporzionale alla vista della mappa 3D e ancorato in un Angolo. Debug Depth Map: rende la mappa di profondità della scena come un’immagine con i pixel più vicini più scuri (per la risoluzione dei problemi). Il widget è impostato con una Dimensione proporzionale alla vista della mappa 3D e ancorato in un Angolo.
Debug Depth Map: rende la mappa di profondità della scena come un’immagine con i pixel più vicini più scuri (per la risoluzione dei problemi). Il widget è impostato con una Dimensione proporzionale alla vista della mappa 3D e ancorato in un Angolo.
11.2.3. Creare una animazione
Una animazione si basa su una serie di fotogrammi chiave - le posizioni della telecamera in determinati momenti. Per creare un’animazione:
Attiva lo strumento
 Animazioni, per visualizzare il widget del generatore dell’animazione
Animazioni, per visualizzare il widget del generatore dell’animazioneFai clic sul pulsante
 Tempo fotogramma chiave e inserisci un Tempo in secondi. La casella combinata Fotogramma chiave visualizza ora il tempo impostato.
Tempo fotogramma chiave e inserisci un Tempo in secondi. La casella combinata Fotogramma chiave visualizza ora il tempo impostato.Utilizzando gli strumenti di navigazione, sposta la telecamera nella posizione da associare all’attuale tempo del fotogramma chiave.
Ripeti i passi precedenti per aggiungere tanti fotogrammi chiave (con tempo e posizione) nella quantità voluta.
Fai clic sul pulsante
 per visualizzare l’anteprima dell’animazione. QGIS genererà le scene utilizzando le posizioni/rotazioni della telecamera agli orari prestabiliti e interpolandole tra questi fotogrammi chiave. Sono disponibili varie modalità di Interpolazione per le animazioni ( ad esempio, lineari, inQuad, inQuad, outQuad, inCirc… – maggiori dettagli su https://doc.qt.io/qt-5/qeasingcurve.html#EasingFunction-typedef)
per visualizzare l’anteprima dell’animazione. QGIS genererà le scene utilizzando le posizioni/rotazioni della telecamera agli orari prestabiliti e interpolandole tra questi fotogrammi chiave. Sono disponibili varie modalità di Interpolazione per le animazioni ( ad esempio, lineari, inQuad, inQuad, outQuad, inCirc… – maggiori dettagli su https://doc.qt.io/qt-5/qeasingcurve.html#EasingFunction-typedef)L’animazione può anche essere visualizzata in anteprima spostando il cursore del tempo. Mantenendo selezionata la casella Ciclo, l’animazione viene eseguita ripetutamente, mentre facendo clic su
 si interrompe un’animazione in corso.
si interrompe un’animazione in corso.
Fai clic su  Esporta fotogrammi di animazione per generare una serie di immagini che rappresentano la scena. Oltre al nome del file Modello e alla Cartella di uscita, puoi impostare il numero di Frame per secondo, l” Larghezza di uscita e l” Altezza di uscita.
Esporta fotogrammi di animazione per generare una serie di immagini che rappresentano la scena. Oltre al nome del file Modello e alla Cartella di uscita, puoi impostare il numero di Frame per secondo, l” Larghezza di uscita e l” Altezza di uscita.
11.2.4. Layer vettoriali 3D
Un layer vettoriale con valori di elevazione può essere mostrato nella mappa 3D controllando Configura nella scheda Nuova mappa 3D delle proprietà del layer vettoriale. Sono disponibili diverse opzioni per controllare la visualizzazione del layer vettoriale 3D.





