Svarbu
Vertimas yra bendruomenės pastangos, prie kurių jūs galite prisijungti. Šis puslapis šiuo metu išverstas 100.00%.
11.2. 3D žemėlapio vaizdas
3D vizualizavimas palaikomas 3D žemėlapio vaizde. Jūs galite sukurti, tvarkyti ir atverti 3D žemėlapio vaizdus per meniu :
Spausdami
 jūs galite sukurti naują 3D žemėlapio vaizdą. Pasirodys plaukiojantis ir prijungiamas QGIS skydelis (žr. 3D žemėlapio vaizdo dialogas). Jis turi tokią pačią apimtį ir vaizdą kaip ir pagrindinė 2D žemėlapio drobė ir teikia rinkinį įrankių, leidžiančių keisti vaizdą į 3D.
jūs galite sukurti naują 3D žemėlapio vaizdą. Pasirodys plaukiojantis ir prijungiamas QGIS skydelis (žr. 3D žemėlapio vaizdo dialogas). Jis turi tokią pačią apimtį ir vaizdą kaip ir pagrindinė 2D žemėlapio drobė ir teikia rinkinį įrankių, leidžiančių keisti vaizdą į 3D.Spausdami jūs galite patekti į 3D žemėlapio vaizdų tvarkyklę. Čia turite galimybę atverti, dubliuoti, pašalinti ar pervadinti 3D žemėlapių vaizdus.
Jei sukuriate vieną ar daugiau 3D žemėlapio vaizdų, jūs matote juos išvardintus meniu . Paspaudę ant jų galite juos įjungti ir išjungti. Jie bus įrašyti kartu su projektu, net jei jie išjungti.
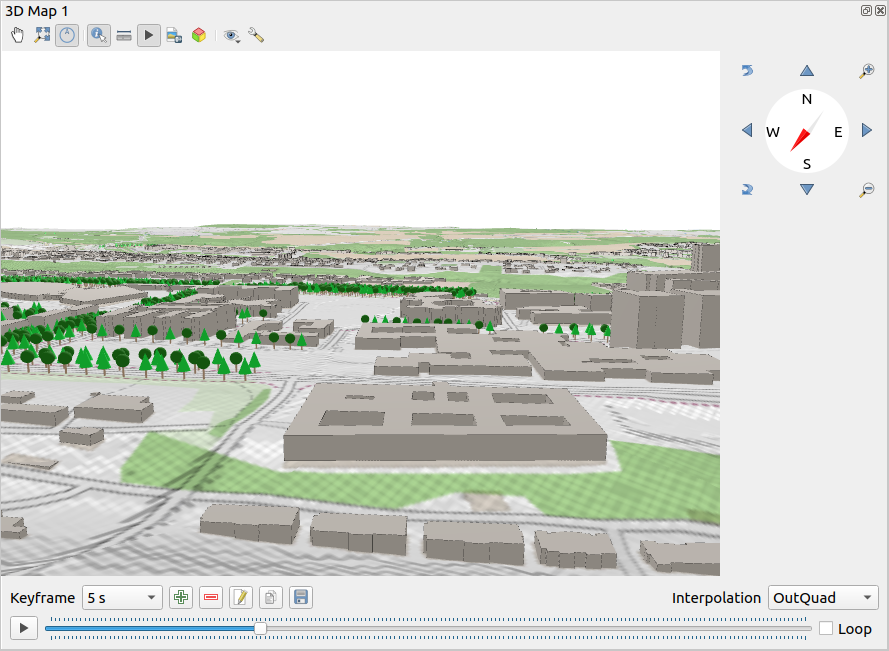
Fig. 11.23 3D žemėlapio vaizdo dialogas
Šie įrankiai teikiami 3D žemėlapio vaizdo skydelio viršuje:
 Kameros valdymas: keičia vaizdą, paliekant tą patį kampą ir kameros kryptį
Kameros valdymas: keičia vaizdą, paliekant tą patį kampą ir kameros kryptį Pilnai padidinti: keičia vaizdo dydį taip, kad tilptų visa sluoksnio apimtis, arba atskaitos apimtis, jei ji nurodyta
Pilnai padidinti: keičia vaizdo dydį taip, kad tilptų visa sluoksnio apimtis, arba atskaitos apimtis, jei ji nurodyta Perjungti ekrano pranešimus: rodo/slepia navigacijos valdiklį (tai skirta palengvinti žemėlapio vaizdo valdymą)
Perjungti ekrano pranešimus: rodo/slepia navigacijos valdiklį (tai skirta palengvinti žemėlapio vaizdo valdymą) Identifikuoti: grąžina informaciją apie paspaustą tašką paviršiuje arba paspaustą 3D geoobjektą – daugiau informacijos rasite skyriuje Geoobjektų identifikavimas
Identifikuoti: grąžina informaciją apie paspaustą tašką paviršiuje arba paspaustą 3D geoobjektą – daugiau informacijos rasite skyriuje Geoobjektų identifikavimas Animacijos: rodo/slepia animacijos grotuvo valdiklį
Animacijos: rodo/slepia animacijos grotuvo valdiklį Įrašyti kaip piešinį…: įrašo dabartinį vaizdą kaip piešinio formato failą
Įrašyti kaip piešinį…: įrašo dabartinį vaizdą kaip piešinio formato failą Eksportuoti 3D sceną: eksportuoja dabartinį vaizdą kaip 3D sceną (
Eksportuoti 3D sceną: eksportuoja dabartinį vaizdą kaip 3D sceną (.objfailą), leidžia vėliau apdoroti programose, tokiose kaip Blender… Paviršiaus ir vektoriniai geoobjektai eksportuojami kaip 3D objektai. Eksporto nustatymai, permušantys sluoksnio savybes ar žemėlapio vaizdo konfigūraciją, yra: Nustatyti vaizdo temą: Leidžia jums parinkti ir nustatyti sluoksnius, kurie bus rodomi žemėlapio vaizde, pagal iš anksto nustatytas žemėlapio temas.
Nustatyti vaizdo temą: Leidžia jums parinkti ir nustatyti sluoksnius, kurie bus rodomi žemėlapio vaizde, pagal iš anksto nustatytas žemėlapio temas.-
Pridėti vizualius 3D braižymo efektus, tokius kaip šešėlius, akių kupolo apšvietimą ar aplinkos okliuziją
Sinchronizuoti vaizdus (2D žemėlapio vaizdas seka 3D kamerą ir/arba 3D kamera seka 2D žemėlapio vaizdą)
Rodyti kameros matomą plotą 2D žemėlapio vaizde
 Konfigūruoti 3D žemėlapio vaizdo nustatymus.
Konfigūruoti 3D žemėlapio vaizdo nustatymus.
 Prisegti 3D žemėlapio vaizdą: persijungti tarp prisegto valdiklio ir aukščiausio lygio lango
Prisegti 3D žemėlapio vaizdą: persijungti tarp prisegto valdiklio ir aukščiausio lygio lango
11.2.1. Scenos konfigūravimas
3D žemėlapio vaizdas atidaromas su numatytais nustatymais, kuriuos jūs galite pakeisti. Norėdami tai padaryti, išplėskite meniu the  Parinktys, esantį 3D drobės skydelio viršuje, ir spauskite mygtuką
Parinktys, esantį 3D drobės skydelio viršuje, ir spauskite mygtuką  , kad atvertumėte 3D konfigūravimo langą.
, kad atvertumėte 3D konfigūravimo langą.
3D konfigūracijos lange yra keletas parinkčių, kuriomis galite tinkinti 3D sceną:
11.2.1.1. Bendra
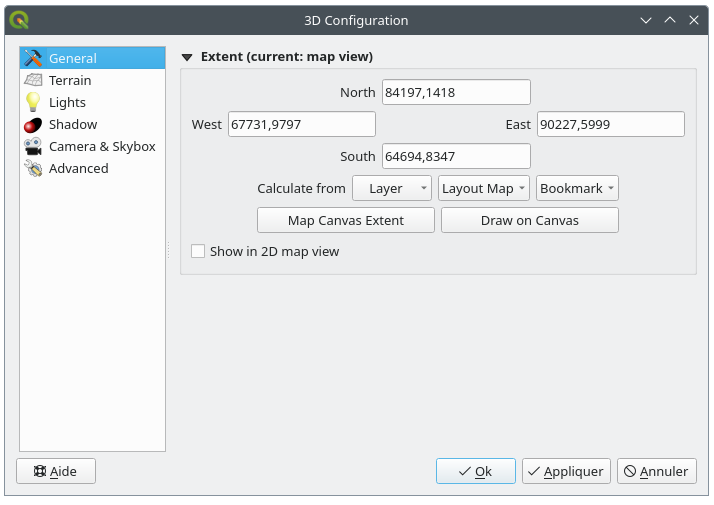
Fig. 11.24 3D žemėlapio bendros konfigūracijos dialogas
Riboti 3D scenos turinį 2D žemėlapio apimtimi naudojant erdvinės apimties parinkiklį: paviršius ir geoobjektai apkarpomi ties nurodyta apimtimi ir į sceną įkeliamos tik tos dalys, kurios patenka į apimtį. Kad kamera nebūtų pastatyta žemiau už scenos turinį, atsižvelgiama į paviršiaus, tinklelio ar taškų debesies aukščio diapazoną, ypač naudojant paviršiau vertikalaus mastelio nustatymą siekiant padidinti aukščio skirtumus.
Aibės apimtis taipogi naudojama kaip atskaitos apimtis, kai 3D žemėlapio vaizde spaudžiamas mygtukas
 Pilnai padidinti.
Pilnai padidinti.Įjunkite
 Rodyti 2D žemėlapio vaizde, kad dabartinė 3D scenos apimtis būtų rodoma pagrindinėje žemėlapio drobėje kaip gumelė.
Rodyti 2D žemėlapio vaizde, kad dabartinė 3D scenos apimtis būtų rodoma pagrindinėje žemėlapio drobėje kaip gumelė.
11.2.1.2. Paviršius
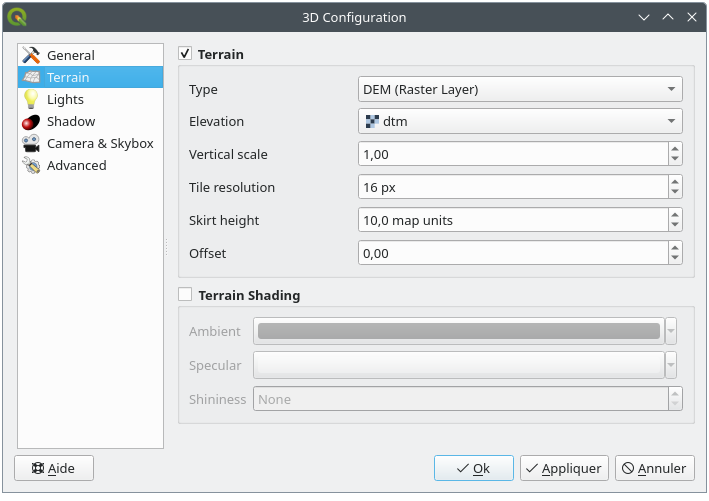
Fig. 11.25 3D žemėlapio paviršiaus konfigūravimo dialogas
Paviršius: Prieš neriant į detales, svarbu pastebėti, kad paviršius 3D vaizde reprezentuojamas paviršiaus kaladėlių hierarchija ir kai kamera priartėja prie paviršiaus, esamos kaladėlės, kuriose nebėra pakankamai detalių, pakeičiamos mažesnėmis kaladėlėmis su daugiau detalių. Kiekvienoje kaladėlėje yra tinklo geometrija, gauta iš aukščio rastro sluoksnio ir 2D žemėlapių sluoksnių tekstūros.
Aukščio paviršiaus Tipai gali būti:
Plokščias paviršius
įkeltas DEM (Rastro sluoksnis)
Internetinė paslauga, įkelianti aukščio kaladėles, sukurtas Mapzen įrankiais – daugiau informacijos https://registry.opendata.aws/terrain-tiles/
įkeltas Tinklelio duomenų rinkinys
Aukščio: rastras ar tinklelio sluoksnis, kurie naudojami paviršiaus kūrimui. Rastro sluoksnyje turi būti aukščio juosta. Tinklelio sluoksnio atveju naudojamos viršūnių Z reikšmės.
Vertikalus mastelis: Mastelio faktorius vertikaliam masteliui. Didinant šį mastelį bus papildomai didinamas paviršiaus aukštis.
Kaladėlių rezoliucija: Kiek paviršiaus rastro mėginių naudoti kiekvienai kaladėlei. Reikšmė 16px reiškia, kad kiekvienos kaladėlės geometrijoje bus 16x16 aukščio mėginių. Didesni skaičiai reiškia detalesnį paviršių sudėtingesnio braižymo kaina.
Sijono aukštis: Kartais galima matyti mažus tarpelius tarp paviršiaus kaladėlių. Didinant šią reikšmę, aplink paviršiaus kaladėles bus pridėtos vertikalios sienos („sijonai“), slepiančios tarpelius.
Poslinkis: pastumia paviršių aukštyn ar žemyn, pvz. keičiant aukštį kitų scenos objektų santykyje su žeme.
Taii gali būti naudinga, kai yra nesutapimas tarp paviršiaus aukščių ir sluoksnių aukšio jūsų scenoje (pvz. taškų debesys, kurie naudoja tik santykinius vertikalius aukščius). Tokiu atveju rankiniu būdu keičiant paviršiaus aukštį galima juos sutapatinti su jūsų scenos objektų aukščiu taip pagerinant navigacijos patirtį.
Kai tinklelio sluoksnis naudojamas kaip paviršius, jūs galite keisti Trikampių nustatymus (tinklelio rodymą, glotnius trikampius, detalumo lygį) ir Braižymo spalvų nustatymus (kaip vieną spalvą ar spalvų rampą). Daugiau informacijos rasite skiltyje Tinklelio sluoksnio 3D savybės.
 Paviršiaus pildymas: Leidžia jums pasirinkti, kaip bus braižomas paviršius:
Paviršiaus pildymas: Leidžia jums pasirinkti, kaip bus braižomas paviršius:Pildymas išjungtas - paviršiaus spalvą nustato tik žemėlapio tekstūra
Pildymas įjungtas - paviršiaus spalva nustatoma naudojant Phong pildymo modelį, atsižvelgiant į žemėlapio tekstūrą, paviršiaus normalų vektorių, scenos apšvietimą, paviršiaus medžiagą, Pasyvias ir Atsipindinčias spalvas bei Blizgumą
11.2.1.3. Šviesos
Kortelėje Šviesos, spauskite  meniu, kad pridėtumėte
meniu, kad pridėtumėte
iki aštuonių Taškinių šviesų: skleidžia šviesą visomis kryptimis, kaip šviesos sfera, užpildanti plotą. Objektai, kurie yra arčiau šviesos bus ryškesni, o toliau esantys objektai - tamsesni. Taškinė šviesa turi konkrečią poziciją (X, Y ir Z), Spalvą, Intensyvumą ir Slopinimą
iki keturių Kryptinių šviesų: atkartoja šviesą, kurią gautumėte iš didžiulio šviesos šaltinio, esančio toli nuo jūsų objektų, visada centruotą ir niekada netemstančią (pvz. Saulę). Ji skleidžia paralelinius šviesos spindulius viena kryptimi ir šviesa pasiekia begalybę. Kryptinė šviesa gali būti pasukta nurodžius Azimutą, turi Aukštį, Spavą ir Intensyvumą.
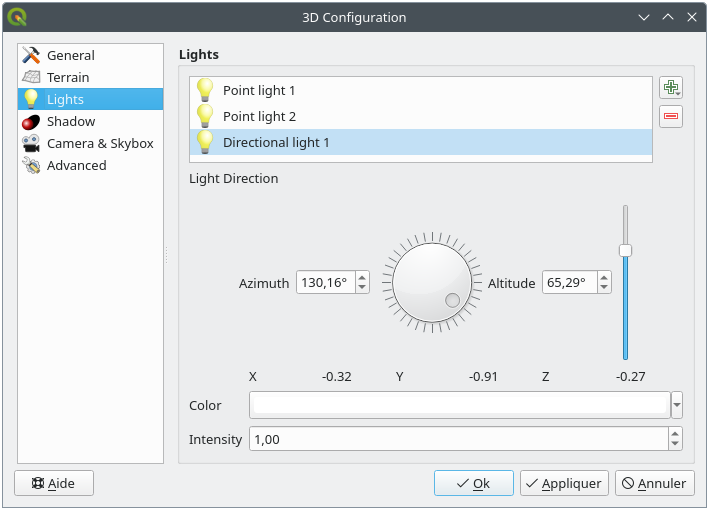
Fig. 11.26 3D žemėlapio šviesų konfigūravimo dialogas
11.2.1.4. Šešėlis
Įjunkite parinktį  Rodyti šešėlius, kad jūsų scenoje rodytumėte šešėlius, pagal nurodytus:
Rodyti šešėlius, kad jūsų scenoje rodytumėte šešėlius, pagal nurodytus:
Kryptinę šviesą
Šešėlio braižymo maksimalų atstumą: kad būtų išvengta šešėlių braižymo per doli esantiems objektams, ypač kai kamera žiūri į horizontą
Šešėlių šališkumą: kad būtų išvengta savo šešėlių efektų, kurie kai kuriuos plotus gali padaryti tamsesniais už kitus, dėl žemėlapio dydžių skirtumų. Kuo mažesnis, tuo geriau
Šešėlio žemėlapio rezoliucija: kad šešėliai būtų aštresni. Tai gali reikšti prastesnę greitaveiką, jei rezoliucijos parametras per aukštas.
11.2.1.5. Kamera ir dangus
Šioje kortelėje jūs galite valdyti įvairius parametrus, tokius kaip kamerą, 3D ašis, navigacijos sinchronizaciją ir dangų.
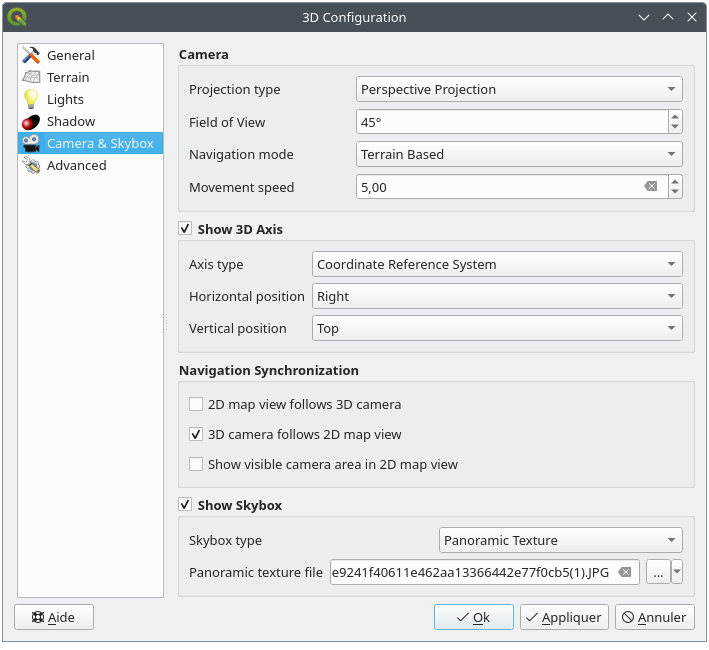
Fig. 11.27 3D žemėlapio kameros konfigūravimo dialogas
Kameros parametrų grupė permuša kai kuriuos numatytuosius kameros nustatymus, padarytus dialoge .
Įjunkite parinktį
 Rodyti 3D ašis, kad įjungtumėte 3D ašies įrankį. Ši parametrų grupė leidžia nustatyti ašies tipą ir jos poziciją.
Rodyti 3D ašis, kad įjungtumėte 3D ašies įrankį. Ši parametrų grupė leidžia nustatyti ašies tipą ir jos poziciją.Nurodžius tipą Koordinačių atskaitos sistema, bus rodoma statmena ašis.
Nurodžius tipą Kubas, bus rodomas 3D kubas. Kubo paviršius galima naudoti kameros vaizdo keitimui: pavyzdžiui spauskite ant šiaurės paviršiaus, jei norite, kad kamera matytų iš šiaurės.
Patarimas
Spauskite ant 3D ašies, kad greitai nustatytumėte poziciją ir tipą bei kameros vaizdą.
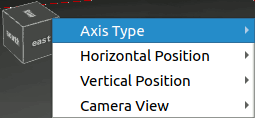
Fig. 11.28 3D ašies kontekstinis meniu
Navigacijos sinchronizavimo parametro grupėje yra parinktys 2D vaizdo sinchronizavimui su 3D kameros pozicija arba 3D kameros pozicijai su 2D vaizdu arba abiejų krypčių sinchronizacijai. Paskutinė parinktis rodo 3D kameros matomą apimtį 2D žemėlapio vaizde.
Įjunkite
 Rodyti dangų, jei norite įjungti scenoje dangaus braižymą. Galimi dangaus tipai:
Rodyti dangų, jei norite įjungti scenoje dangaus braižymą. Galimi dangaus tipai:Panoraminė tekstūra, su vienu failu, teikiančiu 360° vaizdą
Atskiri paviršiai, su tekstūros failu kiekvienai iš šešių scenos dėžutės pusių
Dangaus tekstūros nuotraukos gali būti failai diske, nutolę URL arba į projektą įdėti failai (daugiau informacijos).
11.2.1.6. Sudėtingesni
Žemėlapio kaladėlių rezoliucija: 2D žemėlapio piešinių, naudojamų kaip paviršiaus tekstūros, plotis ir aukštis. 256px reiškia, kad kiekviena kaladėlė bus braižoma į 256x256 pikselių piešinį. Didesni skaičiai sukuria detalesnes paviršiaus kaladėles sudėtingesnio braižymo kaina.
Maks. ekrano klaida: Nurodo slenkstį keičiant paviršiaus kaladėles detalesnėmis (ir atvirkščiai) - pvz. kaip greitai 3D vaizdas naudos aukštesnės kokybės kaladėles. Mažesni skaičiai reiškia daugiau detalių scenoje padidėjusio braižymo sudėtingumo kaina.
Maks. žemės klaida: Paviršiaus kaladėlių rezoliucija, kurioje kaladėlių dalinamas į detalesnes bus stabdomas (dalinant jas vis tiek nebebūtų gaunama papildomų detalių). Ši reikšmė riboja kaladėlių hierarchijos gylį: mažesnės reikšmės reiškia gilesnę hierarchiją didinant braižymo sudėtingumą.
Mastelio lygiai: Rodo mastelio lygių skaičių (priklauso nuo žemėlapio kaladėlių rezoliucijos ir maksimalios žemės klaidos).
 Rodyti žemėlapio kaladėlės info: įtraukti paviršiaus kaladėlių rėmelį ir kaladėlės numerius (naudinga diagnozuojant paviršiaus problemas)
Rodyti žemėlapio kaladėlės info: įtraukti paviršiaus kaladėlių rėmelį ir kaladėlės numerius (naudinga diagnozuojant paviršiaus problemas) Rodyti apimties stačiakampius: Rodyti paviršiaus kaladėlių 3D apimties stačiakampius (naudinga diagnozuojant paviršiaus problemas)
Rodyti apimties stačiakampius: Rodyti paviršiaus kaladėlių 3D apimties stačiakampius (naudinga diagnozuojant paviršiaus problemas) Rodyti šviesos šaltinius: rodo sferą šviesos šaltiniuose, leidžiant lengviau padėti ir keisti šviesos šaltinius santykinai scenos turiniui
Rodyti šviesos šaltinius: rodo sferą šviesos šaltiniuose, leidžiant lengviau padėti ir keisti šviesos šaltinius santykinai scenos turiniui Rodyti tinkinimo perdangą: vizuali perdanga, kuri rodo kai kurią tinkinimo ir profiliavimo informaciją. Tai, pavyzdžiui, leidžia greitai matyti kadrų grafą ir scenos grafą.
Rodyti tinkinimo perdangą: vizuali perdanga, kuri rodo kai kurią tinkinimo ir profiliavimo informaciją. Tai, pavyzdžiui, leidžia greitai matyti kadrų grafą ir scenos grafą.
 Rodyti akių kupolo apšvietimą (EDL): po apdorojimo einantis efektas, kuris pagerina gylio suvokimą. Kiekvieno taško gylis (atstumas nuo kameros) lyginamas su kaimyninių taškų gyliu ir paryškinamas pagal gylio skirtumą, taip išskiriant kraštus. Įtakoja visą sceną ir gali būti kombinuojamas su Ekrano erdvės aplinkos okliuzija. Galima valdyti šiuos parametrus:
Rodyti akių kupolo apšvietimą (EDL): po apdorojimo einantis efektas, kuris pagerina gylio suvokimą. Kiekvieno taško gylis (atstumas nuo kameros) lyginamas su kaimyninių taškų gyliu ir paryškinamas pagal gylio skirtumą, taip išskiriant kraštus. Įtakoja visą sceną ir gali būti kombinuojamas su Ekrano erdvės aplinkos okliuzija. Galima valdyti šiuos parametrus:Apšvietimo stiprumas: didina kontrastą, taip leidžiant geresnį gylio suvokimą
Apšvietimo atstumas: reprezentuoja naudotų taškų atstumą nuo taško centro ir padaro kraštus storesniais.
Pridėti ekrano erdvės
 Aplinkos okliuziją (SSAO): efektas po apdorojimo, kuris taipogi pagerina gylio suvokimą pridedant tamsesnį atspalvį plotams, kurie yra mažiau paveikti aplinkos šviesos. Įtakoją visą sceną ir gali būti kombinuojama su Akių kupolo apšvietimu. Galima valdyti šiuos parametrus:
Aplinkos okliuziją (SSAO): efektas po apdorojimo, kuris taipogi pagerina gylio suvokimą pridedant tamsesnį atspalvį plotams, kurie yra mažiau paveikti aplinkos šviesos. Įtakoją visą sceną ir gali būti kombinuojama su Akių kupolo apšvietimu. Galima valdyti šiuos parametrus:Spindulys: kiek toli mes pasieksime skaičiuodami aplinkos okliuziją
Intensyvumas: kiek stiprus turi būti efektas (didesnės reikšmės daro daiktus tamsesniais)
Okliuzijos slenksnis: kiek kaimyninių taškų turi būti užkimšti, kad pradėtų matytis efektas (mažesnės už 50% reikšmės rezultatą padarys tamsesniu, bet tikėtina, kad pateiks didesni okliuzijos diapazoną)
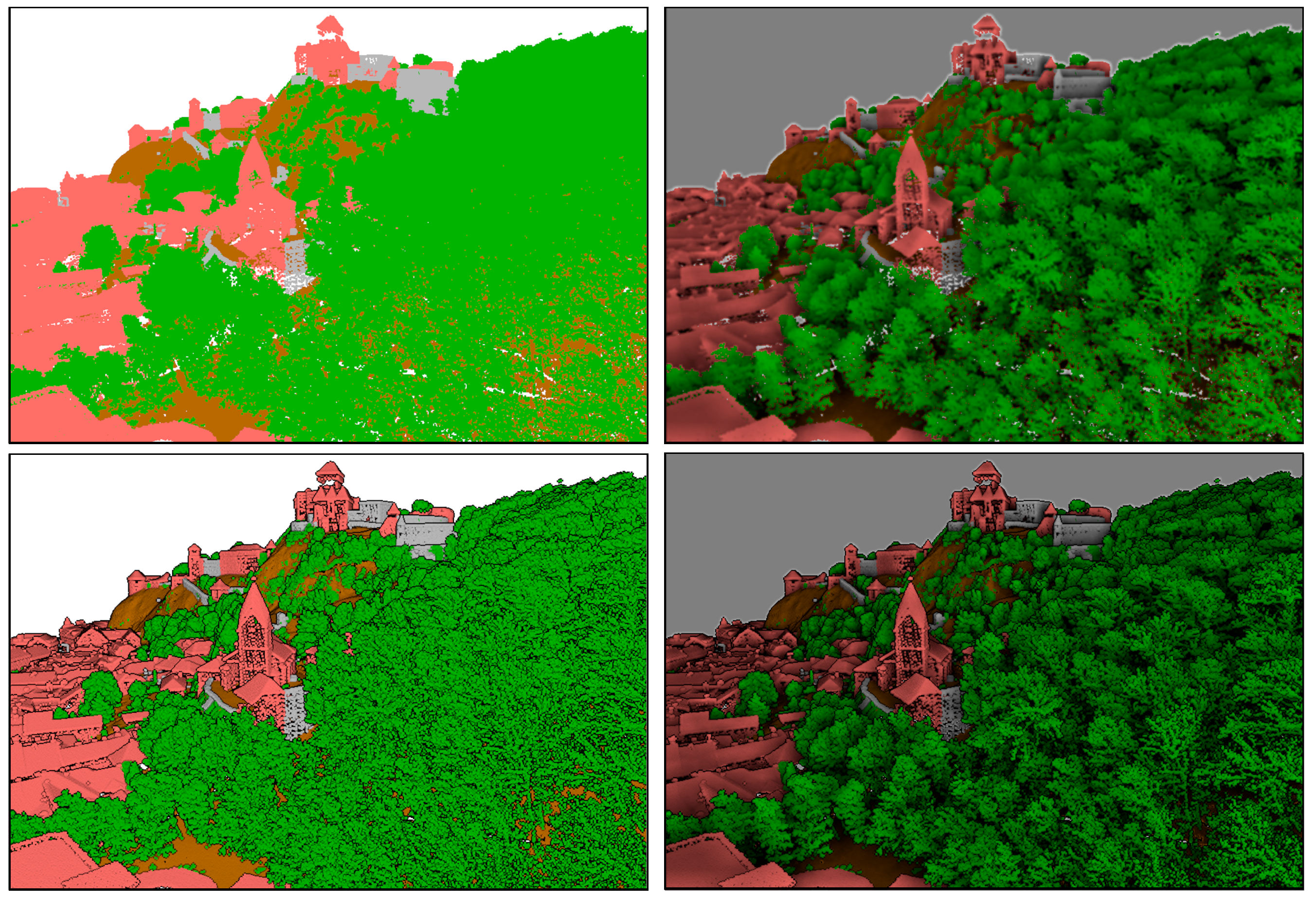
Fig. 11.29 Taškų debesų braižymas 3D žemėlapyje naudojant Akių kupolo apšvietimo (EDL) ir/ar ekrano erdvės aplinkos okliuziją (SSAO)
Nuo viršaus, iš kairės į dešinę: Be efektų – tik SSAO – tik EDL – SSAO ir EDL
 Tinkinti šešėlių žemėlapį: braižo sceną kaip raudonai-juodą piešinį iš šešėliams naudojamos šviesos perspektyvos (problemų diagnozei). Valdiklis nustatytas su proporcingu Dydžiu pagal 3D žemėlapio vaizdą ir prisegtas Kampe.
Tinkinti šešėlių žemėlapį: braižo sceną kaip raudonai-juodą piešinį iš šešėliams naudojamos šviesos perspektyvos (problemų diagnozei). Valdiklis nustatytas su proporcingu Dydžiu pagal 3D žemėlapio vaizdą ir prisegtas Kampe. Tinkinti gylio žemėlapį: braižo scenos gylio žemėlapį kaip piešinį, kuriame artimesni taškai yra tamsesni (problemų diagnozei). Valdiklis nustatytas su proporcingu Dydžiu pagal 3D žemėlapio vaizdą ir prisegtas Kampe.
Tinkinti gylio žemėlapį: braižo scenos gylio žemėlapį kaip piešinį, kuriame artimesni taškai yra tamsesni (problemų diagnozei). Valdiklis nustatytas su proporcingu Dydžiu pagal 3D žemėlapio vaizdą ir prisegtas Kampe.
11.2.3. Animacijos kūrimas
Animacija kuriama iš aibės kadrų - kameros pozicijų konkrečiais laiko momentais. Kad sukurtumėte animaciją:
Įjunkite įrankį
 Animacijos, bus rodomas animacijos grotuvo valdiklis
Animacijos, bus rodomas animacijos grotuvo valdiklisSpauskite mygtuką
 Pridėti kadrą ir įveskite Kadro laiką sekundėmis. Iškrentantis Kadro sąrašas dabar rodys ir įvestą laiką.
Pridėti kadrą ir įveskite Kadro laiką sekundėmis. Iškrentantis Kadro sąrašas dabar rodys ir įvestą laiką.Naudodami navigacijos įrankius, perkelkite kamerą į poziciją kitam kadrui.
Pakartokite aukščiau išvardintus žingsnius ir pridėkite tiek kadrų (su laiku ir pozicija), kiek reikia.
Spauskite mygtuką
 animacijos peržiūrai. QGIS sukurs scenas naudojant kameros pozicijas/pasukimus nurodytais laiko momentais ir interpoliuojant papildomus kadrus tarp jų. Galima naudoti įvairius Interpoliacijos režimus (pvz, linijinis, inQuad, outQuad, inCirc… – daugiau informacijos rasite https://doc.qt.io/qt-5/qeasingcurve.html#EasingFunction-typedef).
animacijos peržiūrai. QGIS sukurs scenas naudojant kameros pozicijas/pasukimus nurodytais laiko momentais ir interpoliuojant papildomus kadrus tarp jų. Galima naudoti įvairius Interpoliacijos režimus (pvz, linijinis, inQuad, outQuad, inCirc… – daugiau informacijos rasite https://doc.qt.io/qt-5/qeasingcurve.html#EasingFunction-typedef).Animaciją taipogi galima peržiūrėti tempiant laiko slankiklį. Laikant įjungtą varnelę Ciklas, animacija bus kartojama tol, kol bus paspaustas mygtukas
 .
.
Spauskite  Eksportuoti animacijos kadrus, kad sugeneruotumėte aibę piešinių, po vieną kiekvienam kadrui. Be failo pavadinimo Šablono ir Išvesties aplanko, jūs galite nurodyti Kadrų per sekundę skaičių, Išvesties plotį ir Išvesties aukštį.
Eksportuoti animacijos kadrus, kad sugeneruotumėte aibę piešinių, po vieną kiekvienam kadrui. Be failo pavadinimo Šablono ir Išvesties aplanko, jūs galite nurodyti Kadrų per sekundę skaičių, Išvesties plotį ir Išvesties aukštį.
11.2.4. 3D vektoriniai sluoksniai
Vektorinis sluoksnis su aukščio reikšmėmis gali būti rodomas 3D žemėlapio vaizde įjungus Įjungti 3D braižymą vektorinio sluoksnio savybių sekcijoje 3D vaizdas. Keletas parinkčių leidžia valdyti vektorinio sluoksnio 3D braižymą.





