Belangrijk
Vertalen is een inspanning van de gemeenschap waaraan u deel kunt nemen <translation_guidelines>. Deze pagina is momenteel voor 100.00% vertaald.
11.2. 3D-kaartweergave
Ondersteuning voor 3D-visualisatie wordt aangeboden door de 3D-kaartweergave. U kunt 3D-kaartweergaven maken, beheren en openen via het menu :
Door te klikken op
 kunt u een nieuwe 3D-kaartweergave maken. Een zwevend en vast te zetten paneel voor QGIS zal verschijnen (bekijk Het dialoogvenster 3D-kaartweergave). Het heeft hetzelfde bereik als het 2D-hoofdkaartvenster en verschaft een verzameling gereedschappen voor navigatie om de weergave naar 3D te schakelen.
kunt u een nieuwe 3D-kaartweergave maken. Een zwevend en vast te zetten paneel voor QGIS zal verschijnen (bekijk Het dialoogvenster 3D-kaartweergave). Het heeft hetzelfde bereik als het 2D-hoofdkaartvenster en verschaft een verzameling gereedschappen voor navigatie om de weergave naar 3D te schakelen.Door te klikken op komt u in 3D-kaartweergaven beheren. Hier heeft u de mogelijkheid om 3D-kaartweergave te openen, te dupliceren, te verwijderen en te hernoemen.
Als u een of meer 3D-kaartweergaven hebt gemaakt, ziet u ze vermeld in . U kunt ze in- en uitschakelen door erop te klikken. Ze zullen worden opgeslagen bij het opslaan van het project, zelfs als ze uitgeschakeld zijn.
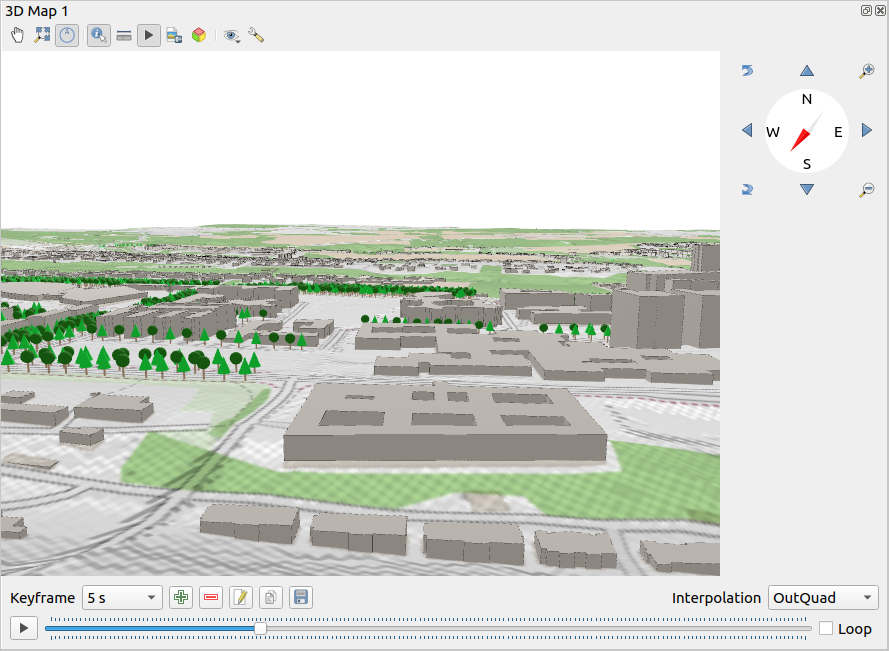
Fig. 11.23 Het dialoogvenster 3D-kaartweergave
De volgende gereedschappen worden verschaft aan de bovenzijde van het paneel voor de 3D-kaartweergave:
 Camerabeheer: verplaatst de weergave, dezelfde hoek en richting van de camera behoudend
Camerabeheer: verplaatst de weergave, dezelfde hoek en richting van de camera behoudend Volledig zoomen: wijzigt de weergave naar het hele bereik van de laag, of het bereik voor verwijzing, als dat is ingesteld
Volledig zoomen: wijzigt de weergave naar het hele bereik van de laag, of het bereik voor verwijzing, als dat is ingesteld Navigeren op scherm aan-/uitzetten: toont/verbergt de widget voor navigatie (dat is bedoeld om het beheer van de kaartweergave te vergemakkelijken)
Navigeren op scherm aan-/uitzetten: toont/verbergt de widget voor navigatie (dat is bedoeld om het beheer van de kaartweergave te vergemakkelijken) Objecten identificeren: geeft informatie over het punt in het terrein of het/de 3D-object(en) waarop geklikt is – Meer details bij Objecten identificeren
Objecten identificeren: geeft informatie over het punt in het terrein of het/de 3D-object(en) waarop geklikt is – Meer details bij Objecten identificeren Animaties: toont/verbergt de widget speler voor animaties
Animaties: toont/verbergt de widget speler voor animaties Als afbeelding opslaan…: exporteert de huidige weergave naar de indeling voor een afbeeldingbestand
Als afbeelding opslaan…: exporteert de huidige weergave naar de indeling voor een afbeeldingbestand 3D-scene exporteren…: exporteert de huidige weergave als een 3D-scene (bestand
3D-scene exporteren…: exporteert de huidige weergave als een 3D-scene (bestand .obj), wat het mogelijk maakt het na te bewerken in toepassingen zoals Blender… De objecten van terrein en vector worden geëxporteerd als 3D-objecten. De instellingen voor exporteren overschrijven de eigenschappen van de laag of configuratie van de kaartweergave, inclusief: Thema voor weergave instellen: Stelt u in staat de set lagen, die moet worden weergegeven in de kaartweergave, te selecteren uit vooraf gedefinieerde kaartthema’s.
Thema voor weergave instellen: Stelt u in staat de set lagen, die moet worden weergegeven in de kaartweergave, te selecteren uit vooraf gedefinieerde kaartthema’s.Het menu
 Opties verschaft sneltoetsen om:
Opties verschaft sneltoetsen om:Voeg visuele effecten toe aan het renderen van 3D, zoals het weergeven van schaduw, eye dome lighting of ingesloten omgeving weergeven
Synchroniseren van de weergaven (2D-kaartweergave volgt 3D-camera en/of 3D-camera volgt 2D-kaartweergave )
Zichtbare cameragebied weergeven in 2D-kaartweergave
 Configureren van de instellingen van de 3D-kaartweergave
Configureren van de instellingen van de 3D-kaartweergave
 3D-kaartweergave vastzetten: schakelen tussen los widget en venster op bovenste niveau
3D-kaartweergave vastzetten: schakelen tussen los widget en venster op bovenste niveau
11.2.1. Scenes configureren
De 3D-kaartweergave opent met enkele standaard instellingen die u kunt aanpassen. Klik, om dat te doen, vergroot het menu  Opties aan de bovenzijde van het 3D-paneel van het kaartvenster en druk op de knop
Opties aan de bovenzijde van het 3D-paneel van het kaartvenster en druk op de knop  Configureren… om het venster 3D configuratie te openen.
Configureren… om het venster 3D configuratie te openen.
In het venster 3D-configuratie staan verscheidene opties om de 3D-scene fijn af te stemmen:
11.2.1.1. Algemeen

Fig. 11.24 Het dialoogvenster 3D-configuratie - Algemeen
De inhoud van 3D-scenes beperken tot het 2D kaartbereik, met het selecteren van het ruimtelijk bereik: terrein en objecten worden geclipt tot het gespecificeerde bereik en alleen de delen die binnen het bereik vallen worden in de scene geladen. Met hoogtebereik van het terrein, lagen van mazen en puntenwolken wordt ook rekening gehouden, zodat de camera niet wordt geplaatst onder de inhoud van de scene, in het bijzonder bij het gebruiken van de instelling voor de verticale schaal voor het terrein om de verschillen in hoogte te overdrijven.
Het ingestelde bereik wordt ook gebruikt als verwijzingsbereik bij het drukken op de knop
 Volledig zoomen in 3D-kaartweergave.
Volledig zoomen in 3D-kaartweergave.Selecteer
 Tonen in 2D-kaartweergave om in het hoofd-kaartvenster een elastiek weer te geven dat correspondeert met het huidige bereik van de 3D-scene.
Tonen in 2D-kaartweergave om in het hoofd-kaartvenster een elastiek weer te geven dat correspondeert met het huidige bereik van de 3D-scene.
11.2.1.2. Terrein
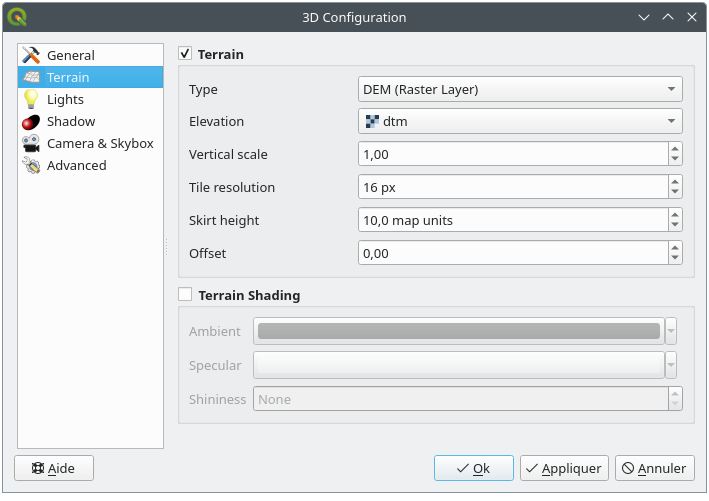
Fig. 11.25 Het dialoogvenster 3D-configuratie - Terrein
Terrein: Voordat we in de details duiken, is het goed om te weten dat het terrein in een 3D-weergave wordt weergegeven door een hiërarchie van tegels van het terrein en als de camera zich dichter naar het terrein verplaatst worden bestaande tegels, die niet voldoende details hebben, vervangen door kleinere tegels meet meer details. Elke tegel heeft een geometrie van mazen, die zijn afgeleid van de laag met het hoogteraster en textuur uit 2D-lagen.
De hoogte van het terrein Type kan zijn:
een Vlak terrein
een geladen DEM (rasterlaag)
een Online-service, laden van hoogtetegels geproduceerd door Mapzen tools – meer details op https://registry.opendata.aws/terrain-tiles/
een geladen gegevensset Laag met mazen
Hoogte: Rasterlaag of laag met mazen die moet worden gebruikt voor het maken van het terrein. De rasterlaag moet een band bevatten die de hoogte weergeeft. Voor een laag met mazen worden de waarden Z van punten gebruikt.
Verticale schaal: Schaalfactor voor de verticale as. Verhogen van de schaal zal de hoogte van landvormen overdrijven.
Resolutie tegel: Hoeveel monsters uit de rasterlaag voor het terrein te gebruiken voor elke tegel. Een waarde van 16px betekent dat de geometrie van elke tegel zal bestaan uit 16x16 hoogtemonsters. Hogere getallen maken meer gedetailleerde tegels voor het terrein, ten koste van verhoogde complexiteit bij het renderen.
Hoogte ring: Soms kunnen kleine scheurtjes zichtbaar zijn tussen tegels van het terrein. Verhogen van deze waarde zal verticale muren (“skirts”) toevoegen rondom tegels van het terrein om de scheurtjes te verbergen.
Verschuiving: Verplaatst het terrein naar boven of naar beneden, bijv. om de hoogte aan te passen, rekening houdende met het grondniveau of andere objecten in de scene.
Dit kan nuttig zijn als er verschillen bestaan tussen de hoogte van het terrein en de hoogte van de lagen in uw scene (bijv. puntwolken die alleen een verticale hoogte gebruiken). In dit geval kan het handmatig aanpassen van de terreinhoogte om samen te vallen met de hoogte van objecten in uw scene de ervaring voor navigatie verbeteren.
Wanneer een laag met mazen wordt gebruikt als terrein, kunt u de Instellingen driehoeken (weergave draadmodel, afgevlakte driehoeken, niveau van detail) en de Instellingen voor renderen van kleuren (als uniforme kleur of op kleurverloop gebaseerd) configureren. Meer details in het gedeelte 3D-eigenschappen laag met mazen.
 Terreinschaduw: Stelt u in staat te kiezen hoe het terrein zou moeten worden gerenderd:
Terreinschaduw: Stelt u in staat te kiezen hoe het terrein zou moeten worden gerenderd:Schaduw uitgeschakeld - kleur voor het terrein wordt alleen bepaald vanuit de textuur van de kaart
Schaduw ingeschakeld - kleur voor het terrein wordt bepaald met het Phong’s shading-model, dat rekening houdt met de textuur van de kaart, de normale vector van het terrein, licht(en) voor de scene en kleuren Omringen en Spiegelen en Glanzen van het materiaal van het terrein
11.2.1.3. Lichten
Op de tab Lichten, druk op het menu  om toe te voegen
om toe te voegen
tot maximaal acht Puntlichten: schijnt licht in alle richtingen, zoals een bol licht dat een gebied vult. Objecten dichter bij het licht zullen helderder zijn, en objecten verder weg zullen donkerder zijn. Een puntlicht heeft een ingestelde positie (X, Y en Z), een Kleur, een Intensiteit en een Demping
maximaal vier Richtingslichten: bootst de verlichting na die u zou krijgen van een reusachtige zaklamp, heel ver weg van uw objecten, altijd gecentreerd en dat nooit dooft (bijv. de zon). Het straalt parallelle lichtstralen in één enkele richting maar het licht reikt tot in oneindigheid. Een richtingslicht kan worden geroteerd met een opgegeven Azimut, een Hoogte hebben, een Kleur en een Intensiteit.
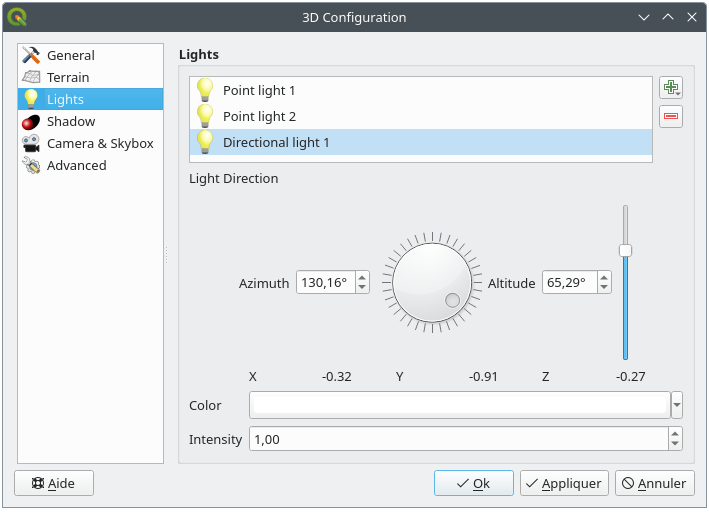
Fig. 11.26 Dialoogvenster 3D Lichten configureren
11.2.1.4. Schaduw
Selecteer  Schaduwen weergeven om schaduwen binnen uw scene weer te geven, gegeven:
Schaduwen weergeven om schaduwen binnen uw scene weer te geven, gegeven:
een Richtingslicht
een Maximum afstand schaduw renderen: om renderen van schaduw op objecten te veraf te vermijden, in het bijzonder als de camera langs de horizon kijkt
een Schuine schaduw: om effecten van zelf-schaduw te vermijden dat sommige gebieden donkerder zou kunnen maken dan andere, vanwege verschillen tussen grootten van kaarten. Hoe lager hoe beter
een Kaartresolutie schaduw: om schaduwen er scherper uit te laten zien. Het zou kunnen resulteren in mindere uitvoering als de parameter voor de resolutie te hoog is.
11.2.1.5. Camera & skybox
Op deze tab kunt u verschillende parameters beheren, zoals camera, 3D-as, synchronisatie van navigatie en skybox.
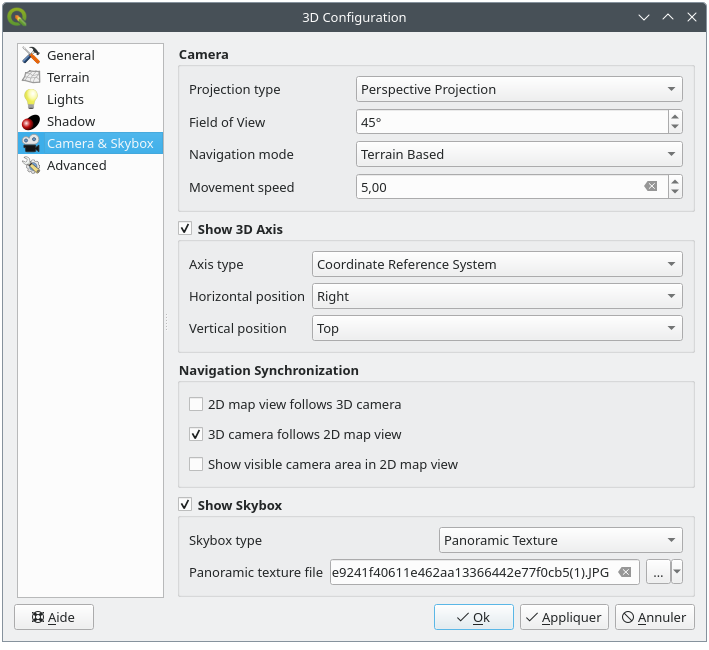
Fig. 11.27 Het dialoogvenster 3D camera configuratie
De groep parameters van Camera overschrijft enkele standaard camera-instellingen, gemaakt in het dialoogvenster .
Selecteer
 3D-as weergeven om het gereedschap voor de 3D-as in te schakelen. Deze groep parameters smaakt het mogelijk het type as en de positie ervan in te stellen.
3D-as weergeven om het gereedschap voor de 3D-as in te schakelen. Deze groep parameters smaakt het mogelijk het type as en de positie ervan in te stellen.Met het type Coördinaten ReferentieSysteem zal een loodrechte as worden weergegeven.
Met het type Kubus zal een 3D-kubus worden weergegeven. De zijden van de kubus kunnen worden gebruikt om de cameraweergave te wijzigen: klik bijvoorbeeld op de noord-zijde om de camera te laten kijken vanuit het noorrden.
Tip
Klik met rechts op de 3D-as om snel zijn positie en type, en de cameraweergave in te stellen.
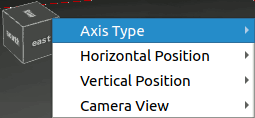
Fig. 11.28 Het contextmenu voor de 3D-as
De groep parameters Navigatie synchroniseren voegt opties toe om de 2D-kaartweergave te synchroniseren met de 3D camerapositie of 3D camerapositie met 2D-kaartweergave of bidirectionele synchronisatie. De laatste optie geeft het zichtbare bereik van de 3D-camera weer op de 2D-kaartweergave.
Selecteer
 Skybox weergeven om skybox-renderen in de scene in te schakelen. Het type skybox kan zijn:
Skybox weergeven om skybox-renderen in de scene in te schakelen. Het type skybox kan zijn:Panoramische textuur, met een enkel bestand dat zicht verschaft op 360°
Afzonderlijke zijden, met een textuurbestand voor elk van de zes zijden van een box die de scene bevat
Afbeeldingsbestanden voor textuur mogen bestanden op schijf zijn, URL’s op afstand of ingebed in het project (meer details).
11.2.1.6. Geavanceerd
Resolutie kaarttegel: Breedte en hoogte van de 2D kaartafbeeldingen worden gebruikt als texturen voor de tegels van het terrein. 256px betekent dat elke tegel zal worden gerenderd naar een afbeelding van 256x256 pixels. Hogere getallen maken meer gedetailleerde tegels voor het terrein, ten koste van een grotere complexiteit voor het renderen.
Max. scherm fout: Bepaalt de drempel voor het verwisselen van tegels voor het terrein door meer gedetailleerde (en vice versa) - d.i. hoe snel de 3D-kaartweergave een hogere kwaliteit tegels gaat gebruiken. Lagere getallen betekenen meer details in de scene, ten koste van een verhoogde complexiteit voor het renderen.
Max. grond fout: De resolutie van de tegels voor het terrein waarop het opdelen van tegels in meer gedetailleerde zal stoppen (splitsen ervan zal niet op enigerlei wijze meer detail verschaffen). Deze waarde beperkt de diepte van de hiërarchie van de tegels: lagere waarden maken de hiërarchie dieper, wat de complexiteit voor het renderen verhoogt.
Zoomniveaus: Geeft het aantal zoomniveaus weer (afhankelijk van de resolutie van de kaarttegels en de max. grond fout).
 Info kaarttegel tonen: Bevatten grenzen en tegelnummers voor de tegels van het terrein (nuttig voor het oplossen van problemen met het terrein)
Info kaarttegel tonen: Bevatten grenzen en tegelnummers voor de tegels van het terrein (nuttig voor het oplossen van problemen met het terrein) Begrenzingsvakken tonen: Geeft 3D-begrenzingsvakken weer van de tegels van het terrein (nuttig voor het oplossen van problemen met het terrein)
Begrenzingsvakken tonen: Geeft 3D-begrenzingsvakken weer van de tegels van het terrein (nuttig voor het oplossen van problemen met het terrein) Lichtbronnen weergeven: geeft een bol weer op de plek van origine van de lichtbronnen, wat het gemakkelijker maakt lichtbronnen opnieuw te positioneren of te plaatsen, relatief ten opzichte van de inhoud van de scene
Lichtbronnen weergeven: geeft een bol weer op de plek van origine van de lichtbronnen, wat het gemakkelijker maakt lichtbronnen opnieuw te positioneren of te plaatsen, relatief ten opzichte van de inhoud van de scene Debug overleg weergeven: visuele overleg die enige nuttige informatie voor debuggen en profileren weergeeft. Dit maakt het in het bijzonder mogelijk snel de weergave voor frame en scene te bekijken.
Debug overleg weergeven: visuele overleg die enige nuttige informatie voor debuggen en profileren weergeeft. Dit maakt het in het bijzonder mogelijk snel de weergave voor frame en scene te bekijken.
 Eye Dome Lighting (EDL) weergeven: een effect voor nabewerking dat de perceptie van diepte vergroot. De diepte van elke pixel (afstand vanaf de camera) wordt vergeleken met de diepte van zijn buurpixels en wordt geaccentueerd overeenkomstig het verschil in die diepte, wat de randen beter weergeeft. Beïnvloedt de gehele scene en kan worden gecombineerd Schermruimte ingesloten omgeving. De volgende parameters kunnen worden beheerd
Eye Dome Lighting (EDL) weergeven: een effect voor nabewerking dat de perceptie van diepte vergroot. De diepte van elke pixel (afstand vanaf de camera) wordt vergeleken met de diepte van zijn buurpixels en wordt geaccentueerd overeenkomstig het verschil in die diepte, wat de randen beter weergeeft. Beïnvloedt de gehele scene en kan worden gecombineerd Schermruimte ingesloten omgeving. De volgende parameters kunnen worden beheerdLichtsterkte: vergroot het contrast, maakt een betere perceptie voor diepte mogelijk
Afstand licht: geeft de afstand weer tussen de gebruikte pixels vanaf de pixel van het middelpunt en heeft het effect van het dikker maken van de randen.
Schermruimte
 Ingesloten omgeving weergeven (SSAO): een effect voor nabewerking dat ook de perceptie van diepte vergroot door het toepassen van een donkerder schaduw voor gebieden die minder zijn blootgesteld aan omgevingslicht. Beïnvloedt de gehele scene en kan worden gecombineerd met Eye dome Lighting. De volgende parameters kunnen worden beheerd:
Ingesloten omgeving weergeven (SSAO): een effect voor nabewerking dat ook de perceptie van diepte vergroot door het toepassen van een donkerder schaduw voor gebieden die minder zijn blootgesteld aan omgevingslicht. Beïnvloedt de gehele scene en kan worden gecombineerd met Eye dome Lighting. De volgende parameters kunnen worden beheerd:Straal: hoe ver we willen reiken om de ingesloten omgeving te berekenen
Intensiteit: hoe sterk het effect zou moeten zijn (hogere waarden maken dingen donkerder)
Drempel insluiting: hoeveel naburige punten moeten worden opgenomen om het effect te laten verschijnen (lagere waarden dan 50% zullen de uitvoer donkerder maken, maar mogelijk een groter bereik aan insluiting verschaffen)
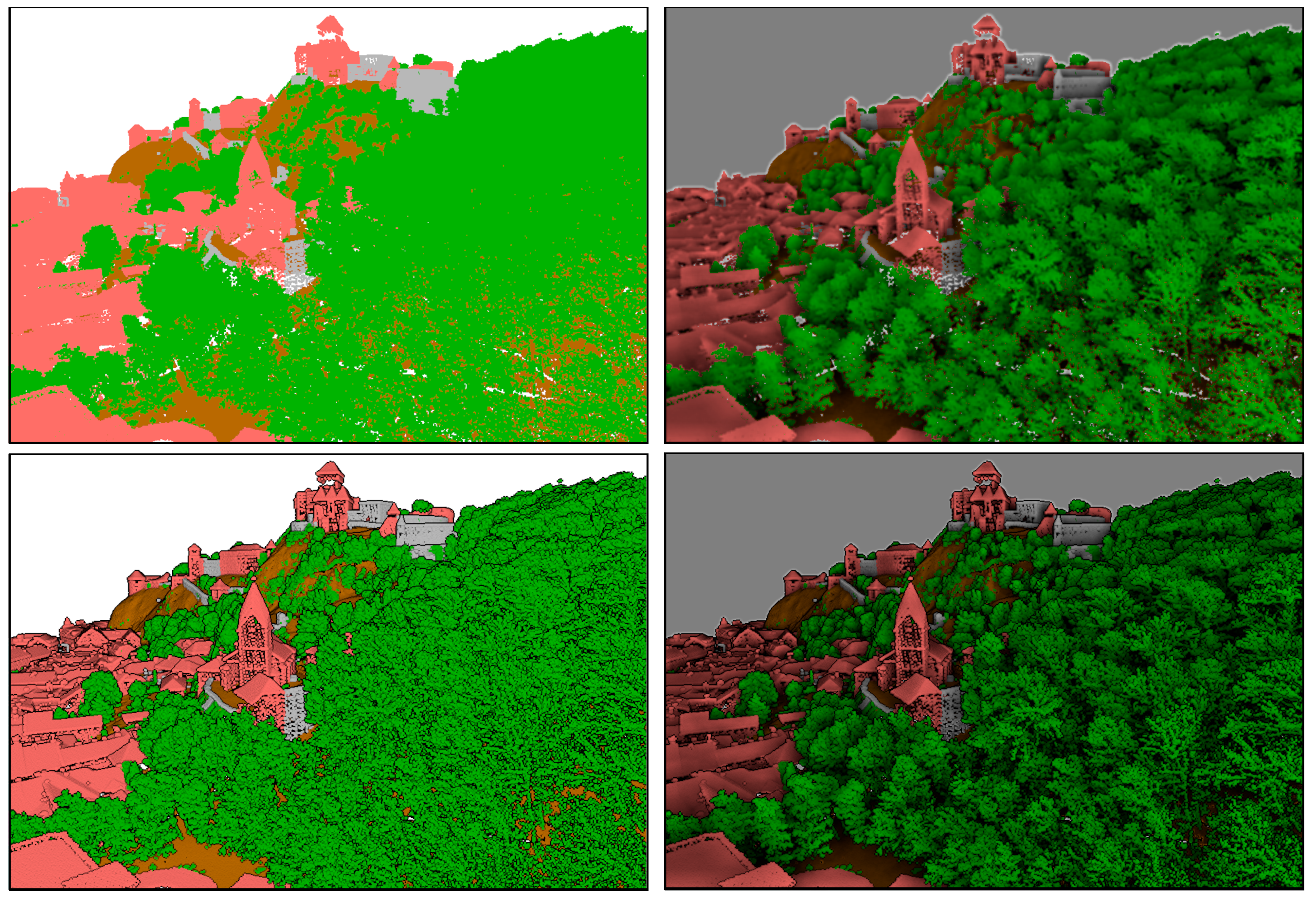
Fig. 11.29 Renderen van Puntenwolken in 3D-kaart met Eye Dome Lighting (EDL) en/of Schermruimte ingesloten omgeving (SSAO)
Vanaf boven, links naar rechts: Geen effect – alleen SSAO – alleen EDL – SSAO en EDL
 Schaduwkaart debuggen: rendert de scene als een rood-zwarte afbeelding vanaf het punt van weergave van het licht dat wordt gebruikt voor de schaduwen (voor probleemoplossing). De widget is ingesteld met een proportionele Grootte voor de weergave van de 3D-kaart, en vastgezet in een Hoek.
Schaduwkaart debuggen: rendert de scene als een rood-zwarte afbeelding vanaf het punt van weergave van het licht dat wordt gebruikt voor de schaduwen (voor probleemoplossing). De widget is ingesteld met een proportionele Grootte voor de weergave van de 3D-kaart, en vastgezet in een Hoek. Dieptekaart debuggen: rendert de diepte kaart van de scene als een afbeelding waarin pixels dichtbij donkerder zijn (voor probleemoplossing). De widget is ingesteld met een proportionele Grootte voor de weergave van de 3D-kaart, en vastgezet in een Hoek.
Dieptekaart debuggen: rendert de diepte kaart van de scene als een afbeelding waarin pixels dichtbij donkerder zijn (voor probleemoplossing). De widget is ingesteld met een proportionele Grootte voor de weergave van de 3D-kaart, en vastgezet in een Hoek.
11.2.3. Een animatie maken
Een animatie is gebaseerd op een set sleutelframes - cameraposities op bepaalde tijden. Een animatie maken:
Schakel het gereedschap
 Animaties in, wat de widget voor de speler van animaties zal weergeven
Animaties in, wat de widget voor de speler van animaties zal weergevenKlik op de knop
 Sleutelframe toevoegen en voer een Tijd sleutelframe in seconden in. Het combinatievak Sleutelframe geeft nu de ingestelde tijd weer.
Sleutelframe toevoegen en voer een Tijd sleutelframe in seconden in. Het combinatievak Sleutelframe geeft nu de ingestelde tijd weer.Verplaats, met de gereedschappen voor Navigatie, de camera naar de positie die moet worden gekoppeld aan de tijd voor het huidige sleutelframe.
Herhaal de vorige stappen om net zoveel sleutelframes toe te voegen (met tijd en positie) als nodig.
Klik op de knop
 om een voorbeeld te zien van de animatie. QGIS zal scenes maken met de cameraposities/-rotaties van de ingestelde tijden, en ze interpoleren tussen deze sleutelframes. Verscheidene modi voor Interpolatie voor animaties zijn beschikbaar (bijv, lineair, inQuad, outQuad, inCirc… – meer details op https://doc.qt.io/qt-5/qeasingcurve.html#EasingFunction-typedef).
om een voorbeeld te zien van de animatie. QGIS zal scenes maken met de cameraposities/-rotaties van de ingestelde tijden, en ze interpoleren tussen deze sleutelframes. Verscheidene modi voor Interpolatie voor animaties zijn beschikbaar (bijv, lineair, inQuad, outQuad, inCirc… – meer details op https://doc.qt.io/qt-5/qeasingcurve.html#EasingFunction-typedef).De animatie kan ook worden bekeken door de schuifbalk voor tijd te verplaatsen. Selecteren van het keuzevak Lus zal de animatie herhaald afspelen, terwijl het klikken op
 een uitgevoerde animatie stopt.
een uitgevoerde animatie stopt.
Klik op  Animatieframes exporteren om een reeks afbeeldingen, die de scene weergeven, te maken. Naast de bestandsnaam Sjabloon en de Map voor uitvoer, kunt u het aantal Frames per seconde, de Breedte uitvoer en Hoogte uitvoer instellen.
Animatieframes exporteren om een reeks afbeeldingen, die de scene weergeven, te maken. Naast de bestandsnaam Sjabloon en de Map voor uitvoer, kunt u het aantal Frames per seconde, de Breedte uitvoer en Hoogte uitvoer instellen.
11.2.4. 3D-vectorlagen
Een vectorlaag met waarden voor hoogten kan in 3D-kaartweergave worden weergegeven door 3D-renderer inschakelen in het gedeelte 3D-weergave van de eigenschappen voor de vectorlaag. Een aantal opties zijn beschikbaar voor het beheren van het renderen van de 3D-vectorlaag.





