Belangrijk
Vertalen is een inspanning van de gemeenschap waaraan u deel kunt nemen <translation_guidelines>. Deze pagina is momenteel voor 100.00% vertaald.
17.1. Dialoogvenster Laageigenschappen
Rastergegevens zijn opgebouwd uit pixels (of cellen) en elke pixel heeft een waarde. Die wordt gewoonlijk gebruikt om verschillende typen gegevens op te slaan, inclusief:
Afbeeldingen, zoals satellietafbeeldingen, digitale luchtfoto’s, gescande kaarten
Hoogtegegevens, zoals digitale hoogtemodellen (DEM’s), digitale terreinmodellen (DTM’s)
Andere typen gegevens, zoals bedekking van land, bodemtypes, regenval en vele andere.
Rastergegevens kunnen worden opgeslagen in verscheidene ondersteunde indelingen, inclusief GeoTIFF, ERDAS Imagine, ArcInfo ASCII GRID, PostGIS Raster en andere. Bekijk meer op Gegevens openen.
Dubbelklik op de naam van een rasterlaag in de legenda of selecteer de laag en gebruik de rechtermuisknop en kies Eigenschappen uit het contextmenu om de eigenschappen van een rasterlaag te bekijken en in te stellen. Dit zal het dialoogvenster Laageigenschappen voor de rasterlaag openen.
Het dialoogvenster bevat verschillende tabbladen:
|
||
|
||
tabs Externe plug-ins[2] |
[1] Ook beschikbaar in het paneel Laag opmaken
[2] Externe plug-ins die u installeert kunnen optioneel tabs toevoegen aan dit dialoogvenster. Deze worden niet weergegeven in dit document. Bekijk hun documentatie.
Tip
Live bijwerken renderen
Het Paneel Laag opmaken verschaft u enkele algemene mogelijkheden van het dialoogvenster Laageigenschappen en is een goed modeless widget dat u kunt gebruiken om de configuratie van de stijlen van de laag te versnellen en uw wijzigingen te bekijken in het kaartvenster.
Notitie
Omdat eigenschappen (symbologie, label, acties, standaardwaarden, formulieren…) van ingebedde lagen (zie Lagen inbedden vanuit externe projecten) uit het originele projectbestand worden opgehaald en om wijzigingen die dit gedrag zouden kunnen beschadigen te vermijden, is het dialoogvenster Laageigenschappen voor deze lagen niet beschikbaar gemaakt.
17.1.1. Eigenschappen Informatie
De tab  Informatie is alleen-lezen en is een interessante plek om snel wat overzichtsinformatie en metadata voor de huidige laag op te pakken. Verschafte informatie is:
Informatie is alleen-lezen en is een interessante plek om snel wat overzichtsinformatie en metadata voor de huidige laag op te pakken. Verschafte informatie is:
algemeen, zoals naam in het project, pad van de bron, lijst met aanvullende bestanden, laatste tijd en grootte van opslaan, de gebruikte provider
gebaseerd op de provider van de laag: bereik, breedte en hoogte, type gegevens, stuurprogramma GDAL, statistieken van banden
het Coördinaten ReferentieSysteem: naam, eenheden, methode, nauwkeurigheid, verwijzing (d.i. of het statisch of dynamisch is)
gelezen uit laageigenschappen: type gegevens, bereik, breedte/hoogte, compressie, pixelgrootte, statistieken van banden, aantal kolommen, rijen en waarden Geen gegevens van het raster…
opgehaald uit de gevulde metadata: toegang, bereiken, links, contacten, geschiedenis…
17.1.2. Eigenschappen Bron
De tab  Bron geeft basisinformatie weer over het geselecteerde raster, inclusief:
Bron geeft basisinformatie weer over het geselecteerde raster, inclusief:
de Laagnaam om weer te geven in het paneel Lagen;
het Coördinaten ReferentieSysteem: Geeft het Coördinaten ReferentieSysteem (CRS) van de laag weer. U kunt het CRS van de laag wijzigen door een recent gebruikte te kiezen uit de keuzelijst of te klikken op de knop
 CRS selecteren (bekijk Keuze Coördinaten ReferentieSysteem). Gebruik dit proces alleen als het op de laag toegepaste CRS verkeerd is of als er geen werd gespecificeerd. Als u uw gegevens opnieuw wilt projecteren, gebruik dan een algoritme voor opnieuw projecteren uit Processing of Sla het op als een nieuwe gegevensset.
CRS selecteren (bekijk Keuze Coördinaten ReferentieSysteem). Gebruik dit proces alleen als het op de laag toegepaste CRS verkeerd is of als er geen werd gespecificeerd. Als u uw gegevens opnieuw wilt projecteren, gebruik dan een algoritme voor opnieuw projecteren uit Processing of Sla het op als een nieuwe gegevensset.
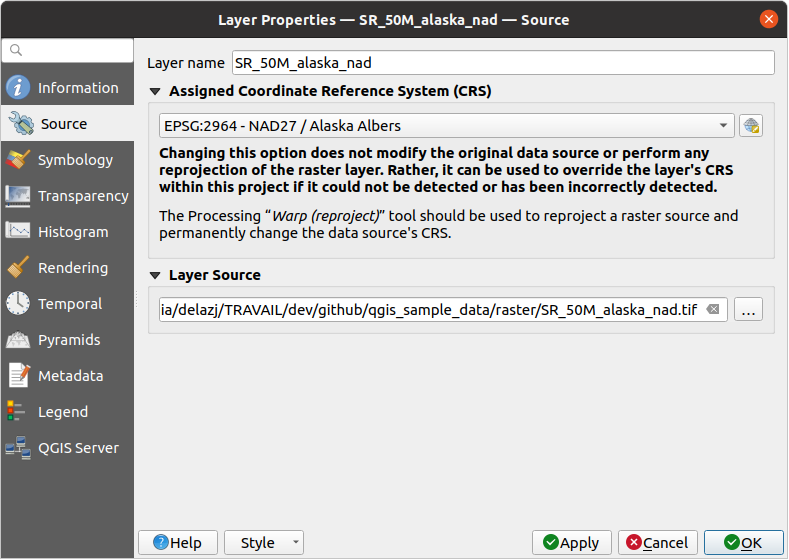
Fig. 17.1 Raster Laageigenschappen - dialoogvenster Bron
17.1.3. Eigenschappen Symbologie
De tab voor symbologie voor het raster bestaat uit drie gedeelten:
Rendering van banden waar u het te gebruiken type renderer kunt beheren
Renderen van lagen om effecten toe te passen op gerenderde gegevens
Resamplen methoden om renderen op de kaart te optimaliseren
17.1.3.1. Enkelbands renderen
QGIS biedt vele verschillende Rendertypes. De keuze van de renderer is afhankelijk van het type gegevens en de informatie die u wilt accentueren.
Multiband kleur - als het bestand bestaat uit verscheidene banden (bijv. een satellietafbeelding met verscheidene banden).
Gepaletteerde/Unieke waarden - voor bestanden met één enkele band, die een geïndexeerd palet bevatten (bijv. een digitale topografische kaart) of voor paletten voor algemeen gebruik voor het renderen van rasterlagen.
Enkelbands grijs - (één band van) de afbeelding zal grijs worden gerenderd. QGIS zal deze renderer kiezen als het bestand geen multiband is of niet is gepaletteerd (bijv. een geschaduwde reliëfkaart).
Enkelbands pseudokleur - deze renderer kan worden gebruikt voor bestanden met een doorlopend palet of kleurenkaart (bijv. een hoogtekaart).
Schaduw voor heuvels - Maakt schaduw voor heuvels uit een band.
Contouren - Maakt direct contouren voor een bron rasterband.
Multiband kleur
Met de kleurenrenderer voor multiband zullen drie geselecteerde banden uit de afbeelding worden gebruikt als de rode, groene of blauwe component van de kleurenafbeelding. QGIS haalt automatisch waarden Min en Max op voor elke band van het raster en schaalt de kleuring overeenkomstig. U kunt de bereiken van waarden beheren in het gedeelte Instellingen min- / max-waarden.
Een methode voor Contrastverbetering kan worden toegepast voor de waarden: ‘Geen verbetering’, ‘Stretch tot MinMax’, ‘Stretch en clip tot MinMax’ of ‘Clip naar MinMax’.
Notitie
Contrastverbetering
Bij het toevoegen van rasters van GRASS zal de optie Contrastverbetering altijd automatisch worden ingesteld op Stretch tot MinMax, zelfs als dit is ingesteld op een andere waarde in de algemene opties van QGIS.
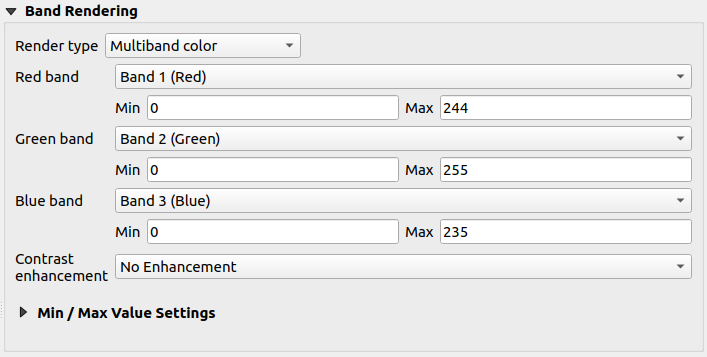
Fig. 17.2 Raster symbologie - Multiband kleur renderen
Tip
Het bekijken van een enkel- of multiband raster
Als u slechts één enkele band wilt bekijken van een multiband-afbeelding (bijvoorbeeld Rood), zou u misschien denken dat u de banden Groen en Blauw zou moeten instellen op Niet bepaald. Maar de voorkeursmanier om dit te doen is om het type afbeelding in te stellen op Enkelbands grijs, en dan Rood te selecteren als de te gebruiken Grijze band.
Gepaletteerde/Unieke waarden
Dit is de standaardoptie voor renderen voor enkelbands-bestanden die een kleurtabel bevatten, waar een bepaalde kleur is toegewezen aan elke pixelwaarde. In dat geval wordt het palet automatisch gerenderd.
Het kan worden gebruikt voor alle soorten rasterbanden, waarbij een kleur aan elke unieke rasterwaarde wordt toegewezen.
Als u een kleur wilt wijzigen, dubbelklik eenvoudigweg op de kleur en het dialoogvenster Kleur selecteren verschijnt.
Het is ook mogelijk labels toe te wijzen aan de kleuren. Het label zal dan in de legenda van de rasterlaag verschijnen.
Met rechts klikken op geselecteerde rijen in de kleurentabel geeft een contextmenu weer om:
Kleur wijzigen… voor de selectie
Transparantie wijzigen… voor de selectie
Label wijzigen… voor de selectie
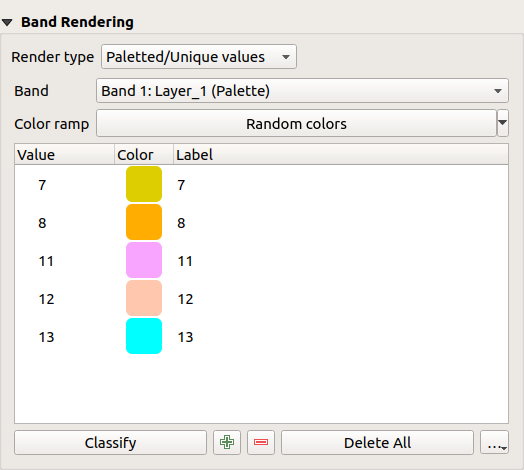
Fig. 17.3 Raster symbologie - Gepaletteerd/Unieke waarden renderen
Het keuzemenu, dat opent bij het klikken op de knop … (Geavanceerde opties) onder de kleurenkaart rechts, biedt het laden van een kleurenkaart (Kleurenkaart laden uit bestand…) en exporteren ervan (Kleurenkaart naar bestand exporteren…), en het laden van klassen (Klassen uit laag laden).
Enkelbands grijs
Deze renderer stelt u in staat een laag te renderen met slechts één band met een Kleurovergang: ‘Zwart naar wit’ of ‘Wit naar zwart’. U kunt het bereik van waarden om te kleuren wijzigen (Min en Max) in de Instellingen min- / max-waarden.
Een methode voor Contrastverbetering kan worden toegepast voor de waarden: ‘Geen verbetering’, ‘Stretch tot MinMax’, ‘Stretch en clip tot MinMax’ of ‘Clip naar MinMax’.
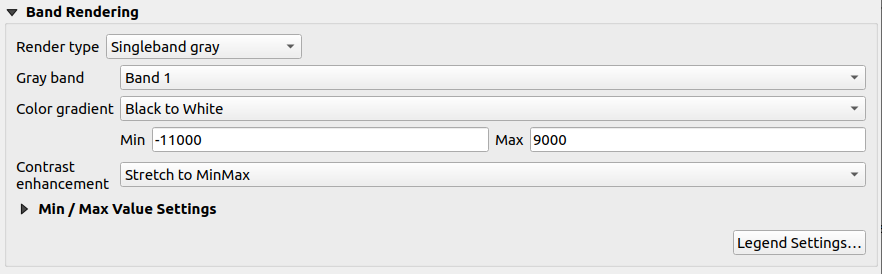
Fig. 17.4 Raster symbologie - Enkelband grijs renderen
Pixels krijgen een kleur toegewezen, gebaseerd op de geselecteerde kleurovergang en de legenda van de laag (in het paneel Lagen en het lay-out item Legenda) wordt weergegeven met een doorlopend kleurverloop. Druk op Instellingen legenda… als u de instellingen wilt aanpassen. Meer details op Legenda van raster aanpassen.
Enkelbands pseudokleur
Dit is een optie voor het renderen van bestanden met één band die een doorlopend palet bevatten. U kunt ook kleurenkaarten maken voor een band van een multiband-raster.

Fig. 17.5 Raster symbologie - Enkelband pseudokleur renderen
Door een Band van de laag en een waardenbereik te gebruiken, kunt u nu interpoleren en een weergavekleur toewijzen aan pixels binnen klassen. Meer op Classificatie kleurverloop schaduw.
Pixels krijgen een kleur toegewezen, gebaseerd op het geselecteerde kleurverloop en de legenda van de laag (in het paneel Lagen en het lay-out item Legenda) wordt weergegeven met een doorlopend kleurverloop. Druk op Instellingen legenda… als u de instellingen wilt aanpassen, of gebruik een legenda met afzonderlijke klassen (en kleuren). Meer details op Legenda van raster aanpassen.
Schaduw voor heuvels
Een band van de rasterlaag renderen met schaduw voor heuvels.
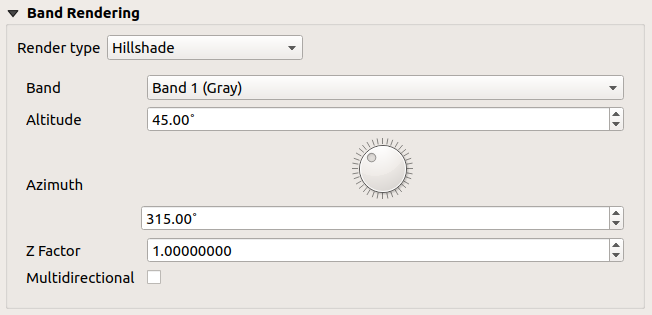
Fig. 17.6 Raster symbologie - Schaduw voor heuvels renderen
Opties:
Band: De te gebruiken rasterband.
Altitude: De hoek van de hoogte van de lichtbron (standaard is
45°).Azimut: De azimut van de lichtbron (standaard is
315°).Factor Z: Schaalfactor voor de waarden van de rasterband (standaard is
1). Multidirectioneel: Specificeer of multidirectionele schaduw voor heuvels moet worden gebruikt (standaard is
Multidirectioneel: Specificeer of multidirectionele schaduw voor heuvels moet worden gebruikt (standaard is uit).
Contouren
Deze renderer tekent contourlijnen die direct worden berekend uit de bron rasterband.
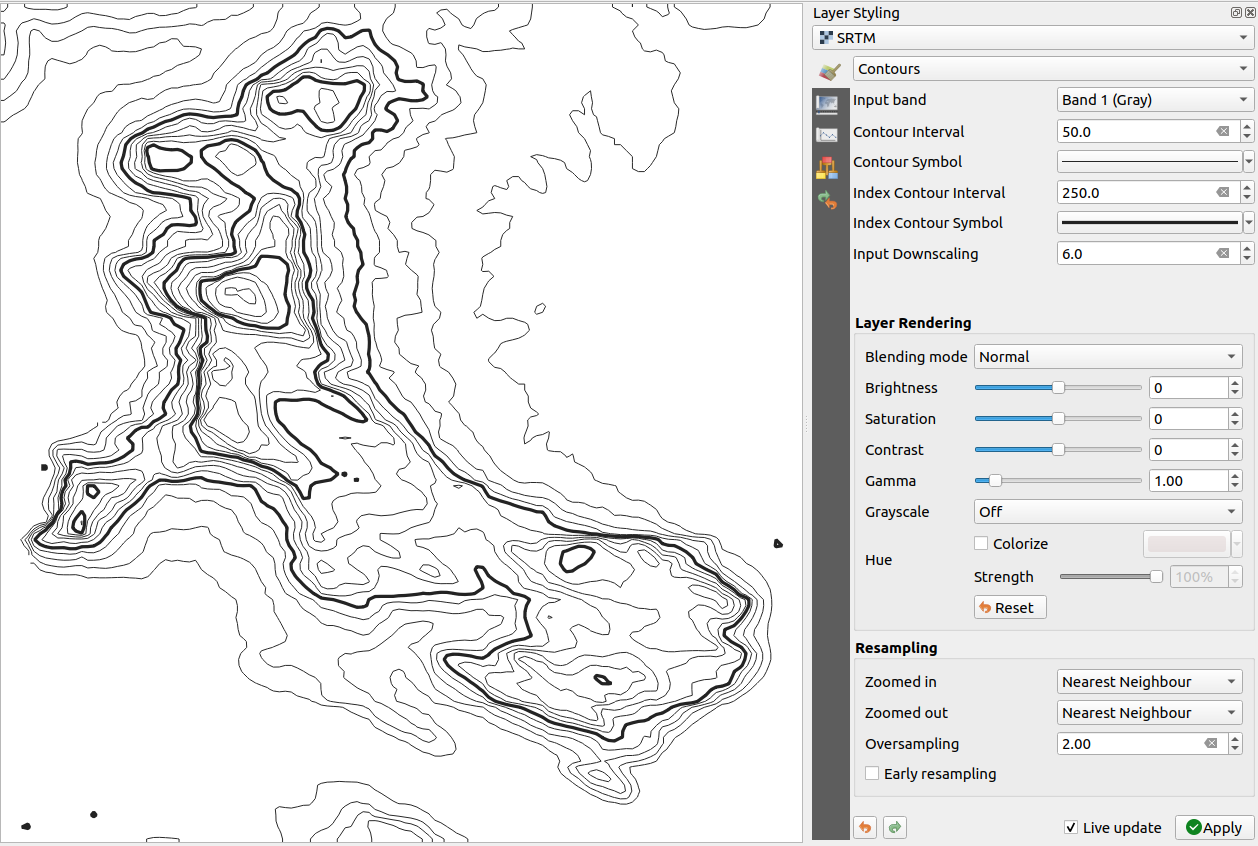
Fig. 17.7 Raster Symbologie - Renderer Contouren
Opties:
Invoerband: de te gebruiken rasterband.
Interval contour: de afstand tussen twee opeenvolgende contourlijnen
Symbool contour: het symbool om toe te passen op de gemeenschappelijke contourlijnen.
Index interval contour: de afstand tussen twee opeenvolgende index-contouren, dat zijn de lijnen die op een duidelijke manier worden weergegeven om ze gemakkelijker te kunnen identificeren, gewoonlijk iets dikker afgedrukt dan andere contourlijnen en over het algemeen gelabeld met een waarde langs zijn loop.
Index symbool contour: het symbool om toe te passen op de index-contourlijnen
Invoer neerschalen: Geeft aan met hoeveel de renderer het verzoek zal afschalen naar de gegevensprovider. (standaard is
4.0.Als u bijvoorbeeld contourlijnen maakt op een invoer rasterblok met dezelfde grootte als het blok voor het uitvoerraster, zouden de gemaakte lijnen teveel detail bevatten. Deze detaillering kan worden verkleind door de factor “neerschalen”, die een lagere resolutie vraagt voor het bronraster. Voor een rasterblok van 1000x500 met neerschalen 10, zal de renderer een raster van 100x50 vragen van de provider. Hoger neerschalen maakt contourlijnen meer eenvoudiger (ten koste van het verliezen van enig detail).
Instellen van de minimale en maximale waarden
Standaard rapporteert QGIS de waarden Min en Max van de band(en) van het raster. Een aantal hele lage en/of hele hoge waarden kunnen een negatieve invloed hebben op het renderen van het raster. Het frame Instellingen min- / max-waarden helpt u het renderen te beheren.
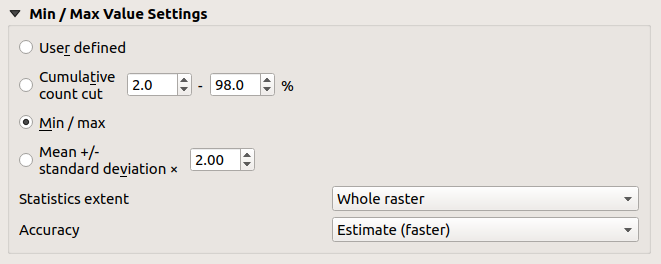
Fig. 17.8 Raster symbologie - Instellingen min-/max-waarden
Beschikbare opties zijn:
 Door gebruiker gedefinieerd: De standaardwaarden Min en Max van de band(en) kunnen worden overschreven
Door gebruiker gedefinieerd: De standaardwaarden Min en Max van de band(en) kunnen worden overschreven Cumulatieve telling deel: verwijdert uitschieters. Het standaardbereik van waarden is
Cumulatieve telling deel: verwijdert uitschieters. Het standaardbereik van waarden is 2%tot en met98%, maar het kan handmatig worden aangepast. Min / max: Gebruikt het gehele bereik van waarden in de band van de afbeelding.
Min / max: Gebruikt het gehele bereik van waarden in de band van de afbeelding. Gemiddelde +/- standaard afwijking x: Maakt een kleurentabel die alleen waarden in overweging neemt binnen de standaardafwijking of binnen meerdere standaardafwijkingen. Dit is nuttig wanneer u één of twee cellen hebt met abnormaal hoge waarden in een rasterlaag, die een negatieve invloed hebben op het renderen van het raster.
Gemiddelde +/- standaard afwijking x: Maakt een kleurentabel die alleen waarden in overweging neemt binnen de standaardafwijking of binnen meerdere standaardafwijkingen. Dit is nuttig wanneer u één of twee cellen hebt met abnormaal hoge waarden in een rasterlaag, die een negatieve invloed hebben op het renderen van het raster.
Berekeningen van de waarden min en max die voor de banden worden gemaakt zijn gebaseerd op:
Bereik statistieken: dat kan zijn Gehele raster, Huidige kaartvenster of Bijgewerkte kaartvenster. Bijgewerkte kaartvenster betekent dat waarden min/max die zijn gebruikt voor het renderen zullen wijzigen met het bereik van het kaartvenster (dynamisch uitgerekt).
Nauwkeurigheid, die kan zijn Schatten (sneller) of Actueel (langzamer).
Notitie
Voor sommige instellingen dient u misschien te drukken op de knop Toepassen van het dialoogvenster Laageigenschappen om de feitelijke waarden voor de waarden Min en Max in de widgets weer te kunnen geven.
Classificatie kleurverloop schaduw
Deze methode kan worden gebruikt om een scalaire gegevensset (raster of contouren van mazen) te classificeren en weer te geven, gebaseerd op hun waarden. Gegeven een kleurverloop en een aantal klassen maakt het tussenliggende items voor de kleurenkaart voor de grenzen van de klassen. Elke kleur wordt gemaakt met en waarde die is geïnterpoleerd uit een waardebereik en overeenkomstig de modus van classificeren. De elementen van de scalaire gegevensset krijgen dan hun kleur toegewezen, gebaseerd op hun klasse.

Fig. 17.9 Classificeren van een gegevensset met en kleurverloop schaduw
De waarden Min en Max moeten worden gedefinieerd en worden gebruikt om de grenzen van de klassen te interpoleren. Standaard detecteert QGIS ze uit de gegevensset, maar zij kunnen worden aangepast.
Het item Interpolatie definieert hoe scalaire elementen hun kleur krijgen toegewezen:
Afzonderlijk (een symbool
<=verschijnt in de kop van de kolom Waarde): De kleur wordt genomen uit het dichtstbijzijnde item van de kleurenkaart met een gelijke of hogere waardeLineair: De kleur wordt lineair geïnterpoleerd uit de items van de kleurenkaart boven en onder de pixelwaarde, wat betekent dat elke waarde van de gegevensset correspondeert met een unieke kleur
Exact (een symbool
=verschijnt in de kop van de kolom Waarde): Alleen op pixels met een waarde die gelijk is aan een item van de kleurenkaart wordt een kleur toegepast; andere worden niet gerenderd.
De widget Kleurverloop helpt u het aan de gegevensset toe te wijzen kleurverloop te selecteren. Zoals gewoonlijk met dit widget, kunt u een nieuwe maken en bewerken of het huidige geselecteerde opslaan. De naam van het kleurverloop zal worden opgeslagen in de configuratie.
Het Label voor achtervoegsel eenheid voegt een label toe na de waarde in de legenda, en de Precisie label beheert het aantal decimalen dat moet worden weergegeven.
De classificatie Modus helpt u te definiëren hoe waarden over de klassen worden verdeeld:
Gelijke interval: Met het opgegeven aantal Klassen worden grenzen van waarden gedefinieerd, zodat de klassen allemaal dezelfde grootte hebben.
Doorgaand: Aantal en kleur van de klassen worden opgehaald uit de stappen van het kleurverloop; grenswaarden worden ingesteld naar aanleiding van de verdeling van de stops in het kleurverloop.
Kwantielen: Met het aantal Klassen worden grenswaarden gedefinieerd, zodat de klassen hetzelfde aantal elementen hebben. Niet beschikbaar voor lagen met mazen.
U kunt dan Classificeren of de klassen aanpassen:
De knop
 Voeg handmatig waarden in voegt een waarde aan de tabel toe.
Voeg handmatig waarden in voegt een waarde aan de tabel toe.De knop
 Geselecteerde rij(en) verwijderen verwijdert geselecteerde waarden uit de tabel.
Geselecteerde rij(en) verwijderen verwijdert geselecteerde waarden uit de tabel.Dubbelklikken in de kolom Waarde laat u de waarde van de klasse aanpassen.
Dubbelklikken in de kolom Kleur opent het dialoogvenster Kleur selecteren, waar u een kleur kunt selecteren om toe te passen op die waarde.
Dubbelklikken in de kolom Label om het label van de klasse aan te passen, maar deze waarde zal niet worden weergegeven als u het gereedschap Objecten identificeren gebruikt.
Met rechts klikken op geselecteerde rijen in de kleurentabel geeft een contextmenu weer om Kleur wijzigen… en Opaciteit wijzigen…. voor de selectie.
U kunt de knoppen
 Kleurenkaart uit bestand laden of
Kleurenkaart uit bestand laden of  Kleurenkaart naar bestand exporteren gebruiken om een bestaande kleurentabel te laden of om de kleurentabel op te slaan voor later gebruik.
Kleurenkaart naar bestand exporteren gebruiken om een bestaande kleurentabel te laden of om de kleurentabel op te slaan voor later gebruik.Met lineaire Interpolatie kunt u ook configureren:
 Clip buiten bereik van waarden: Standaard wijst de methode Lineair de kleur van de eerste klasse (respectievelijk de laatste klasse) toe aan waarden in de gegevensset die kleiner zijn dan de ingestelde waarde Min (respectievelijk groter dan het ingestelde Max). Selecteer deze instelling als u deze waarden niet wilt renderen.
Clip buiten bereik van waarden: Standaard wijst de methode Lineair de kleur van de eerste klasse (respectievelijk de laatste klasse) toe aan waarden in de gegevensset die kleiner zijn dan de ingestelde waarde Min (respectievelijk groter dan het ingestelde Max). Selecteer deze instelling als u deze waarden niet wilt renderen.Instellingen Legenda voor het weergeven in het paneel Lagen en het lay-out item Legenda. Meer details op Legenda van raster aanpassen.
Legenda van raster aanpassen
Bij het toepassen van een kleurverloop op een raster of een laag met mazen wilt u misschien een legenda weergeven die de classificatie weergeeft. Standaard geeft QGIS een doorlopend kleurverloop met waarden min en max in het paneel Lagen en het lay-out item Legenda. Dit kan worden aangepast met de knop Instellingen legenda in de widget voor classificeren.
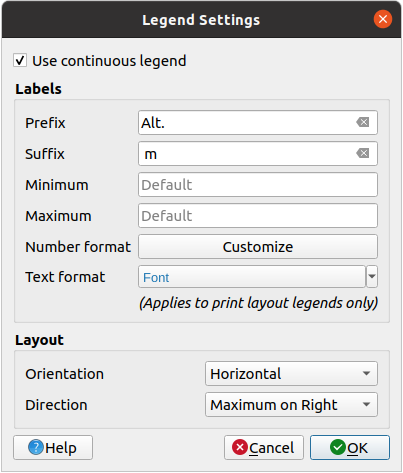
Fig. 17.10 Legenda van raster wijzigen
In dit dialoogvenster kunt u  Doorlopende legenda gebruiken selecteren: indien niet geselecteerd geeft de legenda afzonderlijke kleuren weer, corresponderend met de verschillende toegepaste klassen. Deze optie is niet beschikbaar voor symbologie van rasters enkelbands grijs.
Doorlopende legenda gebruiken selecteren: indien niet geselecteerd geeft de legenda afzonderlijke kleuren weer, corresponderend met de verschillende toegepaste klassen. Deze optie is niet beschikbaar voor symbologie van rasters enkelbands grijs.
Selecteren van Doorlopende legenda gebruiken maakt het voor u mogelijk om zowel de labels als de eigenschappen voor de opmaak van de legenda te configureren.
Labels
Voeg een Voorvoegsel en een Achtervoegsel toe aan de labels
Aanpassen van de waarden Minimum en Maximum die worden weergegeven in de legenda
Aanpassen van de Getalindeling
Aanpassen van de Tekstindeling die wordt gebruikt in de legenda van de afdruklay-out.
Lay-out
Beheer de Oriëntatie van het kleurverloop van de legenda; het kan zijn Verticaal of Horizontaal
Beheer de Richting van de waarden, afhankelijk van de oriëntatie:
Indien verticaal kunt u het Maximum bovenaan of het Minimum bovenaan weergeven
Indien horizontaal kunt u het Maximum rechts of het Minimum rechts weergeven
17.1.3.2. Renderen van lagen
Voor het type symbologie dat is toegepast op de band(en van de laag kunt u speciale effecten voor renderen bereiken voor het/de gehele rasterbestand(en):
Gebruik een van de Meng-modi (bekijk Meng-modi)
Aangepaste Helderheid, Saturatie, Gamma en Contrast voor kleuren instellen.
Met
 Draai kleuren om wordt de laag gerenderd met tegenovergestelde kleuren. Bijvoorbeeld handig om out-of-the box OpenStreetMap-tegels te schakelen naar donkere modus.
Draai kleuren om wordt de laag gerenderd met tegenovergestelde kleuren. Bijvoorbeeld handig om out-of-the box OpenStreetMap-tegels te schakelen naar donkere modus.De laag schakelen naar optie Grijstinten, ofwel ‘Lichtsterkte van’, ‘Helderheid van’ of ‘Gemiddelde van’.
Inkleuren en pas de Sterkte van Kleurnuance aan in de kleurentabel
Druk op Terug naar beginwaarden om elke aangepaste wijziging voor het renderen van lagen te verwijderen.
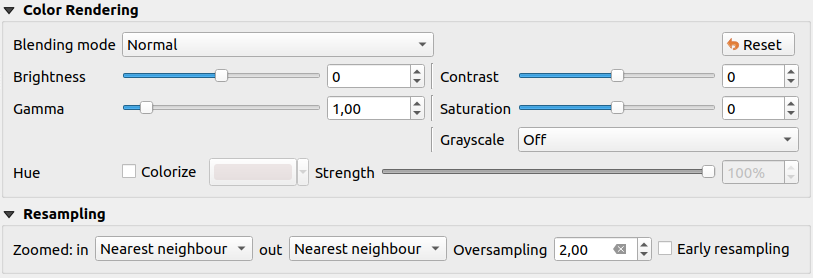
Fig. 17.11 Raster symbologie - Instellingen voor Renderen van lagen en Hersamplen
17.1.3.3. Hersamplen
De optie Hersamplen heeft effect als u op een afbeelding in- en uitzoomt. Modi voor Hersamplen kunnen het uiterlijk van de kaart optimaliseren. Ze berekenen een nieuwe matrix voor grijze waarden middels een geometrische transformatie.
Bij het toepassen van de methode ‘Nearest neighbour’ kan de kaart een gepixelde structuur krijgen bij het inzoomen. Dit uiterlijk kan worden verbeterd door de methoden ‘Bilineair (2x2 kernel)’ of ‘Kubisch (4x4 kernel)’ te gebruiken, die er voor zorgen dat scherpe randen worden vertroebeld. Het effect is een vlakkere afbeelding. Deze methode kan bijvoorbeeld worden toegepast op digitale topografische rasterkaarten.
 Vroeg hersamplen: maakt het mogelijk het renderen van de raster te berekenen op het niveau van de provider waarbij de resolutie van de bron bekend is, en zorgt voor een beter renderen bij inzoomen met aangepaste opmaak voor QGIS. Echt handig voor tegelrasters die worden geladen met een interpretatie methode.
Vroeg hersamplen: maakt het mogelijk het renderen van de raster te berekenen op het niveau van de provider waarbij de resolutie van de bron bekend is, en zorgt voor een beter renderen bij inzoomen met aangepaste opmaak voor QGIS. Echt handig voor tegelrasters die worden geladen met een interpretatie methode.
17.1.4. Eigenschappen voor transparantie
QGIS verschaft mogelijkheden om het niveau van de  Transparantie van een rasterlaag in te stellen.
Transparantie van een rasterlaag in te stellen.
Gebruik de schuifbalk Globale opaciteit om in te stellen tot welk bereik de onderliggende lagen (indien gekozen) zichtbaar zou moeten zijn door de huidige rasterlaag. Dit is bijzonder nuttig als u rasterlagen overlegt (bijv. een reliëfkaart met schaduwen die wordt overgelegd met een geclassificeerde rasterkaart). Dit zal de kaart er meer driedimensionaal uit laten zien. De opaciteit van het raster mag data-bepaald zijn, en variëren, bijv. afhankelijk van de zichtbaarheid van een andere laag, door variabelen van Tijdbeheer, op verschillende pagina’s van een atlas, …
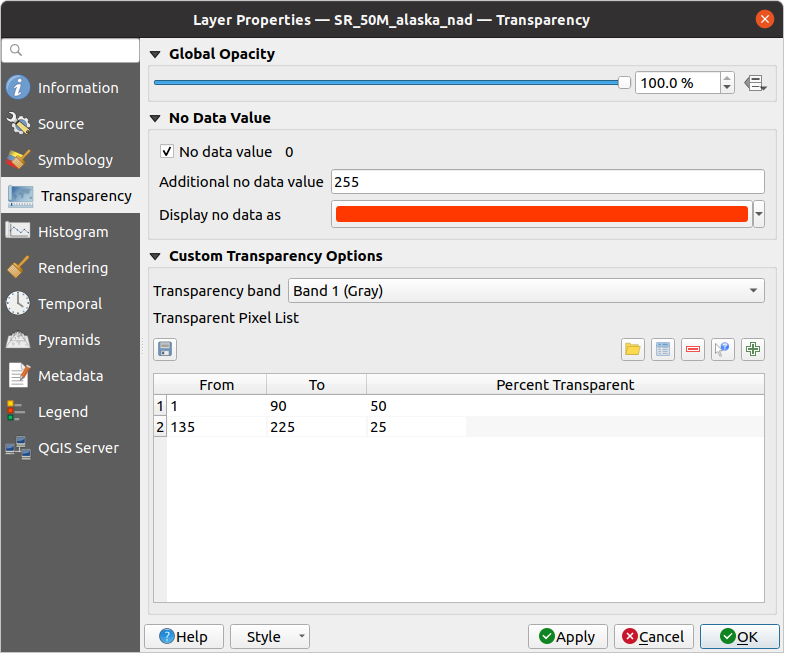
Fig. 17.12 Transparantie raster
Met  Waarde voor ‘geen data’ rapporteert QGIS de originele bronwaarde Geen gegevens (indien gedefinieerd) die u kunt beschouwen zoals die is in het renderen. Aanvullend kunt u een rasterwaarde invullen die zou moeten worden behandeld als een Extra waarde ‘geen data’. Het selecteren van een kleur voor Geen gegevens weergeven als maakt het voor u mogelijk een aangepaste kleur toe te passen op pixels Geen gegevens, in plaats van het standaard transparant renderen.
Waarde voor ‘geen data’ rapporteert QGIS de originele bronwaarde Geen gegevens (indien gedefinieerd) die u kunt beschouwen zoals die is in het renderen. Aanvullend kunt u een rasterwaarde invullen die zou moeten worden behandeld als een Extra waarde ‘geen data’. Het selecteren van een kleur voor Geen gegevens weergeven als maakt het voor u mogelijk een aangepaste kleur toe te passen op pixels Geen gegevens, in plaats van het standaard transparant renderen.
Een nog meer flexibele manier om de transparantie aan te passen is beschikbaar in het gedeelte Aangepaste opties voor transparantie:
Gebruik Transparantieband om transparantie voor een gehele band toe te passen.
Geef een lijst van pixels op om transparantie te maken met het corresponderende niveau van transparantie:
Klik op
 Voeg handmatig waarden toe. Een nieuwe rij zal worden toegevoegd aan de pixellijst voor Transparantie.
Voeg handmatig waarden toe. Een nieuwe rij zal worden toegevoegd aan de pixellijst voor Transparantie.Voer de waarden Rood, Groen en Blauw voor de pixel in en pas het toe te passen Percentage transparantie aan.
Als alternatief kunt u de pixelwaarden direct ophalen uit het raster met de knop
 Waarden uit weergave toevoegen. Voer dan de waarde voor de transparantie in.
Waarden uit weergave toevoegen. Voer dan de waarde voor de transparantie in.Herhaal de stappen om meer waarden met een aangepaste transparantie te wijzigen.
Druk op de knop Toepassen en controleer het resultaat op de kaart.
Het is eenvoudig om een aangepaste transparantie op te zetten, maar dit is aardig wat werk. De knop
 Naar bestand exporteren geeft dan ook de mogelijkheid om de pixellijst voor Transparantie op te slaan naar een bestand. De knop
Naar bestand exporteren geeft dan ook de mogelijkheid om de pixellijst voor Transparantie op te slaan naar een bestand. De knop  Uit bestand importeren laadt de lijst van de transparantie weer en past die toe op de huidige rasterlaag.
Uit bestand importeren laadt de lijst van de transparantie weer en past die toe op de huidige rasterlaag.
17.1.5. Eigenschappen Histogram
De tab  Histogram stelt u in staat om de verdeling van de waarden in uw raster te bekijken. Het histogram wordt gemaakt als als u drukt op de knop Histogram berekenen. Alle bestaande banden zullen samen worden weergegeven. U kunt het histogram opslaan als een afbeelding met de knop
Histogram stelt u in staat om de verdeling van de waarden in uw raster te bekijken. Het histogram wordt gemaakt als als u drukt op de knop Histogram berekenen. Alle bestaande banden zullen samen worden weergegeven. U kunt het histogram opslaan als een afbeelding met de knop  .
.
Aan de onderzijde van het histogram kunt u een rasterband uit het keuzemenu selecteren en de Min/max stijl instellen er voor instellen. Het keuzemenu  Voorkeuren/Acties geeft u gevorderde opties om het histogram aan te passen:
Voorkeuren/Acties geeft u gevorderde opties om het histogram aan te passen:
Met de optie Zichtbaarheid kunt u histogrammen weergeven voor individuele banden. U dient de optie
 Toon geselecteerde band te selecteren.
Toon geselecteerde band te selecteren.De Min/Max-opties stellen u in staat te kiezen voor ‘Altijd min/max-symbolen tonen’, ‘Naar min/max zoomen’ en ‘Update stijl naar min/max’.
De optie Acties stelt u in staat ‘Terug naar beginwaarden’ te gaan of ‘Histogram herberekenen’ nadat u de waarden min of max van de band(en) hebt gewijzigd.

Fig. 17.13 Raster Histogram
17.1.6. Rendering
Op de tab  Renderen is het mogelijk om:
Renderen is het mogelijk om:
Schaalafhankelijke zichtbaarheid in te stellen voor de laag: U kunt de schalen Maximum (inclusief) en Minimum (exclusief) instellen, wat een bereik van schalen definieert waarin de laag zichtbaar zal zijn. Buiten dit bereik is hij verborgen. De knop
 Op huidige schaal kaartvenster instellen helpt u de schaal van het huidige kaartvenster te gebruiken als grens voor de zichtbaarheid van het bereik. Bekijk Schaal zichtbaarheid selecteren voor meer informatie.
Op huidige schaal kaartvenster instellen helpt u de schaal van het huidige kaartvenster te gebruiken als grens voor de zichtbaarheid van het bereik. Bekijk Schaal zichtbaarheid selecteren voor meer informatie.Notitie
U kunt het schaalafhankelijk renderen ook activeren op een laag vanuit het paneel Lagen. Klik met rechts op de laag en selecteer in het contextmenu, Zichtbaarheidsschaal laag instellen.
 Laag bijwerken met interval: beheert of en hoe regelmatig een laag moet worden vernieuwd. Beschikbare opties voor Configuratie zijn:
Laag bijwerken met interval: beheert of en hoe regelmatig een laag moet worden vernieuwd. Beschikbare opties voor Configuratie zijn:Gegevens opnieuw laden: de laag zal volledig worden vernieuwd. Alle gecachete gegevens zullen worden genegeerd en opnieuw worden opgehaald vanaf de provider. Deze modus kan resulteren in tragere vernieuwingen van de kaart.
Alleen laag opnieuw tekenen: deze modus is nuttig voor animatie of wanneer de stijl van de laag met regelmatige intervallen moet worden bijgewerkt. Bijwerken van het kaartvenster wordt uitgesteld om veelvuldig vernieuwen te vermijden indien meer dan één laag een interval heeft ingesteld voor automatisch bijwerken.
Het is ook mogelijk om de Interval (seconden) tussen opeenvolgende vernieuwingen in te stellen.
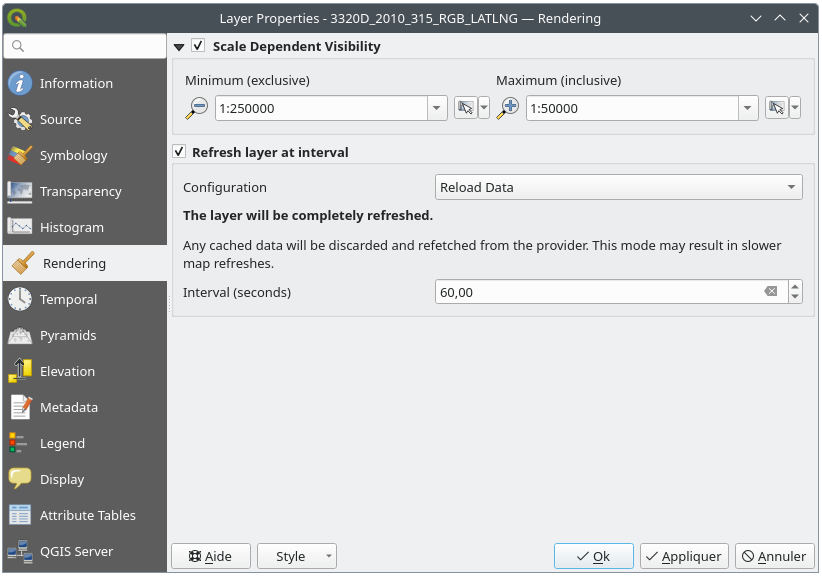
Fig. 17.14 Raster Eigenschappen Renderen
17.1.7. Eigenschappen Tijdbeheer
De tab  Tijdbeheer verschaft opties om het renderen van de laag in de tijd te beheren. Dergelijk dynamisch renderen vereist dat de Navigatie voor Tijdbeheer is ingeschakeld in het kaartvenster.
Tijdbeheer verschaft opties om het renderen van de laag in de tijd te beheren. Dergelijk dynamisch renderen vereist dat de Navigatie voor Tijdbeheer is ingeschakeld in het kaartvenster.
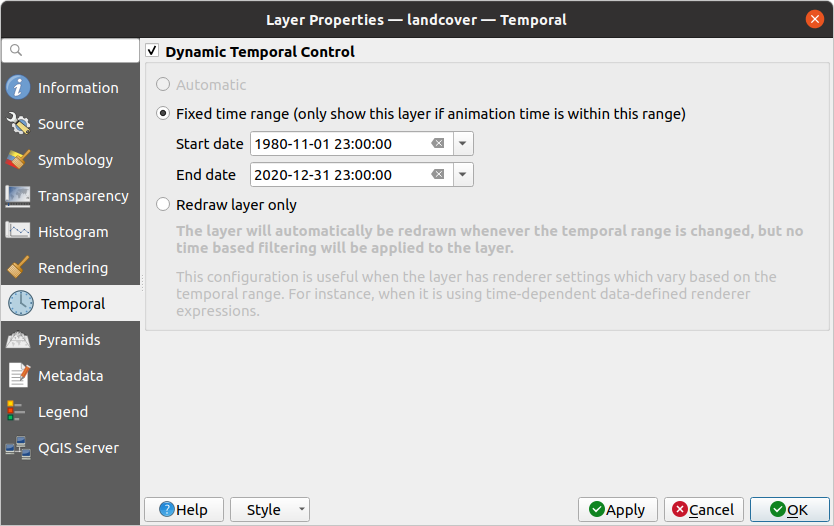
Fig. 17.15 Raster Eigenschappen Tijdbeheer
Selecteer de optie  Dynamisch Tijdbeheer en stel in of het opnieuw tekenen van de laag zou moeten zijn:
Dynamisch Tijdbeheer en stel in of het opnieuw tekenen van de laag zou moeten zijn:
Automatisch: het renderen wordt beheerd door de onderliggende gegevensprovider als die het behandelen van gegevens met Tijdbeheer ondersteunt. Dit kan bijvoorbeeld worden gebruikt met WMS-T-lagen of PostGIS-rasters.
Vast tijdbereik: geeft de rasterlaag alleen weer als de tijd voor de animatie binnen het bereik van Startdatum en Einddatum ligt
Alleen laag opnieuw tekenen: de laag wordt opnieuw getekend bij elke nieuw frame voor de animatie. Het is nuttig als de laag waarden van expressies gebruikt, die zijn gebaseerd op tijd, voor instellingen van renderen (bijv. data-bepaalde opaciteit voor de renderer, om in of uit te vervagen op een rasterlaag).
17.1.8. Eigenschappen Piramiden
Rasterlagen met hoge resolutie zouden traag kunnen navigeren in QGIS. Door kopieën van de gegevens te maken met lagere resoluties (piramiden), kan de uitvoering aanzienlijk worden verbeterd, omdat QGIS de meest geschikte te gebruiken resolutie selecteert, afhankelijk van het zoomniveau.
U moet schrijfrechten hebben voor de map waarin de originele rastergegevens zijn opgeslagen om piramiden te bouwen.
Selecteer, vanuit de lijst Resoluties, resoluties waarop u niveaus van piramiden wilt maken door er op te klikken.
Indien u ‘Intern (indien mogelijk)’ kiest uit het keuzemenu Overzichtsindeling, probeert QGIS intern piramiden te bouwen.
Notitie
Onthoud dat het bouwen van piramiden het originele gegevensbestand zou kunnen wijzigen, en als zij eenmaal zijn gemaakt, kunnen zij niet worden verwijderd. Als u een versie ‘zonder piramiden’ wilt behouden, maak dan een back-upkopie, voorafgaand aan het bouwen van de piramiden.
Indien u kiest voor Extern en Extern (Erdas Imagine) zullen de piramiden worden gemaakt in een bestand naast het originele raster met dezelfde naam en de extensie .ovr.
Verscheidene Hersampling methode kunnen voor het berekenen van piramiden worden gebruikt:
‘Dichtstbijzijnde buur’
Gemiddelde
Gauss
Kubisch
Kubische spline
Laczos
Modus
Geen
Klik tenslotte op Piramiden bouwen om het proces te starten.
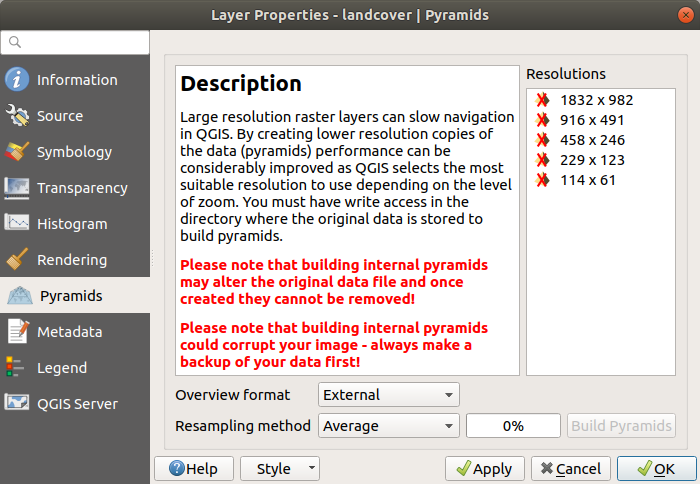
Fig. 17.16 Raster Piramiden
17.1.9. Eigenschappen Hoogte
De tab  Hoogte verschaft opties om de eigenschappen voor hoogte van de laag te beheren in een 3D-kaartweergave en het uiterlijk in de diagrammen van het profiel. Specifiek kunt u instellen:
Hoogte verschaft opties om de eigenschappen voor hoogte van de laag te beheren in een 3D-kaartweergave en het uiterlijk in de diagrammen van het profiel. Specifiek kunt u instellen:
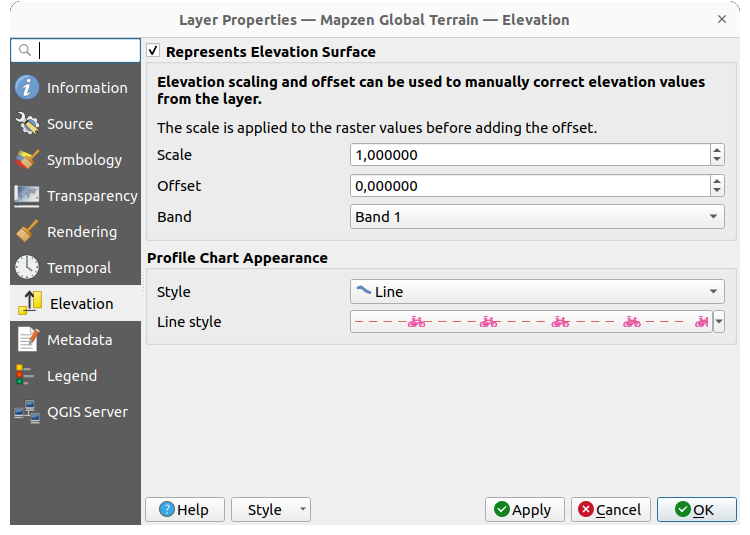
Fig. 17.17 Eigenschappen rasterhoogte
 Geeft oppervlakte hoogte weer: of de rasterlaag een oppervlak voor hoogte weergeeft (bijv. DEM) en de pixelwaarden zouden moeten worden geïnterpreteerd als hoogtes. Selecteer deze optie als u een raster in een weergave van het hoogteprofiel wilt weergeven. U zult de Band moeten invullen om waarden op te halen en kunt een Schaal-factor toepassen en een Verschuiving.
Geeft oppervlakte hoogte weer: of de rasterlaag een oppervlak voor hoogte weergeeft (bijv. DEM) en de pixelwaarden zouden moeten worden geïnterpreteerd als hoogtes. Selecteer deze optie als u een raster in een weergave van het hoogteprofiel wilt weergeven. U zult de Band moeten invullen om waarden op te halen en kunt een Schaal-factor toepassen en een Verschuiving.Uiterlijk diagram profiel: beheert het renderen van de hoogtegegevens van het raster in het diagram van het profiel. De Stijl van het profiel kan worden ingesteld als:
een Lijn met een specifieke Lijnstijl
een hoogteoppervlakte, gerenderd met een symbool voor de vulling, ofwel boven (Vullen boven) of onder (Vullen onder) de booglijn voor de hoogte. De symbologie voor het oppervlak wordt weergegeven met:
een Vulstijl
en een Limiet: de maximum (respectievelijk minimum) hoogte die bepaalt hoe hoog het gevulde oppervlak zal zijn
17.1.10. Metadata
De tab  Metadata verschaft u opties om een rapport met metadata voor uw laag te maken en te bewerken. Bekijk Metadata voor meer informatie.
Metadata verschaft u opties om een rapport met metadata voor uw laag te maken en te bewerken. Bekijk Metadata voor meer informatie.
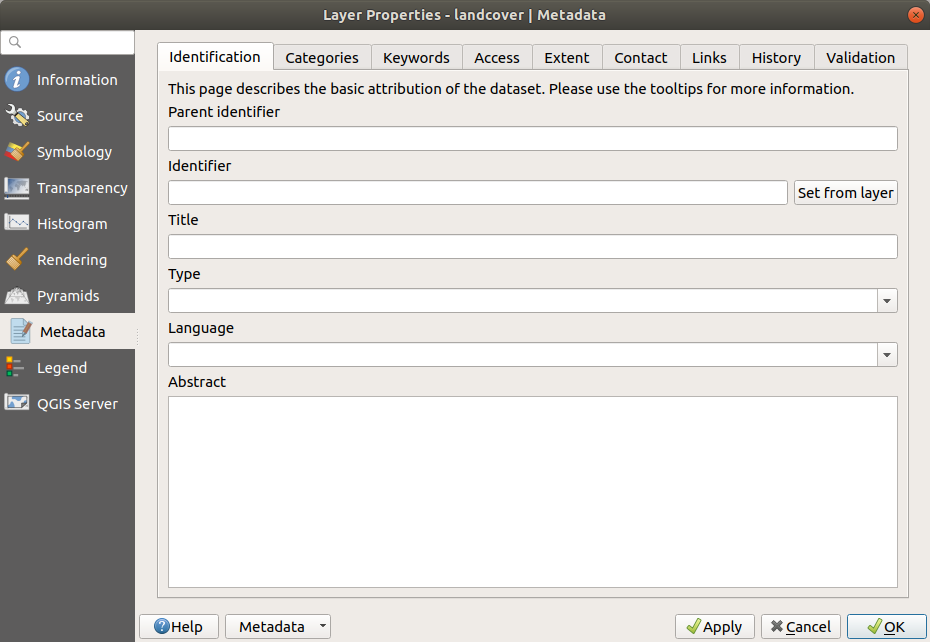
Fig. 17.18 Raster Metadata
17.1.11. Legenda
De tab  Legenda verschaft u geavanceerde instellingen voor het paneel Lagen en/of de legenda voor afdruklay-out. Deze opties omvatten:
Legenda verschaft u geavanceerde instellingen voor het paneel Lagen en/of de legenda voor afdruklay-out. Deze opties omvatten:
Afhankelijk van de op de laag toegepaste symbologie, zou u kunnen eindigen met verscheidene items in de legenda, niet noodzakelijkerwijze leesbaar/nuttig om weer te geven. De Plaatsvervangende afbeelding legenda helpt u een afbeelding selecteren voor vervanging daarvan, weergegeven zowel in het paneel Lagen als in de legenda van de afdruklay-out.
 Ingebedde widgets in legenda verschaft u een lijst met widgets die u in de boom van lagen in het paneel Lagen kunt inbedden. Het idee erachter is om een manier te hebben om snel toegang te krijgen tot acties die vaak op de laag worden gebruikt (instellen van de transparantie, filteren, selectie, stijl of andere dingen…).
Ingebedde widgets in legenda verschaft u een lijst met widgets die u in de boom van lagen in het paneel Lagen kunt inbedden. Het idee erachter is om een manier te hebben om snel toegang te krijgen tot acties die vaak op de laag worden gebruikt (instellen van de transparantie, filteren, selectie, stijl of andere dingen…).Standaard verschaft QGIS de widget voor transparantie, maar dit kan worden uitgebreid door plug-ins die hun eigen widgets registreren en aangepaste acties toewijzen aan de lagen die zij beheren.
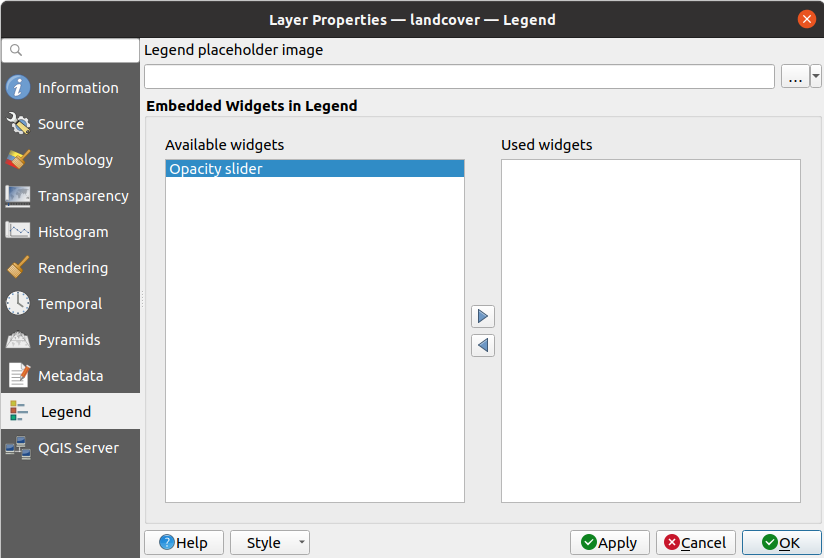
Fig. 17.19 Raster Legenda
17.1.12. Tonen
De tab  Weergeven helpt u HTML-kaarttips te configureren om te gebruiken bij het identificeren van pixels:
Weergeven helpt u HTML-kaarttips te configureren om te gebruiken bij het identificeren van pixels:
 Kaarttips inschakelen beheert of kaarttips op de laag moeten worden weergegeven
Kaarttips inschakelen beheert of kaarttips op de laag moeten worden weergegevenDe HTML-kaarttip verschaft een complexe en volledige tekstbewerker voor HTML kaarttips, gemixte QGIS-expressies en HTML-stijlen en tags (multiregel, lettertypen, afbeeldingen, hyperlink, tabellen, …). U kunt het resultaat van uw code controleren in het frame Voorbeeld.
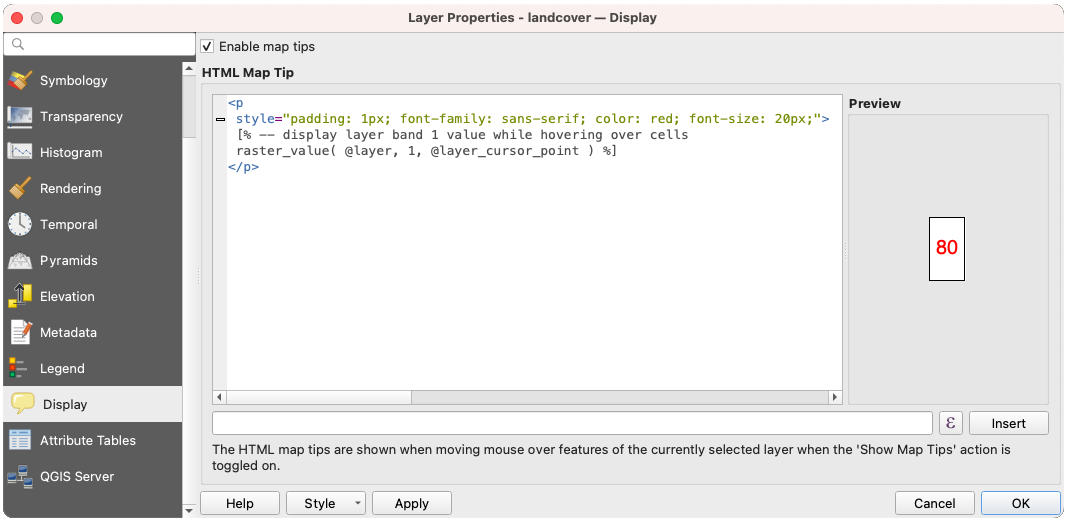
Fig. 17.20 Kaarttips met rasterlaag
Kaarttips weergeven:
Selecteer de menuoptie of klik op het pictogram
 Kaarttips weergeven op de werkbalk Attributen.
Kaarttips weergeven op de werkbalk Attributen.Zorg ervoor dat de kaart, die uw doel is, actief is en de eigenschap
 Kaarttips inschakelen is geselecteerd.
Kaarttips inschakelen is geselecteerd.Ga over een pixel en de corresponderende informatie zal worden weergegeven.
Kaarttips is een mogelijkheid voor meerdere lagen, wat betekent dat als die eenmaal is geactiveerd, het geactiveerd blijft en van toepassing is voor elke laag in het project die kaarttips heeft ingeschakeld, totdat het wordt uitgeschakeld.
17.1.13. QGIS Server
De tab  QGIS Server helpt u instellingen configureren van de gegevens indien gepubliceerd door QGIS Server. De configuratie betreft:
QGIS Server helpt u instellingen configureren van de gegevens indien gepubliceerd door QGIS Server. De configuratie betreft:
Omschrijving: verschaft informatie om de gegevens te beschrijven, zoals Korte naam, Titel, Samenvatting, een Sleutelwoordenlijst, en Gegevens URL waarvan het Type mag zijn
text/html,text/plainofapplication/pdf.Naamsvermelding: een Titel en URL om te identificeren wie de gegevens verschaft
Metadata URL: een lijst van URL voor de metadata die kan zijn van het Type
FGDCofTC211, en in Indelingtext/plainoftext/xmlLegenda URL: een URL voor de legenda, in ofwel Indeling
image/pngofimage/jpeg
Notitie
Wanneer de rasterlaag die u wilt publiceren al wordt verschaft door een webservice, zijn verdere eigenschappen beschikbaar om in te stellen.
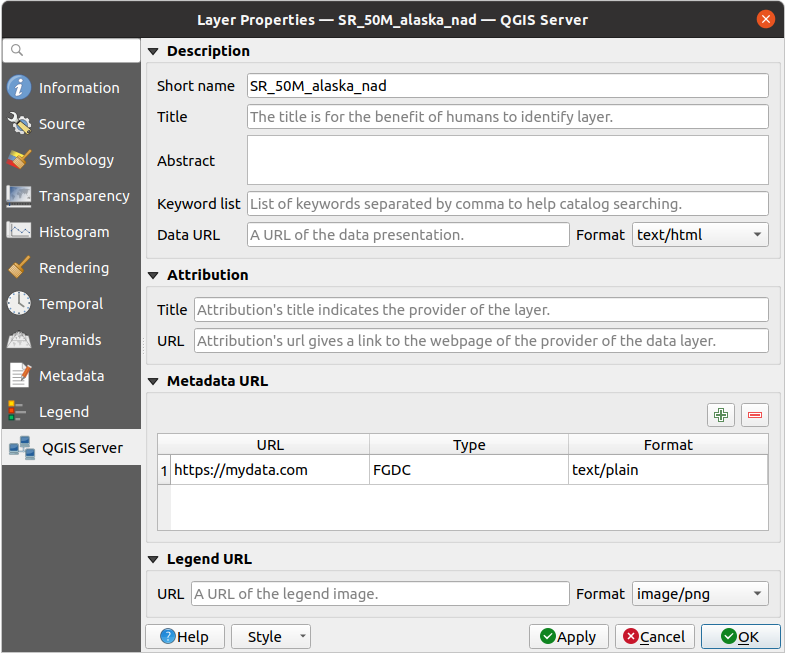
Fig. 17.21 QGIS Server in Laageigenschappen
17.1.14. Rastercellen identificeren
Het gereedschap  Objecten identificeren stelt u in staat informatie te verkrijgen over specifieke punten in een rasterlaag.
Objecten identificeren stelt u in staat informatie te verkrijgen over specifieke punten in een rasterlaag.
Het gereedschap  Objecten identificeren gebruiken:
Objecten identificeren gebruiken:
Selecteer de rasterlaag in het paneel Lagen.
Klik op het gereedschap Objecten identificeren op de werkbalk, of druk op Ctrl+Shift+I.
Klik op het punt in de rasterlaag dat u wilt identificeren.
Het paneel Identificatieresultaten zal openen in zijn standaardweergave Boom en de informatie weergeven over het aangeklikte punt. Onder de naam van de rasterlaag heeft u links de band(en) van de aangeklikte pixel, en rechts hun respectievelijke waarde. Deze waarden kunnen ook worden gerenderd (vanuit het menu Beeld, geplaatst aan de onderzijde van het paneel) in:
een weergave
Tabel- organiseert de informatie over de geïdentificeerde objecten en hun waarden in een tabel.een weergave
Grafiek- organiseert de informatie over de geïdentificeerde objecten en hun waarden in een grafiek.
Onder de attributen van de pixel zult u de Afgeleide informatie vinden, zoals:
waarden voor
X- enY-coördinaten van het aangeklikte puntKolom en rij van het aangeklikte punt (pixel)

