Important
La traduction est le fruit d’un effort communautaire auquel vous pouvez vous joindre. Cette page est actuellement traduite à 63.76%.
17.1. Fenêtre Propriétés d’une couche raster
Raster data is made up of pixels (or cells), and each pixel has a value. It is commonly used to store various types of data, including:
Imagery, such as satellite images, digital aerial photographs, scanned maps
Elevation data, such as digital elevation models (DEMs), digital terrain models (DTMs)
Other types of data, such as land cover, soil types, rainfall and many others.
Raster data can be stored in several supported formats, including GeoTIFF, ERDAS Imagine, ArcInfo ASCII GRID, PostGIS Raster and others. See more at Ouvrir des données.
Pour afficher et définir les propriétés d’une couche raster, double-cliquez sur le nom de la couche dans la légende de la carte ou cliquez avec le bouton droit sur le nom de la couche et choisissez Propriétés dans le menu contextuel. Cela ouvrira la boîte de dialogue Propriétés de la couche raster.
Il y a plusieurs onglets dans cette fenêtre :
|
||
|
|
|
onglets d”Extensions externes[2] |
[1] Aussi disponible dans le panneau Style de Couche
Les [2] extensions externes que vous installez peuvent éventuellement ajouter des onglets à cette fenêtre. Celles-ci ne sont pas présentées dans ce document. Reportez-vous à leur documentation.
Astuce
Mise à jour du rendu en direct
Le Panneau de style de couche vous fournit certaines des fonctionnalités communes de la boîte de dialogue des propriétés de la couche et est un bon widget non modal que vous pouvez utiliser pour accélérer la configuration des styles de couche et afficher vos modifications sur le canevas de carte.
Note
Vu que les propriétés (symbologie, étiquette, actions, valeurs par défaut, formulaires…) des couches provenant d’un projet incorporé (voir Embedding layers from external projects) sont issues et liées au projet d’origine et, pour éviter des changements qui pourraient casser ce fonctionnement, les propriétés de ces couches ne sont pas accessibles.
17.1.1. Onglet Information
L’onglet  Information , en lecture seule, permet d’avoir rapidement un résumé des informations et métadonnées de la couche courante. Les informations fournies sont :
Information , en lecture seule, permet d’avoir rapidement un résumé des informations et métadonnées de la couche courante. Les informations fournies sont :
d’ordre général, comme le nom dans le projet, le chemin, la liste des fichiers auxiliaires, l’heure de la dernière sauvegarde et la taille, le fournisseur utilisé
based on the provider of the layer: extent, width and height, data type, GDAL driver, bands statistics
Le système de coordonnées de référence : nom, unités, méthode, précision, référence (c’est-à-dire statique ou dynamique)
read from layer properties: data type, extent, width/height, compression, pixel size, statistics on bands, number of columns, rows and no-data values of the raster…
picked from the filled metadata: access, extents, links, contacts, history…
17.1.2. Onglet Source
L’onglet  Source affiche des informations de base sur le raster sélectionné, notamment:
Source affiche des informations de base sur le raster sélectionné, notamment:
le nom de la couche à afficher dans le panneau couche;
le Système de Coordonnées de Référence : Affiche le Système de Coordonnées de Référence (SCR) de la couche . Vous pouvez modifier le SCR de la couche, en sélectionnant celui récemment utilisé dans la liste déroulante ou en cliquant sur
 le bouton Sélectionner le SCR (voir Sélectionneur de Système de Coordonnées de Référence). Utilisez ce processus uniquement si le SCR de la couche est incorrecte ou non spécifié. Si vous souhaitez reprojeter vos données, utilisez un algorithme de reprojection de la boîte à outils de traitements ou Enregistrez-les en tant que nouvelles couches.
le bouton Sélectionner le SCR (voir Sélectionneur de Système de Coordonnées de Référence). Utilisez ce processus uniquement si le SCR de la couche est incorrecte ou non spécifié. Si vous souhaitez reprojeter vos données, utilisez un algorithme de reprojection de la boîte à outils de traitements ou Enregistrez-les en tant que nouvelles couches.
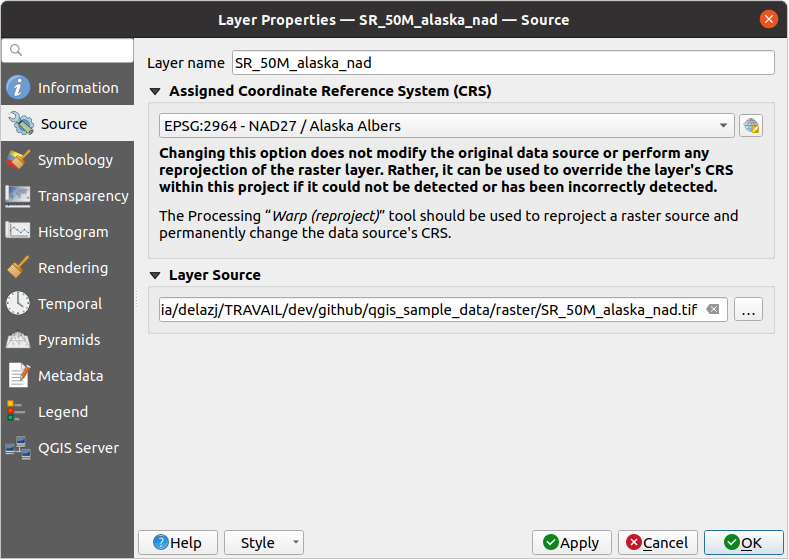
Fig. 17.1 Propriétés de la couche raster - Boîte de dialogue Source
17.1.3. Onglet Symbologie
The raster layer symbology tab is made of three different sections:
The Band rendering where you can control the renderer type to use
The Layer rendering to apply effects on rendered data
The Resampling methods to optimize rendering on map
17.1.3.1. Rendu des bandes raster
QGIS propose de nombreux Types de rendu différents. Le choix du type de rendu dépend du type de données et des informations que vous souhaitez mettre en évidence.
Couleur multibande - si le fichier est livré avec plusieurs bandes (par exemple une image satellite avec plusieurs bandes).
Palette/Valeurs uniques - pour les fichiers à bande unique fournis avec une palette indexée (par exemple une carte topographique numérique) ou pour une utilisation générale des palettes pour le rendu des couches raster.
Bande grise unique - (une bande de) l’image sera rendue en gris. QGIS choisira ce moteur de rendu si le fichier n’est ni multibande ni palettisé (par exemple une carte en relief ombrée).
Pseudo-couleur à bande unique - ce rendu peut être utilisé pour les fichiers avec une palette continue ou une carte de couleurs (par exemple une carte d’élévation).
Ombrage - Crée un ombrage à partir d’une bande.
Contours - Génère des contours à la volée pour une bande raster source.
Couleur multibande
Avec le rendu de couleur multibande, trois bandes sélectionnées de l’image seront utilisées comme composante rouge, verte ou bleue de l’image couleur. QGIS récupère automatiquement Min et Max pour chaque bande du raster et met à l’échelle la coloration en conséquence. Vous pouvez contrôler les plages de valeurs dans les paramètres de valeurs Min/Max.
Une méthode Renforcement de Contraste peut être appliquée aux valeurs: “Pas de renforcement”, “Etirer jusqu au MinMax”, “Etendre et couper jusqu au MinMax” et “Couper jusqu au min max”.
Note
Amélioration de contraste
Lors de l’ajout de rasters GRASS, l’option Amélioration du contraste sera toujours définie automatiquement sur étirer jusqu’au min max, même si elle est définie sur une autre valeur dans les options générales de QGIS.

Fig. 17.2 Symbologie raster - Rendu des couleurs multibandes
Astuce
Visualiser une seule bande d’un raster multibande
Si vous souhaitez afficher une seule bande d’une image multibande (par exemple, rouge), vous pourriez penser que vous définiriez les bandes verte et bleue sur Non renseigné. Mais la meilleure façon de procéder consiste à définir le type d’image sur Bande grise unique, puis sélectionnez Rouge comme Bande grise.
Valeur Palettes / Unique
Il s’agit de l’option de rendu standard pour les fichiers à bande unique qui incluent une table de couleurs, où une certaine couleur est affectée à chaque valeur de pixel. Dans ce cas, la palette est rendue automatiquement.
Il peut être utilisé pour toutes sortes de bandes raster, en attribuant une couleur à chaque valeur de raster unique.
Si vous voulez changer une couleur, double-cliquez simplement sur la couleur et la boîte de dialogue Selectionner une couleur apparaît.
Il est également possible d’attribuer des étiquettes aux couleurs. L’étiquette apparaîtra alors dans la légende de la couche raster.
Un clic droit sur les lignes sélectionnées dans la table des couleurs affiche un menu contextuel pour:
Changer la couleur … pour la sélection
Changer opacité … pour la sélection
Changer l’étiquette … pour la sélection
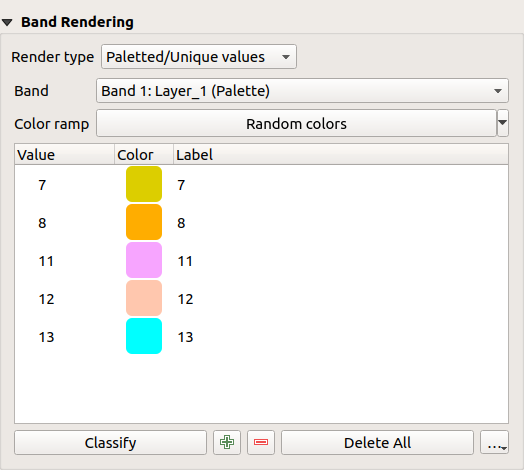
Fig. 17.3 Symbologie raster - Rendu de valeur unique de la palette
The pulldown menu, that opens when clicking the … (Advanced options) button below the color map to the right, offers color map loading (Load Color Map from File…) and exporting (Export Color Map to File…), and loading of classes (Load Classes from Layer).
Bande grise unique
This renderer allows you to render a layer using only one band with a Color gradient: “Black to white” or “White to black”. You can change the range of values to color (Min and Max) in the Min/Max Value Settings.
Une méthode Renforcement de Contraste peut être appliquée aux valeurs: “Pas de renforcement”, “Etirer jusqu au MinMax”, “Etendre et couper jusqu au MinMax” et “Couper jusqu au min max”.
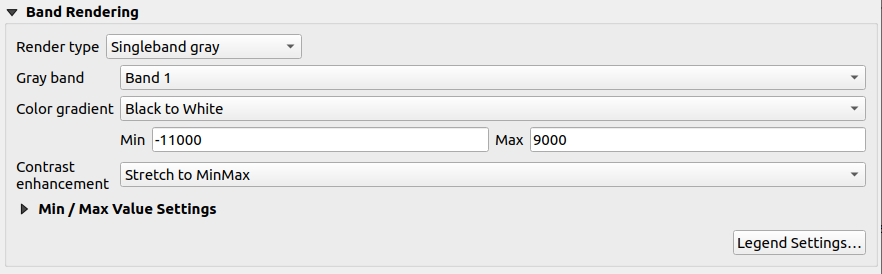
Fig. 17.4 Symbologie raster - Rendu gris monobande
Pixels are assigned a color based on the selected color gradient and the layer’s legend (in the Layers panel and the layout legend item) is displayed using a continuous color ramp. Press Legend settings… if you wish to tweak the settings. More details at Personnaliser une légende de raster.
Pseudocouleur à bande unique
This is a render option for single-band files that include a continuous palette. You can also create color maps for a band of a multiband raster.
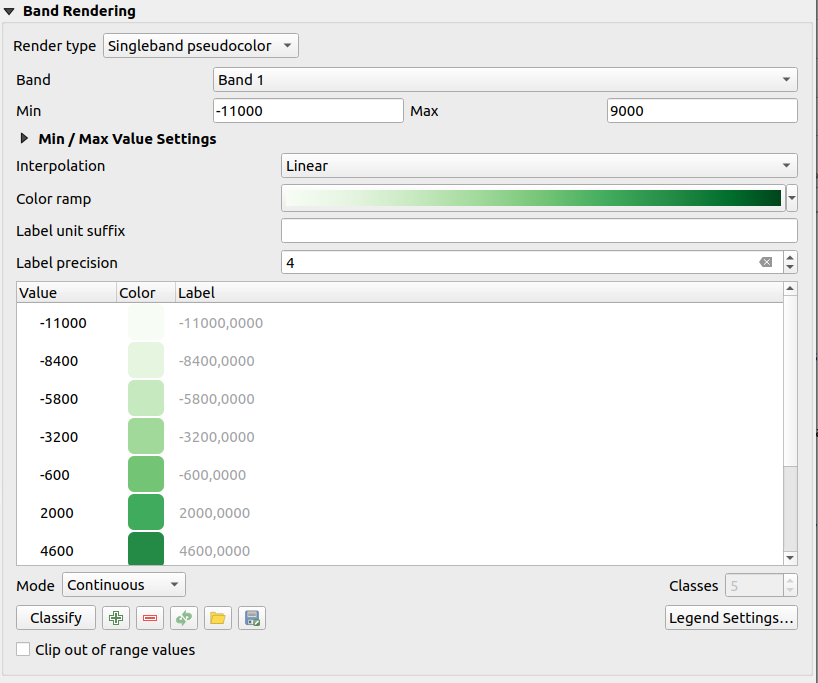
Fig. 17.5 Symbologie raster - Rendu pseudo-couleur à bande unique
Using a Band of the layer and a values range, you can now interpolate and assign representation color to pixels within classes. More at Color ramp shader classification.
Pixels are assigned a color based on the selected color ramp and the layer’s legend (in the Layers panel and the layout legend item) is displayed using a continuous color ramp. Press Legend settings… if you wish to tweak the settings or instead use a legend with separated classes (and colors). More details at Personnaliser une légende de raster.
Ombrage
Rendre une bande de la couche raster à l’aide de l’ombrage.
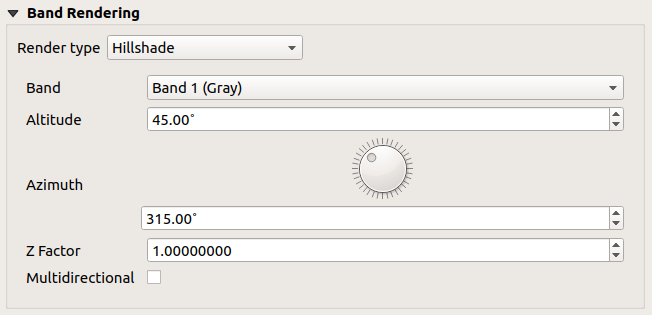
Fig. 17.6 Symbologie raster - Rendu ombré
Options :
Bande: La bande raster à utiliser.
Altitude: L’angle d’élévation de la source de lumière (par défaut est
45 °).Azimuth: L’azimut de la source de lumière (la valeur par défaut est
315 °).Facteur Z: Facteur d’échelle pour les valeurs de la bande raster (la valeur par défaut est
1). Multidirectionel: Spécifiez si l’ombrage multidirectionnel doit être utilisé (la valeur par défaut est
Multidirectionel: Spécifiez si l’ombrage multidirectionnel doit être utilisé (la valeur par défaut est off).
Contours
Ce moteur de rendu dessine des lignes de contour qui sont calculées à la volée à partir de la bande raster source.
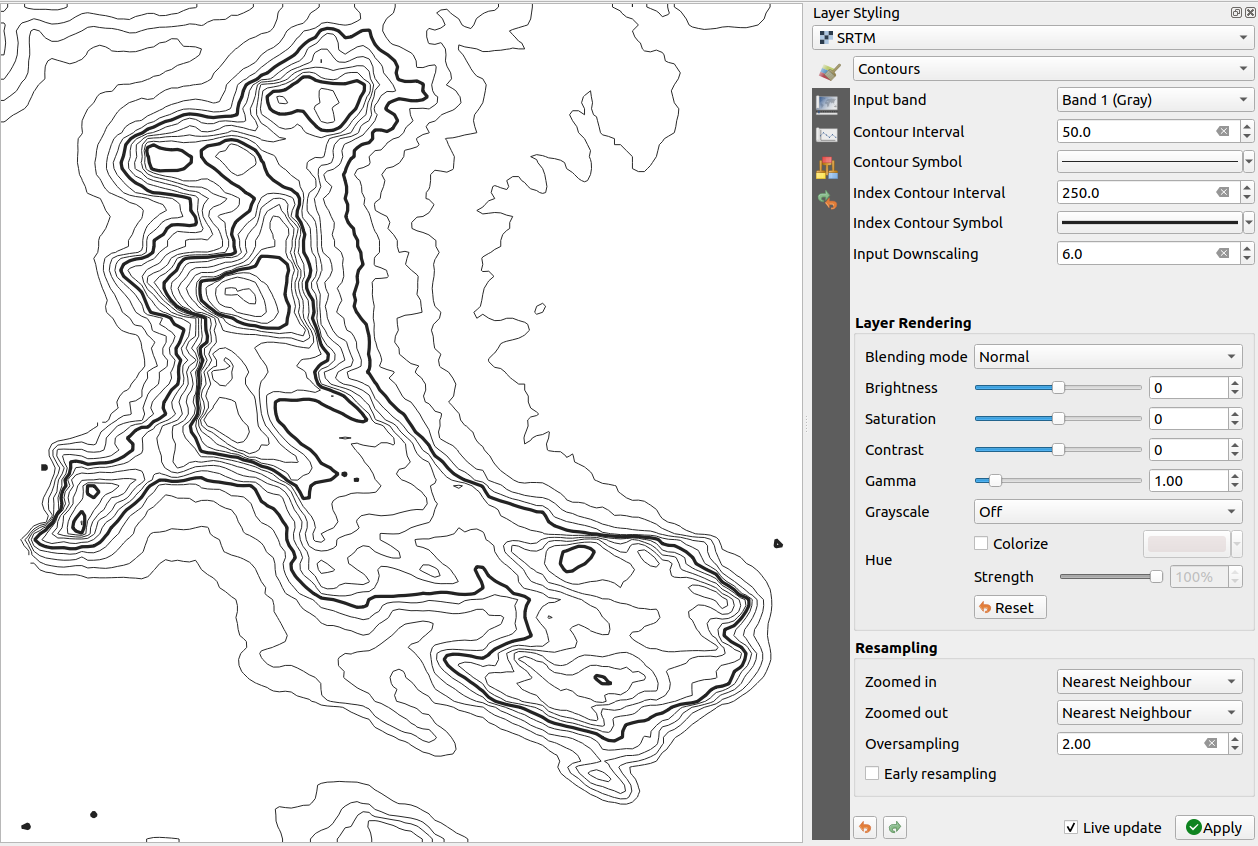
Fig. 17.7 Symbologie Raster - Rendu des contours
Options :
Bande d’entrée : la bande raster à utiliser.
Intervalle de contour : la distance entre deux lignes de contour consécutives
Symbole de contour : le symbol à appliquer aux lignes de contour communes.
Intervalle de contour d’indice : la distance entre deux contours d’indice consécutifs, c’est-à-dire les lignes représentées de manière distinctive pour faciliter l’identification, étant généralement imprimées plus fortement que les autres lignes de contour et généralement étiquetées avec une valeur le long de leur parcours.
Symbole du contour de l’indice : le symbole à appliquer aux lignes de contour de l’indice.
Mise à l’échelle de l’entrée : Indique de combien le moteur de rendu va réduire la demande au fournisseur de données (la valeur par défaut est de
4.0).Par exemple, si vous générez des lignes de contour sur un bloc raster d’entrée de même taille que le bloc raster de sortie, les lignes générées contiendraient trop de détails. Ces détails peuvent être réduits par le facteur « downscale », en demandant une résolution plus faible du bloc raster source. Pour un bloc raster de 1000x500 avec un facteur de réduction de 10, le moteur de rendu demandera un raster de 100x50 au fournisseur. Une réduction d’échelle plus importante simplifie les lignes de contour (au prix d’une perte de détails).
Réglage des valeurs min et max
Par défaut, QGIS signale les valeurs Min et Max de la ou des bandes du raster. Quelques valeurs très faibles et/ou élevées peuvent avoir un impact négatif sur le rendu du raster. Le cadre Paramètres de valeur min/max vous aide à contrôler le rendu.
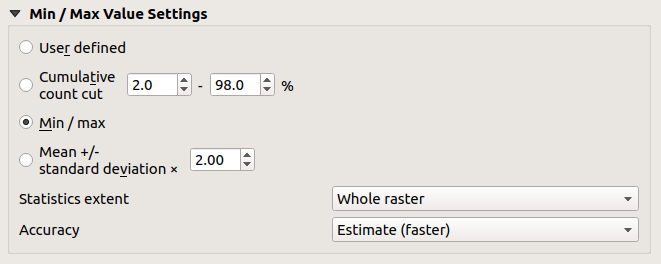
Fig. 17.8 Symbologie raster - Paramètres de valeur minimale et maximale
Les options disponibles sont :
 Défini par l’utilisateur: La valeur par défaut Min et Max peuvent être remplacées
Défini par l’utilisateur: La valeur par défaut Min et Max peuvent être remplacées Coupure du nombre cumulé: Supprime les valeurs aberrantes. La plage de valeurs standard est de
Coupure du nombre cumulé: Supprime les valeurs aberrantes. La plage de valeurs standard est de 2%à98%, mais elle peut être adaptée manuellement. Min/Max: Utilise toute la plage de valeurs dans la bande d’image.
Min/Max: Utilise toute la plage de valeurs dans la bande d’image. Moyenne +/- standard deviation x: crée une table de couleurs qui ne prend en compte que les valeurs comprises dans l’écart type ou dans plusieurs écarts types. Ceci est utile lorsque vous avez une ou deux cellules avec des valeurs anormalement élevées dans une couche raster qui ont un impact négatif sur le rendu du raster.
Moyenne +/- standard deviation x: crée une table de couleurs qui ne prend en compte que les valeurs comprises dans l’écart type ou dans plusieurs écarts types. Ceci est utile lorsque vous avez une ou deux cellules avec des valeurs anormalement élevées dans une couche raster qui ont un impact négatif sur le rendu du raster.
Les calculs des valeurs min et max des bandes sont effectués sur la base:
Étendue des statistiques: cela peut être raster entier, emprise actuelle ou emprise actualisée. Emprise actualisée signifie que les valeurs min / max utilisées pour le rendu changeront avec l’étendue du canevas (étirement dynamique).
Précision, qui peut être soit Estimation (plus rapide) ou Réel (plus lent).
Note
Pour certains paramètres, vous devrez peut-être appuyer sur le bouton Appliquer de la boîte de dialogue des propriétés de la couche afin d’afficher les valeurs réelles min et max dans les widgets.
Color ramp shader classification
This method can be used to classify and represent scalar dataset (raster or mesh contour) based on their values. Given a color ramp and a number of classes, it generates intermediate color map entries for class limits. Each color is mapped with a value interpolated from a range of values and according to a classification mode. The scalar dataset elements are then assigned their color based on their class.

Fig. 17.9 Classifying a dataset with a color ramp shader
A Min and Max values must be defined and used to interpolate classes bounds. By default QGIS detects them from the dataset but they can be modified.
The Interpolation entry defines how scalar elements are assigned their color :
Discrete (a
<=symbol appears in the header of the Value column): The color is taken from the closest color map entry with equal or higher valueLinear: The color is linearly interpolated from the color map entries above and below the pixel value, meaning that to each dataset value corresponds a unique color
Exact (a
=symbol appears in the header of the Value column): Only pixels with value equal to a color map entry are applied a color; others are not rendered.
The Color ramp widget helps you select the color ramp to assign to the dataset. As usual with this widget, you can create a new one and edit or save the currently selected one. The name of the color ramp will be saved in the configuration.
The Label unit suffix adds a label after the value in the legend, and the Label precision controls the number of decimals to display.
The classification Mode helps you define how values are distributed across the classes:
Equal interval: Provided the Number of classes, limits values are defined so that the classes all have the same magnitude.
Continuous: Classes number and color are fetched from the color ramp stops; limits values are set following stops distribution in the color ramp.
Quantile: Provided the Number of classes, limits values are defined so that the classes have the same number of elements. Not available with mesh layers.
You can then Classify or tweak the classes:
The button
 Remove selected row deletes selected values
from the table.
Remove selected row deletes selected values
from the table.Double clicking in the Value column lets you modify the class value.
Double clicking in the Color column opens the dialog Change color, where you can select a color to apply for that value.
Double clicking in the Label column to modify the label of the class, but this value won’t be displayed when you use the identify feature tool.
Right-clicking over selected rows in the color table shows a contextual menu to Change Color… and Change Opacity… for the selection.
Vous pouvez utiliser les boutons
 Charger la carte des couleurs à partir du fichier ou
Charger la carte des couleurs à partir du fichier ou  Exporter la palette de couleurs vers un fichier pour charger une table de couleurs existante ou pour sauvegarder la table de couleurs pour une utilisation ultérieure.
Exporter la palette de couleurs vers un fichier pour charger une table de couleurs existante ou pour sauvegarder la table de couleurs pour une utilisation ultérieure.With linear Interpolation, you can also configure:
 Clip out of range values: By default, the linear
method assigns the first class (respectively the last class) color to
values in the dataset that are lower than the set Min
(respectively greater than the set Max) value.
Check this setting if you do not want to render those values.
Clip out of range values: By default, the linear
method assigns the first class (respectively the last class) color to
values in the dataset that are lower than the set Min
(respectively greater than the set Max) value.
Check this setting if you do not want to render those values.Legend settings, for display in the Layers panel and the layout legend item. More details at Personnaliser une légende de raster.
Personnaliser une légende de raster
When applying a color ramp to a raster or a mesh layer, you may want to display a legend showing the classification. By default, QGIS displays a continuous color ramp with min and max values in the Layers panel and the layout legend item. This can be customized using the Legend settings button in the classification widget.
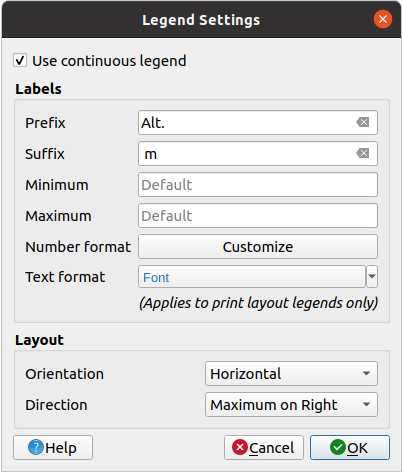
Fig. 17.10 Modifier une légende de raster
In this dialog, you can set whether to  Use continuous
legend: if unchecked, the legend displays separated colors corresponding to
the different classes applied. This option is not available for raster
singleband gray symbology.
Use continuous
legend: if unchecked, the legend displays separated colors corresponding to
the different classes applied. This option is not available for raster
singleband gray symbology.
Checking the Use continuous legend allows you to configure both the labels and layout properties of the legend.
Étiquettes
Add a Prefix and a Suffix to the labels
Modify the Minimum and a Maximum values to show in the legend
Customize the Number format
Customize the Text format to use in the print layout legend.
Mise en page
Control the Orientation of the legend color ramp; it can be Vertical or Horizontal
Control the Direction of the values depending on the orientation:
If vertical, you can display the Maximum on top or the Minimum on top
If horizontal, you can display the Maximum on right or the Minimum on right
17.1.3.2. Rendu de couche
Over the symbology type applied to the layer band(s), you can achieve special rendering effects for the whole raster file(s):
Use one of the blending modes (see Modes de fusion)
Set custom Brightness, Saturation, Gamma and Contrast to colors.
With the
 Invert colors, the layer is rendered with
opposite colors. Handy, for example, to switch out-of-the box OpenStreetMap
tiles to dark mode.
Invert colors, the layer is rendered with
opposite colors. Handy, for example, to switch out-of-the box OpenStreetMap
tiles to dark mode.Turn the layer to Grayscale option either “By lightness”, “By luminosity” or “By average”.
Colorize and adjust the Strength of Hue in the color table
Press Reset to remove any custom changes to the layer rendering.
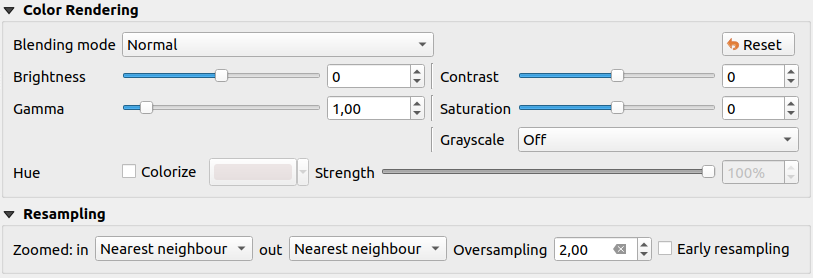
Fig. 17.11 Raster Symbology - Layer rendering and Resampling settings
17.1.3.3. Ré-échantillonnage
L’option Rééchantillonnage a un effet lorsque vous effectuez un zoom avant ou arrière sur une image. Les modes de rééchantillonnage peuvent optimiser l’apparence de la carte. Ils calculent une nouvelle matrice de valeurs grises par une transformation géométrique.
When applying the “Nearest neighbour” method, the map can get a pixelated structure when zooming in. This appearance can be improved by using the “Bilinear (2x2 kernel)” or “Cubic (4x4 kernel)” method, which cause sharp edges to be blurred. The effect is a smoother image. This method can be applied to for instance digital topographic raster maps.
 Early resampling: allows to calculate the raster
rendering at the provider level where the resolution of the source is known,
and ensures a better zoom in rendering with QGIS custom styling.
Really convenient for tile rasters loaded using an interpretation method.
Early resampling: allows to calculate the raster
rendering at the provider level where the resolution of the source is known,
and ensures a better zoom in rendering with QGIS custom styling.
Really convenient for tile rasters loaded using an interpretation method.
17.1.4. Onglet Transparence
QGIS provides capabilities to set the  Transparency level
of a raster layer.
Transparency level
of a raster layer.
Use the Global opacity slider to set to what extent the underlying layers (if any) should be visible through the current raster layer. This is very useful if you overlay raster layers (e.g., a shaded relief map overlayed by a classified raster map). This will make the look of the map more three dimensional. The opacity of the raster can be data-defined, and vary e.g. depending on the visibility of another layer, by temporal variables, on different pages of an atlas, …
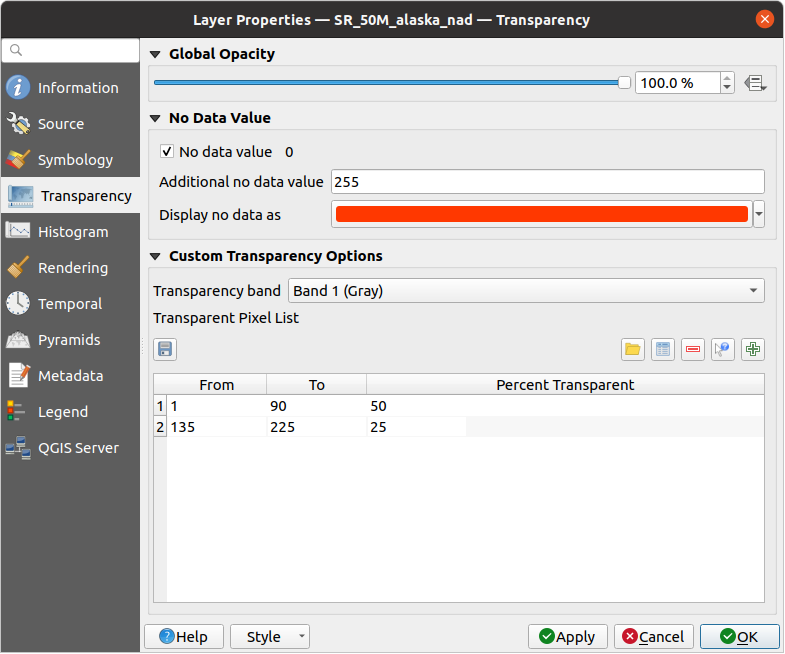
Fig. 17.12 Transparence raster
With  No data value QGIS reports the original source
no data value (if defined) which you can consider as is in the rendering.
Additionally, you can enter a raster value that should be treated as
an Additional no data value.
The Display no data as color selector allows you to apply
a custom color to no data pixels, instead of the default transparent rendering.
No data value QGIS reports the original source
no data value (if defined) which you can consider as is in the rendering.
Additionally, you can enter a raster value that should be treated as
an Additional no data value.
The Display no data as color selector allows you to apply
a custom color to no data pixels, instead of the default transparent rendering.
Un moyen encore plus flexible de personnaliser la transparence est disponible dans la section Options de transparence personnalisées:
Utilisez Bande de transparence pour appliquer la transparence à une bande entière.
Fournissez une liste de pixels à rendre transparents avec les niveaux de transparence correspondants:
Cliquez sur le bouton
 Ajouter des valeurs manuellement. Une nouvelle ligne apparait dans la liste des pixels.
Ajouter des valeurs manuellement. Une nouvelle ligne apparait dans la liste des pixels.Saisissez les valeurs Rouge, Vert et Bleu du pixel et ajustez le Pourcentage de transparence à appliquer.
Vous pouvez également extraire les valeurs des pixels directement à partir du raster à l’aide du
 bouton Ajouter des valeurs depuis l’affichage. Saisissez ensuite la valeur de transparence.
bouton Ajouter des valeurs depuis l’affichage. Saisissez ensuite la valeur de transparence.Répétez les étapes pour ajuster plus de valeurs avec une transparence personnalisée.
Appuyez sur le bouton Appliquer et regardez la carte.
Comme vous pouvez le voir, il est assez facile de définir une transparence personnalisée, mais cela peut prendre un peu de temps. Par conséquent, vous pouvez utiliser le bouton
 Exporter dans un fichier pour sauver vos paramètres de transparence dans un fichier. Le bouton
Exporter dans un fichier pour sauver vos paramètres de transparence dans un fichier. Le bouton  Importer depuis le fichier charge vos paramètres de transparence et les appliquent à la couche raster actuelle.
Importer depuis le fichier charge vos paramètres de transparence et les appliquent à la couche raster actuelle.
17.1.5. Onglet Histogramme
 L’onglet Histogramme vous permet de visualiser la distribution des valeurs dans votre raster. L’histogramme est généré lorsque vous appuyez sur le bouton Calculer l’histogramme. Toutes les bandes existantes seront affichées ensemble. Vous pouvez enregistrer l’histogramme en tant qu’image avec le
L’onglet Histogramme vous permet de visualiser la distribution des valeurs dans votre raster. L’histogramme est généré lorsque vous appuyez sur le bouton Calculer l’histogramme. Toutes les bandes existantes seront affichées ensemble. Vous pouvez enregistrer l’histogramme en tant qu’image avec le  bouton.
bouton.
Au bas de l’histogramme, vous pouvez sélectionner une bande raster dans le menu déroulant et Définir le style min / max . Le menu déroulant  Prefs / Actions vous offre des options avancées pour personnaliser l’histogramme:
Prefs / Actions vous offre des options avancées pour personnaliser l’histogramme:
Avec l’option Visibilité, vous pouvez afficher des histogrammes pour des bandes individuelles. Vous devrez sélectionner l’option
 Afficher la bande sélectionnée.
Afficher la bande sélectionnée.L’option min / max vous permet de “Toujours afficher les marqueurs min / max”, “Zoomer sur min / max” et de “Mettre à jour le style min / max”.
L’option Actions vous permet de “Réinitialiser” ou “Recalculer l’histogramme” après avoir modifié les valeurs min ou max des bandes.
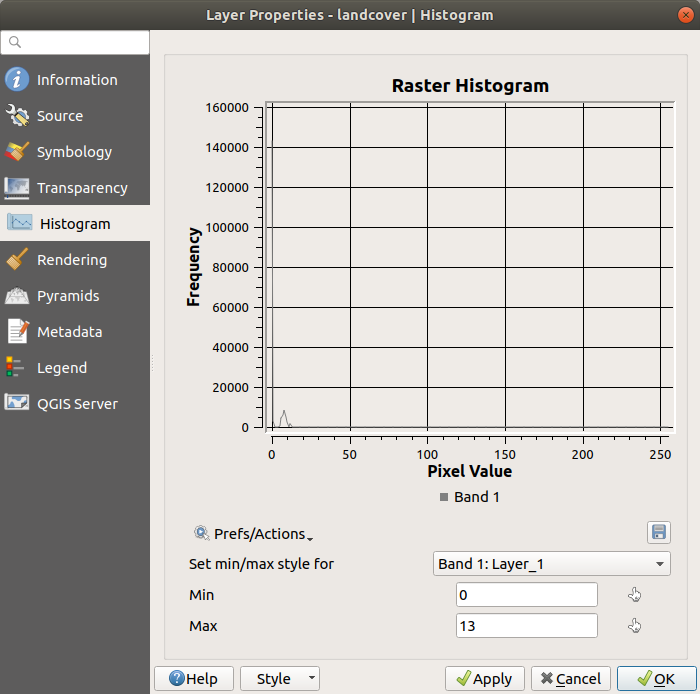
Fig. 17.13 Histogramme raster
17.1.6. Onglet Rendu
Dans l’onglet  Rendu, il est possible de:
Rendu, il est possible de:
set Scale dependent visibility for the layer: You can set the Maximum (inclusive) and Minimum (exclusive) scales, defining a range of scales in which the layer will be visible. It will be hidden outside this range. The
 Set to current canvas scale button
helps you use the current map canvas scale as a boundary.
See Sélecteur de visibilité définie par l’échelle for more information.
Set to current canvas scale button
helps you use the current map canvas scale as a boundary.
See Sélecteur de visibilité définie par l’échelle for more information.Note
Vous pouvez aussi activer l’échelle de visibilité sur une couche depuis le panneau de couches. Clic-droit sur la couche et dans le menu contextuel, sélectionner Définir l’échelle de visibilité.
 Refresh layer at interval: controls whether and how regular a layer can be refreshed.
Available Configuration options are:
Refresh layer at interval: controls whether and how regular a layer can be refreshed.
Available Configuration options are:Reload data: the layer will be completely refreshed. Any cached data will be discarded and refetched from the provider. This mode may result in slower map refreshes.
Redraw layer only: this mode is useful for animation or when the layer’s style will be updated at regular intervals. Canvas updates are deferred in order to avoid refreshing multiple times if more than one layer has an auto update interval set.
It is also possible to set the Interval (seconds) between consecutive refreshments.
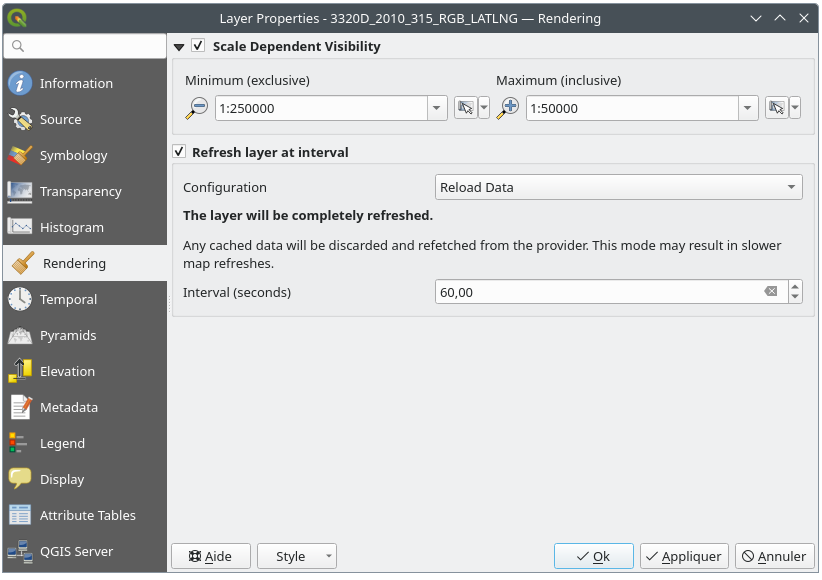
Fig. 17.14 Propriétés du rendu de raster
17.1.7. Onglet Temporel
The  Temporal tab provides options to control
the rendering of the layer over time. Such dynamic rendering requires the
temporal navigation to be enabled over the map canvas.
Temporal tab provides options to control
the rendering of the layer over time. Such dynamic rendering requires the
temporal navigation to be enabled over the map canvas.
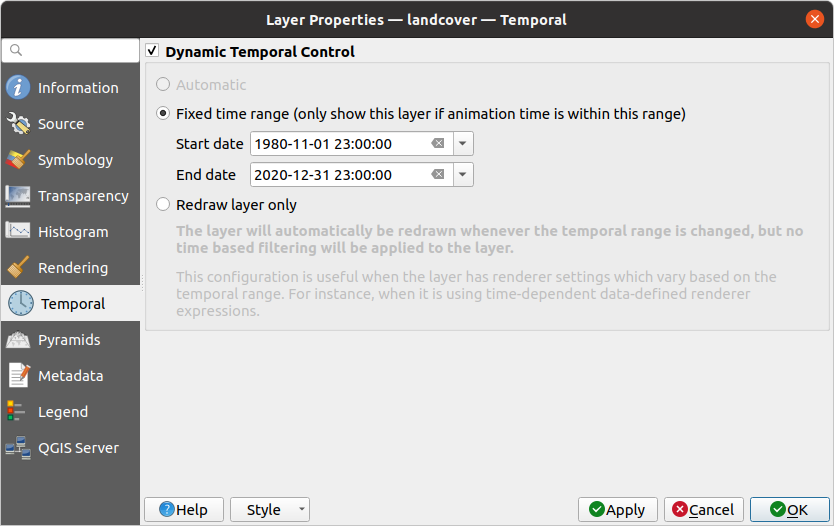
Fig. 17.15 Raster Temporal Properties
Check the  Dynamic Temporal Control option and
set whether the layer redraw should be:
Dynamic Temporal Control option and
set whether the layer redraw should be:
Automatic: the rendering is controlled by the underlying data provider if it suppports temporal data handling. E.g. this can be used with WMS-T layers or PostGIS rasters.
Fixed time range: only show the raster layer if the animation time is within a Start date and End date range
Redraw layer only: the layer is redrawn at each new animation frame. It’s useful when the layer uses time-based expression values for renderer settings (e.g. data-defined renderer opacity, to fade in/out a raster layer).
17.1.8. Onglet Pyramides
Les couches raster haute résolution peuvent ralentir la navigation dans QGIS. En créant des copies de résolution inférieure des données (pyramides), les performances peuvent être considérablement améliorées, car QGIS sélectionne la résolution la plus appropriée à utiliser en fonction du niveau de zoom.
Vous devez avoir accès en écriture dans le répertoire où les données originelles sont stockées pour construire les pyramides.
Dans la liste Résolutions, sélectionnez les résolutions auxquelles vous souhaitez créer des niveaux de pyramide en cliquant dessus.
Si vous choisissez Interne (si possible) dans le menu déroulant Aperçu du format, QGIS essaie de construire des pyramides en interne.
Note
Veuillez noter que la construction de pyramides peut altérer le fichier de données d’origine et, une fois créées, elles ne peuvent pas être supprimées. Si vous souhaitez conserver une version «non pyramidale» de votre raster, faites une copie de sauvegarde avant la construction de la pyramide.
Si vous choisissez Externe et Externe (Erdas Imagine), les pyramides seront créées dans un fichier à côté du raster d’origine avec le même nom et une extension .ovr.
Plusieurs méthodes de rééchantillonnage peuvent être utilisées pour le calcul de la pyramide:
Plus proche voisin
Moyenne
Gauss
Cubique
Cubic Spline
Laczos
Mode
Aucune
Enfin, cliquez sur Construire pyramides pour démarrer le processus.
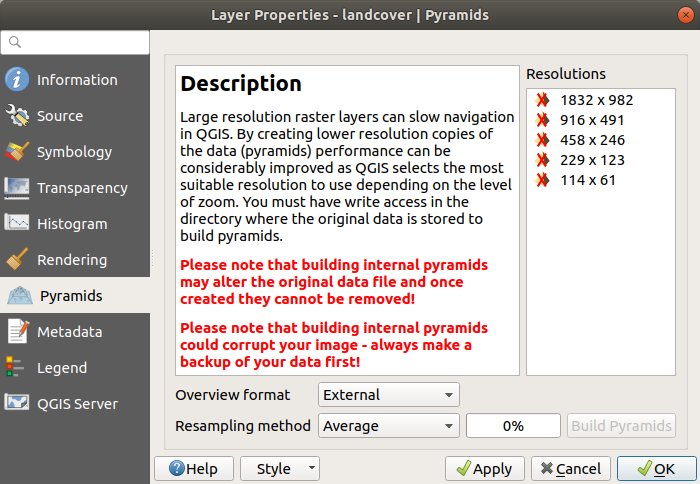
Fig. 17.16 Pyramides Raster
17.1.9. Onglet Élévation
L’onglet  Elévation fournit des options pour contrôler les propriétés d’élévation de la couche dans une vue cartographique 3D et son apparence dans les graphiques de l’outil de profil. Plus précisément, vous pouvez définir :
Elévation fournit des options pour contrôler les propriétés d’élévation de la couche dans une vue cartographique 3D et son apparence dans les graphiques de l’outil de profil. Plus précisément, vous pouvez définir :
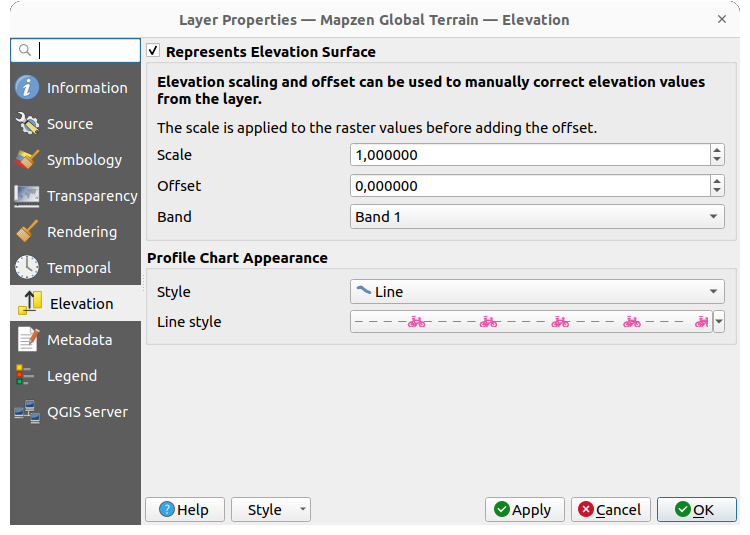
Fig. 17.17 Raster Elevation Properties
 Represents Elevation Surface:
whether the raster layer represents a height surface (e.g DEM) and the pixel
values should be interpreted as elevations.
Check this option if you want to display a raster in an elevation profile view.
You will also need to fill in the Band to pick values from
and can apply a Scale factor and an Offset.
Represents Elevation Surface:
whether the raster layer represents a height surface (e.g DEM) and the pixel
values should be interpreted as elevations.
Check this option if you want to display a raster in an elevation profile view.
You will also need to fill in the Band to pick values from
and can apply a Scale factor and an Offset.Profile Chart Appearance: controls the rendering of the raster elevation data in the profile chart. The profile Style can be set as:
une Ligne avec un Style de ligne spécifique
une surface d’élévation rendue à l’aide d’un symbole de remplissage soit au-dessus (Fill above), soit au-dessous (Fill below) de la ligne de courbe d’élévation. La symbologie de la surface est représentée à l’aide de :
et une Limite : l’altitude maximale (respectivement minimale) déterminant la hauteur de la surface de remplissage.
17.1.10. Onglet Métadonnées
L’onglet  Métadonnées vous offre des options pour créer et modifier un rapport de métadonnées sur votre couche. Voir Métadonnées pour plus d’informations.
Métadonnées vous offre des options pour créer et modifier un rapport de métadonnées sur votre couche. Voir Métadonnées pour plus d’informations.
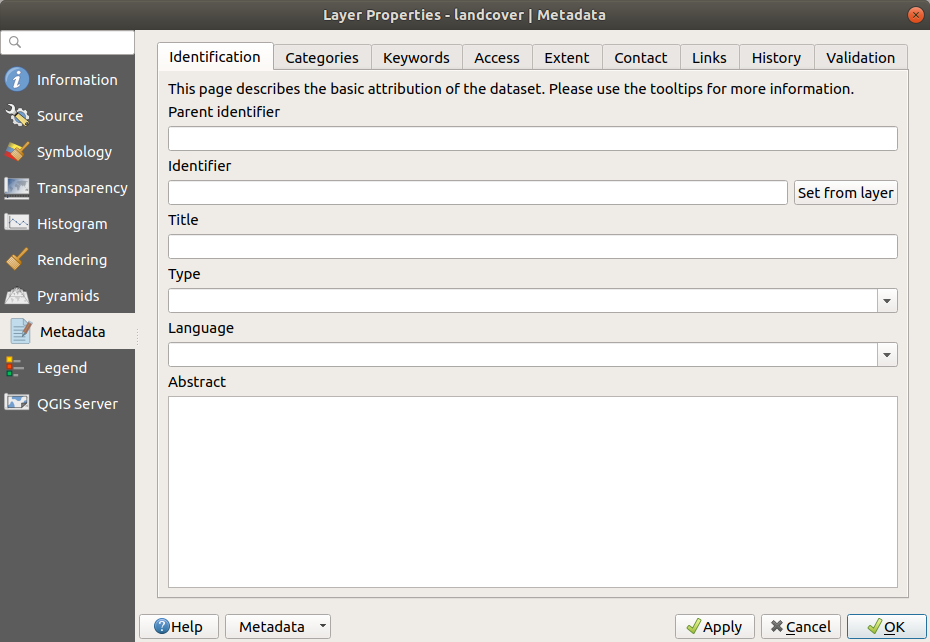
Fig. 17.18 Métadonnées raster
17.1.11. Onglet Légende
The  Legend tab provides you with advanced
settings for the Layers panel and/or the print
layout legend. These options include:
Legend tab provides you with advanced
settings for the Layers panel and/or the print
layout legend. These options include:
Depending on the symbology applied to the layer, you may end up with several entries in the legend, not necessarily readable/useful to display. The Legend placeholder image helps you select an image for replacement, displayed both in the Layers panel and the print layout legend.
The
 Embedded widgets in Legend provides you with a list
of widgets you can embed within the layer tree in the Layers panel.
The idea is to have a way to quickly access some actions that are
often used with the layer (setup transparency, filtering, selection,
style or other stuff…).
Embedded widgets in Legend provides you with a list
of widgets you can embed within the layer tree in the Layers panel.
The idea is to have a way to quickly access some actions that are
often used with the layer (setup transparency, filtering, selection,
style or other stuff…).Par défaut, QGIS fournit un widget de transparence mais celui-ci peut être étendu par des plugins qui enregistrent leurs propres widgets et assignent des actions personnalisées aux couches qu’ils gèrent.
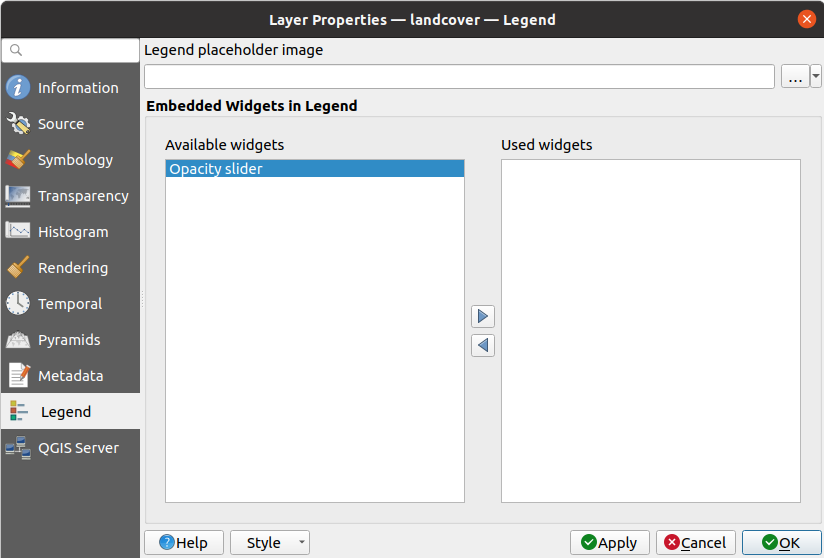
Fig. 17.19 Legende Raster
17.1.12. Onglet Infobulles
The  Display tab helps you configure HTML map tips to use for
pixels identification:
Display tab helps you configure HTML map tips to use for
pixels identification:
 Enable Map Tips controls whether to display map tips for the layer
Enable Map Tips controls whether to display map tips for the layerThe HTML Map Tip provides a complex and full HTML text editor for map tips, mixing QGIS expressions and html styles and tags (multiline, fonts, images, hyperlink, tables, …). You can check the result of your code sample in the Preview frame.
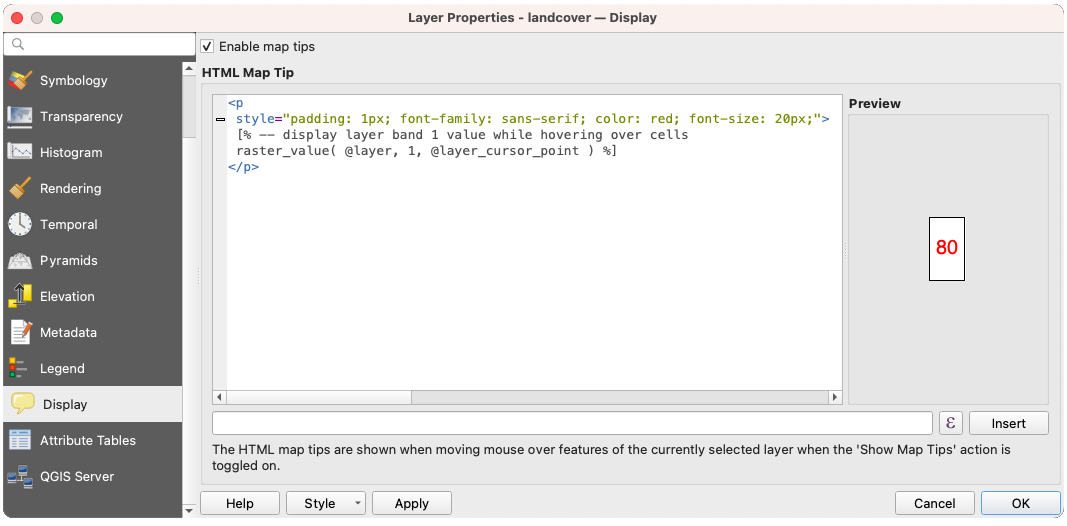
Fig. 17.20 Map tips with raster layer
Pour afficher les infobulles :
Select the menu option or click on the
 Show Map Tips icon of the Attributes Toolbar.
Show Map Tips icon of the Attributes Toolbar.Make sure that the layer you target is active and has the
 Enable Map Tips property checked.
Enable Map Tips property checked.Move over a pixel, and the corresponding information will be displayed over.
Map tip is a cross-layer feature meaning that once activated, it stays on and applies to any map tip enabled layer in the project until it is toggled off.
17.1.13. Onglet QGIS Server
The  QGIS Server tab helps you configure
settings of the data when published by QGIS Server.
The configuration concerns:
QGIS Server tab helps you configure
settings of the data when published by QGIS Server.
The configuration concerns:
Description: provides information to describe the data, such as Short name, Title, Summary, a List of Keywords, and a Data URL whose Type can be in
text/html,text/plainorapplication/pdf.Attribution: a Title and URL to identify who provides the data
Metadata URL: a list of URL for the metadata that can be of
FGDCorTC211Type, and intext/plainortext/xmlFormatLegend URL: a URL for the legend, in either
image/pngorimage/jpegFormat
Note
When the raster layer you want to publish is already provided by a web service, further properties are available for setting.
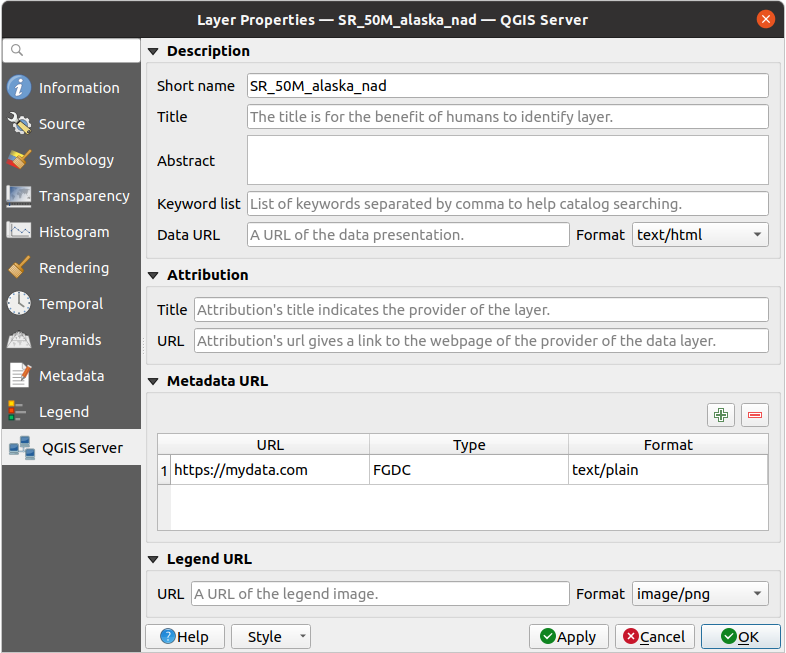
Fig. 17.21 Propriétés raster dans QGIS Server
17.1.14. Identify raster cells
The  identify features tool allows you to get information about
specific points in a raster layer.
identify features tool allows you to get information about
specific points in a raster layer.
To use the  Identify features tool:
Identify features tool:
Select the raster layer in the Layers panel.
Click on the Identify features tool in the toolbar or press Ctrl+Shift+I.
Click on the point in the raster layer that you want to identify.
The Identify Results panel will open in its default Tree view
and display information about the clicked point.
Below the name of the raster layer, you have on the left the band(s) of the clicked pixel,
and on the right their respective value.
These values can also be rendered (from the View menu located at the bottom of the panel) in:
a
Tableview - organizes the information about the identified features and their values in a table.a
Graphview - organizes the information about the identified features and their values in a graph.
Under the pixel attributes, you will find the Derived information, such as:
Valeurs de coordonnées
XetYdu point cliquéColumn and row of the point clicked (pixel)

