Importante
unireLa traduzione è uno sforzo comunitario you can join. Questa pagina è attualmente tradotta al 100.00%.
11.3. Visualizzazione Profilo di Elevazione
Il pannello Profilo Elevazione è uno strumento per la visualizzazione di un sezionamento, per visualizzare i dati altimetrici lungo una linea. Supporta layer vettoriali, raster, mesh e nuvole di punti. I dati possono essere di tipo 2D o 3D.
Per aggiungere una visualizzazione del profilo di elevazione, vai al menu  . Puoi aggiungere tutte le visualizzazioni di profilo che vuoi e possono essere agganciate, sovrapposte o flottanti.
. Puoi aggiungere tutte le visualizzazioni di profilo che vuoi e possono essere agganciate, sovrapposte o flottanti.
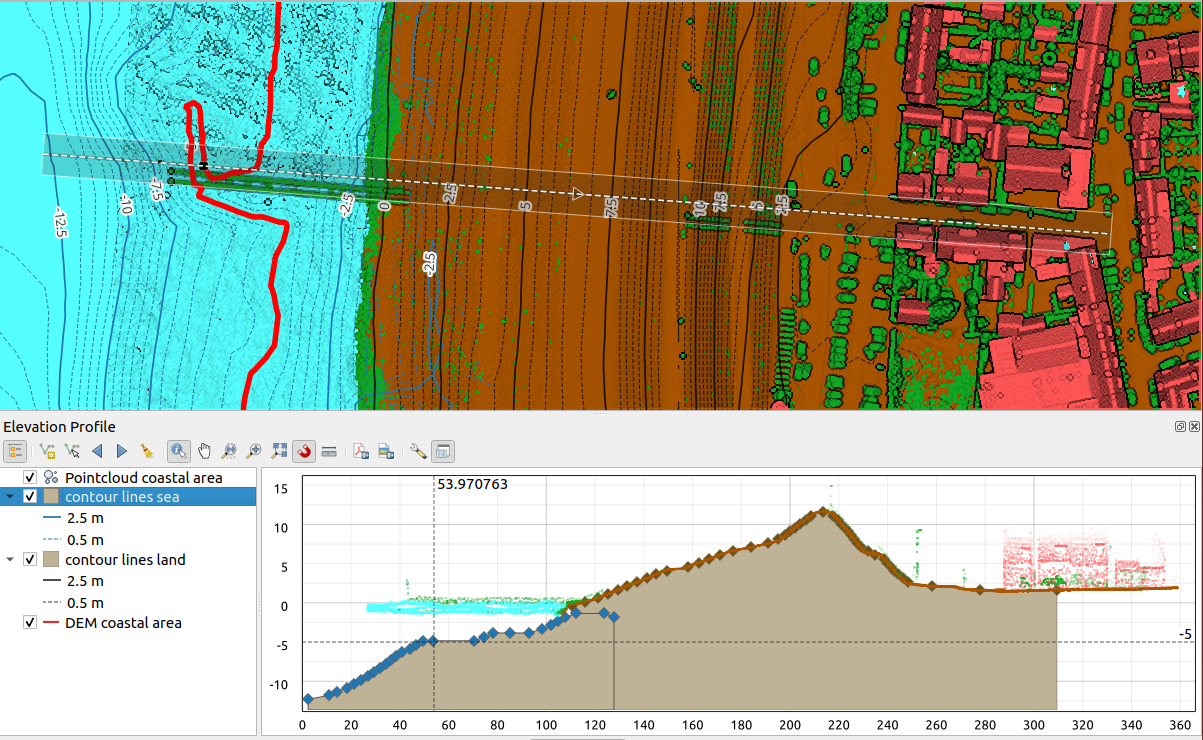
Fig. 11.30 Finestra di dialogo del Profilo di Elevazione inserita sotto l’area di disegno della mappa principale.
La figura mostra una linea di costa con una città dietro una diga marina. Una tolleranza maggiore applicata alla linea del profilo di elevazione restituisce un maggior numero di elementi della nuvola di punti.
11.3.1. L’interfaccia
Nella parte superiore del pannello Profilo Elevazione, una barra degli strumenti fornisce i seguenti strumenti:
Strumento |
Scorciatoia |
Descrizione |
|---|---|---|
tieni premuto Ctrl durante il trascinamento |
Ti permette di aggiungere nuovi layer a un grafico. |
|
Mostra o nasconde un elenco di layer del progetto per configurare la rappresentazione nella vista profilo. |
||
Disegna in modo interattivo una linea sull’area di disegno della mappa per rappresentare la curva del profilo. |
||
Seleziona una linea esistente sull’area di visualizzazione della mappa e genera una curva di profilo lungo tale linea. |
||
Ctrl+Alt+, |
Ti permette di spostare gradualmente la linea di cattura sulla mappa verso sinistra (ad esempio, per trovare la linea di profilo ottimale in base all’elevazione). |
|
Ctrl+Alt+. |
Ti permette di spostare gradualmente la linea di cattura sulla mappa verso destra (ad esempio, per trovare la linea di profilo ottimale in base all’elevazione). |
|
Rimuove la linea del profilo e qualsiasi grafico visualizzato nella finestra Profilo Elevazione. |
||
Identifica gli elementi nell’area di visualizzazione del grafico con un solo clic o con un rettangolo da trascinare con un clic. I risultati sono mostrati nel pannello standard Identify Results. |
||
Space |
Clicca e trascina per spostare l’area di visualizzazione del grafico. Può essere fatto anche con il tasto centrale del mouse. |
|
Ingrandisce o riduce l’asse orizzontale, mantenendo il rapporto verticale. |
||
Ctrl+Space |
Fai clic o fai clic e trascina un rettangolo sul grafico per ingrandirlo. Premi Alt e fai clic per ridurre lo zoom. |
|
Ingrandisce la visualizzazione del Profilo Elevazione fino all’estensione della linea di cattura. |
||
Consente di agganciare il bordo o il vertice del grafico nella visualizzazione del profilo. Comodo per il recupero accurato delle coordinate o delle misurazioni della distanza. |
||
Misura le distanze orizzontali e verticali |
||
Esporta grafici in PDF (come oggetti vettoriali di alta qualità) |
||
Esporta grafici in diversi formati di immagine |
||
Esporta i grafici come elementi 3D, Profilo 2D e Tabella di Distanza/Elevazione. (I risultati possono essere salvati come file DXF, CSV o qualsiasi altro formato spaziale vettoriale standard scrivibile). |
||
Consente di accedere alle impostazioni di configurazione della linea del profilo di elevazione. |
||
Assicura che le scale orizzontali e verticali siano sempre uguali (in modo che, ad esempio, una pendenza di 45° appaia come una pendenza di 45° nella visualizzazione del profilo). |
||
Consente di visualizzare le distanze nel grafico del profilo con unità diverse da quelle dell’area di disegno della mappa. |
||
Imposta la distanza dalla linea del profilo reale entro cui un punto può trovarsi per essere incluso nei risultati. Utilizza le unità cartografiche e viene ignorato da altri tipi di layer o geometrie. |
||
Passa dallo stato ancorato allo stato flottante della visualizzazione |
Nell’angolo in basso a sinistra, una copia del pannello Layer può essere visualizzata premendo il pulsante ![]() Mostra Albero dei Layer. Tuttavia, si tratta di un widget indipendente, con il suo proprio insieme di layer visibili, in un ordine di successione personalizzato. Ti consente di controllare la visualizzazione e il comportamento dei layer all’interno dell’area di rappresentazione del grafico.
Mostra Albero dei Layer. Tuttavia, si tratta di un widget indipendente, con il suo proprio insieme di layer visibili, in un ordine di successione personalizzato. Ti consente di controllare la visualizzazione e il comportamento dei layer all’interno dell’area di rappresentazione del grafico.
Seleziona la casella accanto al nome del layer per scegliere se deve essere visualizzato nell’area di disegno del grafico
Trascina i layer su o giù per cambiare l’ordine dei layer
stile di visualizzazione dei layer nella vista profilo: fai doppio clic su un layer o fai clic destro e seleziona Proprietà… per aprire la scheda delle proprietà Elevazione del layer per la configurazione. Un riepilogo delle impostazioni di elevazione viene visualizzato come suggerimento quando si passa sopra il livello.
Sulla destra dell’albero dei layer, l’area di visualizzazione del grafico è il luogo principale in cui puoi visualizzare l’anteprima del profilo di elevazione dei layer abilitati. Si basa su una griglia graduata in cui l’asse orizzontale mostra la lunghezza della linea di profilo e l’asse verticale mostra l’elevazione Z degli elementi in esame. Consente anche una serie di interazioni come lo zoom, lo spostamento, la misurazione, l’individuazione degli elementi, … utilizzando gli strumenti nella parte superiore.
11.3.2. Creare un profilo di elevazione
Per creare una vista del profilo, puoi:
Definire la linea del profilo lungo cui verranno visualizzati il terreno e gli elementi. Seleziona uno strumento di disegno:
 Cattura Curva: fai clic sinistro sulla mappa principale per aggiungere i vertici e fai clic destro per finalizzare una linea che verrà utilizzata come linea di profilo
Cattura Curva: fai clic sinistro sulla mappa principale per aggiungere i vertici e fai clic destro per finalizzare una linea che verrà utilizzata come linea di profiloo
 Cattura curva dall’Elemento: fai clic su un elemento di linea sulla mappa per selezionarla come linea di profilo. Se sono presenti più elementi nel punto cliccato, verrà visualizzato un menu a comparsa che ti permetterà di selezionare tra di essi.
Cattura curva dall’Elemento: fai clic su un elemento di linea sulla mappa per selezionarla come linea di profilo. Se sono presenti più elementi nel punto cliccato, verrà visualizzato un menu a comparsa che ti permetterà di selezionare tra di essi.
Tutte le opzioni di digitalizzazione della linea come le opzioni di snapping, tracing, digitizing techniques o il pannello di digitizing panel avanzata sono disponibili per l’uso.
L’area di disegno del grafico potrebbe iniziare a visualizzare alcuni elementi.
Il passo successivo consiste nel configurare le proprietà di elevazione dei layer che vuoi visualizzare.
Premi il pulsante
 Mostra Albero dei Layer per visualizzare l’elenco dei layer. Per impostazione predefinita, non tutti i layer del progetto vengono caricati e referenziati nello strumento profilo; ad esempio, i layer raster che non sono contrassegnati come dati di elevazione nelle loro proprietà vengono ignorati. Facendo clic sul pulsante
Mostra Albero dei Layer per visualizzare l’elenco dei layer. Per impostazione predefinita, non tutti i layer del progetto vengono caricati e referenziati nello strumento profilo; ad esempio, i layer raster che non sono contrassegnati come dati di elevazione nelle loro proprietà vengono ignorati. Facendo clic sul pulsante  Aggiungi layer viene visualizzato un elenco filtrato di possibili layer che possono essere aggiunti al grafico, ma che attualmente non sono presenti nel grafico. Applicando la finestra di dialogo ai layer selezionati, questi verranno automaticamente contrassegnati come dotati di dati di elevazione e aggiunti immediatamente al grafico.
Aggiungi layer viene visualizzato un elenco filtrato di possibili layer che possono essere aggiunti al grafico, ma che attualmente non sono presenti nel grafico. Applicando la finestra di dialogo ai layer selezionati, questi verranno automaticamente contrassegnati come dotati di dati di elevazione e aggiunti immediatamente al grafico.Suggerimento
Tenendo premuto il tasto Ctrl, è possibile trascinare e rilasciare layer aggiuntivi dall’albero dei layer principale a uno nello strumento profilo di elevazione.
Attiva la visibilità dei layer a cui sei interessato. Questi sono gli unici che vengono rappresentati nella visualizzazione del profilo e i layer selezionati possono essere diversi da quelli del pannello principale Layer.
Fai doppio clic su un nome di layer o fai clic destro e seleziona Proprietà. Viene aperta la scheda Elevazione delle proprietà del layero. Questo è il luogo in cui si configura come ogni entità o terreno dovrebbe essere visualizzato nella visualizzazione del profilo. Le proprietà disponibili dipendono dal tipo di layer.
La visualizzazione del profilo inizia a visualizzare il terreno o gli elementi dei layer attivi che attraversano la curva del profilo impostata, non appena sono configurate le proprietà di elevazione.
Sotto il menu a discesa Options, puoi impostare il valore Tolleranza. Questo valore viene utilizzato per creare un buffer piatto intorno alla linea del profilo di elevazione, visibile nella mappa principale. Qualsiasi punto visibile che si sovrappone a tale buffer verrà incluso nell’area di disegno del grafico.
11.3.3. Interagire con le Visualizzazioni del profilo
Quando viene creata una linea di profilo di elevazione, l’area di visualizzazione si ingrandisce fino a raggiungere l’intera estensione. Sull’asse X è possibile visualizzare la lunghezza del profilo e, sull’asse Y, l’intervallo di altezza tra la quota minima e massima rilevata, entrambe in unità di mappa.
Quando sposti il puntatore del mouse nella vista del profilo di elevazione, vedrai due linee tratteggiate che si sovrappongono
la linea verticale mostra le informazioni sull’altezza
La linea orizzontale mostra la distanza dall’inizio della linea del profilo di elevazione
Quando sposti il puntatore del mouse nell’area di disegno del profilo di elevazione, puoi anche vedere un punto nero muoversi lungo la linea del profilo di elevazione nell’area di disegno della mappa principale. Al centro della linea del profilo, una freccia indica la sua direzione.
Come per l’area di disegno della mappa principale, QGIS fornisce mezzi per navigare sull’area di disegno del grafico.
 Sposta viene utilizzato per spostare l’estensione del profilo di elevazione in qualsiasi direzione desideri. Tenendo premuto il tasto Spazio mentre si sposta il mouse, si sposta anche l’estensione dell’area di visualizzazione del grafico.
Sposta viene utilizzato per spostare l’estensione del profilo di elevazione in qualsiasi direzione desideri. Tenendo premuto il tasto Spazio mentre si sposta il mouse, si sposta anche l’estensione dell’area di visualizzazione del grafico. Zoom asse X viene utilizzato per ingrandire lungo l’asse orizzontale, mantenendo invariata la proporzione dell’asse verticale (l’elevazione. Clic sinistro per allungare il grafico lungo l’asse X, con il punto cliccato al centro dell’asse, o trascina un rettangolo per allungare il grafico lungo l’asse X fino alla larghezza del rettangolo. Tieni premuto Alt mentre utilizzi
Zoom asse X viene utilizzato per ingrandire lungo l’asse orizzontale, mantenendo invariata la proporzione dell’asse verticale (l’elevazione. Clic sinistro per allungare il grafico lungo l’asse X, con il punto cliccato al centro dell’asse, o trascina un rettangolo per allungare il grafico lungo l’asse X fino alla larghezza del rettangolo. Tieni premuto Alt mentre utilizzi  Zoom asse X per ridurre lo zoom lungo quell’asse.
Zoom asse X per ridurre lo zoom lungo quell’asse. Zoom viene utilizzato per ingrandire un punto specifico (usando il clic sinistro) o un’area specifica (trascinando un rettangolo sull’area). Invece tieni premuto Alt mentre utilizzi
Zoom viene utilizzato per ingrandire un punto specifico (usando il clic sinistro) o un’area specifica (trascinando un rettangolo sull’area). Invece tieni premuto Alt mentre utilizzi  Zoom per ridurre la visualizzazione. In combinazione con il tasto Ctrl puoi ingrandire o ridurre la visualizzazione in modo più graduale.
Zoom per ridurre la visualizzazione. In combinazione con il tasto Ctrl puoi ingrandire o ridurre la visualizzazione in modo più graduale. Zoom Completo è il livello di zoom predefinito utilizzato all’inizio e mostra l’intera estensione della linea del profilo, con tutti gli elementi visualizzati. Usalo per ripristinare il livello di zoom.
Zoom Completo è il livello di zoom predefinito utilizzato all’inizio e mostra l’intera estensione della linea del profilo, con tutti gli elementi visualizzati. Usalo per ripristinare il livello di zoom.
È anche possibile interagire con gli elementi visualizzati nell’area di disegno del grafico.
Premi il pulsante
 Abilita Aggancio per agganciare con precisione i punti, i vertici o i bordi degli elementi, per una misurazione accurata o un report delle coordinate.
Abilita Aggancio per agganciare con precisione i punti, i vertici o i bordi degli elementi, per una misurazione accurata o un report delle coordinate. Informazioni Elementi viene utilizzato per identificare gli elementi dei layer visibili nell’albero dei layer. Puoi trascinare un rettangolo su più elementi nella visualizzazione del profilo per interrogarli tutti. Quando compatibili con il formato (ad esempio, vettoriale, nuvola di punti), questi elementi saranno evidenziati nella mappa principale.
Informazioni Elementi viene utilizzato per identificare gli elementi dei layer visibili nell’albero dei layer. Puoi trascinare un rettangolo su più elementi nella visualizzazione del profilo per interrogarli tutti. Quando compatibili con il formato (ad esempio, vettoriale, nuvola di punti), questi elementi saranno evidenziati nella mappa principale. Misura Distanze: fai clic o seleziona due punti sull’area di disegno del grafico per ottenere la Distanza orizzontale, l”Elevazione e la Distanza totale tra di loro, in unità di mappa.
Misura Distanze: fai clic o seleziona due punti sull’area di disegno del grafico per ottenere la Distanza orizzontale, l”Elevazione e la Distanza totale tra di loro, in unità di mappa. Spingi a Sinistra e
Spingi a Sinistra e  Spingi a Destra vengono utilizzati per spostare la posizione della linea del profilo di elevazione nella mappa verso sinistra o verso destra. Il grafico verrà ridisegnato, mostrando gli elementi e il terreno sovrapposti al buffer della linea del profilo. La linea viene spostata lateralmente utilizzando il valore Tolleranza nel menu
Spingi a Destra vengono utilizzati per spostare la posizione della linea del profilo di elevazione nella mappa verso sinistra o verso destra. Il grafico verrà ridisegnato, mostrando gli elementi e il terreno sovrapposti al buffer della linea del profilo. La linea viene spostata lateralmente utilizzando il valore Tolleranza nel menu  Opzioni.
Opzioni.
Avvertimento
Chiudere una visualizzazione del profilo di elevazione o il progetto in corso rimuove la visualizzazione dal progetto.
Per maggiori dettagli, dai un’occhiata a QGIS elevation profile/cross section tool – a deep dive!, una presentazione fatta da Nyall Dawson.





