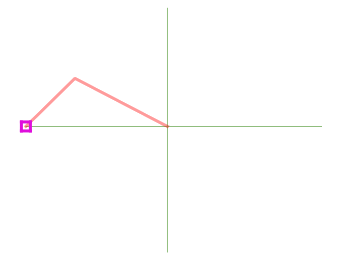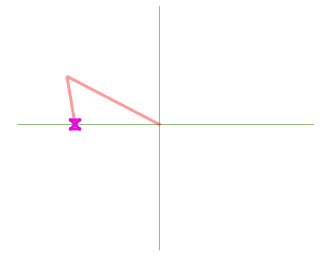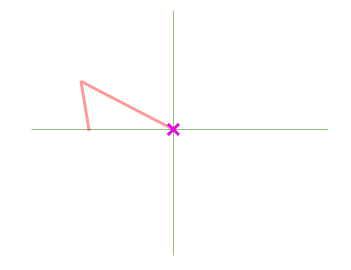Importante
unireLa traduzione è uno sforzo comunitario you can join. Questa pagina è attualmente tradotta al 100.00%.
16.3. Modifica
QGIS dispone di varie funzionalità per la modifica di layer e tabelle vettoriali OGR, SpatiaLite, PostGIS, MS SQL Server e Oracle Spatial. Possono essere di tipo geometrico 2D o 3D.
Nota
La procedura per la modifica dei layer GRASS è diversa, per dettagli vedi la sezione Digitalizzare e modificare layer vettoriali GRASS.
Attenzione
Modifiche concorrenti
QGIS non tiene traccia del fatto che qualcun altro stia modificando lo stesso elemento nello stesso momento. L’ultima persona che salva le modifiche vince.
Suggerimento
Validazione Modifiche
La validazione continua può essere attivata su un layer nella scheda del layer. Maggiori informazioni a Proprietà Digitalizzazione.
16.3.1. Impostazione della tolleranza di aggancio e del raggio di ricerca
Nella scheda , QGIS prevede una serie di parametri per configurare il comportamento predefinito degli strumenti di editing. Maggiori informazioni in Settaggi dei parametri di digitalizzazione.
Per una modifica ottimale e accurata delle geometrie dei layer vettoriali, abbiamo bisogno di impostare un valore appropriato della tolleranza di aggancio e del raggio di ricerca per i vertici degli elementi. Il gruppo Aggancio fornisce opzioni correlate, cioè la gestione della tolleranza di aggancio e del raggio di ricerca.
Tolleranza di aggancio: Quando aggiungi un nuovo vertice o ne sposti uno esistente, la tolleranza di aggancio è la distanza che QGIS usa per cercare il vertice o il segmento più vicino a cui stai cercando di collegarti. Se non si è all’interno della tolleranza di aggancio, QGIS lascerà il vertice dove si rilascia il pulsante del mouse, invece di agganciarlo a un vertice o segmento esistente.
L’impostazione della tolleranza influenza tutti gli strumenti che lavorano con le funzioni di aggancio e si applica di default ai nuovi layer e progetti. Può tuttavia essere sovrascritta a livello di layer (vedi Opzioni di aggancio e digitalizzazione).
Raggio di ricerca: Raggio di ricerca per le modifiche dei vertici è la distanza che QGIS usa per
cercareil vertice da selezionare quando si clicca sulla mappa. Se non sei all’interno del raggio di ricerca, QGIS non troverà e non selezionerà alcun vertice da modificare.
La tolleranza di aggancio e il raggio di ricerca sono impostati in unità di mappa o pixel. Potrebbe essere necessario sperimentare per ottenerli correttamente. Se specifichi una tolleranza troppo grande, QGIS potrebbe agganciare il vertice sbagliato, specialmente se hai a che fare con un gran numero di vertici nelle immediate vicinanze. Più piccolo è il raggio di ricerca, più difficile sarà individuare ciò che vuoi spostare.
16.3.2. Opzioni di aggancio e digitalizzazione
Le impostazioni globali snapping and digitizing settings (modalità di snapping, valore di tolleranza e unità…) possono essere sovrascritte nel progetto dal menu . In Opzioni di aggancio e digitalizzazione, puoi configurare anche altre proprietà ( layer di aggancio, limite di scala, topologia…) La Barra degli strumenti di aggancio dà accesso alla maggior parte di queste funzioni.
Per impostazione predefinita, l’aggancio è disabilitato in un progetto finché premi il pulsante ![]() Abilita aggancio o premi S. La modalità di aggancio, il valore di tolleranza e le unità possono anche essere configurate in questa barra degli strumenti.
Abilita aggancio o premi S. La modalità di aggancio, il valore di tolleranza e le unità possono anche essere configurate in questa barra degli strumenti.
16.3.2.1. Proprietà di aggancio
Ci sono tre opzioni per selezionare il layer o i layer su cui effettuare l’aggancio:
Tutti i Layer: impostazione rapida per tutti i layer visibili nel progetto in modo che il puntatore agganci tutti i vertici e/o segmenti. Nella maggior parte dei casi è sufficiente usare questa modalità di aggancio, ma fai attenzione quando la usi per progetti con molti layer vettoriali, perché può influire sulle prestazioni.
Layer Attivo: viene utilizzato solo per il layer attivo, un modo utile per garantire la coerenza topologica all’interno del layer da modificare.
Configurazione avanzata: ti permette di abilitare e regolare la modalità di aggancio, la tolleranza e le unità, le sovrapposizioni e le scale di aggancio su base layer (vedi Fig. 16.78). Se hai bisogno di modificare un layer e agganciare i suoi vertici su un altro, assicurati che il layer di destinazione sia selezionato e aumenta la tolleranza di aggancio ad un valore più alto. L’aggancio non avverrà su un layer che non è selezionato nella finestra di dialogo delle opzioni di aggancio.
Quando ti sposti o crei un vertice, puoi scegliere le seguenti modalità di aggancio:
 Segmento: consente di eseguire l’aggancio lungo una linea o il perimetro di un poligono. Se la modifica topologica è abilitata, viene aggiunto un nuovo vertice nella posizione di aggancio.
Segmento: consente di eseguire l’aggancio lungo una linea o il perimetro di un poligono. Se la modifica topologica è abilitata, viene aggiunto un nuovo vertice nella posizione di aggancio. Area: garantisce che il punto di aggancio si trovi in qualsiasi punto dell’area di un poligono, non necessariamente sul suo confine.
Area: garantisce che il punto di aggancio si trovi in qualsiasi punto dell’area di un poligono, non necessariamente sul suo confine. Centroide: aggancia al centroide della geometria di un elemento. Nel caso di una geometria multi parte, il punto di destinazione può essere differenziato tra le parti esistenti.
Centroide: aggancia al centroide della geometria di un elemento. Nel caso di una geometria multi parte, il punto di destinazione può essere differenziato tra le parti esistenti. Punti Finali Linea: si aggancia al primo o all’ultimo vertice di ogni parte di una linea o di un poligono.
Punti Finali Linea: si aggancia al primo o all’ultimo vertice di ogni parte di una linea o di un poligono.
QGIS mostrerà diverse icone di aggancio a seconda del tipo di aggancio:
Aggancio a un vertice: icona a forma di scatola |
Aggancio su un segmento: icona a forma di clessidra |
Aggancio a un’intersezione: icona a forma di croce |
Nota che è possibile cambiare il colore di queste icone nella scheda Digitalizzazione delle impostazioni globali.
I valori di tolleranza possono essere impostati sia in unità di mappa del progetto che in pixel. Il vantaggio di scegliere i pixel è che mantiene l’aggancio costante a diverse scale di mappa. Da 10 a 12 pixel è normalmente un buon valore, ma dipende dai DPI del tuo schermo. L’uso di unità di mappa permette di mettere in relazione la tolleranza con le distanze reali dal terreno. Per esempio, se hai una distanza minima tra gli elementi, questa opzione può essere utile per assicurarti di non aggiungere vertici troppo vicini tra loro.
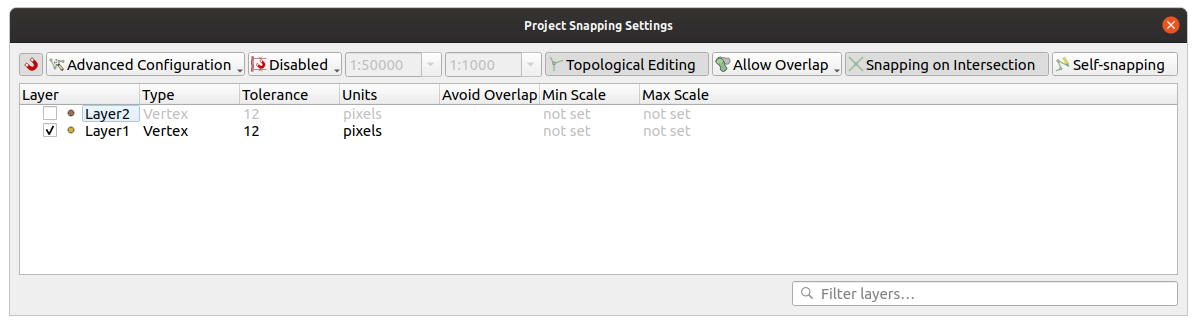
Fig. 16.78 Opzioni di aggancio (modalità Configurazione Avanzata)
Nota
Per impostazione predefinita, possono essere agganciate solo le geometrie visibili (le geometrie la cui simbologia è visualizzata, ad eccezione dei layer in cui la simbologia è «Nessun simbolo»). Puoi abilitare l’aggancio sulle geometrie invisibili selezionando  Abilita aggancio su elementi invisibili (non mostrati sulla mappa) nella scheda .
Abilita aggancio su elementi invisibili (non mostrati sulla mappa) nella scheda .
Suggerimento
Abilitare l’aggancio per default
Puoi impostare l’aggancio come abilitato di default su tutti i nuovi progetti nella scheda . Puoi anche impostare la modalità di aggancio di default, il valore di tolleranza e le unità, che popoleranno la finestra di dialogo Aggancio.
16.3.2.2. Abilita aggancio alle intersezioni
Un’altra opzione disponibile è quella di usare ![]() Abilita Aggancio all’Intersezione, che ti permette di agganciare alle intersezioni geometriche dei layer abilitati all’aggancio, anche se non ci sono vertici nelle intersezioni.
Abilita Aggancio all’Intersezione, che ti permette di agganciare alle intersezioni geometriche dei layer abilitati all’aggancio, anche se non ci sono vertici nelle intersezioni.
16.3.2.3. Limitare l’aggancio a un intervallo di scala
In alcuni casi il processo di aggancio può diventare molto lento. Questo è spesso causato dalla quantità di elementi in alcuni layer che richiedono una pesante indicizzazione per essere calcolati e mantenuti. Esistono alcuni parametri per abilitare l’aggancio solo quando la vista della mappa è all’interno di un intervallo di scala adeguato. Questo permette di fare il costoso calcolo degli indici relativo all’aggancio solo ad una scala in cui il disegno è adeguato.
Il limite di scala per l’aggancio è configurato in . La limitazione dell’aggancio alla scala è disponibile solo in modalità Configurazione Avanzata.
Per limitare l’aggancio a un intervallo di scala, hai tre modalità disponibili:
Disabilitato: L’aggancio è abilitato qualunque sia la scala corrente della mappa. Questa è la modalità predefinita.
Globale: L’aggancio è limitato e abilitato solo quando la scala corrente della mappa è compresa tra un valore minimo globale e uno massimo globale. Quando si seleziona questa modalità due widget diventano disponibili per configurare la gamma di scale in cui l’aggancio è abilitato.
Per layer: Il limite della scala di aggancio è definito per ogni layer. Quando si seleziona questa modalità due colonne diventano disponibili per configurare le scale minima e massima per ogni layer.
Si prega di notare che le scale minime e massime seguono la convenzione di QGIS: la scala minima è la scala più «ridotta» mentre la scala massima è la più « ingrandita». Una scala minima o massima impostata su «0» o «non impostata» è considerata non limitante.
16.3.2.4. Auto-aggancio
L’opzione ![]() Auto-aggancio permette di fare un aggancio alla geometria che si sta modificando. Combinato con il advanced digitizing panel, questo fornisce un modo pratico per digitalizzare nuovi bordi rispetto ai bordi o ai vertici precedenti. L’auto-aggancio può causare geometrie non valide, usare con cautela.
Auto-aggancio permette di fare un aggancio alla geometria che si sta modificando. Combinato con il advanced digitizing panel, questo fornisce un modo pratico per digitalizzare nuovi bordi rispetto ai bordi o ai vertici precedenti. L’auto-aggancio può causare geometrie non valide, usare con cautela.
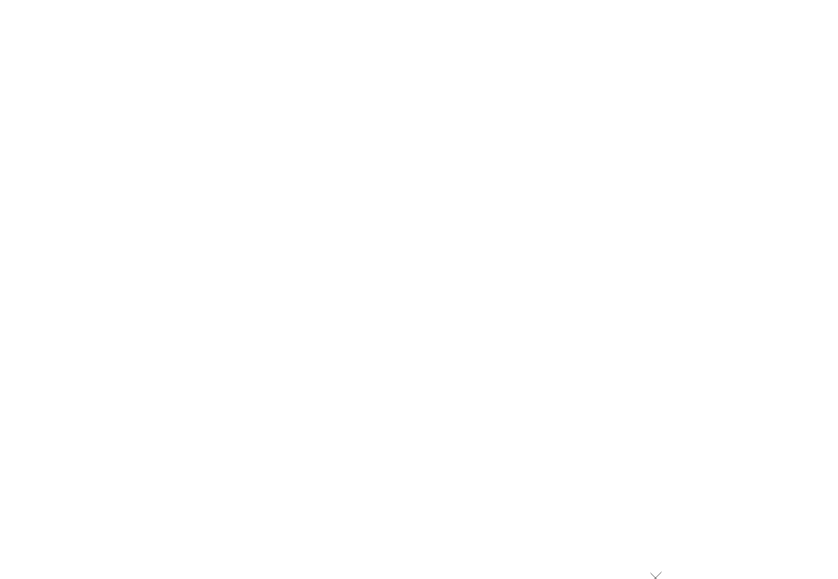
Fig. 16.79 Disegnare elementi con l’auto-aggancio
16.3.2.5. Aggancio a reticolo personalizzato
Una distanza di aggancio può anche essere personalizzata su un layer nella scheda Digitalizzazione della finestra di dialogo delle proprietà del layer. Impostando la distanza Precisione geometria, si abilita un reticolo di punti visibile quando la mappa è ad una scala coerente per la visualizzazione. L’aggancio può quindi essere eseguito sui punti del reticolo: una geometria aggiunta o modificata avrà tutti i suoi vertici agganciati automaticamente al nodo più vicino del reticolo. Maggiori informazioni a Proprietà Digitalizzazione.
16.3.3. Modifiche topologiche
Oltre a queste opzioni di aggancio, la finestra di dialogo Opzioni di aggancio… () e la barra degli strumenti Aggancio… ti permettono di abilitare / disabilitare alcune altre funzionalità topologiche.
16.3.3.1. Abilitare la modifica topologica
Il pulsante ![]() Abilita Modifica Topologica aiuta quando si modificano e si gestiscono elementi con confini comuni. Con questa opzione abilitata, QGIS «rileva» i confini comuni. Quando si spostano i vertici/segmenti comuni, QGIS li sposta anche nelle geometrie degli elementi vicini.
Abilita Modifica Topologica aiuta quando si modificano e si gestiscono elementi con confini comuni. Con questa opzione abilitata, QGIS «rileva» i confini comuni. Quando si spostano i vertici/segmenti comuni, QGIS li sposta anche nelle geometrie degli elementi vicini.
La modifica topologica funziona con le geometrie di layer diversi, purché i layer siano visibili e siano in modalità di modifica.
Nei layer con valori Z o M, l’editing topologico interpolerà il valore Z o M del vertice in base al valore del bordo usato per la connessione.
16.3.3.2. Controllo delle sovrapposizioni
La sovrapposizione impedisce di disegnare nuovi elementi che si sovrappongono a quelli esistenti nel layer selezionato, velocizzando la digitalizzazione di poligoni adiacenti. Può essere controllata dallo strumento di sovrapposizione. Sono disponibili tre modalità:
 Evita Sovrapposizione su Layer Attivo: impedisce qualsiasi sovrapposizione con altri elementi del layer che stai modificando. Se si digitalizzano le nuove geometrie in modo che si sovrappongano ai loro vicini, QGIS taglierà le parti sovrapposte delle nuove geometrie e le aggancerà ai confini degli elementi esistenti. Il vantaggio è che non è necessario digitalizzare i vertici comuni sul confine.
Evita Sovrapposizione su Layer Attivo: impedisce qualsiasi sovrapposizione con altri elementi del layer che stai modificando. Se si digitalizzano le nuove geometrie in modo che si sovrappongano ai loro vicini, QGIS taglierà le parti sovrapposte delle nuove geometrie e le aggancerà ai confini degli elementi esistenti. Il vantaggio è che non è necessario digitalizzare i vertici comuni sul confine. Segui Configurazione Avanzata: consente di impostare la sovrapposizione in base ai layer nella modalità di visualizzazione Configurazione Avanzata.
Segui Configurazione Avanzata: consente di impostare la sovrapposizione in base ai layer nella modalità di visualizzazione Configurazione Avanzata.
Nota
Se la nuova geometria è totalmente coperta da quella esistente, viene cancellata e QGIS mostrerà un messaggio di errore.
Avvertimento
Usare con cautela l’opzione Evita sovrapposizioni
Poiché questa opzione taglia nuove geometrie sovrapposte di qualsiasi layer poligonale, potresti ottenere geometrie inaspettate se dimentichi di deselezionare questa opzione quando non è più necessaria.
16.3.3.3. Tracciamento Automatico
Generalmente, quando stai utilizzando gli strumenti di registrazione sulla mappa (aggiungi geometria, aggiungi parte, aggiungi anello, rimodella e dividi), è necessario fare clic su ogni vertice della geometria. Con la modalità di tracciamento automatico, puoi accelerare il processo di digitalizzazione in quanto non è più necessario posizionare manualmente tutti i vertici durante la digitalizzazione:
Abilita lo strumento
 Abilita ricalco (nella barra degli strumenti Aggancio) premendo l’icona o il tasto T.
Abilita ricalco (nella barra degli strumenti Aggancio) premendo l’icona o il tasto T.Snap to un vertice o segmento di una geometria che vuoi disegnare.
Muovi il mouse su un altro vertice o segmento che vorresti agganciare e, invece della solita linea retta, l’elastico di digitalizzazione rappresenta un percorso dall’ultimo punto che hai agganciato alla posizione corrente. Lo strumento funziona anche con le geometrie curve.
QGIS utilizza in realtà la topologia delle geometrie sottostanti per costruire il percorso più breve tra i due punti. Il tracciamento richiede l’attivazione dell’aggancio in layer tracciabili per costruire il percorso. Dovresti inoltre agganciare a un vertice o segmento esistente durante la digitalizzazione e assicurarti che i due nodi siano collegabili topologicamente con i contorni delle geometrie esistenti, altrimenti QGIS non è in grado di collegarli e quindi traccia una singola linea retta.
Clicca e QGIS posiziona i vertici intermedi seguendo il percorso visualizzato.
Sblocca l’icona  Abilita ricalco e imposta l’opzione Offset per digitalizzare un percorso parallelo agli elementi invece di tracciarle. Un valore positivo sposta il nuovo disegno sul lato sinistro della direzione di tracciamento e un valore negativo fa il contrario.
Abilita ricalco e imposta l’opzione Offset per digitalizzare un percorso parallelo agli elementi invece di tracciarle. Un valore positivo sposta il nuovo disegno sul lato sinistro della direzione di tracciamento e un valore negativo fa il contrario.
Nota
Regolare la scala della mappa o le impostazioni di aggancio per un tracciamento ottimale
Se ci sono troppe geometrie nella visualizzazione della mappa, il tracciamento è disattivato per evitare una elaborazione potenzialmente lunga nella costruzione del tracciamento e un sovraccarico di memoria elevato. Dopo aver ingrandito o disattivato alcuni layer, il tracciamento viene nuovamente abilitato.
Nota
Non aggiunge punti topologici
Questo strumento non aggiunge punti alle geometrie dei poligoni esistenti anche se la Modifica topologica è abilitata. Se la precisione geometrica è attivata sul layer modificato, la geometria risultante potrebbe non seguire esattamente una geometria esistente.
Suggerimento
Attiva o disattiva rapidamente il tracciamento automatico premendo il tasto T
Premendo il tasto T, il tracciamento può essere abilitato/disabilitato in qualsiasi momento (anche durante la digitalizzazione di un elemento), così è possibile digitalizzare parti dell’elemento con tracciamento abilitato e altre parti con tracciamento disabilitato. Gli strumenti si comportano come al solito quando il tracciamento è disabilitato.
Suggerimento
Convertire il tracciamento in geometrie curve
Usando puoi creare geometrie curve durante la digitalizzazione. Vedi digitizing options.
16.3.4. Modifica di un layer esistente
Di default, i dati sono caricati in QGIS in modalità di sola lettura. Questa è una salvaguardia per evitare di modificare accidentalmente un layer se c’è uno spostamento involontario del mouse. Comunque, puoi sempre modificare un layer se ciò è consentito dalla sorgente dati e se il dato medesimo è anche scrivibile (ad esempio i suoi file non sono in modalità di sola lettura).
Suggerimento
Limitare l’autorizzazione di modifica ai layer all’interno di un progetto
Dalla , puoi scegliere di impostare qualsiasi layer in sola lettura indipendentemente dal permesso del fornitore dati. Questo può essere un modo pratico, in un ambiente multi-utente, per evitare che utenti non autorizzati possano erroneamente modificare i layer (per esempio, Shapefile), e quindi potenzialmente corrompere i dati. Nota che questa impostazione si applica solo all’interno del progetto corrente.
In generale, gli strumenti per modificare i layer vettoriali sono divisi in una barra degli strumenti di digitalizzazione e una barra degli strumenti di digitalizzazione avanzata, descritta nella sezione Digitalizzazione avanzata. Puoi selezionare e deselezionare entrambi sotto .
Utilizzando gli strumenti di digitalizzazione di base, è possibile eseguire le seguenti funzioni:
Strumento |
Azione |
Strumento |
Azione |
|---|---|---|---|
Accesso al salvataggio, rollback o annullamento delle modifiche in tutti i layer o in quelli selezionati simultaneamente |
Attiva o disattiva lo stato di modifica del(i) layer selezionato in base allo stato del layer attivo |
||
Salva le modifiche del layer attivo |
|||
Digitalizza utilizzando segmenti rettilinei |
Digitalizza utilizzando linee curve |
||
Abilita la digitalizzazione a mano libera |
Digitalizza poligono di forma regolare |
||
Aggiunge nuovo record |
Aggiunge elemento: inserisce Punto |
||
Aggiunge elemento: inserisce Linea |
Aggiunge elemento: inserisce Poligono |
||
Strumento Vertice (Tutti i Layer) |
Strumento Vertice (Layer Corrente) |
||
Imposta se il pannello editor vertice deve aprirsi automaticamente |
Modifica simultaneamente gli attributi di tutti gli elementi selezionati |
||
Elimina gli elementi selezionati dal layer attivo |
Ritaglia gli elementi dal layer attivo |
||
Copia gli elementi selezionati dal layer attivo |
Incolla gli elementi nel layer |
||
Annulla le modifiche nel layer attivo |
Ripristina le modifiche nel layer attivo |
Nota che durante l’utilizzo di uno degli strumenti di digitalizzazione, puoi fare zoom or pan nella visualizzazioni mappa senza perdere l’operatività dello strumento.
Tutte le sessioni di modifica iniziano scegliendo l’opzione  Attiva Modifiche che si trova nel menu contestuale di un dato layer, dalla finestra di dialogo della tabella degli attributi, dalla barra degli strumenti di digitalizzazione o dal menu .
Attiva Modifiche che si trova nel menu contestuale di un dato layer, dalla finestra di dialogo della tabella degli attributi, dalla barra degli strumenti di digitalizzazione o dal menu .
Una volta che il layer è in modalità modifica, ulteriori pulsanti di modifica diventeranno disponibili nella barra degli strumenti e i marcatori verranno visualizzati ai vertici di tutte le geometrie a meno che non si seleziona l’opzione Usa simboli solo per gli elementi selezionati in .
Suggerimento
Salvataggio ad intervalli regolari
Ricordati di usare  Salva modifiche vettore regolarmente, in modo da consentire il salvataggio delle tue modifiche recenti e per verificare che le stesse siano accettate dalla fonte di dati.
Salva modifiche vettore regolarmente, in modo da consentire il salvataggio delle tue modifiche recenti e per verificare che le stesse siano accettate dalla fonte di dati.
16.3.4.1. Tecniche di modifica della geometria
Quando uno strumento di disegno per la geometria (principalmente quelli che aggiungono, dividono, rimodellano elementi) è abilitato per un layer basato su linee o poligoni, è possibile selezionare la tecnica per aggiungere nuovi vertici:
Il comando
 Digitalizza con Segmento: disegna un segmento rettilineo i cui punti di inizio e fine sono definiti con un clic sinistro.
Digitalizza con Segmento: disegna un segmento rettilineo i cui punti di inizio e fine sono definiti con un clic sinistro.Il comando
 Digitalizza con Curva: disegna una linea curva basata su tre nodi consecutivi definiti con un clic sinistro (inizio, punto lungo l’arco, fine). Se il tipo di geometria non supporta le curve, vengono utilizzati segmenti consecutivi più piccoli per approssimare la curvatura.
Digitalizza con Curva: disegna una linea curva basata su tre nodi consecutivi definiti con un clic sinistro (inizio, punto lungo l’arco, fine). Se il tipo di geometria non supporta le curve, vengono utilizzati segmenti consecutivi più piccoli per approssimare la curvatura.Il comando
 Digitalizza a Mano Libera: disegna linee in modalità a mano libera, cioè i nodi vengono aggiunti seguendo il movimento del cursore nella area di disegno della mappa e una Tolleranza Streaming. La tolleranza di streaming definisce la distanza tra vertici consecutivi. Attualmente, l’unica unità supportata è il pixel (
Digitalizza a Mano Libera: disegna linee in modalità a mano libera, cioè i nodi vengono aggiunti seguendo il movimento del cursore nella area di disegno della mappa e una Tolleranza Streaming. La tolleranza di streaming definisce la distanza tra vertici consecutivi. Attualmente, l’unica unità supportata è il pixel (px). In questa modalità sono necessari solo il clic sinistro iniziale e il clic destro finale.Il comando
 Digitatilizza Forma: attiva gli strumenti della Shape Digitizing Toolbar per disegnare un poligono di una forma regolare.
Digitatilizza Forma: attiva gli strumenti della Shape Digitizing Toolbar per disegnare un poligono di una forma regolare.
La tecnica selezionata rimane anche quando si passa da uno strumento di digitalizzazione all’altro. Puoi combinare uno qualsiasi dei primi tre metodi mentre disegni la stessa geometria.
16.3.4.2. Aggiungere Elementi
A seconda del tipo di layer, puoi utilizzare le icone  Aggiungi Record,
Aggiungi Record,  Aggiungi elemento Puntuale,
Aggiungi elemento Puntuale,  Aggiungi elemento Lineare o
Aggiungi elemento Lineare o  Aggiungi elemento Poligonale sulla barra degli strumenti per aggiungere nuovi elementi al layer corrente.
Aggiungi elemento Poligonale sulla barra degli strumenti per aggiungere nuovi elementi al layer corrente.
Per aggiungere un elemento senza geometria, fai clic sul pulsante  Aggiungi Record e puoi inserire gli attributi nel modulo dell” elemento che si apre.
Aggiungi Record e puoi inserire gli attributi nel modulo dell” elemento che si apre.
Per creare elementi con gli strumenti spaziali abilitati, devi prima digitalizzare la geometria e poi inserire i suoi attributi. Per digitalizzare la geometria:
(Opzionale, in quanto predefinito) Seleziona il metodo di disegno della geometria
 Digitalizza con Segmento.
Digitalizza con Segmento.Fai clic con il tasto sinistro del mouse sull’area della mappa per creare il primo punto del nuovo elemento. Per gli elementi punto, questo dovrebbe essere sufficiente e attiva, se necessario, il modulo elemento per compilare i suoi attributi.
Per le geometrie lineari o poligonali, continua a fare clic con il tasto sinistro del mouse per ogni punto aggiuntivo che vuoi catturare. Puoi fare affidamento sulle opzioni snapping to features, snap-to-grid o sul pannello advanced digitizing per posizionare con precisione ogni vertice.
Oltre a disegnare segmenti rettilinei tra i nodi su cui fai clic uno alla volta, puoi disegnare linee e poligoni:
traced automatically, accelerando la digitalizzazione. In questo modo vengono create linee rette consecutive tra i vertici posizionati, seguendo gli elementi esistenti.
digitalizzato a mano libera, premendo R o attivando
 Digitalizza a Mano Libera.
Digitalizza a Mano Libera.disegnata come curva, premendo Ctrl+Maiusc+G o attivando
 Digitalizza con Curva.
Digitalizza con Curva.
Nota
Durante la digitalizzazione di geometrie di linee o poligoni, puoi passare da un metodo di disegno di geometrie all’altro, consentendo di creare elementi che mescolano segmenti rettilinei, a mano libera e parti curve.
Premi il tasto Delete o Backspace per annullare l’ultimo(i) nodo aggiunto erroneamente.
Quando non hai altri punti da inserire, fai clic con il tasto destro del mouse in un punto qualsiasi dell’area della mappa per confermare che hai finito di inserire geometrie per tale elemento.
Suggerimento
Personalizza il tracciamento ad elastico durante la digitalizzazione
Mentre si genera il poligono, il tracciamento ad elastico rosso di default può nascondere le geometrie o i luoghi sottostanti per i quali potresti desiderare di catturare un punto. Ciò può essere cambiato impostando un opacità inferiore (o un canale alfa) al Colore di riempimento nel menu . Puoi inoltre evitare l’uso del tracciamento ad elastico selezionando Non aggiornare linea elastico durante la modifica dei vertici.
Per gli elementi lineari, premendo Shift + tasto destro del mouse chiudi automaticamente la linea.
Apparirà la finestra degli attributi, che consente di inserire le informazioni per il nuovo elemento.
Figura_edit_valuesmostra l’impostazione degli attributi per un nuovo fiume fittizio. Tuttavia, nel menu Digitalizzazione sotto il menu , puoi anche:
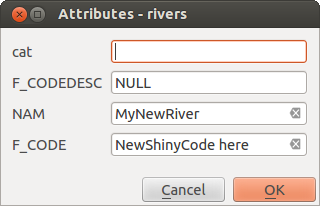
Fig. 16.80 Attivare la finestra di dialogo dei valori degli attributi dopo aver digitalizzato una nuova geometria vettoriale
16.3.4.3. Strumento Vertice
QGIS fornisce due strumenti per interagire con i vertici degli elementi vettoriali:
 Strumento Vertice (Vettore corrente): vengono influenzate solo le caratteristiche sovrapposte nel livello attivo (nel pannello Layers).
Strumento Vertice (Vettore corrente): vengono influenzate solo le caratteristiche sovrapposte nel livello attivo (nel pannello Layers). Strumento Vertice (Tutti i Vettori): vengono interessati tutte gli elementi sovrapposti in tutti i vettori modificabili. Ciò consente di modificare gli elementi senza cambiare il layer attivo o di modificare più layer contemporaneamente (ad esempio, i confini dei paesi e delle loro regioni).
Strumento Vertice (Tutti i Vettori): vengono interessati tutte gli elementi sovrapposti in tutti i vettori modificabili. Ciò consente di modificare gli elementi senza cambiare il layer attivo o di modificare più layer contemporaneamente (ad esempio, i confini dei paesi e delle loro regioni).
Per qualsiasi layer vettoriale modificabile, gli strumenti vertice forniscono capacità di manipolazione dei vertici degli elementi simili a quelle dei programmi CAD. È possibile selezionare più vertici contemporaneamente e spostarli, aggiungerli o eliminarli del tutto. Gli strumenti vertice supportano anche la funzione di modifica topologica. Sono persistenti nella selezione, quindi quando si esegue un’operazione, la selezione rimane attiva per questa funzione e per questo strumento.
È importante impostare la proprietà Raggio di ricerca per la modifica dei vertici  a un numero maggiore di zero. Altrimenti, QGIS non riconoscerà il vertice da editare.
a un numero maggiore di zero. Altrimenti, QGIS non riconoscerà il vertice da editare.
Suggerimento
Simboli per i vertici
QGIS supporta diversi tipi di simboli di vertice: “Cerchio semitrasparente”, “Croce” e “Nessuno”. Per cambiare lo stile del simbolo, scegli  dal menu , fai clic sulla scheda Digitalizzazione e seleziona la voce appropriata.
dal menu , fai clic sulla scheda Digitalizzazione e seleziona la voce appropriata.
Operazioni di base
Dato un layer in modalità di modifica, inizia attivando lo strumento vertice. Quando passi il mouse sui vertici, appaiono dei cerchi rossi.
Selezione dei vertici: Puoi selezionare i vertici:
Facendo clic su di essi uno alla volta tenendo premuto il tasto Shift
Facendo clic e trascinando un rettangolo che circonda i vertici di destinazione
Disegnando un poligono che circonda i vertici di destinazione: Tienie premuto Alt e fai clic con lo strumento vertice per iniziare a digitalizzare un poligono. Ogni clic successivo aggiunge un nuovo vertice al poligono dell’elastico. Backspace o Delete rimuovono l’ultimo vertice aggiunto dell’elastico. Esc annulla la modalità di selezione del poligono, così come il backspace/la cancellazione di tutti i vertici dell’elastico. Il tasto destro del mouse finalizza la digitalizzazione del poligono e seleziona tutti i vertici del poligono dell’elastico.
Quando un vertice è selezionato, il suo colore diventa blu. Per aggiungere altri vertici alla selezione corrente, tenere premuto il tasto Maiusc mentre si procede come sopra. Per rimuovere i vertici dalla selezione, tenere premuto Ctrl.
Suggerimento
Strumento di selezione vertici a elementi limitati
I vertici possono essere selezionati tra diversi elementi (o layer). Se cerchi i vertici di un elemento specifico in un luogo affollato, seleziona prima quell’elemento. Disegna quindi il selettore rettangolo o poligono con lo strumento vertice attorno ai vertici: verranno selezionati solo i vertici dell” elemento selezionato.
Ciò avviene anche se si visualizza l’elemento nel pannello vertex editor.
Modalità di selezione vertici batch: La modalità di selezione batch può essere attivata premendo Shift+R. Seleziona un primo nodo con un solo clic, quindi passa il mouse senza cliccare su un altro vertice. Questo selezionerà dinamicamente tutti i nodi nel mezzo usando il percorso più breve (per i poligoni).
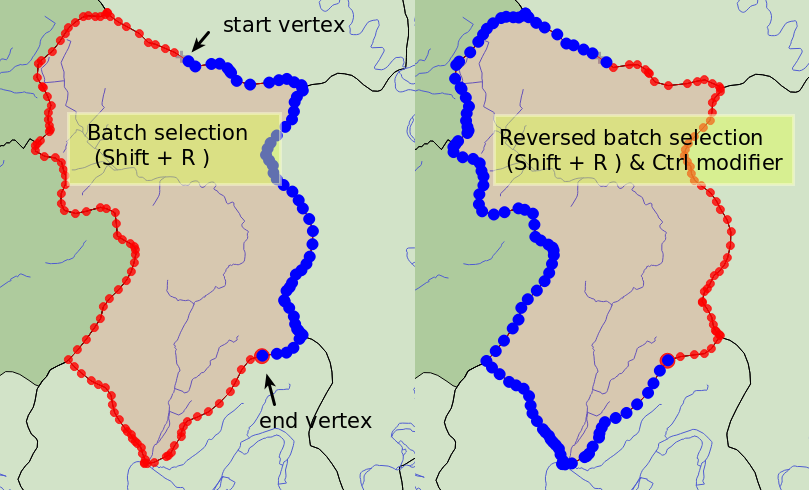
Fig. 16.81 Selezione batch dei vertici usando Shift+R
Premendo Ctrl invertirà la selezione, selezionando il percorso più lungo il contorno dell’elemento. Terminando la selezione del nodo con un secondo clic, oppure premendo Esc si uscirà dalla modalità batch.
Aggiungere vertici: Per aggiungere un vertice a una linea o a una geometria poligonale, tieni premuto Shift e fai doppio clic sul punto del segmento.
Quando passi il mouse su un segmento, al centro appare un nuovo nodo virtuale. Fai clic su di esso, sposta il cursore in una nuova posizione e fai nuovamente clic per aggiungere un nuovo vertice. Per le linee, viene proposto un nodo virtuale anche alle due estremità: fai clic su di esso, fai clic successivamente e termina con un clic del tasto destro del mouse; ciò consente di estendere facilmente una linea esistente.
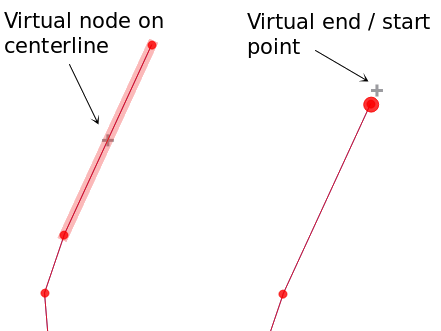
Fig. 16.82 Nodi virtuali per aggiungere vertici
Eliminazione dei vertici: Selezionare i vertici e cliccare il tasto Delete. Cancellare tutti i vertici di un elemento genera, se compatibile con la sorgente dati, un elemento senza geometria. Nota che questo non cancella tutto l’elemento, ma solo la parte geometrica. Per cancellare completamente un elemento usa lo strumento
 Elimina selezionati.
Elimina selezionati.Spostamento di vertici: Selezionare tutti i vertici che vuoi spostare, fai clic su un vertice o uno spigolo selezionato e fai clic sulla nuova posizione desiderata. Puoi utilizzare i vincoli snapping to feature capabilities e Advanced Digitizing Panel per la distanza, gli angoli e l’esatta posizione X e Y prima del secondo clic. Tutti i vertici selezionati verranno traslati.
Tuttavia, se l’opzione snap-to-grid è abilitata, i vertici selezionati vengono spostati all’intersezione di griglia più vicina alla loro posizione traslata. Anche i vertici non selezionati vengono spostati all’intersezione di griglia più vicina. Non c’è una vera e propria traslazione.
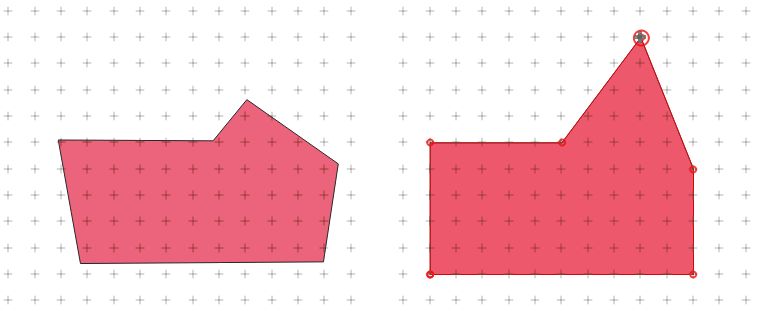
Fig. 16.83 Spostando il vertice superiore, tutti i vertici vengono agganciati alla griglia.
Conversione di segmenti adiacenti in/da curva: Seleziona il vertice centrale del segmento che vuoi convertire, premi il tasto lettera O. Se il vertice si trovava in una curva, la curva viene convertita in linea retta. Se il vertice si trovava tra due linee rette, queste vengono convertite in una curva. Il primo o l’ultimo vertice di una linea non possono essere convertiti in una curva con vertice centrale. Il layer deve essere compatibile con il tipo di geometria della curva.
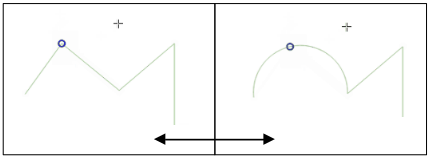
Fig. 16.84 Passa da curve a linee rette con lettera O
Ogni modifica apportata con lo strumento vertice viene memorizzata come voce separata nella finestra di dialogo Annulla. Ricorda che tutte le operazioni supportano la modifica topologica quando è attivata. È supportata anche la proiezione al volo.
Il Pannello Modifica Vertice
Abilitando uno strumento vertice, apri anche il pannello Modifica Vertici. Facendo clic con il pulsante destro del mouse su un elemento, il pannello contiene l’elenco di tutti i vertici dell’elemento con le loro coordinate x, y (z, m se applicabile) e r (per il raggio, in caso di geometria circolare). L’elemento è anche reso esclusivo per la modifica, il che significa che la modifica di qualsiasi altro elemento è disabilitata:
Selezionando una riga nella tabella si seleziona il vertice corrispondente nella area di visualizzazione della mappa e viceversa.
Facendo clic o trascinando sull’area di visualizzazione della mappa, si selezionano o si spostano solo i vertici e i segmenti di tale elemento.
Se si modifica una coordinata nella tabella, la posizione del vertice viene aggiornata. Questo è un modo comodo per modificare la coordinata Z o il valore M dei vertici.
Puoi anche selezionare più righe ed eliminarle del tutto.
Nuovi vertici possono essere aggiunti solo all’elemento collegato
Se non si vuoi che il pannello Modifica Vertici venga immediatamente visualizzato ogni volta che si interagisce con gli strumenti di vertice (e potenzialmente nasconda altri pannelli o disturbi il posizionamento dei pannelli), deseleziona la voce Apri automaticamente la Tabella nel menu ![]() Opzioni nella parte superiore del pannello. A questo punto puoi chiudere il pannello. Per riaprire il pannello, devi fare clic con il pulsante destro del mouse su un pannello o una barra degli strumenti e selezionarlo nell’elenco o selezionare la voce Mostra Editor Vertice nella Barra degli Strumenti di Digitalizzazione.
Opzioni nella parte superiore del pannello. A questo punto puoi chiudere il pannello. Per riaprire il pannello, devi fare clic con il pulsante destro del mouse su un pannello o una barra degli strumenti e selezionarlo nell’elenco o selezionare la voce Mostra Editor Vertice nella Barra degli Strumenti di Digitalizzazione.
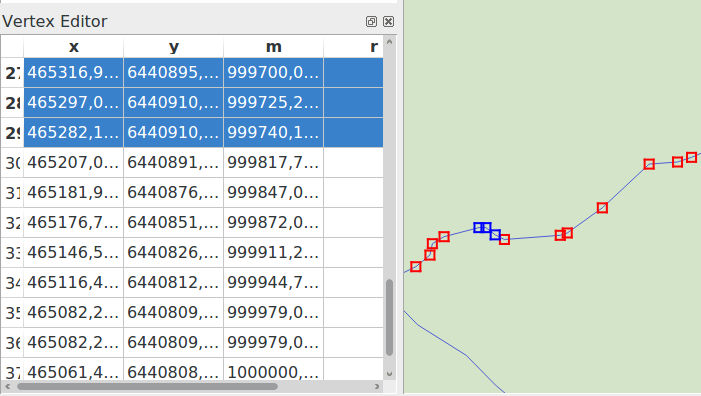
Fig. 16.85 Pannello Editor Vertice che mostra i nodi selezionati
16.3.4.4. Regole di assegnazione della coordinata Z o del valore M
La digitalizzazione di elementi vettoriali 3D o di elementi con valore M non è molto diversa da quella dei layer 2D (X,Y). Gli strumenti e le opzioni descritti in questo capitolo sono ancora disponibili e aiutano a posizionare il vertice o il punto in un ambiente piano. In seguito potresti dover gestire l’assegnazione della coordinata Z (o del valore M):
Per impostazione predefinita, QGIS assegna ai nuovi vertici il valore Z predefinito (rispettivamente valore M predefinito) impostato nella scheda . Se è in uso il Advanced Digitizing Panel, il valore viene preso dal suo widget z (rispettivamente m).
Quando si esegue l’aggancio a un vertice, il nuovo vertice o quello spostato assume il valore Z o M di quello agganciato.
Quando si esegue l’aggancio su un segmento mentre è attivo l’editing topologico, il nuovo valore Z o M del vertice viene interpolato lungo il segmento.
Se il widget z (o m) del pannello Digitalizzazione Avanzata è bloccato, il suo valore viene applicato al vertice e ha la precedenza su qualsiasi valore Z o M del vertice o del segmento agganciato.
Per modificare i valori Z o M di un elemento esistente, è possibile utilizzare il pannello Vertex editor 1. Per creare elementi con valori Z o M personalizzati, si può fare affidamento sul pannello Digitalizzazione Avanzata.
16.3.4.5. Tagliare, copiare ed incollare elementi
Le geometrie selezionate possono essere tagliate, copiate e incollate tra i layer nello stesso progetto QGIS, a patto che i layer di destinazione siano impostati in precedenza in modalità  Attiva modifiche.
Attiva modifiche.
Suggerimento
Trasformare il poligono in linea e viceversa usando copia/incolla
Copiare una linea e incollarla in un vettore poligonale: QGIS copia nel layer di destinazione un poligono il cui confine corrisponde alla geometria chiusa della geometria lineare. Questo è un modo rapido per generare diverse geometrie con gli stessi dati.
Le geometrie possono anche essere incollate ad applicazioni esterne come testo. Cioè, le geometrie sono rappresentate in formato CSV, con i dati di geometria che appaiono nel formato OGC Well-Known Text (WKT). Le geometrie WKT e GeoJSON dall’esterno di QGIS possono anche essere incollate ad un layer all’interno di QGIS.
Quando la funzione di copia e incolla è utile? Beh, si scopre che è possibile modificare più di un layer alla volta e copiare/incollare le geometrie tra i layer. Perché vogliamo farlo? Diciamo che dobbiamo fare un po” di lavoro su un nuovo layer, ma abbiamo solo bisogno di uno o due laghi, non i 5.000 del nostro layer big_lakes. Possiamo creare un nuovo layer e utilizzare copia/incolla per copiare i laghi necessari.
Ad esempio, copiamo alcuni laghi in un nuovo layer:
Caricare il layer dal quale vogliamo copiare gli elementi (layer sorgente)
Caricare o creare il layer nel quale vogliamo incollare gli elementi copiati (layer di destinazione)
Impostare entrambi i layer in modalità modifica
Rendere attivo il layer sorgente cliccando sul relativo nome nella legenda
Utilizza lo strumento
 Seleziona le geometrie con un rettangolo o con un singolo clic per selezionare la geometria(e) sul layer sorgente
Seleziona le geometrie con un rettangolo o con un singolo clic per selezionare la geometria(e) sul layer sorgenteRendere attivo il layer di destinazione cliccando sul relativo nome nella legenda
Terminare le modifiche e salvare
Cosa succede se i layer di origine e di destinazione presentano schemi diversi (i nomi dei campi e i tipi non sono gli stessi)? QGIS popola ciò che corrisponde e ignora il resto. Se non ti interessa che gli attributi che vengano copiati nel layer di destinazione, non importa come progetti i campi e i tipi di dati. Se vuoi assicurarti che tutto - la geometria e i suoi attributi - sia copiato, assicurati che gli schemi corrispondano.
Nota
Congruenza degli elementi incollati
Se i tuoi layer di origine e destinazione utilizzano la stessa proiezione, le geometrie incollate avranno geometria identica al layer di origine. Però, se il layer di destinazione è in una proiezione diversa, QGIS non può garantire che la geometria sia identica. Questo è semplicemente perché ci sono piccoli errori di arrotondamento coinvolti nella conversione tra le proiezioni.
Suggerimento
Copiare attributo tipo stringa
Se hai creato una nuova colonna nella tabella degli attributi con il tipo «stringa» e vuoi incollare i valori di un’altra colonna di attributi con una lunghezza maggiore, la lunghezza della colonna sarà estesa allo stesso modo. Questo perché il driver GDAL Shapefile è in grado di estendere automaticamente i campi stringa e interi per adattarli dinamicamente alla lunghezza dei dati da inserire.
16.3.4.6. Eliminare Elementi Selezionati
Se vogliamo cancellare un’intero elemento (attributo e geometria), possiamo farlo selezionando prima la geometria usando lo strumento regolare  Seleziona elementi con un Area o con un Singolo Clic. La selezione può essere fatta anche dalla tabella degli attributi. Una volta che hai impostato la selezione, premi Delete o Backspace o usa lo strumento
Seleziona elementi con un Area o con un Singolo Clic. La selezione può essere fatta anche dalla tabella degli attributi. Una volta che hai impostato la selezione, premi Delete o Backspace o usa lo strumento  Elimina selezionato per cancellare gli elementi. Più elementi selezionati possono essere cancellati in una volta sola.
Elimina selezionato per cancellare gli elementi. Più elementi selezionati possono essere cancellati in una volta sola.
Anche lo strumento  Taglia geometrie sulla barra degli strumenti di digitalizzazione può essere utilizzato per eliminare le geometrie. Questo elimina effettivamente le geometrie ma le mette anche su «appunti spaziali». Quindi, dobbiamo tagliare la geometria per eliminarla. Potremmo però utilizzare lo strumento
Taglia geometrie sulla barra degli strumenti di digitalizzazione può essere utilizzato per eliminare le geometrie. Questo elimina effettivamente le geometrie ma le mette anche su «appunti spaziali». Quindi, dobbiamo tagliare la geometria per eliminarla. Potremmo però utilizzare lo strumento  Incolla geometrie per riportarci indietro, dandoci la possibilità di annullare l’eliminazione. Taglia, copia e incolla sono opzioni attive sulle geometrie attualmente selezionate, il che significa che possiamo operare su più di una alla volta.
Incolla geometrie per riportarci indietro, dandoci la possibilità di annullare l’eliminazione. Taglia, copia e incolla sono opzioni attive sulle geometrie attualmente selezionate, il che significa che possiamo operare su più di una alla volta.
16.3.4.7. Annullare e rispristinare
Gli strumenti  Annulla e
Annulla e  Ripristina ti permettono di annullare o rifare operazioni di modifica vettoriale. C’è anche un widget agganciabile, che mostra tutte le operazioni nella cronologia di annullamento/ripristino (vedi Fig. 16.86). Questo widget non è visualizzato per impostazione predefinita; può essere visualizzato facendo clic con il tasto destro del mouse sulla barra degli strumenti e attivando la casella di controllo Pannello Annulla/Ripristina. La funzionalità Annulla/Ripristina è comunque attiva, anche se il widget non è visualizzato.
Ripristina ti permettono di annullare o rifare operazioni di modifica vettoriale. C’è anche un widget agganciabile, che mostra tutte le operazioni nella cronologia di annullamento/ripristino (vedi Fig. 16.86). Questo widget non è visualizzato per impostazione predefinita; può essere visualizzato facendo clic con il tasto destro del mouse sulla barra degli strumenti e attivando la casella di controllo Pannello Annulla/Ripristina. La funzionalità Annulla/Ripristina è comunque attiva, anche se il widget non è visualizzato.
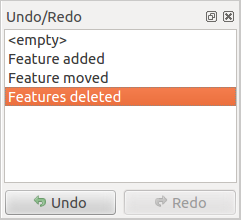
Fig. 16.86 Ripristinare e annullare nelle fasi di digitalizzazione
Quando viene premuto Annulla o Ctrl+Z (o Cmd+Z) lo stato di tutte le geometrie e gli attributi vengono riportati allo stato in cui erano avevano prima di quella modifica. Le modifiche diverse dalle operazioni normali di modifica vettore (ad esempio, le modifiche apportate da un plugin) potrebbero o non potrebbero essere ripristinate a seconda di come sono state eseguite le modifiche.
Per utilizzare il widget della cronologia Annulla/Ripristina, fai clic per selezionare un’operazione nell’elenco della cronologia. Tutti le geometrie verranno ripristinate allo stato in cui si trovavano dopo l’operazione selezionata.
16.3.4.8. Salvare i layer modificati
Quando un layer è in modalità di modifica, tutte le modifiche rimangono nella memoria di QGIS. Pertanto, non vengono eseguite/salvate immediatamente nei dati di origine o nel disco. Se vuoi salvare le modifiche al layer corrente ma vuoi continuare a modificare senza lasciare la modalità di modifica, puoi fare clic sul pulsante  Salva modifiche vettore. Quando disattivi la modalità con
Salva modifiche vettore. Quando disattivi la modalità con  Attiva modifiche (o esci da chiude QGIS per qualche ragione), ti viene anche chiesto se si vuoi salvare le modifiche o eliminarle.
Attiva modifiche (o esci da chiude QGIS per qualche ragione), ti viene anche chiesto se si vuoi salvare le modifiche o eliminarle.
Se le modifiche non possono essere salvate (ad esempio, il disco è pieno o gli attributi hanno valori fuori gamma), lo stato di QGIS nello stato di memoria viene preservato. Ciò consente di regolare le modifiche e di riprovare.
Suggerimento
Integrità dei dati
È sempre una buona idea eseguire il backup dei dati originari prima di iniziare a modificare. Mentre gli autori di QGIS hanno fatto ogni sforzo per preservare l’integrità dei tuoi dati, non offriamo alcuna garanzia a questo proposito.
Salvare più layer contemporaneamente
Questa funzione si riferisce alla digitalizzazione di più layer. Scegli  Salva vettore selezionato/i per salvare tutte le modifiche apportate in più layer. Hai anche l’opportunità di
Salva vettore selezionato/i per salvare tutte le modifiche apportate in più layer. Hai anche l’opportunità di  Rollback per il vettore selezionato/i, in modo che la digitalizzazione possa essere annullata per uno/tutti i layer selezionato/i. Se vuoi interrompere la modifica dei layer selezionati un modo semplice è attivare l’opzione
Rollback per il vettore selezionato/i, in modo che la digitalizzazione possa essere annullata per uno/tutti i layer selezionato/i. Se vuoi interrompere la modifica dei layer selezionati un modo semplice è attivare l’opzione  Annulla per il vettore selezionato/i.
Annulla per il vettore selezionato/i.
Le stesse funzioni sono disponibili per la modifica di tutti i layer del progetto.
Suggerimento
Utilizza gruppo di transazioni per modificare, salvare o ripristinare contemporaneamente le modifiche di più layer
Quando lavori con layer dello stesso database PostGreSQL, attiva l’opzione Crea automaticamente gruppi di transazioni quando possibile in per sincronizzare il loro comportamento (entrare o uscire dalla modalità di modifica, salvare o ripristinare le modifiche allo stesso tempo).
16.3.5. Digitalizzazione avanzata
Icona |
Azione |
Icona |
Azione |
|---|---|---|---|
Attivare gli strumenti di digitalizzazione avanzata |
|||
Spostare Elemento(i) |
Copiare e Spostare Elemento(i) |
||
Ruotare Elemento(i) |
Semplificare Elemento |
||
Scalare Elementi |
|||
Aggiungere buco |
Aggiungere Parte |
||
Riempire buco |
Invertire direzione |
||
Eliminare buco |
Eliminare Parte |
||
Curva di Offset |
Modificare forma Elementi |
||
Dividere Parti |
Dividere Elementi |
||
Fondere Attributi degli Elementi Selezionati |
Fondere Elementi Selezionati |
||
Ruotare Simboli Punto |
Offset dei simboli per i punti |
||
Tronca o Estendi Elemento |
16.3.5.1. Spostare Elemento(i)
Lo strumento  Muovi elemento(i) ti permette di spostare geometrie esistenti:
Muovi elemento(i) ti permette di spostare geometrie esistenti:
Seleziona Elemento(i) da spostare
Fai clic sull’area di disegno della mappa per indicare il punto di origine dello spostamento; puoi fare affidamento sulla capacità di aggancio per selezionare un punto preciso.
Puoi anche sfruttare i vantaggi di advanced digitizig constraints per impostare con precisione le coordinate del punto di origine. In questo caso:
Per prima cosa fai clic sul pulsante
 per abilitare il pannello.
per abilitare il pannello.Digita
xe inserisci il valore corrispondente al punto di origine che vuoi utilizzare. Quindi premi il pulsante accanto all’opzione per bloccare il valore.
accanto all’opzione per bloccare il valore.Fai lo stesso per la coordinata
y.Clicca sulla mappa e il tuo punto di partenza è posizionato alle coordinate indicate.
Spostati sulla mappa per indicare il punto di destinazione dello spostamento, utilizzando ancora la modalità aggancio o, come sopra, utilizza il pannello di digitalizzazione avanzata che rende disponibili vincoli complementari di posizionamento di
distanzaeangoloper posizionare il punto finale della traslazione.Clicca sulla mappa: tutte le geometrie vengono spostate nella nuova posizione.
Allo stesso modo, puoi creare una copia traslata delle geometrie utilizzando lo strumento  Copia e Sposta Elemento(i).
Copia e Sposta Elemento(i).
Nota
Se non viene selezionata alcuna geometria quando si clicca per la prima volta sulla mappa con uno degli strumenti Sposta Elemento(i) o Copia e Sposta Elemento(i), allora solo la geometria sotto il mouse è influenzata dall’azione. Quindi, vuoi spostare più geometrie, queste dovrebbero essere prima selezionate.
16.3.5.2. Ruotare Elemento(i)
Utilizza lo strumento  Ruota geometria(e) per ruotare una o più geometrie nell’area di disegno della mappa:
Ruota geometria(e) per ruotare una o più geometrie nell’area di disegno della mappa:
Quindi fai clic sulla geometria per ruotare. Il centroide della geometria è indicato come centro di rotazione, viene visualizzata un’anteprima della geometria ruotata e si apre un widget che mostra l’angolo di Rotazione corrente.
Fai clic sull’area di disegno della mappa quando sei soddisfatto del nuovo posizionamento o inserisci manualmente l’angolo di rotazione nella casella di testo. Puoi anche utilizzare la casella Aggancia a ° per definire i valori di rotazione.
Se vuoi ruotare più geometrie contemporaneamente, devono essere prima selezionate e la rotazione è di default intorno al centroide delle geometrie combinate.
Puoi anche utilizzare un punto di ancoraggio diverso dal centroide predefinito: premi il pulsante Ctrl, clicca sulla mappa e quel punto sarà usato come nuovo centro di rotazione.
Se tieni premuto Shift prima di cliccare sulla mappa, la rotazione verrà eseguita in passi di 45 gradi, che possono essere modificati successivamente nel widget di input dell’utente.
Per annullare la rotazione della geometria, premi il pulsante ESC oppure fai clic sull’icona  Ruota geometria(e).
Ruota geometria(e).
16.3.5.3. Scalare Elementi
Lo strumento  Scala Elementi è simile alla funzione Ruota. Tuttavia, invece di eseguire una rotazione degli elementi selezionati, ne ridimensiona la geometria. La modifica viene eseguita in relazione al punto di ancoraggio e il rapporto di scala può essere specificato manualmente nel widget che appare nell’angolo superiore dell’area di disegno.
Scala Elementi è simile alla funzione Ruota. Tuttavia, invece di eseguire una rotazione degli elementi selezionati, ne ridimensiona la geometria. La modifica viene eseguita in relazione al punto di ancoraggio e il rapporto di scala può essere specificato manualmente nel widget che appare nell’angolo superiore dell’area di disegno.
16.3.5.4. Semplificare Elemento
Lo strumento  Semplifica geometria ti permette di rimodellare interattivamente una geometria di linee o poligoni riducendo o addensando il numero di vertici, fintanto che la geometria rimane valida:
Semplifica geometria ti permette di rimodellare interattivamente una geometria di linee o poligoni riducendo o addensando il numero di vertici, fintanto che la geometria rimane valida:
Fai clic sulla geometria o trascina un rettangolo sopra le geometrie.
Si apre una finestra di dialogo che ti permette di definire il Metodo da applicare, per esempio se vuoi:
simplify the geometry, il che significa meno vertici dell’originale. I metodi disponibili sono
Semplifica per distanza,Semplifica agganciando al reticoloosemplifica per area (Visvalingam). Dovresti quindi indicare il valore di Tolleranza inUnità del Layer,PixeloUnità mappada utilizzare per la semplificazione. Più alta è la tolleranza, più vertici possono essere cancellati.oppure densify the geometries con nuovi vertici grazie all’opzione
Lisciatura: per ogni vertice esistente, due vertici sono posti su ciascuno dei segmenti da esso originati, ad una distanza Offset che rappresenta la percentuale della lunghezza del segmento. Puoi anche impostare il numero di Iterazioni con cui il posizionamento deve essere elaborato: più iterazioni, più vertici e più liscia è la geometria.
Le tue impostazioni saranno salvate quando esci da un progetto o da una sessione di modifica. In questo modo puoi tornare agli stessi parametri la prossima volta che semplificherai una geometria.
In fondo alla finestra di dialogo viene mostrato un riepilogo delle modifiche applicabili, che elenca il numero di elementi e il numero di vertici (prima e dopo l’operazione e il rapporto che la modifica rappresenta). Inoltre, nell’area di disegno della mappa, la geometria prevista viene visualizzata sopra quella esistente, utilizzando il colore dell’elastico.
Quando la geometria stimata risponde alle tue esigenze, clicca su OK per applicare la modifica. Altrimenti, per interrompere l’operazione, puoi premere Canc o fare clic con il tasto destro del mouse sulla mappa.
16.3.5.5. Aggiungere Parte
Puoi attivare  Aggiungi parte a una geometria selezionata generando una geometria multipunto, multilinea o multipoligono. La nuova parte deve essere digitalizzata al di fuori di quella esistente che deve essere selezionata in precedenza.
Aggiungi parte a una geometria selezionata generando una geometria multipunto, multilinea o multipoligono. La nuova parte deve essere digitalizzata al di fuori di quella esistente che deve essere selezionata in precedenza.
Lo strumento  Aggiungi parte può essere utilizzato anche per aggiungere una geometria a un oggetto senza geometrie. Innanzitutto, seleziona l’oggetto nella tabella degli attributi e digitalizza la nuova geometria con lo strumento
Aggiungi parte può essere utilizzato anche per aggiungere una geometria a un oggetto senza geometrie. Innanzitutto, seleziona l’oggetto nella tabella degli attributi e digitalizza la nuova geometria con lo strumento  Aggiungi parte.
Aggiungi parte.
16.3.5.6. Eliminare Parte
Lo strumento  Elimina parte ti consente di eliminare parti da più geometrie (ad esempio, per eliminare i poligoni da una geometria multi-poligono). Questo strumento funziona con tutte le geometrie a più parti: punto, linea e poligono. Inoltre, può essere utilizzato per rimuovere completamente la componente geometrica di un oggetto. Per eliminare una parte, basta cliccare all’interno della parte che si vuole eliminare.
Elimina parte ti consente di eliminare parti da più geometrie (ad esempio, per eliminare i poligoni da una geometria multi-poligono). Questo strumento funziona con tutte le geometrie a più parti: punto, linea e poligono. Inoltre, può essere utilizzato per rimuovere completamente la componente geometrica di un oggetto. Per eliminare una parte, basta cliccare all’interno della parte che si vuole eliminare.
16.3.5.7. Aggiungere buco
Puoi creare poligoni con buchi utilizzando l’icona  Aggiungi buco nella barra degli strumenti. Ciò significa che all’interno di un’area esistente è possibile digitalizzare ulteriori poligoni che si presentano come un “buco”, quindi rimane solo l’area tra i confini dei poligoni esterni e interni come un poligono bucato.
Aggiungi buco nella barra degli strumenti. Ciò significa che all’interno di un’area esistente è possibile digitalizzare ulteriori poligoni che si presentano come un “buco”, quindi rimane solo l’area tra i confini dei poligoni esterni e interni come un poligono bucato.
16.3.5.8. Riempire buco
Lo strumento  Riempi buco ti aiuta a creare una geometria poligonale che si inserisce totalmente in un’altra senza alcuna area di sovrapposizione; questa è la nuova geometria che copre un foro all’interno di quella esistente. Per creare una tale geometria:
Riempi buco ti aiuta a creare una geometria poligonale che si inserisce totalmente in un’altra senza alcuna area di sovrapposizione; questa è la nuova geometria che copre un foro all’interno di quella esistente. Per creare una tale geometria:
Disegna un nuovo poligono in sovrapposizione alla geometria esistente: QGIS aggiunge un elemento alla geometria (come se si usasse lo strumento
 Aggiungi buco) e crea un nuovo elemento la cui geometria corrisponde a tale buco (come se traced lungo i confini interni con lo strumento
Aggiungi buco) e crea un nuovo elemento la cui geometria corrisponde a tale buco (come se traced lungo i confini interni con lo strumento  Aggiungi elemento poligonale).
Aggiungi elemento poligonale).In alternativa, se il buco è gia presente nella geometria, posiziona il mouse sopra il buco e clicca con il tasto sinistro del mouse mentre premi Shift: in quel punto viene disegnata una nuovo elemento che riempie il buco.
Si apre il modulo Attributi della nuova geometria, pre-compilata con i valori della geometria «genitore» e/o fields constraints.
16.3.5.9. Eliminare buco
Lo strumento  Elimina buco ti consente di eliminare i buchi all’interno di un poligono esistente, facendo clic all’interno del buco. Questo strumento funziona solo con geometrie poligonali e multi-poligonali. Non cambia niente quando viene utilizzato su un anello esterno al poligono.
Elimina buco ti consente di eliminare i buchi all’interno di un poligono esistente, facendo clic all’interno del buco. Questo strumento funziona solo con geometrie poligonali e multi-poligonali. Non cambia niente quando viene utilizzato su un anello esterno al poligono.
16.3.5.10. Modificare forma Elementi
Puoi cambiare la forma di linee e poligoni utilizzando lo strumento  Modifica la forma nella barra degli strumenti. Per le linee, sostituisce la linea originale a partire dalla prima intersezione fino all’ultima intersezione.
Modifica la forma nella barra degli strumenti. Per le linee, sostituisce la linea originale a partire dalla prima intersezione fino all’ultima intersezione.

Fig. 16.87 Modificare la forma di vettore linea
Suggerimento
Estendere le geometrie di vettori lineari con lo strumento di modifica forma
Utilizza lo strumento  Modifica la forma per estendere le geometrie esistenti di vettori lineari: aggancia al primo o ultimo vertice della linea e disegna una nuova. Validare e la geometria del vettore è il risultato della combinazione delle due righe.
Modifica la forma per estendere le geometrie esistenti di vettori lineari: aggancia al primo o ultimo vertice della linea e disegna una nuova. Validare e la geometria del vettore è il risultato della combinazione delle due righe.
Per i poligoni, si rimodella il bordo del poligono. Per farlo funzionare, la linea dello strumento di modifica forma deve attraversare almeno due volte il limite del poligono. Per disegnare la riga, fare clic sulla visualizzazione della mappa per aggiungere vertici. Per finire, basta fare clic con il pulsante destro del mouse. Come con le linee, viene considerato solo il segmento tra le prime e le ultime intersezioni. I segmenti della linea di modifica forma che si trovano all’interno del poligono lo ridurranno e quelli esterni al poligono lo estenderanno.
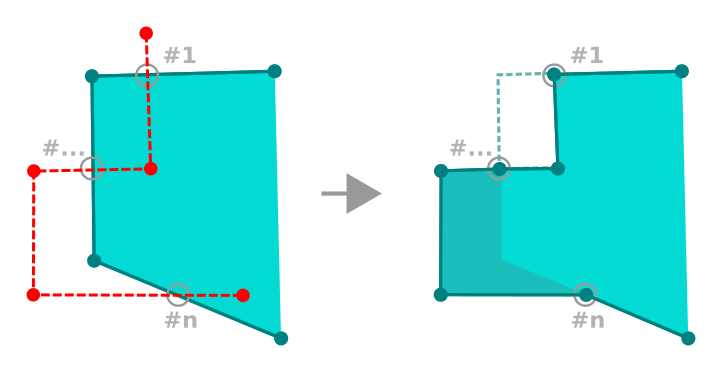
Fig. 16.88 Modificare la forma di vettore poligono
Con i poligoni, la modifica forma può talvolta portare a risultati non voluti. È principalmente utile per sostituire le parti più piccole di un poligono, non per fare grandi cambiamenti, da notare che la linea di modifica forma non può attraversare poligoni con buchi in quanto ciò genererebbe un poligono non valido.
Nota
Lo strumento di rimodellamento può alterare la posizione di partenza di un anello poligonale o di una linea chiusa. Quindi, il punto che è rappresentato “due volte” non sarà più lo stesso. Questo non può essere un problema per la maggior parte delle applicazioni, ma è qualcosa da considerare.
16.3.5.11. Curve di Offset
Lo strumento  Curva di offset effettua spostamenti paralleli di layer lineari. Lo strumento può essere applicato al layer modificato (le geometrie sono modificate) o anche ai layer di sfondo (nel qual caso crea copie delle linee/anelli e li aggiunge al layer modificato). È quindi ideale per la creazione di layer di distanza. Viene visualizzata la finestra di dialogo Pannello Input Utente che mostra la distanza di spostamento.
Curva di offset effettua spostamenti paralleli di layer lineari. Lo strumento può essere applicato al layer modificato (le geometrie sono modificate) o anche ai layer di sfondo (nel qual caso crea copie delle linee/anelli e li aggiunge al layer modificato). È quindi ideale per la creazione di layer di distanza. Viene visualizzata la finestra di dialogo Pannello Input Utente che mostra la distanza di spostamento.
Per creare uno spostamento di un vettore lineare, devi passare in modalità di modifica e attivare lo strumento  Curva di Offset. Quindi fai clic su un elemento per spostarlo. Muovi il mouse e fai clic nel punto desiderato o immetti la distanza desiderata nel widget di input dell’utente. Tenendo premuto Ctrl durante il secondo clic, si crea una copia dell’offset. Le tue modifiche possono essere salvate con lo strumento
Curva di Offset. Quindi fai clic su un elemento per spostarlo. Muovi il mouse e fai clic nel punto desiderato o immetti la distanza desiderata nel widget di input dell’utente. Tenendo premuto Ctrl durante il secondo clic, si crea una copia dell’offset. Le tue modifiche possono essere salvate con lo strumento  Salva Modifiche Vettore.
Salva Modifiche Vettore.
La finestra di dialogo Opzioni di QGIS (scheda Digitalizzazione quindi sezione Strumento per la curva di offset) ti consente di configurare alcuni parametri come lo Stile unione, i Segmenti di quadrante, il Limite di smusso.
16.3.5.12. Inversione linea
Cambiare la direzione di una linea geometrica può essere utile per scopi cartografici o quando si prepara l’analisi della rete.
Per cambiare la direzione di una linea:
16.3.5.13. Dividere Elementi
Usa lo strumento  Dividi elementi per dividere una geometria in due o più geometrie nuove e indipendenti, cioè ogni geometria corrisponde ad una nuova riga della tabella degli attributi.
Dividi elementi per dividere una geometria in due o più geometrie nuove e indipendenti, cioè ogni geometria corrisponde ad una nuova riga della tabella degli attributi.
Per dividere una linea o un poligono:
Traccia una linea attraverso l’elemento(i) che vuoi dividere. Se è attiva una selezione, vengono divisi solo gli elementi selezionati. I campi degli elementi risultanti sono riempiti in base alla loro splitting policy.
Puoi quindi modificare, come di consueto, gli attributi di qualsiasi elemento risultante.
16.3.5.14. Dividere Parti
In QGIS è possibile dividere le parti di una geometria a più parti di modo che il numero di parti viene aumentato. Basta disegnare una riga sulla parte che desideri dividere usando l’icona  Dividi parti.
Dividi parti.
16.3.5.15. Fondere elementi selezionati
Lo strumento  Unisci gli elementi selezionati ti consente di creare una nuova geometria unendo quelle esistenti: le loro geometrie vengono unite per generarne una nuova. Se le geometrie non hanno confini comuni, viene creata una geometria multipoligono/multilinea/multipunti.
Unisci gli elementi selezionati ti consente di creare una nuova geometria unendo quelle esistenti: le loro geometrie vengono unite per generarne una nuova. Se le geometrie non hanno confini comuni, viene creata una geometria multipoligono/multilinea/multipunti.
Per prima cosa seleziona le geometrie che vuoi combinare.
Nella nuova finestra di dialogo, la scritta Fondi(Merge) in fondo alla tabella mostra gli attributi della geometria risultante. Puoi modificare uno qualsiasi di questi valori:
sostituendo manualmente il valore nella cella corrispondente;
selezionando una riga nella tabella e premendo Prendi gli attributi dall’elemento selezionato per utilizzare i valori di questa geometria;
premendo la Prendi gli attributi dall’elemento con la lunghezza più lunga per utilizzare gli attributi della linea più lunga, del poligono più grande o dei multipunti con il maggior numero di parti;
premendo Salta tutti i campi per utilizzare attributi vuoti;
espandendo il menu a discesa nella parte superiore della tabella, selezionare una qualsiasi delle opzioni di cui sopra da applicare solo al campo corrispondente. Si può anche scegliere di aggregare gli attributi degli elementi iniziali (Minimo, Massimo, Mediana, Somma, Conteggio, Concatenazione… a seconda del tipo di campo. vedi Pannello Statistiche per l’elenco completo delle funzioni).
Nota
Se il layer ha valori predefiniti o contenuti presenti nei campi, questi sono usati come valori iniziali per la geometria risultante dalla fusione.
Premi OK per applicare le modifiche. Una singola (multi)geometria viene creata nel layer, sostituendo quelle precedentemente selezionate.
16.3.5.16. Fondere attributi degli elementi selezionati (merge)
Lo strumento  Unire gli attributi degli elementi selezionati ti consente di applicare gli stessi attributi agli elementi senza fondere i loro confini. La finestra di dialogo è la stessa del precedente strumento
Unire gli attributi degli elementi selezionati ti consente di applicare gli stessi attributi agli elementi senza fondere i loro confini. La finestra di dialogo è la stessa del precedente strumento Unisci gli elementi selezionati ma a differenza di quello strumento, gli oggetti selezionati vengono mantenuti con la loro geometria mentre alcuni dei loro attributi vengono resi identici.
16.3.5.17. Ruotare Simboli Punto
La funzione  Ruota Simboli del Punto ti permette di cambiare individualmente la rotazione di simboli di punti nella mappa.
Ruota Simboli del Punto ti permette di cambiare individualmente la rotazione di simboli di punti nella mappa.
Per prima cosa, devi indicare il campo in cui memorizzare il valore di rotazione. Questo viene fatto assegnando un campo proprietà rotazione al simbolo data-defined:
Nella finestra di dialogo , seleziona la finestra di dialogo dell’editor dei simboli.
Fai clic sul widget
 Sovrascrittura definita dai dati vicino (preferibilmente) all’opzione Rotazione del livello superiore dei livelli del Simbolo.
Sovrascrittura definita dai dati vicino (preferibilmente) all’opzione Rotazione del livello superiore dei livelli del Simbolo.Scegli un campo nella casella combinata Tipo di campo. I valori di questo campo sono quindi utilizzati per ruotare ogni simbolo di ciascun elemento.
Puoi anche selezionare la voce Memorizzazione dati nel progetto per generare un campo auxiliary data storage per controllare il valore di rotazione.
Nota
Assicurarsi di assegnare lo stesso campo a tutti i layer di simboli
L’impostazione del campo di rotazione definito dai dati al livello più alto dell’albero dei simboli lo propaga automaticamente a tutti i livelli dei simboli, un prerequisito per eseguire la rotazione dei simboli grafici con lo strumento Ruota i simboli del punto. Infatti, se un livello simbolo non ha lo stesso campo collegato alla sua proprietà di rotazione, lo strumento non funzionerà.
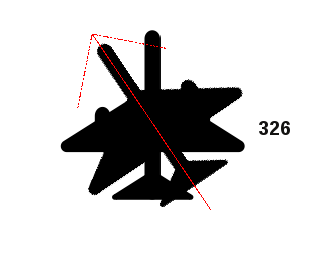
Fig. 16.89 Ruotare un simbolo puntuale
Poi clicca su un simbolo di punto nella mappa con lo strumento
 Ruota Simboli del Punto
Ruota Simboli del PuntoMuovi il mouse. Verrà visualizzata una freccia rossa con il valore di rotazione (vedi Fig. 16.89). Se tieni premuto il tasto Ctrl mentre ti muovi, la rotazione sarà fatta in passi di 15 gradi.
Quando ottieni il valore dell’angolo desiderato, clicca di nuovo. Il simbolo viene visualizzato con questa nuova rotazione e il campo associato viene aggiornato di conseguenza.
Puoi cliccare con il tasto destro del mouse per interrompere la rotazione del simbolo.
16.3.5.18. Offset dei simboli per i punti
Lo strumento  Applica Offset al Simbolo del Punto ti permette di cambiare interattivamente la posizione renderizzata dei simboli di punti nell’area di disegno della mappa. Questo strumento si comporta come lo strumento
Applica Offset al Simbolo del Punto ti permette di cambiare interattivamente la posizione renderizzata dei simboli di punti nell’area di disegno della mappa. Questo strumento si comporta come lo strumento  Ruota Simboli del Punto tranne che richiede di collegare un campo alla proprietà definita dai dati Offset (X,Y) di ogni layer del simbolo. Il campo sarà quindi popolato con le coordinate di offset per gli elementi il cui simbolo viene spostato nella mappa.
Ruota Simboli del Punto tranne che richiede di collegare un campo alla proprietà definita dai dati Offset (X,Y) di ogni layer del simbolo. Il campo sarà quindi popolato con le coordinate di offset per gli elementi il cui simbolo viene spostato nella mappa.
Associa un campo al widget definito dai dati della proprietà Offset (X,Y) del simbolo. Se il simbolo è fatto con molti livelli, si potrebbe voler assegnare il campo a ciascuno di essi
Fai clic su un simbolo di punto
Spostati in una nuova posizione
Clicca di nuovo. Il simbolo viene spostato nella nuova posizione. I valori di offset dalla posizione originale vengono memorizzati nel campo collegato.
Puoi cliccare con il tasto destro del mouse per interrompere l’offset del simbolo.
16.3.5.19. Troncare/Estendere Elemento
Lo strumento  Tronca/Estendi consente di accorciare o allungare i segmenti di una geometria (multi)linea o (multi)poligono per farli convergere con un segmento selezionato (la linea di taglio). Il risultato è una geometria modificata con un vertice agganciato al segmento di destinazione o al suo prolungamento. A seconda di come le geometrie selezionate sono posizionate l’una rispetto all’altra, lo strumento può:
Tronca/Estendi consente di accorciare o allungare i segmenti di una geometria (multi)linea o (multi)poligono per farli convergere con un segmento selezionato (la linea di taglio). Il risultato è una geometria modificata con un vertice agganciato al segmento di destinazione o al suo prolungamento. A seconda di come le geometrie selezionate sono posizionate l’una rispetto all’altra, lo strumento può:
Tronca: rimuove parti del segmento di linea o del confine del poligono, oltre la linea di taglio.
Estendi: estende i confini dei poligoni o i segmenti di linea in modo che possano agganciarsi alla linea di taglio.
Per tagliare o estendere geometrie esistenti:
Abilita le snapping settings appropriate sul segmento per il(i) layer coinvolto.
Fai clic sull’estremità del segmento di destinazione, ossia il segmento rispetto al quale vuoi estendere o tagliare un altro segmento. Il segmento appare evidenziato.
Spostati sul segmento che voui tagliare o estendere. Non è necessario che sia l’ultimo segmento della geometria, ma deve trovarsi sul layer attivo.
Passando il mouse sul segmento, QGIS visualizza un’anteprima della configurazione della geometria. Se l’anteprima è OK, fai clic sul segmento. Nel caso di un taglio, è necessario selezionare la parte da accorciare.
Quando entrambi i segmenti sono in 3D, lo strumento esegue un’interpolazione sul limite del segmento per ottenere il valore Z.
16.3.6. Digitalizzare forme
La Barra degli Strumenti di Digitalizzazione di Forme offre una serie di strumenti per disegnare linee o poligoni di forma regolare. È sincronizzata con l’opzione  Digitalizza Forma geometry drawing method che puoi selezionare nella Barra degli strumenti di Digitalizzazione. Per utilizzarla:
Digitalizza Forma geometry drawing method che puoi selezionare nella Barra degli strumenti di Digitalizzazione. Per utilizzarla:
Visualizzare la barra degli strumenti: .
Seleziona uno strumento che crea o modifica la forma di una geometria, ad esempio
 Aggiungi Elemento Lineare,
Aggiungi Elemento Lineare,  Aggiungi Elemento Poligonale,
Aggiungi Elemento Poligonale,  Aggiungi Parte,
Aggiungi Parte,  Aggiungi Anello,
Aggiungi Anello,  Modifica Forma, …
Modifica Forma, …Il pulsante
 Digitalizza con Segmento della Barra degli Strumenti di Digitalizzazione è abilitato. La prima volta potresti dover passare al pulsante
Digitalizza con Segmento della Barra degli Strumenti di Digitalizzazione è abilitato. La prima volta potresti dover passare al pulsante  Digitalizza Forma per abilitare gli strumenti della barra degli strumenti Digitalizzazione Forma.
Digitalizza Forma per abilitare gli strumenti della barra degli strumenti Digitalizzazione Forma.Scegliere uno strumento di digitalizzazione forme e disegnare.
16.3.6.1. Stringa circolare dal raggio
Il pulsante  Stringa circolare dal raggio consente di aggiungere elementi di linea o poligono con una geometria circolare, dati due nodi sulla curva e un raggio:
Stringa circolare dal raggio consente di aggiungere elementi di linea o poligono con una geometria circolare, dati due nodi sulla curva e un raggio:
Cliccare due volte con il tasto sinistro del mouse per posizionare i due punti sulla geometria.
Un widget Raggio nell’angolo in alto a destra dell’area di disegno della mappa visualizza il raggio corrente (corrispondente alla distanza tra i punti). Modifica il campo con il valore desiderato.
Durante il movimento del cursore viene visualizzata una panoramica degli archi che corrispondono a questi vincoli. Fai clic con il tasto destro del mouse per convalidare quando viene visualizzato l’arco previsto.
Aggiungi un nuovo punto per iniziare a disegnare un altro arco.
Nota
Le geometrie curve vengono memorizzate come tali solo nei gestori di dati compatibili
Anche se QGIS consente di digitalizzare geometrie curve in qualsiasi formato di dati modificabile, è necessario utilizzare un gestore di dati (ad esempio PostGIS, gestore layer in memoria, GML o WFS) che supporta le curve per memorizzare le geometrie come curve, altrimenti QGIS segmentizza gli archi circolari.
16.3.6.2. Disegnare cerchi
C’è un insieme di strumenti per disegnare cerchi. Gli strumenti sono descritti di seguito.
I cerchi sono convertiti in stringhe circolari. Pertanto, come spiegato in Stringa circolare dal raggio, se consentito dal fornitore di dati, sarà salvato come una geometria curva, altrimenti, QGIS segmenta gli archi circolari.
 Cerchio da 2 punti: I due punti definiscono il diametro e l’orientamento del cerchio. (clic sinistro, clic destro)
Cerchio da 2 punti: I due punti definiscono il diametro e l’orientamento del cerchio. (clic sinistro, clic destro) Circolo da 3 punti: Disegna un cerchio da tre punti noti della circonferenza. (clic sinistro, clic sinistro, clic destro)
Circolo da 3 punti: Disegna un cerchio da tre punti noti della circonferenza. (clic sinistro, clic sinistro, clic destro) Cerchio con un punto centrale e un altro punto: Disegna un cerchio con un centro dato e un punto sul cerchio (clic con il tasto sinistro del mouse, clic con il tasto destro del mouse). Se usato con il Il Pannello di Digitalizzazione Avanzata questo strumento può diventare uno strumento «Aggiungi cerchio dal centro e dal raggio», impostando e bloccando il valore della distanza dopo il primo clic.
Cerchio con un punto centrale e un altro punto: Disegna un cerchio con un centro dato e un punto sul cerchio (clic con il tasto sinistro del mouse, clic con il tasto destro del mouse). Se usato con il Il Pannello di Digitalizzazione Avanzata questo strumento può diventare uno strumento «Aggiungi cerchio dal centro e dal raggio», impostando e bloccando il valore della distanza dopo il primo clic. Cerchio da 3 tangenti: Disegna un cerchio tangente a tre segmenti. Si noti che è necessario attivare la funzione di aggancio ai segmenti (vedere Impostazione della tolleranza di aggancio e del raggio di ricerca). Fai clic su un segmento per aggiungere una tangente. Se due tangenti sono parallele, le coordinate del clic sulla prima tangente parallela vengono utilizzate per determinare il posizionamento del cerchio. Se tre tangenti sono parallele, viene visualizzato un messaggio di errore e l’input viene cancellato. (clic sinistro, clic sinistro, clic destro)
Cerchio da 3 tangenti: Disegna un cerchio tangente a tre segmenti. Si noti che è necessario attivare la funzione di aggancio ai segmenti (vedere Impostazione della tolleranza di aggancio e del raggio di ricerca). Fai clic su un segmento per aggiungere una tangente. Se due tangenti sono parallele, le coordinate del clic sulla prima tangente parallela vengono utilizzate per determinare il posizionamento del cerchio. Se tre tangenti sono parallele, viene visualizzato un messaggio di errore e l’input viene cancellato. (clic sinistro, clic sinistro, clic destro) Cerchio da 2 tangenti e un punto: Simile al cerchio da 3 tangenti, tranne per il fatto che devi selezionare due tangenti, inserire un raggio e selezionare il centro desiderato.
Cerchio da 2 tangenti e un punto: Simile al cerchio da 3 tangenti, tranne per il fatto che devi selezionare due tangenti, inserire un raggio e selezionare il centro desiderato.
16.3.6.3. Disegnare Ellissi
C’è un insieme di strumenti per disegnare ellissi. Gli strumenti sono descritti di seguito.
Le ellissi non possono essere convertite come stringhe circolari, quindi saranno sempre segmentate.
 Elisse da centro e da 2 punti: Disegna un’ellisse con un centro, un asse maggiore e un asse minore dati. (clic sinistro, clic sinistro, clic destro)
Elisse da centro e da 2 punti: Disegna un’ellisse con un centro, un asse maggiore e un asse minore dati. (clic sinistro, clic sinistro, clic destro) Elisse da un centro e da un punto: Disegna un’ellisse in un rettangolo di selezione con il centro e un angolo. (clic sinistro, clic destro)
Elisse da un centro e da un punto: Disegna un’ellisse in un rettangolo di selezione con il centro e un angolo. (clic sinistro, clic destro) Elisse da Estensione: Disegna un’ellisse in un rettangolo di selezione con due angoli opposti. (clic sinistro, clic destro)
Elisse da Estensione: Disegna un’ellisse in un rettangolo di selezione con due angoli opposti. (clic sinistro, clic destro) Elisse da Fuochi: Disegna un’ellisse da 2 punti per i fuochi e un punto sull’ellisse. (clic sinistro, clic sinistro, clic destro)
Elisse da Fuochi: Disegna un’ellisse da 2 punti per i fuochi e un punto sull’ellisse. (clic sinistro, clic sinistro, clic destro)
16.3.6.4. Disegnare Rettangoli
C’è un insieme di strumenti per disegnare rettangoli. Gli strumenti sono descritti di seguito.
 Aggiungi Rettangolo da un Centro e da un Punto: Disegna un rettangolo dal centro e da un suo angolo. (Clic sinistro, clic destro)
Aggiungi Rettangolo da un Centro e da un Punto: Disegna un rettangolo dal centro e da un suo angolo. (Clic sinistro, clic destro) Aggiungi Rettangolo da Estensione: Disegna un rettangolo da due angoli opposti. (Clic sinistro, clic destro)
Aggiungi Rettangolo da Estensione: Disegna un rettangolo da due angoli opposti. (Clic sinistro, clic destro) Aggiungi Rettangolo da 3 punti (distanza dal 2° e 3° punto): Disegna un rettangolo orientato da tre punti. Il primo e il secondo punto determinano la lunghezza e l’angolo del primo lato. Il terzo punto determina la lunghezza dell’altro lato. Si può usare Il Pannello di Digitalizzazione Avanzata per impostare la lunghezza dei lati. (Clic sinistro, clic sinistro, clic destro)
Aggiungi Rettangolo da 3 punti (distanza dal 2° e 3° punto): Disegna un rettangolo orientato da tre punti. Il primo e il secondo punto determinano la lunghezza e l’angolo del primo lato. Il terzo punto determina la lunghezza dell’altro lato. Si può usare Il Pannello di Digitalizzazione Avanzata per impostare la lunghezza dei lati. (Clic sinistro, clic sinistro, clic destro) Aggiungi Rettangolo da 3 Punti (Distanza dal punto proiettato sul segmento p1 e p2): Come lo strumento precedente, ma la lunghezza del secondo lato è calcolata dalla proiezione del terzo punto sul primo lato. (Clic sinistro, clic sinistro, clic destro)
Aggiungi Rettangolo da 3 Punti (Distanza dal punto proiettato sul segmento p1 e p2): Come lo strumento precedente, ma la lunghezza del secondo lato è calcolata dalla proiezione del terzo punto sul primo lato. (Clic sinistro, clic sinistro, clic destro)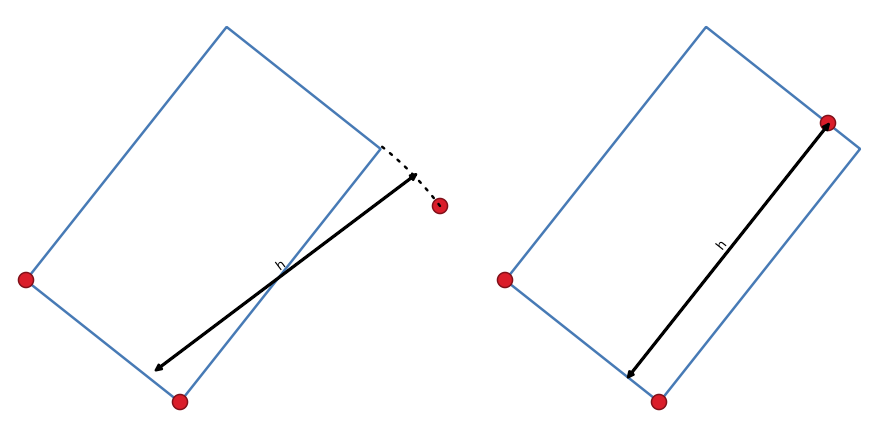
Fig. 16.90 Disegna un rettangolo da 3 punti usando la distanza (destra) e la proiezione (sinistra)
16.3.6.5. Disegnare Poligoni Regolari
C’è un insieme di strumenti per disegnare poligoni regolari. Gli strumenti sono descritti di seguito. Clicca con il tasto sinistro del mouse per posizionare il primo punto. Appare una finestra di dialogo dove è possibile impostare il numero di lati del poligono. Clicca con il tasto destro per completare il poligono regolare.
 Aggiungi Poligono Regolare da 2 Punti: Disegna un poligono regolare in cui i due punti determinano la lunghezza e l’angolo del primo lato.
Aggiungi Poligono Regolare da 2 Punti: Disegna un poligono regolare in cui i due punti determinano la lunghezza e l’angolo del primo lato. Aggiungi Poligono Regolare da un Centro e da un Punto: Disegna un poligono regolare dal punto centrale fornito. Il secondo punto determina l’angolo e la distanza dal centro di un lato.
Aggiungi Poligono Regolare da un Centro e da un Punto: Disegna un poligono regolare dal punto centrale fornito. Il secondo punto determina l’angolo e la distanza dal centro di un lato. Aggiungi Poligono Regolare da un Centro e un Angolo: Come lo strumento precedente, ma il secondo punto determina l’angolo e la distanza da un vertice.
Aggiungi Poligono Regolare da un Centro e un Angolo: Come lo strumento precedente, ma il secondo punto determina l’angolo e la distanza da un vertice.
16.3.7. Il Pannello di Digitalizzazione Avanzata
Quando si acquisiscono, si rimodellano e si dividono geometrie nuove o esistenti, si ha anche la possibilità di utilizzare il pannello Digitalizzazione Avanzata. Puoi digitalizzare linee esattamente parallele o perpendicolari a un particolare angolo o bloccare linee ad angoli specifici. Inoltre, puoi definire con precisione la nuova geometria inserendo le coordinate X e Y e Z per gli elementi 3D, o i valori M.
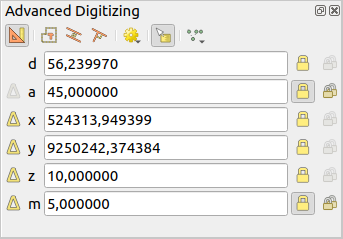
Fig. 16.91 Il Pannello di Digitalizzazione Avanzata
Il Pannello Digitalizzazione Avanzata può essere aperto facendo clic con il pulsante destro del mouse sulla barra degli strumenti, dal menu o premendo Ctrl+4. Una volta che il pannello è visibile, fai clic sul pulsante  Abilita strumenti di digitalizzazione avanzati per attivare il gruppo di strumenti.
Abilita strumenti di digitalizzazione avanzati per attivare il gruppo di strumenti.
Nota
Gli strumenti non sono abilitati se la visualizzazione mappa è in coordinate geografiche.
Lo scopo dello strumento di Digitalizzazione Avanzata è quello di bloccare le coordinate, le lunghezze e gli angoli quando si sposta il mouse durante la digitalizzazione nella area di visualizzazione mappa.
Puoi inoltre creare vincoli con riferimenti relativi o assoluti. Il riferimento relativo significa che i successivi valori dei vincoli saranno relativi al vertice o al segmento precedente.
16.3.7.1. La barra degli strumenti
Nella parte superiore del Pannello Digitalizzazione Avanzata, trovi i seguenti pulsanti:
 Modalità costruzione: consente di catturare le posizioni dei clic per riutilizzarle come punti di riferimento per bloccare i valori relativi a distanza, angolo, X, Y, Z o M. Maggiori dettagli in Modalità di costruzione.
Modalità costruzione: consente di catturare le posizioni dei clic per riutilizzarle come punti di riferimento per bloccare i valori relativi a distanza, angolo, X, Y, Z o M. Maggiori dettagli in Modalità di costruzione. Parallelo per disegnare una linea parallela a una esistente (per saperne di più Linee parallele e perpendicolari)
Parallelo per disegnare una linea parallela a una esistente (per saperne di più Linee parallele e perpendicolari) Perpendicolare per disegnare una linea perpendicolare ad una esistente (per saperne di più Linee parallele e perpendicolari)
Perpendicolare per disegnare una linea perpendicolare ad una esistente (per saperne di più Linee parallele e perpendicolari) Aggancia agli angoli comuni: quando si sposta il cursore, viene visualizzata una linea virtuale alla quale puoi agganciarti per aggiungere il vertice successivo. La linea di snap è definita dall’ultimo vertice aggiunto e da un angolo (assoluto o relativo al segmento precedente) da un elenco predefinito (a passi di 0,1°, 0,5°, 1°, 5°, 10°, 15°, 18°, 22,5°, 30°, 45° o 90°). Scegli Non Agganciare agli Angoli Comuni per disabilitare questa funzione.
Aggancia agli angoli comuni: quando si sposta il cursore, viene visualizzata una linea virtuale alla quale puoi agganciarti per aggiungere il vertice successivo. La linea di snap è definita dall’ultimo vertice aggiunto e da un angolo (assoluto o relativo al segmento precedente) da un elenco predefinito (a passi di 0,1°, 0,5°, 1°, 5°, 10°, 15°, 18°, 22,5°, 30°, 45° o 90°). Scegli Non Agganciare agli Angoli Comuni per disabilitare questa funzione.Snapping to features può essere usato insieme all’aggancio agli angoli comuni per una digitalizzazione accurata. Per un controllo più preciso sul modo in cui viene mantenuto l’elemento di destinazione a cui eseguire lo snap, è possibile indicare se dare priorità allo snap alle caratteristiche rispetto agli angoli comuni e viceversa sotto la voce Priorità di snap. Puoi passare da un metodo all’altro durante l’operazione di digitalizzazione, evitando di disattivare nel frattempo le opzioni di aggancio. Premi N (o Maiusc+N) durante un’operazione di digitalizzazione per sfogliare l’elenco degli angoli.
 Impostazioni flottanti: se la voce Mostra flottante è selezionata, un menu contestuale con informazioni sulla digitalizzazione segue il cursore durante la digitalizzazione. È possibile accedere ai valori utilizzando le panel’s shortcuts, modificarli e
Impostazioni flottanti: se la voce Mostra flottante è selezionata, un menu contestuale con informazioni sulla digitalizzazione segue il cursore durante la digitalizzazione. È possibile accedere ai valori utilizzando le panel’s shortcuts, modificarli e  Bloccati dopo la convalida (premendo :Enter). Il tipo di informazioni da visualizzare può essere selezionato nella parte inferiore del menu:
Bloccati dopo la convalida (premendo :Enter). Il tipo di informazioni da visualizzare può essere selezionato nella parte inferiore del menu:Mostra distanza
Mostra angolo
Mostra coordinate XY
Mostra vaalore Z
Mostra valore M
Mostra orientamento/azimut
Mostra angolo comune di aggancio
 Strumenti di Costruzione fornisce un paio di opzioni che vincolano il posizionamento dei vertici in base alle coordinate estrapolate degli elementi esistenti:
Strumenti di Costruzione fornisce un paio di opzioni che vincolano il posizionamento dei vertici in base alle coordinate estrapolate degli elementi esistenti: Line Extension: passando il mouse su un segmento, si ottiene una linea tratteggiata viola che estende il segmento sulla area di visualizzazione della mappa. Puoi agganciare il vertice in qualsiasi punto di questa linea virtuale.
Line Extension: passando il mouse su un segmento, si ottiene una linea tratteggiata viola che estende il segmento sulla area di visualizzazione della mappa. Puoi agganciare il vertice in qualsiasi punto di questa linea virtuale. X/Y Point: passando il mouse su un vertice si ottiene una linea tratteggiata viola lungo la sua coordinata X o Y, attraverso l’area di visualizzazione della mappa. Puoi spostare il vertice in qualsiasi punto di questa linea virtuale. È anche possibile passare il mouse su due vertici diversi, generando linee di coordinate virtuali per entrambi e facendo clic sulla loro intersezione.
X/Y Point: passando il mouse su un vertice si ottiene una linea tratteggiata viola lungo la sua coordinata X o Y, attraverso l’area di visualizzazione della mappa. Puoi spostare il vertice in qualsiasi punto di questa linea virtuale. È anche possibile passare il mouse su due vertici diversi, generando linee di coordinate virtuali per entrambi e facendo clic sulla loro intersezione.
Sotto la barra degli strumenti si trovano alcune caselle di testo il cui valore riflette, per impostazione predefinita, la posizione o il movimento del cursore nell’area di disegno della mappa. Modificando questi valori puoi limitare la posizione degli elementi che stai modificando:
d per la distanza da una posizione di riferimento, di solito l’ultimo vertice modificato
a per l’angolo (assoluto o relativo) da una posizione di riferimento, di solito l’ultimo segmento modificato
x per la coordinata X del puntatore
y per la coordinata Y del puntatore
z per il valore Z predefinito o la coordinata Z del vertice o del segmento sotto il puntatore
m per il valore M predefinito o il valore M del vertice o del segmento sotto il puntatore
16.3.7.2. Tasti di scelta rapida
Per velocizzare l’uso del pannello di Digitalizzazione Avanzata, sono disponibili un paio di scorciatoie da tastiera:
Key |
Simple |
Ctrl+ o Alt+ |
Shift+ |
|---|---|---|---|
D |
Impostare distanza |
Bloccare distanza |
|
A |
Impostare angolo |
Bloccare angolo |
Attivare l’angolo riferito all’ultimo segmento |
X |
Impostare la coordinata X |
Bloccare la coordinata X |
Spostare la posizione X all’ultimo vertice |
Y |
Impostare la coordinata Y |
Bloccare la coordinata Y |
Spostare la posizione Y all’ultimo vertice |
Z |
Impostare la coordinata Z |
Bloccare la coordinata Z |
Spostare la posizione Z all’ultimo vertice |
M |
Impostare la coordinata M |
Bloccare la coordinata M |
Spostare la posizione M all’ultimo vertice |
C |
Attivare modalità costruzione |
||
P |
Attivare modalità perpendicolare e parallela |
||
Nota
Le opzioni per le coordinate Z e il valore M sono disponibili solo se compatibili con la dimensione della geometria del livello.
16.3.7.3. Digitalizzazione a riferimento assoluto
Quando si disegna una nuova geometria da zero, è molto utile avere la possibilità di avviare la digitalizzazione dei vertici in corrispondenza di determinate coordinate.
Ad esempio, per aggiungere un nuovo elemento a un layer poligonale, fai clic sul pulsante  . Puoi inserire le coordinate esatte in cui vuoi iniziare a modificare l’elemento, ad es:
. Puoi inserire le coordinate esatte in cui vuoi iniziare a modificare l’elemento, ad es:
Fai clic sulla casella di testo x (o usa la scorciatoia da tastiera X).
Immetti il valore della coordinata X desiderato e premi Invio oppure fai clic sul pulsante a destra per bloccare il mouse sull’asse X sulla mappa.
Fai clic sulla casella di testo y (o usa la scorciatoia da tastiera Y).
Immetti il valore della coordinata Y desiderato e premi Invio oppure fai clic sul pulsante a destra per bloccare il mouse sull’asse Y sulla mappa.
Se il layer ha coordinate Z o valori M, il widget corrispondente z o m è abilitato e visualizza il suo valore predefinito, come impostato nella scheda .
Fai clic sulla casella di testo z o m (oppure utilizza rispettivamente la scorciatoia da tastiera Z o M).
Digita il valore della coordinata desiderata e premi Enter o fai clic sul pulsante
 alla sua destra per bloccare il valore nel widget.
alla sua destra per bloccare il valore nel widget.
Nota
Leggere Regole di assegnazione della coordinata Z o del valore M per i dettagli su come le coordinate Z e i valori M vengono determinati automaticamente dagli elementi esistenti.
Due linee tratteggiate blu e una croce verde identificano le coordinate esatte che hai inserito. Fai clic sulla area di visualizzazione della mappa per aggiungere un vertice in corrispondenza della posizione della croce verde.
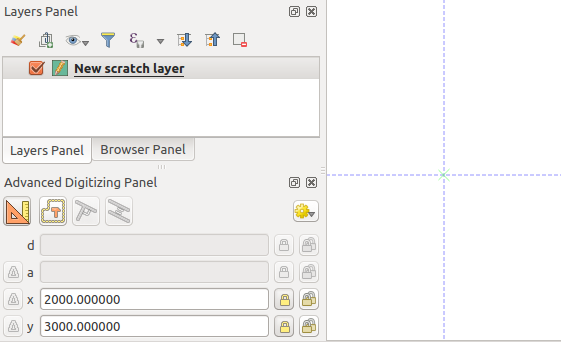
Fig. 16.92 Iniziare a tracciare da coordinate scelte
Puoi procedere come sopra, aggiungendo una nuova serie di coordinate per il vertice successivo, oppure passare a un’altra mode of digitizing (ad esempio, segmento, curva o a mano libera).
Se vuoi disegnare un segmento di una determinata lunghezza:
Fai clic sulla casella di testo d (distanza) (scorciatoia da tastiera D)
Digita il valore della distanza (in unità di mappa)
Premi Enter o fai clic sul pulsante
 a destra per bloccare il mouse nell’area di disegno della mappa alla lunghezza del segmento. Nell’area di disegno della mappa, l’ultimo vertice è circondato da un cerchio il cui raggio è il valore inserito nella casella di testo della distanza. Una croce sul cerchio indica la posizione del vertice successivo se fai clic.
a destra per bloccare il mouse nell’area di disegno della mappa alla lunghezza del segmento. Nell’area di disegno della mappa, l’ultimo vertice è circondato da un cerchio il cui raggio è il valore inserito nella casella di testo della distanza. Una croce sul cerchio indica la posizione del vertice successivo se fai clic.
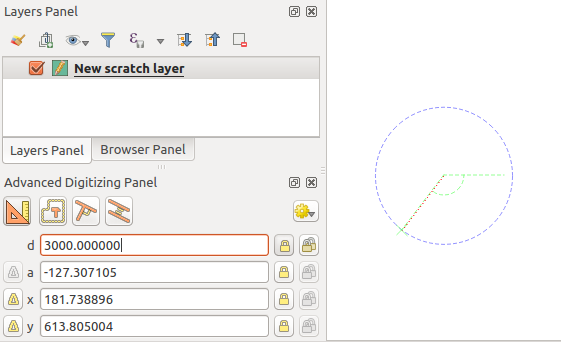
Fig. 16.93 Segmento di lunghezza fissata
Puoi anche vincolare la posizione del vertice, impostando l’angolo del segmento. Come descritto in precedenza:
Fai clic sulla casella di testo a (angolo) (scorciatoia da tastiera A)
Digita il valore dell’angolo (in gradi)
Premi Enter o fai clic sul pulsante
 a destra per bloccarlo. Una linea passante per l’ultimo vertice e ruotata in base all’angolo impostato appare nella area di disegno della mappa e una croce su di essa mostra la posizione del vertice successivo se fai clic.
a destra per bloccarlo. Una linea passante per l’ultimo vertice e ruotata in base all’angolo impostato appare nella area di disegno della mappa e una croce su di essa mostra la posizione del vertice successivo se fai clic.

Fig. 16.94 Segmento ad angolo fissato
Suggerimento
Premendo Ctrl+<key> o Alt+<key> blocchi automaticamente la proprietà di destinazione e metti il suo valore in modifica. Modifica, premi Enter e il gioco è fatto. In combinazione con il  Abilita/Disabilita popup coordinate, questo può essere un vero risparmio di tempo, con la digitalizzazione della tastiera.
Abilita/Disabilita popup coordinate, questo può essere un vero risparmio di tempo, con la digitalizzazione della tastiera.
16.3.7.4. Digitalizzazione riferimento relativo
Invece di utilizzare valori assoluti di angoli o coordinate, puoi anche utilizzare valori relativi all’ultimo vertice o segmento digitalizzato.
Per gli angoli, puoi fare clic sul pulsante  a sinistra della casella di testo a (o premi Shift+A) per attivare angoli relativi al segmento precedente. Con questa opzione, gli angoli vengono misurati tra l’ultimo segmento e il puntatore del mouse.
a sinistra della casella di testo a (o premi Shift+A) per attivare angoli relativi al segmento precedente. Con questa opzione, gli angoli vengono misurati tra l’ultimo segmento e il puntatore del mouse.
Per le coordinate, fai clic sui pulsanti  a sinistra delle caselle di testo x, y, z o m (o premi Shift+<key>) per commutare le coordinate relative al vertice precedente. Con queste opzioni attivate, la misurazione delle coordinate considererà l’ultimo vertice come origine delle coordinate impostate.
a sinistra delle caselle di testo x, y, z o m (o premi Shift+<key>) per commutare le coordinate relative al vertice precedente. Con queste opzioni attivate, la misurazione delle coordinate considererà l’ultimo vertice come origine delle coordinate impostate.
16.3.7.5. Blocco continuo
Sia nella digitalizzazione con riferimento assoluto che relativo, i vincoli di angolo, distanza, X, Y, Z e M possono essere bloccati in modo continuo facendo clic sui pulsanti  Blocco continuo. L’uso del blocco continuo consente di digitalizzare diversi punti o vertici utilizzando gli stessi vincoli.
Blocco continuo. L’uso del blocco continuo consente di digitalizzare diversi punti o vertici utilizzando gli stessi vincoli.
16.3.7.6. Linee parallele e perpendicolari
Tutti gli strumenti sopra descritti possono essere combinati con gli strumenti  Perpendicolare e
Perpendicolare e  Parallelo. Questi due strumenti consentono di disegnare segmenti perfettamente perpendicolari o paralleli a un altro segmento. Il segmento di destinazione può trovarsi su un altro layer, su un altro elemento all’interno del layer o sull’elemento da digitalizzare (richiede self-snapping option).
Parallelo. Questi due strumenti consentono di disegnare segmenti perfettamente perpendicolari o paralleli a un altro segmento. Il segmento di destinazione può trovarsi su un altro layer, su un altro elemento all’interno del layer o sull’elemento da digitalizzare (richiede self-snapping option).
Per disegnare un segmento perpendicolare:
Per prima cosa aggiungi uno dei vertici del segmento.
Fai clic sull’icona
 Perpendicolare (scorciatoia da tastiera P) per attivarla.
Perpendicolare (scorciatoia da tastiera P) per attivarla.Fai clic sul segmento a cui vuoi essere perpendicolare.
Viene visualizzata una linea tratteggiata virtuale perpendicolare al segmento passante per il vertice precedente. La proprietà dell’angolo è bloccata e vincola il vertice successivo su quella linea e una croce indica la posizione proiettata del cursore sulla linea. Fai clic per posizionare il nuovo vertice.
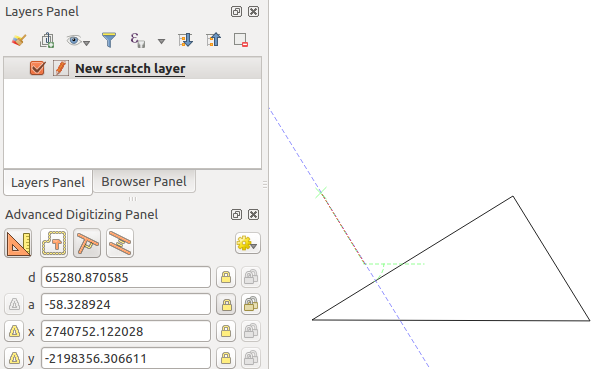
Fig. 16.95 Digitalizzare in perpendicolare
Per disegnare un segmento parallelo, i passaggi sono gli stessi, tranne per il fatto che è necessario fare clic sull’icona  Parallelo (scorciatoia da tastiera P due volte).
Parallelo (scorciatoia da tastiera P due volte).
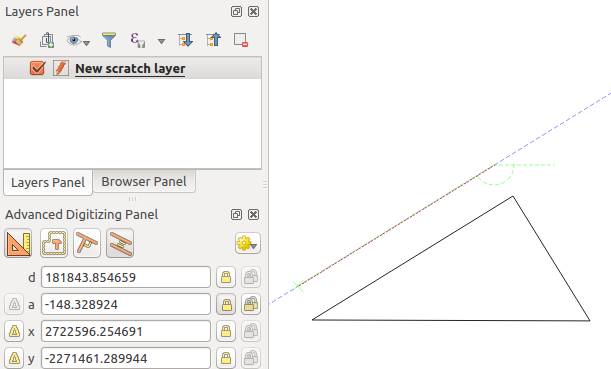
Fig. 16.96 Digitalizzare in parallelo
Questi due strumenti si limitano a trovare l’angolo retto dell’angolo perpendicolare e parallelo e a bloccare questo parametro durante la modifica. Sblocca il parametro dell’angolo per annullare il loro utilizzo nel corso del processo.
16.3.7.7. Modalità di costruzione
Puoi attivare e disattivare la modalità di costruzione facendo clic sull’icona  Modalità costruzione o con la scorciatoia da tastiera C. In modalità costruzione, facendo clic sull’area di disegno della mappa non si aggiungono nuovi vertici, ma si catturano le posizioni dei clic in modo da poterle usare come punti di riferimento per bloccare poi la distanza, l’angolo o i valori relativi X, Y, Z, M.
Modalità costruzione o con la scorciatoia da tastiera C. In modalità costruzione, facendo clic sull’area di disegno della mappa non si aggiungono nuovi vertici, ma si catturano le posizioni dei clic in modo da poterle usare come punti di riferimento per bloccare poi la distanza, l’angolo o i valori relativi X, Y, Z, M.
Ad esempio, la modalità di costruzione può essere usata per disegnare un certo punto in una distanza esatta da un punto esistente.
Con un punto esistente nell’area di disegno della mappa e la modalità di aggancio correttamente attivata, puoi disegnare facilmente altri punti a determinate distanze e angoli da esso. Oltre al pulsante  , devi attivare anche la modalità costruzione facendo clic sull’icona
, devi attivare anche la modalità costruzione facendo clic sull’icona  Modalità costruzione o con la scorciatoia da tastiera C.
Modalità costruzione o con la scorciatoia da tastiera C.
Fai clic accanto al punto dal quale vuoi calcolare la distanza e fai clic sulla casella d (d scorciatoia), digita la distanza desiderata e premi Enter per bloccare la posizione del mouse nella mappa:
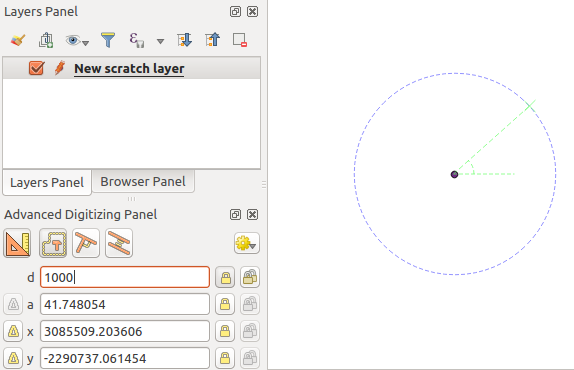
Fig. 16.97 Distanza da un punto
Prima di aggiungere il nuovo punto, premi c per uscire dalla modalità di costruzione. Adesso puoi cliccare sulla mappa e il punto verrà posizionato alla distanza immessa.
Puoi anche utilizzare il vincolo angolare per creare, ad esempio, un altro punto alla stessa distanza di quello originale, ma con un angolo particolare rispetto al nuovo punto aggiunto. Fai clic sull’icona  Modalità costruzione o con la scorciatoia da tastiera C per accedere alla modalità costruzione. Fai clic sul punto aggiunto di recente e poi sull’altro per impostare un segmento di direzione. Quindi, fai clic sulla casella di testo d (scorciatoia D), digitare la distanza desiderata e premere Invio. Fai clic sulla casella di testo a (scorciatoia A) digita l’angolo desiderato e premie Invio. La posizione del mouse sarà bloccata sia in termini di distanza che di angolo.
Modalità costruzione o con la scorciatoia da tastiera C per accedere alla modalità costruzione. Fai clic sul punto aggiunto di recente e poi sull’altro per impostare un segmento di direzione. Quindi, fai clic sulla casella di testo d (scorciatoia D), digitare la distanza desiderata e premere Invio. Fai clic sulla casella di testo a (scorciatoia A) digita l’angolo desiderato e premie Invio. La posizione del mouse sarà bloccata sia in termini di distanza che di angolo.
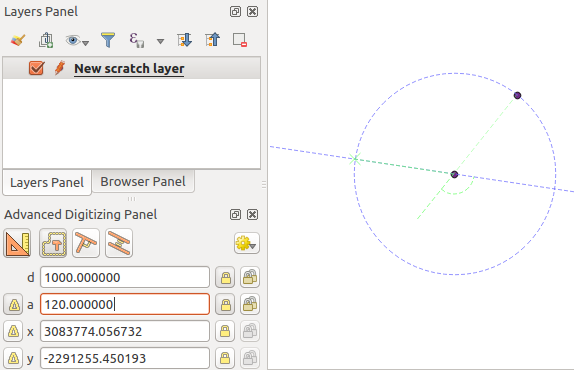
Fig. 16.98 Distanza ed angolo fra punti
Prima di aggiungere il nuovo punto, premi c per uscire dalla modalità di costruzione. Adesso puoi cliccare sulla mappa e il punto verrà posizionato alla distanza e all’angolo inserito. Ripetendo il processo, è possibile aggiungere più punti.
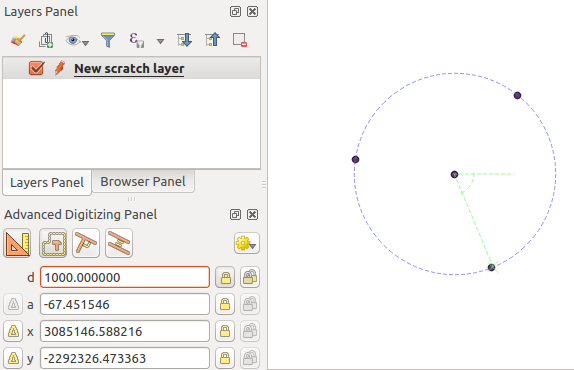
Fig. 16.99 Punti a distanza ed angolo fissato
16.3.8. Il processamento di modifiche al layer sul posto
Processing menu fornisce accesso ad un ampio set di strumenti per analizzare e creare nuove geometrie in base alle proprietà delle geometrie di input o alle loro relazioni con altre geometrie (all’interno dello stesso layer o meno). Mentre il comportamento comune è quello di creare nuovi layer come output, alcuni algoritmi permettono anche di modificare il layer di input. Questo è un modo pratico per automatizzare la modifica di più geometrie utilizzando operazioni avanzate e complesse.
Modificare geometrie sul posto:
Seleziona il layer da modificare nel pannello Layer.
Seleziona le geometrie interessate. Puoi saltare questo passaggio, nel qual caso la modifica si applicherà a tutto il layer.
Premi il pulsante
 Modifica elementi sul posto nella parte superiore del Processing toolbox. L’elenco degli algoritmi è filtrato, mostrando solo quelli compatibili con le modifiche sul-posto, ad esempio:
Modifica elementi sul posto nella parte superiore del Processing toolbox. L’elenco degli algoritmi è filtrato, mostrando solo quelli compatibili con le modifiche sul-posto, ad esempio:Lavorano a livello della geometria e non a livello di layer.
Non cambiano la struttura del layer, ad esempio aggiungendo o rimuovendo campi.
Non cambiano il tipo di geometria, ad esempio da layer lineare a layer puntuale.
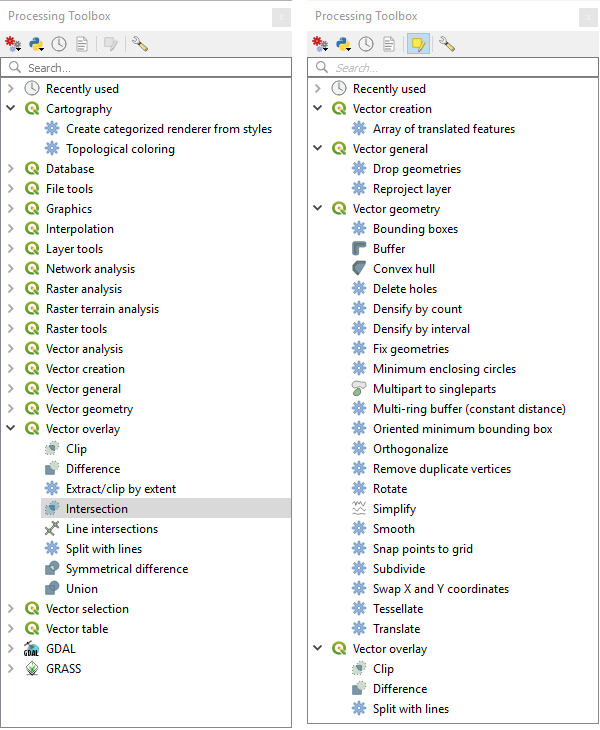
Fig. 16.100 Algoritmi di elaborazione: tutti (sinistra) e modifiche sul posto di vettore poligonale (destra)
Trova l’algoritmo che vuoi eseguire e fai doppio clic su di esso.
Nota
Se l’algoritmo non necessita di parametri aggiuntivi impostati dall’utente (esclusi i soliti parametri del layer di ingresso e di uscita), l’algoritmo viene eseguito immediatamente senza comparsa di finestre di dialogo.
Se sono necessari parametri diversi dai consueti layer di ingresso o di uscita, si apre la finestra di dialogo dell’algoritmo. Compila le informazioni richieste.
Fai clic su Modifica elementi selezionati o Modifica tutti gli elementi a seconda della selezione attiva.
Le modifiche vengono applicate al layer inserite nel buffer di modifica: il layer viene infatti commutato in modalità di modifica con modifiche non salvate come indicato dall’icona
 accanto al nome del layer.
accanto al nome del layer.Come al solito, premi
 Salva modifiche layer per effettuare il commit dei cambiamenti nel layer. Puoi anche premere
Salva modifiche layer per effettuare il commit dei cambiamenti nel layer. Puoi anche premere  Annulla per annullare tutte la modifiche.
Annulla per annullare tutte la modifiche.