Importante
unireLa traduzione è uno sforzo comunitario you can join. Questa pagina è attualmente tradotta al 100.00%.
16.2. Lavorare con la tabella degli attributi
La tabella degli attributi visualizza informazioni sugli oggetti di un layer selezionato. Ogni riga nella tabella rappresenta un oggetto (con geometria o meno) e ogni colonna contiene una particolare informazione sull’oggetto. Gli oggetti nella tabella possono essere cercati, selezionati, spostati o anche modificati.
16.2.1. Premessa: Tabelle spaziali e non spaziali
QGIS ti permette di caricare layer spaziali e non spaziali. Attualmente include tabelle supportate da GDAL e testo delimitato, nonché i provider PostgreSQL, MS SQL Server, SpatiaLite e Oracle. Tutti i layer caricati sono elencati nel pannello Layer. L’abilitazione spaziale o meno di un layer determina la possibilità di interagire con esso sulla mappa.
Le tabelle non spaziali possono essere visualizzate e modificate utilizzando la vista tabella degli attributi. Inoltre, possono essere utilizzate per ricerche sul campo. Ad esempio, puoi utilizzare le colonne di una tabella non spaziale per definire i valori degli attributi, o un intervallo di valori che possono essere aggiunti a uno specifico layer vettoriale durante la digitalizzazione. Dai un’occhiata più da vicino al widget di modifica nella sezione Proprietà Modulo Attributi per saperne di più.
16.2.2. Introduzione all’interfaccia della tabella degli attributi
Per aprire la tabella degli attributi di un layer vettoriale, attiva il layer cliccandoci sopra in Pannello dei Layer. Poi, dal menu principale , scegli  . E” anche possibile cliccare con il tasto destro del mouse sul layer e scegliere
. E” anche possibile cliccare con il tasto destro del mouse sul layer e scegliere  dal menu a discesa, oppure cliccare sul pulsante
dal menu a discesa, oppure cliccare sul pulsante  Apri tabella attributi nella barra degli strumenti Attributi. Se preferisci le scorciatoie, F6 aprirà la tabella degli attributi. Shift+F6 aprirà la tabella degli attributi filtrata per le geometrie selezionate e Ctrl+F6 aprirà la tabella degli attributi filtrata per le geometrie visibili.
Apri tabella attributi nella barra degli strumenti Attributi. Se preferisci le scorciatoie, F6 aprirà la tabella degli attributi. Shift+F6 aprirà la tabella degli attributi filtrata per le geometrie selezionate e Ctrl+F6 aprirà la tabella degli attributi filtrata per le geometrie visibili.
Si aprirà una nuova finestra che mostra gli attributi delle geometrie del layer (figure_attributes_table). In base all’impostazione in , la tabella degli attributi si aprirà in una finestra agganciata o in una finestra normale. Il numero totale di geometrie nel layer e il numero di geometrie attualmente selezionate/filtrate sono mostrati nel titolo della tabella degli attributi anche se il layer è spazialmente limitato.
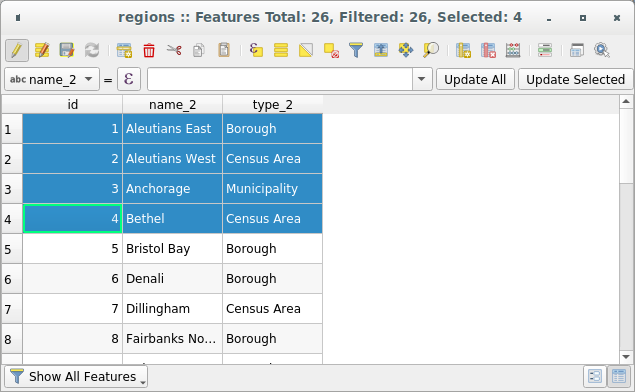
Fig. 16.68 Tabella degli attributi per il layer regions
I pulsanti nella parte superiore della finestra della tabella degli attributi forniscono le seguenti funzionalità:
Icona |
Etichetta |
Azione |
Scorciatoie da tastiera |
|---|---|---|---|
Attivare/disattivare modalità modifica |
Attivare modalità modifica |
Ctrl+E |
|
Attivare modalità modifica multipla |
Aggiornare più campi di molte geometrie |
||
Salva modifiche |
Salva le modifiche in corso |
||
Ricarica la tabella |
|||
Aggiungi elemento |
Aggiungi un nuovo oggetto senza geometria |
||
Elimina elementi selezionati |
Rimuovi gli elementi elementi selezionati dal layer |
||
Taglia gli elementi selezionati nel blocco appunti |
Ctrl+X |
||
Copia gli elementi selezionati nel blocco appunti |
Ctrl+C |
||
Incolla elementi dagli appunti |
Inserisci nuovi elementi da quelli copiati |
Ctrl+V |
|
Seleziona elementi usando una Espressione |
|||
Seleziona Tutto |
Seleziona tutte gli elementi del layer |
Ctrl+A |
|
Inverti la selezione |
Inverti la selezione corrente del layer |
Ctrl+R |
|
Deseleziona tutto |
Deseleziona tutti gli elementi del layer corrente |
Ctrl+Shift+A |
|
Filtra/Seleziona elementi usando un modulo |
Ctrl+F |
||
Sposta la selezione in cima |
Sposta le righe selezionate in cima alla tabella |
||
Spostare mappa alle righe selezionate |
Ctrl+P |
||
Zoom mappa alle righe selezionate |
Ctrl+J |
||
Nuovo campo |
Aggiungi un nuovo campo ai dati originari |
Ctrl+W |
|
Elimina campo |
Rimuovi un campo dall’origine dati |
||
Organizzare le colonne |
Mostrare/nascondere i campi della tabella degli attributi |
||
Apri calcolatore campi |
Aggiornare il campo per molti elementi in una riga |
Ctrl+I |
|
Formattazione condizionale |
Abilitare formattazione tabella |
||
Aggancia Tabella degli Attributi |
Permette di agganciare/sganciare la tabella degli attributi |
||
Azioni |
Elenca le azioni relative al layer |
Nota
A seconda del formato dei dati e della libreria GDAL integrata nella versione di QGIS in uso, alcuni strumenti potrebbero non essere disponibili.
Sotto questi pulsanti c’è la barra di Calcolo Rapido Campo (abilitata solo in modalità modifica), che ti consente di applicare rapidamente filtri e calcoli a tutti o parte degli elementi nel vettore. Per i calcoli usa le stesse expressions del  Calcolatore di campi (vedi Modifica dei valori nella tabella degli attributi).
Calcolatore di campi (vedi Modifica dei valori nella tabella degli attributi).
16.2.2.1. Visualizzazione Tabella e Visualizzazione Modulo
QGIS fornisce due modi di visualizzazione per manipolare facilmente i dati nella tabella degli attributi:
L’opzione
 Passa alla vista della tabella, visualizza i valori di più elementi in modo tabellare, ogni riga rappresenta un elemento e ogni colonna un campo. Facendo clic con il tasto destro del mouse sull’intestazione della colonna è possibile configure the table display, mentre facendo clic con il tasto destro del mouse su una cella è possibile interaction with the feature.
Passa alla vista della tabella, visualizza i valori di più elementi in modo tabellare, ogni riga rappresenta un elemento e ogni colonna un campo. Facendo clic con il tasto destro del mouse sull’intestazione della colonna è possibile configure the table display, mentre facendo clic con il tasto destro del mouse su una cella è possibile interaction with the feature.La tabella degli attributi è compatibile con lo scorrimento Maiusc+rotella del mouse in modalità di visualizzazione della tabella per passare da movimenti di scorrimento verticale a movimenti di scorrimento orizzontale. Questo può essere ottenuto anche sostituendo il mouse con il trackpad su macOS.
 Passa alla vista modulo mostra feature identifiers in un primo pannello e visualizza solo gli attributi dell’identificatore cliccato nel secondo. Nella parte superiore del primo pannello è presente un menu a tendina in cui l“«identificatore» può essere specificato utilizzando un attributo (Anteprima colonna) o un Espressione. Il menu a tendina include anche le ultime 10 espressioni da riutilizzare. La vista modulo utilizza la configurazione dei campi di livello (vedere Proprietà Modulo Attributi).
Passa alla vista modulo mostra feature identifiers in un primo pannello e visualizza solo gli attributi dell’identificatore cliccato nel secondo. Nella parte superiore del primo pannello è presente un menu a tendina in cui l“«identificatore» può essere specificato utilizzando un attributo (Anteprima colonna) o un Espressione. Il menu a tendina include anche le ultime 10 espressioni da riutilizzare. La vista modulo utilizza la configurazione dei campi di livello (vedere Proprietà Modulo Attributi).Puoi scorrere gli identificatori degli elementi con le frecce nella parte inferiore del primo pannello. Gli attributi degli elementi si aggiornano man mano nel secondo pannello. È anche possibile identificare o spostarsi su un elemento attivo nell’area di disegno della mappa premendo uno dei pulsanti in basso:
Puoi passare da una modalità all’altra cliccando sull’apposita icona in basso a destra della finestra di dialogo.
Puoi anche specificare la modalità di Vista predefinita all’apertura della tabella degli attributi nel menu . Può essere “Ricorda ultima vista”, “Vista tabella” o “Vista modulo”.
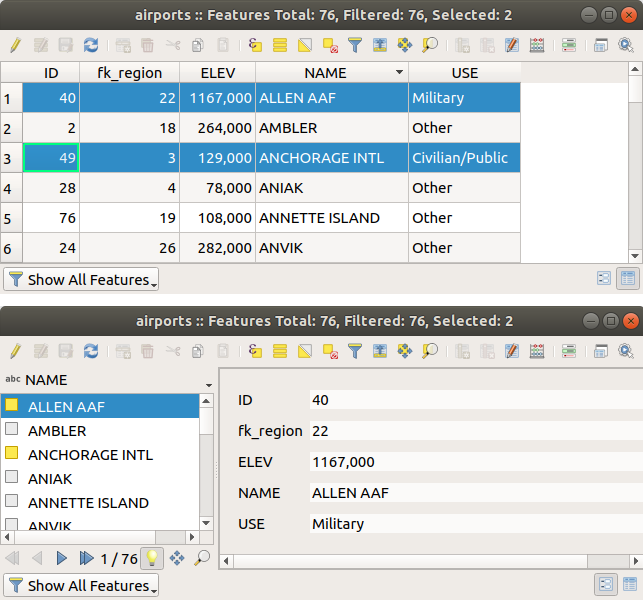
Fig. 16.69 Tabella degli attributi in vista tabella (in alto) e vista modulo (in basso)
16.2.2.2. Configurare le colonne
Fai clic con il pulsante destro del mouse sull’intestazione di una colonna nella vista tabella per accedere agli strumenti che consentono di controllarla:
Cambiare la larghezza delle colonne
La larghezza delle colonne può essere impostata tramite un clic destro sull’intestazione della colonna e selezionare:
Imposta larghezza… per immettere il valore desiderato. Per impostazione predefinita, il valore corrente viene visualizzato nel widget
Imposta Tutte le larghezze di Colonna… allo stesso valore
Autodimensiona per ridimensionare al meglio la colonna.
Autodimensiona Tutte le Colonne
Le dimensioni di una colonna possono essere modificate anche trascinando il confine a destra dell’intestazione. La nuova dimensione della colonna viene mantenuta per il layer e ripristinata alla successiva apertura della tabella degli attributi.
Nascondere e organizzare colonne e attivare azioni
Facendo clic con il pulsante destro del mouse sull’intestazione di una colonna, puoi scegliere di Nascondi Colonna dalla tabella degli attributi (in modalità «vista tabella»). Per controlli più avanzati, premi il pulsante  Organizza Colonne… dalla barra degli strumenti della finestra di dialogo o scegliere Organizza Colonne… nel menu contestuale dell’intestazione di colonna. Nella nuova finestra di dialogo puoi:
Organizza Colonne… dalla barra degli strumenti della finestra di dialogo o scegliere Organizza Colonne… nel menu contestuale dell’intestazione di colonna. Nella nuova finestra di dialogo puoi:
seleziona/deseleziona le colonne che vuoi mostrare o nascondere: una colonna nascosta scomparirà da ogni istanza della finestra di dialogo della tabella degli attributi finché non verrà ripristinata attivamente.
trascina e rilascia gli oggetti per riordinare le colonne nella tabella degli attributi. Si noti che questa modifica riguarda la visualizzazione della tabella e non modifica l’ordine dei campi nell’origine dati del layer
aggiungi una nuova colonna virtuale Azioni che visualizza in ogni riga una casella a discesa o un elenco di pulsanti di azioni abilitate. Vedie Proprietà Azioni per maggiori informazioni sulle azioni.
Ordinamento righe
Le righe possono essere ordinate in base a qualsiasi colonna, facendo clic sull’intestazione della colonna. Una piccola freccia indica l’ordine di ordinamento (se rivolta verso il basso significa valori decrescenti dalla riga superiore in giù, se rivolta verso l’alto significa valori ascendenti dalla riga superiore in giù). Puoi anche scegliere di ordinare le righe con l’opzione Ordina… del menu contestuale dell’intestazione di colonna e scrivere un’espressione. Ad esempio, per ordinare le righe utilizzando più colonne, puoi scrivere concat(col0, col1).
Nella visualizzazione modulo, l’identificatore degli elementi può essere ordinato utilizzando l’opzione  Ordina tramite anteprima espressione.
Ordina tramite anteprima espressione.
Nota: l’ordinamento delle righe influisce solo sulla visualizzazione della tabella e non altera l’ordine degli elementi nella sorgente dati del layer.
Suggerimento
Ordinamento in base a colonne di diversa tipologia
Il tentativo di ordinare una tabella degli attributi basata su colonne di tipo stringa e numerico può portare a risultati inattesi a causa dell’espressione concat("USE", "ID") che restituisce valori stringa (ad esempio, 'Borough105' < 'Borough6'). Puoi ovviare a questo problema utilizzando ad esempio concat("USE", lpad("ID", 3, 0)) che restituisce 'Borough105' > 'Borough006'.
16.2.2.3. Formattazione delle celle della tabella utilizzando condizioni
Le impostazioni di formattazione condizionale possono essere utilizzate per evidenziare le geometrie della tabella degli attributi che in particolare vuoi mettere a fuoco, utilizzando condizioni specifiche per le geometrie:
geometria (ad esempio, identificazione delle geometrie multi-parti, piccole aree o in una estensione limitata della mappa …);
o il valore di un campo (ad esempio, confrontando i valori con una soglia, identificando celle vuote, duplicati, …).
Puoi attivare il pannello di formattazione condizionale facendo clic sul pulsante  Formattazione condizionale in alto a destra della finestra degli attributi nella vista tabella (non si attiva nella vista modulo).
Formattazione condizionale in alto a destra della finestra degli attributi nella vista tabella (non si attiva nella vista modulo).
Il nuovo pannello consente all’utente di aggiungere nuove regole per modificare la visualizzazione del  Campo o
Campo o  Riga intera. L’aggiunta di una nuova regola apre un modulo per definire:
Riga intera. L’aggiunta di una nuova regola apre un modulo per definire:
il nome della regola;
una condizione che utilizza una qualsiasi delle funzioni del expression builder
la formattazione: può essere scelta da un elenco di formati predefiniti o creata in base a proprietà come:
colori di sfondo e testo;
uso dell’icona;
grassetto, corsivo, sottolineato o testo barrato;
carattere.
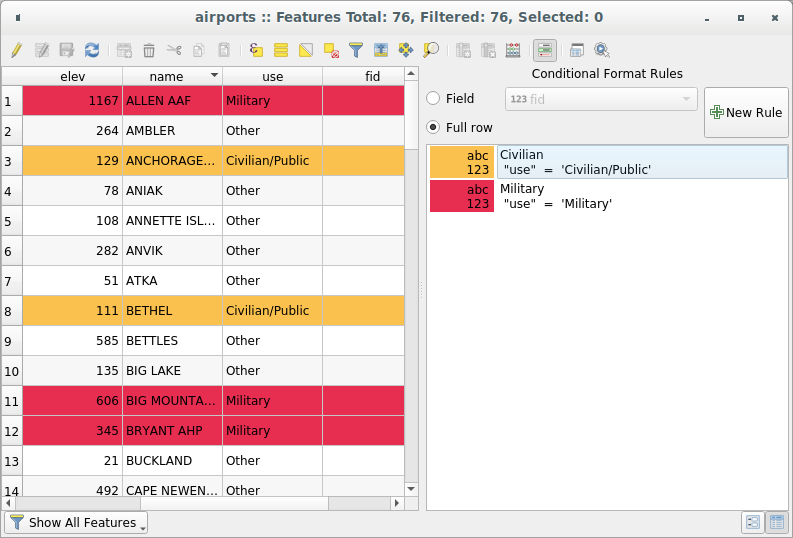
Fig. 16.70 Formattazione Condizionale di una tabella degli attributi
16.2.3. Interagire con gli elementi nella tabella degli attributi
16.2.3.1. Selezionare elementi
Nella vista tabella, ogni riga nella tabella degli attributi visualizza gli attributi di una specifica geometria nel layer. Selezionando una sola riga si seleziona una geometria e allo stesso modo, selezionando una geometria nella mappa (in caso di geometria del layer attivato), viene selezionata la corrispondente riga nella tabella degli attributi. Se viene modificato un insieme di geometrie selezionate nella mappa (o nella tabella degli attributi), la selezione viene aggiornata anche nella tabella degli attributi (o nella visualizzazione della mappa).
Le righe possono essere selezionate facendo clic sul numero di riga sul lato sinistro della riga. È possibile contrassegnare più righe tenendo premuto il tasto Ctrl. Una selezione continua può essere effettuata tenendo premuto il tasto Shift e facendo click su più intestazioni di riga sul lato sinistro delle righe. Sono selezionate tutte le righe tra la posizione corrente del cursore e la riga cliccata. Spostando la posizione del cursore nella tabella degli attributi, facendo clic su una cella nella tabella, non cambia la selezione di riga. Cambiare la selezione nella finestra principale non sposta la posizione del cursore nella tabella degli attributi
Nella impostazione visualizzazione della tabella degli attributi, le geometrie vengono identificate per default nel pannello di sinistra per il valore del loro campo visualizzato (vedere Proprietà Suggerimenti). Questo identificatore può essere sostituito utilizzando l’elenco a discesa nella parte superiore del pannello, selezionando un campo esistente o utilizzando un’espressione personalizzata. Puoi inoltre scegliere di ordinare l’elenco delle geometrie dal menu a discesa.
Fai clic su un valore nel pannello di sinistra per visualizzare gli attributi della geometria nella destra. Per selezionare una geometria, devi fare click all’interno del simbolo quadrato a sinistra dell’identificatore. Per impostazione predefinita, il simbolo diventa giallo. Come nella visualizzazione tabella, puoi eseguire la selezione di più geometrie utilizzando le combinazioni di tasti precedentemente esposte.
Oltre a selezionare gli elementi con il mouse, puoi eseguire una selezione automatica in base agli attributi degli elementi utilizzando gli strumenti disponibili nella barra degli strumenti della tabella degli attributi, come ad esempio (vedere la sezione Selezione automatica e seguenti per ulteriori informazioni e casi d’uso):
È anche possibile select features using forms <filter_select_form>1.
16.2.3.2. Filtrare elementi
Una volta che hai selezionato le geometrie nella tabella degli attributi, potresti voler visualizzare solo questi record nella tabella. Questo può essere fatto facilmente utilizzando la voce Mostra gli elementi selezionati dall’elenco a discesa in basso a sinistra della finestra di dialogo della tabella degli attributi. Questa lista offre i seguenti filtri:
 Mostra Elementi Selezionati - come usare Apri Tabella Attributi (caratteristiche selezionate) dal menu Layer o dalla Barra degli strumenti relativi agli attributi o premendo Maiusc+F6.
Mostra Elementi Selezionati - come usare Apri Tabella Attributi (caratteristiche selezionate) dal menu Layer o dalla Barra degli strumenti relativi agli attributi o premendo Maiusc+F6. Mostra elementi visibili sulla mappa - come usare Apri Tabella Attributi (Elementi Visibili) dal menu Layer o dalla Barra Strumenti degli Attributi o premendo Ctrl+F6.
Mostra elementi visibili sulla mappa - come usare Apri Tabella Attributi (Elementi Visibili) dal menu Layer o dalla Barra Strumenti degli Attributi o premendo Ctrl+F6. Mostra elementi con vincoli non soddisfatti - gli elementi saranno filtrati per mostrare solo quelli che hanno constraints non soddisfatti. A seconda che il vincolo non soddisfatto sia forte o debole, i valori dei campi non soddisfatti sono visualizzati rispettivamente in celle di colore arancione scuro o chiaro.
Mostra elementi con vincoli non soddisfatti - gli elementi saranno filtrati per mostrare solo quelli che hanno constraints non soddisfatti. A seconda che il vincolo non soddisfatto sia forte o debole, i valori dei campi non soddisfatti sono visualizzati rispettivamente in celle di colore arancione scuro o chiaro. Visualizza gli elementi modificati e nuovi - come usare Apri Tabella Attributi (Elementi Modificati e Nuovi) dal menu Layer o dalla Barra degli strumenti degli attributi.
Visualizza gli elementi modificati e nuovi - come usare Apri Tabella Attributi (Elementi Modificati e Nuovi) dal menu Layer o dalla Barra degli strumenti degli attributi.Filtro campo - consente all’utente di filtrare in base al valore di un campo: scegli una colonna da un elenco, digitare o selezionare un valore e premere Invio per filtrare. Quindi, solo gli elementi che corrispondono all’espressione
num_field = valueostring_field ilike '%value%'vengono mostrati nella tabella degli attributi. Puoi selezionare Case sensitive per essere meno permissivi con le stringhe.
Case sensitive per essere meno permissivi con le stringhe. Filtro Avanzato (Espressione) - Apre la finestra di dialogo per la creazione di espressioni. Al suo interno, è possibile creare complex expressions per trovare una corrispondenza con le righe della tabella. Ad esempio, puoi filtrare la tabella utilizzando più di un campo. Una volta applicata, l’espressione del filtro viene visualizzata in fondo al modulo.
Filtro Avanzato (Espressione) - Apre la finestra di dialogo per la creazione di espressioni. Al suo interno, è possibile creare complex expressions per trovare una corrispondenza con le righe della tabella. Ad esempio, puoi filtrare la tabella utilizzando più di un campo. Una volta applicata, l’espressione del filtro viene visualizzata in fondo al modulo. : una scorciatoia per saved expressions usate frequentemente per filtrare la tabella degli attributi.
: una scorciatoia per saved expressions usate frequentemente per filtrare la tabella degli attributi.
E” anche possibile filter features using forms.
Nota
Filtrare records fuori dalla tabella degli attributi non consente di eliminare gli elementi dal layer; essi sono semplicemente momentaneamente nascosti dalla tabella e si possono selezionare sulla mappa ovvero si può rimuovere il filtro. Per filtri che nascondono gli elementi dal layer, utilizzare il Query Builder.
Suggerimento
Aggiornare il filtraggio della sorgente dati con Mostra gli elementi visibili nella mappa
Quando per motivi di prestazione, gli elementi visualizzati nella tabella degli attributi sono limitati nella visualizzazione mappa alla sua apertura (vedi Data Source Options per come fare), selezionando Mostra gli elementi visibili nella mappa su una nuova estensione di visibilità della mappa si aggiorna la precedente restrizione spaziale.
16.2.3.3. Memorizzazione espressioni filtro
Le espressioni utilizzate per il filtraggio della tabella degli attributi possono essere salvate per ulteriori richiami. Quando si usano le voci Filtro campo o Filtro avanzato (espressione), l’espressione usata viene visualizzata in un widget di testo nella parte inferiore della finestra di dialogo della tabella attributi. Premere l’opzione  Salva l’espressione con il testo come nome accanto alla casella per salvare l’espressione nel progetto. Premendo il menu a discesa accanto al pulsante è possibile salvare l’espressione con un nome personalizzato (Salva Espressione come…). Una volta visualizzata un’espressione salvata, viene attivato il pulsante
Salva l’espressione con il testo come nome accanto alla casella per salvare l’espressione nel progetto. Premendo il menu a discesa accanto al pulsante è possibile salvare l’espressione con un nome personalizzato (Salva Espressione come…). Una volta visualizzata un’espressione salvata, viene attivato il pulsante  e il relativo menu a discesa consente di Modificare l’espressione e l’eventuale nome, oppure Cancellare l’espressione salvata.
e il relativo menu a discesa consente di Modificare l’espressione e l’eventuale nome, oppure Cancellare l’espressione salvata.
Le espressioni di filtro salvate sono salvate nel progetto e disponibili attraverso il menu Espressioni Filtro Salvate della tabella degli attributi. Sono diverse dalle user expressions, condivise da tutti i progetti del profilo utente attivo.
16.2.3.4. Filtrare e selezionare elementi usando moduli
Facendo clic su  Seleziona/filtra usando un modulo o premendo Ctrl+F la finestra di dialogo della tabella degli attributi passerà alla visualizzazione modulo e tutti i widget verranno sostituiti con le sue opzioni di ricerca.
Seleziona/filtra usando un modulo o premendo Ctrl+F la finestra di dialogo della tabella degli attributi passerà alla visualizzazione modulo e tutti i widget verranno sostituiti con le sue opzioni di ricerca.
Da questo punto in poi, questa funzionalità dello strumento è simile a quella descritta in Seleziona Elementi per Valore, dove si trovano le descrizioni di tutti gli operatori e le modalità di selezione.
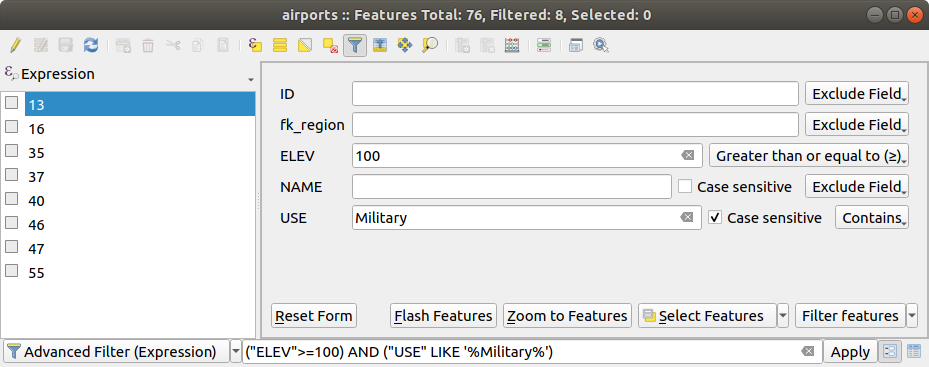
Fig. 16.71 Filtro tramite modulo della tabella degli attributi
Quando si selezionano/filtrano le geometrie dalla tabella degli attributi, c’è un pulsante Seleziona/Filtra elementi usando un modulo che permette di definire e rifinire i filtri. Il suo utilizzo attiva l’opzione Filtro avanzato (Espressione) e visualizza la corrispondente espressione del filtro in un widget di testo modificabile nella parte inferiore del modulo.
Se ci sono elementi già selezionati, puoi reimpostare il filtro usando l’elenco a discesa accanto al pulsante in basso a destra Filtra elementi. Le opzioni sono:
Filtra Entro («AND»)
Estendi Filtro («OR»)
Per cancellare il filtro seleziona l’opzione Seleziona tutto dal menu a discesa in basso a sinistra, oppure cancella l’espressione e fai clic su Applica oppure premi Invio.
16.2.3.5. Ulteriori azioni sugli elementi
Gli utenti hanno diverse possibilità di manipolare gli elementi di una tabella degli attributi. Facendo clic con il pulsante destro del mouse su una cella puoi:
Seleziona Tutto (Ctrl+A) selezionare tutti gli elementi;
Copiare il contenuto di una cella negli appunti con Copia Contenuto Cella;
Zoom alla Geometria senza doverlo selezionare in anticipo;
Sposta alla Geometria senza doverla selezionare in anticipo;
Lampeggia Geometria, per evidenziarla sulla mappa;
Apri Modulo…: attiva la tabella degli attributi nella vista modulo con un focus sulla geometria cliccata.
Visualizzare un:ref:list of actions <actions_menu>, precedentemente abilitato nella scheda .
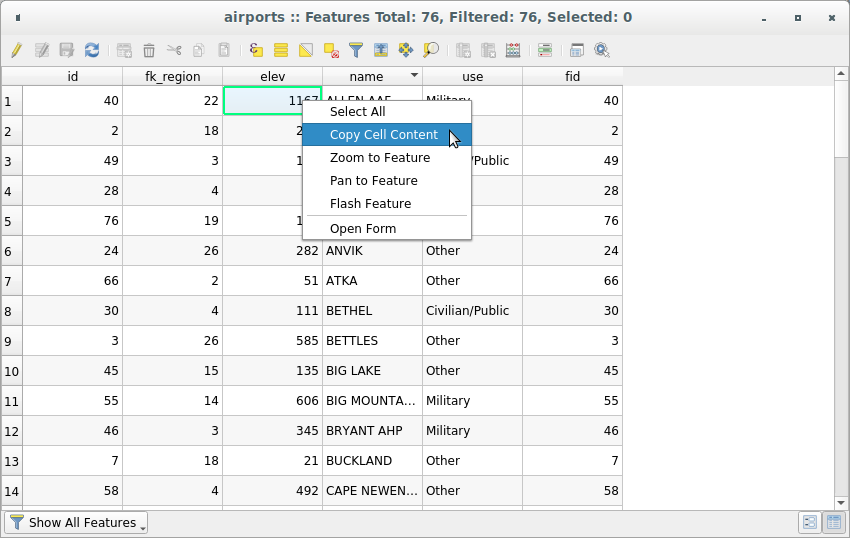
Fig. 16.72 Copiare il contenuto di una cella
Se vuoi utilizzare i dati degli attributi in programmi esterni (come Excel, LibreOffice o un’applicazione web personalizzata), seleziona una o più righe e utilizza il pulsante  Copia le righe selezionate negli appunti o premi :kbd: Ctrl+C.
Copia le righe selezionate negli appunti o premi :kbd: Ctrl+C.
Nel menu , puoi definire il formato da incollare con le opzioni in Copia elementi come:
Testo Non Formattato, Nessuna Geometria: gli attributi vengono copiati come testo, ma la geometria viene omessa.
Testo Non Formattato, Geometria WKT: gli attributi sono copiati come testo e la geometria è rappresentata in WKT.
GeoJSON: gli attributi e la geometria sono formattati come dati GeoJSON.
16.2.4. Modifica dei valori nella tabella degli attributi
Per modificare i dati di una tabella degli attributi, devi innanzitutto attivare lo stato di modifica del layer. Premi il pulsante  Attiva modifiche. A seconda del tipo di geometria del layer e dello stato degli appunti, nella barra degli strumenti superiore della tabella degli attributi sono abilitati alcuni strumenti aggiuntivi.
Attiva modifiche. A seconda del tipo di geometria del layer e dello stato degli appunti, nella barra degli strumenti superiore della tabella degli attributi sono abilitati alcuni strumenti aggiuntivi.
La modifica dei valori degli attributi può essere effettuata:
digitando il nuovo valore direttamente nella cella, se la tabella degli attributi è in visualizzazione tabella o modulo. Le modifiche vengono quindi effettuate per cella, elemento per elemento;
utilizzando il field calculator: aggiorna in una riga un campo che può già esistere o essere creato ma per geometrie multiple Può essere utilizzato per creare campi virtuali.
utilizzando la modalità calculation bar: come sopra, ma solo per il campo esistente;
o utilizzando la modalità multi edit: aggiorna in una riga più campi per più geometrie
Se metti il layer in modalità di modifica, puoi anche fare  Incolla elementi dagli appunti (Ctrl+V)
Incolla elementi dagli appunti (Ctrl+V)  Taglia le righe selezionate negli appunti (Ctrl+X) o
Taglia le righe selezionate negli appunti (Ctrl+X) o  Elimina elementi selezionati. Maggiori dettagli in Modifica.
Elimina elementi selezionati. Maggiori dettagli in Modifica.
16.2.4.1. Usare il Calcolatore di campo
Il pulsante  Apri calcolatore di campi nella tabella degli attributi ti consente di eseguire calcoli sulla base dei valori di attributi esistenti o di funzioni definite, per esempio, per calcolare la lunghezza o l’area di elementi geometrici. I risultati possono essere usati per aggiornare un campo esistente, o scritti in un nuovo campo (che può essere un campo virtual).
Apri calcolatore di campi nella tabella degli attributi ti consente di eseguire calcoli sulla base dei valori di attributi esistenti o di funzioni definite, per esempio, per calcolare la lunghezza o l’area di elementi geometrici. I risultati possono essere usati per aggiornare un campo esistente, o scritti in un nuovo campo (che può essere un campo virtual).
Il calcolatore di campi è disponibile su qualsiasi layer che supporta la modifica. Quando fai clic sull’icona del calcolatore di campi si apre la finestra di dialogo (vedi Fig. 16.73). Se il layer non è in modalità di modifica, viene mostrato un avvertimento e l’uso del calcolatore di campi causerà la messa in modalità di modifica del layer prima che il calcolo venga effettuato.
Basata sulla finestra di dialogo Expression Builder, la finestra di dialogo del calcolatore di campi offre un’interfaccia completa per definire un’espressione e applicarla a un campo esistente o appena creato. Per utilizzare la finestra di dialogo del calcolatore di campo, devi selezionare se vuoi:
applica il calcolo su tutto il layer o solo sulle geometrie selezionate
crea un nuovo campo per il calcolo o aggiorna un campo esistente.
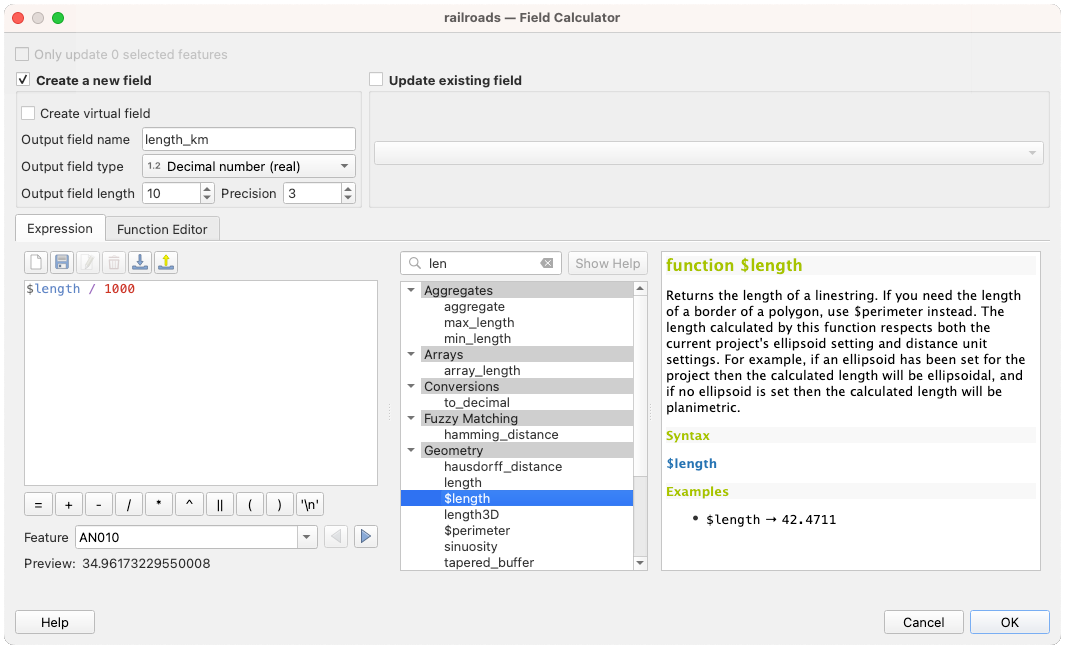
Fig. 16.73 Calcolatore Campo
Se scegli di aggiungere un nuovo campo, devi immettere un nome campo, un tipo di campo (intero, reale, data o stringa) e, se necessario, la lunghezza totale del campo e la precisione del campo. Ad esempio, se scegli una lunghezza del campo di 10 e una precisione del campo di 3, significa che hai 6 cifre prima del punto, poi il punto e altre 3 cifre per la precisione.
Un breve esempio illustra come funziona il calcolatore di campo quando si utilizza la scheda Espressione. Vogliamo calcolare la lunghezza in km del layer railroads dal dataset di esempio di QGIS:
Carica lo shapefile
railroads.shpin QGIS e premi Apri tabella attributi.
Apri tabella attributi.Fai clic su
 Attiva modifiche e apri la finestra di dialogo
Attiva modifiche e apri la finestra di dialogo  Calcolatore di campi.
Calcolatore di campi.Seleziona la casella di controllo Crea un nuovo campo per salvare i calcoli in un nuovo campo.
Imposta Nome campo in uscita a
length_km.Seleziona
Numero decinale (real)come Tipo campo in uscitaImposta la Lunghezza campo in uscita a
10e la Precisione a3Fai doppio clic su
$lengthnel gruppo Geometria` per aggiungere la lunghezza della geometria nella casella di espressione del Calcolatore Campi (si inizierà a vedere un’anteprima del risultato, fino a 60 caratteri, sotto la casella di espressione che si aggiorna in tempo reale mentre l’espressione viene composta).Completa l’espressione digitando
/ 1000nella casella Espressione del Calcolatore campo e fai click su OK.Puoi ora trovare un nuovo campo length_km nella tabella degli attributi.
16.2.4.2. Creare un Campo Virtuale
Un campo virtuale è un campo basato su un’espressione calcolata al volo, il che significa che il suo valore viene aggiornato automaticamente non appena cambia un parametro sottostante. L’espressione si applica a tutti gli elementi del layer e viene impostata una volta sola; non è più necessario ricalcolare il campo ogni volta che i valori sottostanti cambiano. Ad esempio, si può usare un campo virtuale se si vuole che l’area venga valutata durante la digitalizzazione degli elementi o per calcolare automaticamente una durata tra date che possono cambiare (ad esempio, usando la funzione now()).
La creazione di un campo virtuale si effettua tramite la finestra di dialogo Field calculator e segue la same procedure dei campi regolari. Basta ricordarsi di selezionare l’opzione  Crea campo virtuale e di usare un tipo di campo compatibile con i dati che l’espressione genererà.
Crea campo virtuale e di usare un tipo di campo compatibile con i dati che l’espressione genererà.
La modifica di un campo virtuale si effettua attraverso la scheda  Campi della finestra di dialogo delle proprietà del layer (vedere Proprietà Campi). L’espressione che definisce il campo è riportata nella colonna Commento e premendo il pulsante
Campi della finestra di dialogo delle proprietà del layer (vedere Proprietà Campi). L’espressione che definisce il campo è riportata nella colonna Commento e premendo il pulsante ![]() accanto ad essa si apre una finestra di editor di espressioni per l’aggiornamento.
accanto ad essa si apre una finestra di editor di espressioni per l’aggiornamento.
Nota
Uso dei Campi Virtuali
Un campo può essere impostato come virtuale solo al momento della sua creazione.
I campi virtuali non sono permanenti negli attributi del layer, nel senso che sono solo salvati e disponibili nei file di progetto dove sono stati creati.
16.2.4.3. La barra di calcolo campo rapido
Mentre il calcolatore di campo è sempre disponibile, la barra di calcolo campo rapido in cima alla tabella di attributo è visibile solo se il layer è in modalità di modifica. Grazie al motore calcolatore tramite espressione, offre un accesso più rapido per modificare un campo già esistente.
Seleziona il campo presente da aggiornare nell’elenco a discesa.
Compila la casella di testo con un’espressione che direttamente scrivi o crei utilizzando il pulsante espressione
 .
.Fai clic sul pulsante Aggiorna tutto, Aggiorna selezione o Aggiornamento filtrato in base alle tue esigenze.
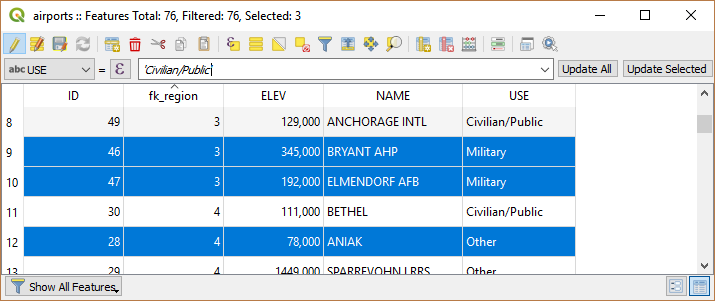
Fig. 16.74 La barra di calcolo campo rapido
16.2.4.4. Modifica multipla di campi
A differenza degli strumenti precedenti, la modalità modifica multipla consente di modificare più attributi di diversi elementi simultaneamente. Quando il layer viene impostato in modifica, sono disponibili strumenti di modifica multipla:
utilizzando il pulsante
 Attiva modalità modifica multipla nella barra degli strumenti all’interno della finestra di dialogo della tabella degli attributi,
Attiva modalità modifica multipla nella barra degli strumenti all’interno della finestra di dialogo della tabella degli attributi,
Nota
A differenza dello strumento dalla tabella degli attributi, premendo l’opzione viene fornita una finestra di dialogo per definire le modifiche degli attributi. Di conseguenza, è necessario selezionare le geometrie prima dell’esecuzione.
Per modificare più campi di una riga:
Seleziona le geometrie che vuoi modificare.
Dalla barra degli strumenti della tabella degli attributi, fai click sul pulsante
 . In questo modo, la finestra di dialogo viene visualizzata nella sua maschera. La selezione delle geometrie potrebbe essere effettuata anche in questo punto.
. In questo modo, la finestra di dialogo viene visualizzata nella sua maschera. La selezione delle geometrie potrebbe essere effettuata anche in questo punto.Al lato destro della tabella degli attributi vengono visualizzati i campi (e i valori) delle geometrie selezionate. Nuovi widget appaiono accanto a ciascun campo che consentono di visualizzare lo stato di modifica multipla corrente:
 il campo contiene valori diversi per le geometrie selezionate. Viene visualizzato vuoto e ogni geometria conserverà il suo valore originale. Puoi ripristinare il valore del campo dall’elenco a discesa del widget.
il campo contiene valori diversi per le geometrie selezionate. Viene visualizzato vuoto e ogni geometria conserverà il suo valore originale. Puoi ripristinare il valore del campo dall’elenco a discesa del widget. tutte le geometrie selezionate hanno lo stesso valore per questo campo e il valore visualizzato nel modulo verrà mantenuto.
tutte le geometrie selezionate hanno lo stesso valore per questo campo e il valore visualizzato nel modulo verrà mantenuto. il campo è stato modificato e il valore inserito verrà applicato a tutte le geometrie selezionate. Viene visualizzato un messaggio nella parte superiore della finestra di dialogo, invitandoti a applicare o annullare la modifica.
il campo è stato modificato e il valore inserito verrà applicato a tutte le geometrie selezionate. Viene visualizzato un messaggio nella parte superiore della finestra di dialogo, invitandoti a applicare o annullare la modifica.
Facendo clic su uno di questi widget puoi o impostare il valore corrente per il campo o ripristinare il valore originale, il che significa che puoi ripristinare le modifiche campo per campo.
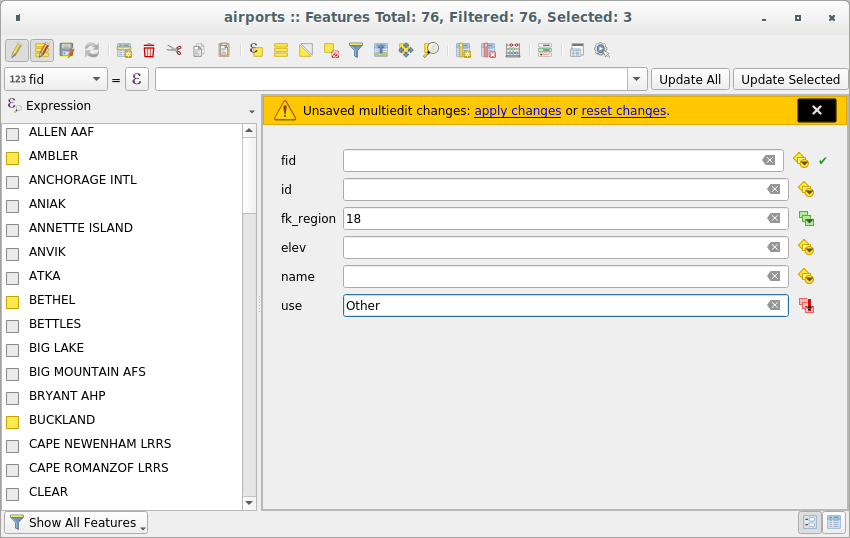
Fig. 16.75 Modifiche di campi per più geometrie
Apporta le modifiche ai campi desiderati.
Fai clic su Applica modifiche nel messaggio testuale superiore o a qualsiasi geometria del pannello di sinistra.
Le modifiche verranno applicate a tutte le geometrie selezionate. Se non è selezionata alcuna geometria, l’intera tabella viene aggiornata con le tue modifiche. Le modifiche vengono eseguite come un singolo comando di modifica. Quindi, premendo  Annulla vengono ripristinate contemporaneamente le modifiche degli attributi per tutte le geometrie selezionate.
Annulla vengono ripristinate contemporaneamente le modifiche degli attributi per tutte le geometrie selezionate.
Nota
La modalità di modifica multipla è disponibile solo per i moduli generati automaticamente o personalizzati drag and drop (vedi Personalizzare un modulo per i tuoi dati); non è supportato da moduli personalizzati UI.
16.2.5. Esplorare gli attributi degli elementi attraverso lo strumento Informazioni Elementi
Lo strumento  Identify features può essere usato per visualizzare tutti gli attributi di un elemento nella mappa. È un modo rapido per visualizzare e verificare tutti i dati senza doverli cercare nella tabella degli attributi.
Identify features può essere usato per visualizzare tutti gli attributi di un elemento nella mappa. È un modo rapido per visualizzare e verificare tutti i dati senza doverli cercare nella tabella degli attributi.
Per utilizzare lo strumento Informazioni Elementi per i layer vettoriali, effettua i seguenti passaggi:
Seleziona il layer vettoriale nel pannello Layer.
Fai clic sullo strumento Informazioni Elementi nella barra degli strumenti o premi Ctrl+Maiusc+I.
Fai clic su un elemento nella visualizzazione della mappa.
Il pannello Informazioni Risultati mostrerà diverse informazioni sugli elementi a seconda del tipo di layer. Ci sono due colonne nel pannello, a sinistra si può vedere Elemento e a destra Valore. Nella colonna Elemento, il pannello visualizza le seguenti informazioni:
Sezione Derivato - sono le informazioni calcolate o derivate da altre informazioni del layer. Ad esempio, l’area di un poligono o la lunghezza di una linea. Informazioni generali che si possono trovare in questa sezione:
A seconda del tipo di geometria, misure cartesiane di lunghezza, perimetro o area nelle unità SR del layer. Per i vettori linea 3D, è disponibile la lunghezza cartesiana della linea.
A seconda del tipo di geometria e se è stato impostato un ellissoide nella finestra di dialogo Proprietà del progetto (), i valori ellissoidali di lunghezza, perimetro o area utilizzano le unità specificate.
Il conteggio delle parti della geometria nell’elemento e il numero della parte cliccata.
Il numero di vertici dell’elemento.
Informazioni sulle coordinate che si possono trovare in questa sezione:
Valori delle coordinate X e Y del punto selezionato.
Il numero del vertice più vicino al punto cliccato.
Valori delle coordinate X e Y del vertice più vicino.
Se fai clic su un segmento curvo, viene visualizzato anche il raggio di tale sezione.
Attributi dei dati: questo è l’elenco dei campi e dei valori degli attributi per la geometria su cui è stato fatto click.
informazioni sull” elemento figlio correlato se hai definito una relation:
il nome della relazione
la voce nel campo di riferimento, per esempio il nome dell” elemento figlio correlato
Azioni: elenca le azioni definite nella finestra di dialogo delle proprietà del layer (vedi Proprietà Azioni) e l’azione predefinita è
Visualizza Modulo Elemento.Attributi elemento: Questa è la lista dei campi degli attributi e dei valori dell” elemento figlio correlato.
16.2.6. Memorizzazione e acquisizione di una risorsa esterna
Un campo può puntare a una risorsa memorizzata su un sistema di archiviazione esterno. I moduli degli attributi possono essere configurati in modo da agire come client di un sistema di archiviazione esterno, per memorizzare e recuperare tali risorse, su richiesta degli utenti, direttamente dai moduli.
16.2.6.1. Configurazione di una memoria esterna
Per configurare un archivio esterno, occorre prima configurarlo dal vettore attribute form properties e selezionare il widget Attachment.
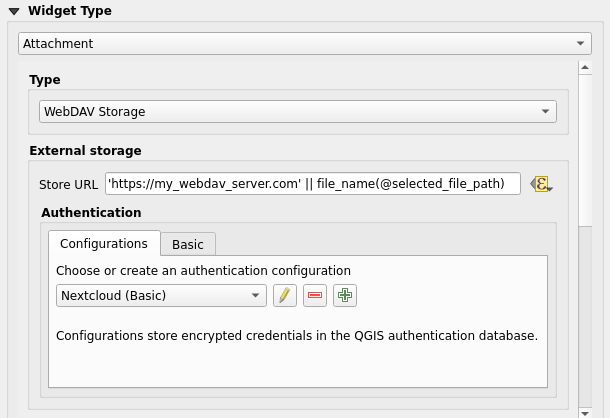
Fig. 16.76 Gestire un archivio esterno WebDAV per un determinato campo
Dal widget Attachment, devi prima selezionare il Tipo di memorizzazione:
Seleziona file esistente: L’URL di destinazione esiste già. Quando si seleziona una risorsa, non viene eseguita alcuna operazione di memorizzazione, ma l’attributo viene semplicemente aggiornato con l’URL.
Copia semplice: Memorizza una copia della risorsa su un disco di destinazione (che può essere un file system locale o condiviso in rete) e l’attributo viene aggiornato con il percorso della copia.
WebDAV Storage: La risorsa viene inviata a un server HTTP che supporta il protocollo WebDAV e l’attributo viene aggiornato con il suo URL. Nextcloud, Pydio o altri software di file hosting supportano questo protocollo.
AWS S3: La risorsa viene inviata a un server che supporta il protocollo AWS Simple Storage Service e l’attributo viene aggiornato con il suo URL. Amazon Web Service e il software di hosting MinIO supportano questo protocollo.
Quindi, devi impostare il parametro Store URL, che fornisce l’URL da utilizzare quando una nuova risorsa deve essere memorizzata. È possibile impostare un’espressione usando il parametro data defined override widget, per avere valori specifici in base agli attributi degli elementi.
La variabile @selected_file_path potrebbe essere usata in questa espressione e rappresentare il percorso assoluto del file selezionato dall’utente (usando il selettore di file o con trascina e rilascia).
Nota
Utilizzando l’archivio esterno WebDAV o AWS S3, se l’URL termina con «/», viene considerato come una cartella e il nome del file selezionato viene aggiunto per ottenere l’URL finale.
Se il sistema di archiviazione esterno ne ha bisogno, è possibile configurare una authentication.
Nota
Per utilizzare lo storage esterno AWS S3, devi utilizzare un tipo di autenticazione AWS S3.
16.2.6.2. Utilizzare una memoria esterna
Una volta configurato, puoi selezionare un file locale utilizzando il pulsante … quando si modifica l’attributo di un elemento. A seconda del tipo di storage type configurato, il file verrà memorizzato sul sistema di archiviazione esterno (tranne se è stato selezionato Select existing file) e il campo verrà aggiornato con il nuovo URL della risorsa.

Fig. 16.77 Memorizzazione di un file in un archivio esterno WebDAV
Nota
L’utente può ottenere lo stesso risultato anche trascinando e rilasciando un file sull’intero attachment widget.
Utilizzare il pulsante  Cancel per interrompere il processo di memorizzazione. È possibile configurare un visualizzatore utilizzando la voce Visualizzatore integrato di documenti, in modo che la risorsa venga recuperata automaticamente dal sistema di archiviazione esterno e visualizzata direttamente sotto l’URL. L’icona di avviso di cui sopra indica che la risorsa non può essere recuperata dal sistema di archiviazione esterno. In questo caso, ulteriori dettagli potrebbero apparire nel Pannello Messaggi di Log.
Cancel per interrompere il processo di memorizzazione. È possibile configurare un visualizzatore utilizzando la voce Visualizzatore integrato di documenti, in modo che la risorsa venga recuperata automaticamente dal sistema di archiviazione esterno e visualizzata direttamente sotto l’URL. L’icona di avviso di cui sopra indica che la risorsa non può essere recuperata dal sistema di archiviazione esterno. In questo caso, ulteriori dettagli potrebbero apparire nel Pannello Messaggi di Log.















