Wichtig
Übersetzen ist eine Gemeinschaftsleistung Sie können mitmachen. Diese Seite ist aktuell zu 100.00% übersetzt.
16.2. Arbeiten mit der Attributtabelle
Die Attributtabelle zeigt Informationen zu Objekten eines ausgewählten Layers an. Jede Zeile in der Tabelle steht für ein Objekt (mit oder ohne Geometrie), und jede Spalte enthält eine bestimmte Information über das Objekt. Objekte in der Tabelle können gesucht, ausgewählt, verschoben oder auch bearbeitet werden.
16.2.1. Vorbemerkungen: Räumliche und nicht räumliche Tabellen
Mit QGIS können Sie räumliche und nicht-räumliche Layer laden. Dazu gehören derzeit Tabellen, die von GDAL unterstützt werden und durch Trennzeichen getrennter Text (CSV), sowie die Anbieter PostgreSQL, MS SQL Server, SpatiaLite und Oracle. Alle geladenen Layer werden in dem Bedienfeld Layer aufgelistet. Ob ein Layer räumlich aktiviert ist oder nicht, bestimmt, ob Sie mit ihm auf der Karte interagieren können.
Nicht-räumliche Tabellen können über die Attributtabellenansicht durchsucht und bearbeitet werden. Außerdem können sie für die Feldsuche verwendet werden. Sie können beispielsweise Spalten einer nicht-räumlichen Tabelle verwenden, um Attributwerte oder einen Bereich zulässiger Werte zu definieren, die während der Digitalisierung zu einem bestimmten Vektor-Layer hinzugefügt werden. Schauen Sie sich das Editier-Widget im Abschnitt Attributformular genauer an, um mehr darüber zu erfahren.
16.2.2. Einführung in die Benutzeroberfläche der Attributtabelle
Um die Attributtabelle für einen Vektor-Layer zu öffnen, aktivieren Sie den Layer, indem Sie ihn in der Layer-Bedienfeld anklicken. Wählen Sie dann im Hauptmenü den Befehl  . Sie können auch mit der rechten Maustaste auf den Layer klicken und aus dem Kontextmenü den Befehl
. Sie können auch mit der rechten Maustaste auf den Layer klicken und aus dem Kontextmenü den Befehl  wählen, oder Sie klicken auf die Schaltfläche
wählen, oder Sie klicken auf die Schaltfläche  Attributtabelle öffnen in der Symbolleiste Attribute. Wenn Sie Tastaturkürzel bevorzugen, können Sie mit F6 die Attributtabelle öffnen, mit Umschalt+F6 die Attributtabelle gefiltert nach ausgewählten Objekten und mit Strg+F6 die Attributtabelle gefiltert nach sichtbaren Objekten öffnen.
Attributtabelle öffnen in der Symbolleiste Attribute. Wenn Sie Tastaturkürzel bevorzugen, können Sie mit F6 die Attributtabelle öffnen, mit Umschalt+F6 die Attributtabelle gefiltert nach ausgewählten Objekten und mit Strg+F6 die Attributtabelle gefiltert nach sichtbaren Objekten öffnen.
Dadurch wird ein neues Fenster geöffnet, das die Objektattribute für den Layer anzeigt (figure_attributes_table). Je nach Einstellung im Menü wird die Attributtabelle in einem angedockten Fenster oder in einem normalen Fenster geöffnet. Die Gesamtzahl der Objekte im Layer und die Anzahl der aktuell selektierten/gefilterten Objekte werden im Titel der Attributtabelle angezeigt, ebenso, ob der Layer räumlich begrenzt ist.
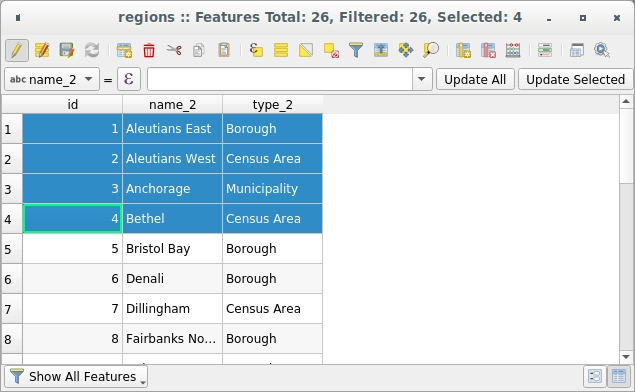
Abb. 16.68 Attributtabelle des regions Layer
Die anderen Knöpfe im Kopf der Attributtabelle stellen die folgenden Funktionalitäten zur Verfügung:
Icon |
Bezeichnung |
Funktion |
Standard-Tastaturkürzel |
|---|---|---|---|
Bearbeitungsmodus umschalten |
Aktivieren der Bearbeitungsfunktionen |
Strg+E |
|
Mehrfachbearbeitungsmodus umschalten |
Mehrere Felder vieler Objekte aktualisieren |
||
Änderungen speichern |
Die aktuellen Änderungen speichern |
||
Attributtabelle aktualisieren |
|||
Objekt hinzufügen |
Hinzufügen eines neuen, geometrielosen Objekts |
||
Gewählte Objekte löschen |
Ausgewählte Objekte aus dem Layer entfernen |
||
Gewählte Zeilen in Zwischenablage ausschneiden |
Strg+X |
||
Ausgewählte Objekte in Zwischenablage kopieren |
Strg+C |
||
Objekte aus Zwischenablage einfügen |
Einfügen neuer Objekte aus kopierten Objekten |
Strg+V |
|
Objekte über Ausdruck wählen |
|||
Alle Objekte wählen |
Alle Objekte eines Layers auswählen |
Strg+A |
|
Objektauswahl umkehren |
Die aktuelle Auswahl im Layer umkehren |
Strg+R |
|
Alle Objektauswahl aufheben |
Deselektieren aller Objekte im aktuellen Layer |
Strg+Umschalt+A |
|
Objekte mit Formular wählen/filtern |
Strg+F |
||
Auswahl nach oben |
Ausgewählte Zeilen an den Anfang der Tabelle verschieben |
||
Karte zu gewählten Objekten verschieben |
Strg+P |
||
Zu ausgewählten Objekten zoomen |
Strg+J |
||
Neue Spalte |
Hinzufügen eines neuen Feldes zur Datenquelle |
Strg+W |
|
Spalte löschen |
Ein Feld aus der Datenquelle entfernen |
||
Spalten anordnen |
Felder aus der Attributtabelle ein-/ausblenden |
||
Feldrechner öffnen |
Feld für viele Objekte in einer Reihe aktualisieren |
Strg+I |
|
Bedingte Formatierungsregeln |
Aktivieren der Tabellenformatierung |
||
Attributtabelle docken |
Ermöglicht das Andocken/Abkoppeln der Attributtabelle im Hauptfenster |
||
Aktionen |
Listet die mit dem Layer verbundenen Aktionen auf |
Bemerkung
Abhängig vom Format der Daten und der GDAL-Bibliothek, die mit Ihrer QGIS-Version erstellt wurde, können einige Werkzeuge nicht verfügbar sein.
Unterhalb dieser Schaltflächen befindet sich die Schnellfeldberechnungsleiste (nur im Bearbeitungsmodus aktiviert), die es ermöglicht, schnell Berechnungen auf alle oder einen Teil der Objekte im Layer anzuwenden. Diese Leiste verwendet die gleichen Ausdrücke wie der  Feldrechner (siehe Bearbeiten von Attributwerten).
Feldrechner (siehe Bearbeiten von Attributwerten).
16.2.2.1. Tabellenansicht und Formularansicht
QGIS bietet zwei Ansichtsmodi, um die Daten in der Attributtabelle einfach zu bearbeiten:
Die
 Tabellenansicht zeigt die Werte mehrerer Objekte in einem tabellarischen Modus an, wobei jede Zeile ein Objekt und jede Spalte ein Feld darstellt. Ein Rechtsklick auf die Spaltenüberschrift ermöglicht die Konfiguration der Tabellenanzeige, während ein Rechtsklick auf eine Zelle die Interaktion mit dem Objekt ermöglicht.
Tabellenansicht zeigt die Werte mehrerer Objekte in einem tabellarischen Modus an, wobei jede Zeile ein Objekt und jede Spalte ein Feld darstellt. Ein Rechtsklick auf die Spaltenüberschrift ermöglicht die Konfiguration der Tabellenanzeige, während ein Rechtsklick auf eine Zelle die Interaktion mit dem Objekt ermöglicht.Die Attributtabelle unterstützt Umschalt+Mausrad im Modus Tabellenansicht, um zwischen vertikalen und horizontalen Bildlaufbewegungen zu wechseln. Dies kann auch erreicht werden, indem man unter macOS die Maus durch das Trackpad ersetzt.
Die
 Formularansicht ist zweigeteilt und zeigt auf der linken Seite nur den Anzeigenamen jeden Objekts. Auf der rechten Seite werden die Attribute des links ausgewählten Objekts angezeigt. Am oberen Rand der linken Seite befindet sich ein Pull-Down-Menü, in dem die Standardanzeige in diesem Bereich in ein anderes Attribut (Spaltenvoransicht) oder über einen Ausdruck geändert werden kann. Das Pull-down enthält auch die letzten 10 Ausdrücke zur Wiederverwendung. Die Formularansicht verwendet die Konfiguration der Layer-Felder (siehe Attributformular).
Formularansicht ist zweigeteilt und zeigt auf der linken Seite nur den Anzeigenamen jeden Objekts. Auf der rechten Seite werden die Attribute des links ausgewählten Objekts angezeigt. Am oberen Rand der linken Seite befindet sich ein Pull-Down-Menü, in dem die Standardanzeige in diesem Bereich in ein anderes Attribut (Spaltenvoransicht) oder über einen Ausdruck geändert werden kann. Das Pull-down enthält auch die letzten 10 Ausdrücke zur Wiederverwendung. Die Formularansicht verwendet die Konfiguration der Layer-Felder (siehe Attributformular).Mit den Pfeilen am unteren Rand des linken Bereichs können Sie durch die einzelnen Objekte blättern. Die Attribute der Objekte werden im rechten Bereich aktualisiert, wenn Sie weiterblättern. Es ist auch möglich, das aktive Objekt in der Kartenansicht zu identifizieren oder dorthin zu wechseln, indem Sie eine der Schaltflächen drücken:
Sie können zwischen Tabellenansicht und Formularansicht wechseln, indem Sie auf das entsprechende Symbol unten rechts im Dialogfeld klicken.
Sie können auch den Modus Voreingestellte Ansicht beim Öffnen der Attributtabelle im Menü festlegen. Dies kann ‚Letzte Ansicht merken‘, ‚Tabellenansicht‘ oder ‚Formularansicht‘ sein.
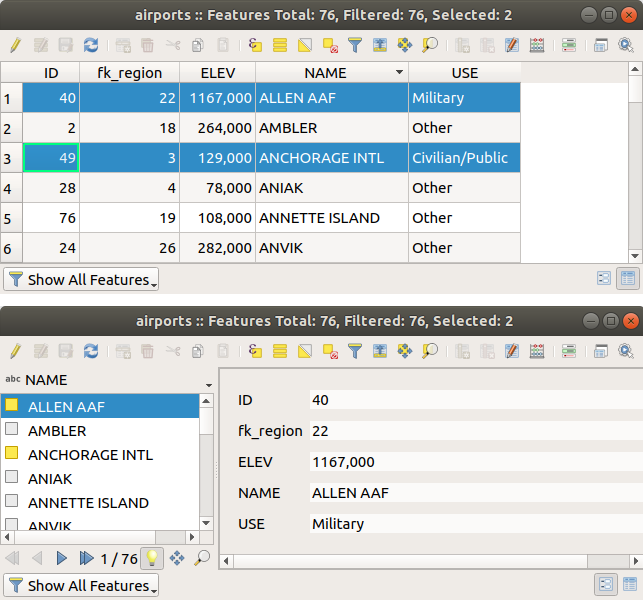
Abb. 16.69 Attributtabelle in Tabellenansicht (oben) vs. Formularansicht (unten)
16.2.2.2. Konfigurieren der Spalten
Klicken Sie in der Tabellenansicht mit der rechten Maustaste auf eine Spaltenüberschrift, um Zugriff auf Werkzeuge zu erhalten, die Ihnen die Kontrolle erleichtern:
Ändern der Spaltenbreiten
Die Spaltenbreite kann durch einen Rechtsklick auf die Spaltenüberschrift eingestellt werden und wählen Sie entweder:
Breite setzen…, um den gewünschten Wert einzugeben (der aktuelle Wert wird im sich öffnenden Fenster angezeigt)
Alle Spaltenbreiten setzen… auf den gleichen Wert
Autogröße, um die Größe der Spalte bestmöglich anzupassen.
Alle Spaltengrößen automatisch einstellen
Die Größe einer Spalte kann auch durch Ziehen der Begrenzung rechts von ihrer Überschrift geändert werden. Die neue Größe der Spalte wird für den Layer beibehalten und beim nächsten Öffnen der Attributtabelle wiederhergestellt.
Ausblenden und Organisieren von Spalten und Aktivieren von Aktionen
Wenn Sie mit der rechten Maustaste in eine Spaltenüberschrift klicken, können Sie die Spalte aus der Attributtabelle ausblenden (im Modus „Tabellenansicht“). Für fortgeschrittene Einstellungen drücken Sie die Schaltfläche  Spalten anordnen… in der Dialog-Symbolleiste oder wählen Sie Spalten anordnen… im Kontextmenü einer Spaltenüberschrift. In dem sich öffnenden Dialog können Sie:
Spalten anordnen… in der Dialog-Symbolleiste oder wählen Sie Spalten anordnen… im Kontextmenü einer Spaltenüberschrift. In dem sich öffnenden Dialog können Sie:
Markieren Sie die Spalten, die Sie ein- oder ausblenden möchten: eine ausgeblendete Spalte verschwindet aus allen Instanzen des Attributtabellen-Dialogs, bis sie aktiv wiederhergestellt wird.
Ziehen und Ablegen von Elementen, um die Spalten in der Attributtabelle neu anzuordnen. Beachten Sie, dass sich diese Änderung auf die Darstellung der Tabelle bezieht und die Reihenfolge der Felder in der Layer-Datenquelle nicht ändert
eine neue virtuelle Spalte Actions hinzufügen, die in jeder Zeile eine Dropdown-Box oder eine Button-Liste mit aktivierten Aktionen anzeigt. Siehe Aktionen für weitere Informationen über Aktionen.
Zeilen sortieren
Die Zeilen können nach jeder Spalte sortiert werden, indem Sie auf die Spaltenüberschrift klicken. Ein kleiner Pfeil zeigt die Sortierreihenfolge an (nach unten zeigend bedeutet absteigende Werte von der obersten Zeile abwärts, nach oben zeigend bedeutet aufsteigende Werte von der obersten Zeile abwärts). Sie können die Zeilen auch mit der Option Sortieren… im Kontextmenü der Spaltenüberschrift sortieren und einen Ausdruck eingeben. Um z.B. die Zeilen nach mehreren Spalten zu sortieren, können Sie concat(col0, col1) schreiben.
In der Formularansicht können die Objekte mit der Option  Sortieren nach Vorschauausdruck sortiert werden.
Sortieren nach Vorschauausdruck sortiert werden.
Beachten Sie, dass sich die Sortierung der Zeilen nur auf die Darstellung der Tabelle auswirkt und die Reihenfolge der Objekte in der Layer-Datenquelle nicht verändert.
Tipp
Sortieren nach Spalten unterschiedlichen Typs
Der Versuch, eine Attributtabelle auf der Grundlage von Spalten mit String- und numerischen Typen zu sortieren, kann zu unerwarteten Ergebnissen führen, da der Ausdruck concat(„USE“, „ID“) String-Werte zurückgibt (z.B. 'Borough105' < 'Borough6'). Sie können dies umgehen, indem Sie z.B. concat(„USE“, lpad(„ID“, 3, 0)) verwenden, das 'Borough105' > 'Borough006' liefert.
16.2.2.3. Formatierung von Tabellenzellen unter Verwendung von Bedingungen
Mit den Einstellungen für die bedingte Formatierung können Sie in der Attributtabelle die Objekte hervorheben, die Sie besonders herausstellen möchten, indem Sie benutzerdefinierte Bedingungen für die Objekte verwenden:
Geometrie (z.B. Identifizierung von mehrteiligen Objekten, kleinflächigen Objekten oder in einem definierten Kartenausschnitt…);
oder Feldwert (z. B. Vergleich der Werte mit einem Schwellenwert, Erkennung leerer Zellen, Duplikate, …).
Sie können das Bedienfeld für die bedingte Formatierung aktivieren, indem Sie auf die Schaltfläche  Conditional formatting oben rechts im Attributfenster in der Tabellenansicht klicken (in der Formularansicht wird die Darstellung nicht beeinflusst).
Conditional formatting oben rechts im Attributfenster in der Tabellenansicht klicken (in der Formularansicht wird die Darstellung nicht beeinflusst).
Das Werkzeug ermöglicht es dem Benutzer, neue Regeln zur Formatierung von einem  Feld oder für eine
Feld oder für eine  ganze Zeile hinzuzufügen. Das Hinzufügen einer neuen Regel öffnet ein Formular zur Definition:
ganze Zeile hinzuzufügen. Das Hinzufügen einer neuen Regel öffnet ein Formular zur Definition:
der Name der Regel;
eine Bedingung mit einer Funktion des Ausdruckeditors;
die Formatierung: Sie kann aus einer Liste von vordefinierten Formaten ausgewählt oder anhand von Eigenschaften wie
Hintergrund- und Textfarben;
Verwendung des Symbols;
fett, kursiv, unterstrichen oder durchgestrichen;
Schriftart.

Abb. 16.70 Bedingte Formatierungsregeln für Attributtabellen
16.2.3. Mit den Objekten in einer Attributtabelle interagieren
16.2.3.1. Objekte auswählen
In der Tabellenansicht zeigt jede Zeile in der Attributtabelle die Attribute eines bestimmten Objekts im Layer an. Durch die Auswahl einer Zeile wird das Objekt ausgewählt, und ebenso wird durch die Auswahl eines Objekts in der Kartenansicht (vorrausgesetzt, der Layer enthälte raumliche Daten) die Zeile in der Attributtabelle ausgewählt. Wird die Menge der in der Kartenansicht (oder der Attributtabelle) ausgewählten Objekte geändert, wird die Auswahl in der Attributtabelle (oder der Kartenansicht) ebenfalls entsprechend aktualisiert.
Zeilen können ausgewählt werden, indem Sie auf die Zeilennummer links neben der Zeile klicken. Mehrere Zeilen können ausgewählt werden, indem die Strg Taste während der Auswahl gedrückt wird.Eine kontinuierliche Auswahl ist möglich, indem Sie bei der Selektion die Umschalt Taste gedrückt halten, während Sie die Zeilennummern auswählen. Alle Zeilen zwischen der aktuell ausgewählten Zeile und der Mauspfeilposition werden dadurch selektiert. Bewegt man den Mauszeiger in der Attributtabelle indem man in eine Zelle in der Tabelle klickt ändert die Zeilenauswahl nicht. Verändert man die Auswahl im Kartenfenster bewegt sich der Mauszeiger in der Attributtabelle nicht.
In der Formularansicht der Attributtabelle werden Objekte im linken Bedienfeld standardmäßig durch den Wert des Anzeigenamens (siehe Anzeige) repräsentiert. Dieser Anzeigenamen kann über die Dropdown-Liste am oberen Rand des Bedienfelds ersetzt werden, entweder durch Auswahl eines vorhandenen Feldes oder durch einen benutzerdefinierten Ausdruck. Sie können die Liste der Objekte auch über das Dropdown-Menü sortieren lassen.
Klicken Sie auf einen Wert im linken Bedienfeld, um die Attribute des Objekts im rechten Bedienfeld anzuzeigen. Um ein Objekt auszuwählen, müssen Sie in das quadratische Symbol links neben dem Bezeichner klicken. Standardmäßig wird das Symbol gelb. Wie in der Tabellenansicht können Sie mehrere Objekte mit den zuvor beschriebenen Tastenkombinationen auswählen.
Neben der Auswahl von Objekten mit der Maus können Sie auch eine automatische Auswahl auf der Grundlage von Objektattributen durchführen, indem Sie die in der Symbolleiste der Attributtabelle verfügbaren Werkzeuge verwenden, wie z. B. (siehe Abschnitt Automatische Auswahl von Objekten und folgende für weitere Informationen und Anwendungsfälle):
Darüber hinaus ist es möglich, Objekte über ein Formular zu wählen.
16.2.3.2. Objekte filtern
Sobald Sie Objekte in der Attributtabelle ausgewählt haben, ist es möglich, nur diese Datensätze in der Tabelle anzeigen zu lassen. Dazu verwenden Sie das Element Alle gewählten Objekte anzeigen aus der Dropdown-Liste unten links im Dialogfeld der Attributtabelle. Diese Liste bietet die folgenden Filter:
 Alle gewählten Objekte anzeigen - wie Attributtabelle öffnen (Gewählte Objekte) aus dem Layer Menü oder der Attributwerkzeuglseiste oder Drücken von Umschalt+F6
Alle gewählten Objekte anzeigen - wie Attributtabelle öffnen (Gewählte Objekte) aus dem Layer Menü oder der Attributwerkzeuglseiste oder Drücken von Umschalt+F6 Auf der Karte sichtbare Objekte anzeigen - wie Attributtabelle öffnen (Sichtbare Objekte) aus dem Layer Menü oder der Attributwerkzeuglseiste oder Drücken von Strg+F6
Auf der Karte sichtbare Objekte anzeigen - wie Attributtabelle öffnen (Sichtbare Objekte) aus dem Layer Menü oder der Attributwerkzeuglseiste oder Drücken von Strg+F6 Gegen Restriktionen verstoßende Objekte anzeigen - Objekte werden so gefiltert, dass nur diejenigen angezeigt werden, die nicht erfüllte Einschränkungen haben. Je nachdem, ob es sich um eine harte oder weiche Einschränkung handelt, werden die nicht erfüllten Feldwerte in dunkel- bzw. hellorangen Zellen angezeigt.
Gegen Restriktionen verstoßende Objekte anzeigen - Objekte werden so gefiltert, dass nur diejenigen angezeigt werden, die nicht erfüllte Einschränkungen haben. Je nachdem, ob es sich um eine harte oder weiche Einschränkung handelt, werden die nicht erfüllten Feldwerte in dunkel- bzw. hellorangen Zellen angezeigt. Bearbeitet und neue Objekte anzeigen - wie Attributtabelle öffnen (Geänderte und neue Objekte) aus dem Layer Menü oder der Attributwerkzeuglseiste
Bearbeitet und neue Objekte anzeigen - wie Attributtabelle öffnen (Geänderte und neue Objekte) aus dem Layer Menü oder der AttributwerkzeuglseisteFelderfilter - erlaubt dem Benutzer, nach dem Wert eines Feldes zu filtern: wählen Sie eine Spalte aus einer Liste, geben Sie einen Wert ein oder wählen Sie einen Wert und drücken Sie Enter, um zu filtern. Es werden dann nur die Objekte in der Attributtabelle angezeigt, die dem Ausdruck
num_field = valueoderstring_field ilike '%value%entsprechen. Bei Zeichenketten können Sie Case sensitive ankreuzen, um Groß- und Kleinschreibung zu berücksichtigen.
Case sensitive ankreuzen, um Groß- und Kleinschreibung zu berücksichtigen. Fortgeschrittener Filter (Ausdruck) - Öffnet den Dialog zur Erstellung von Ausdrücken. Darin können Sie komplexe Ausdrücke erstellen, um Tabellenzeilen abzugleichen. Sie können zum Beispiel die Tabelle nach mehr als einem Feld filtern. Nach der Anwendung wird der Filterausdruck unten im Formular angezeigt.
Fortgeschrittener Filter (Ausdruck) - Öffnet den Dialog zur Erstellung von Ausdrücken. Darin können Sie komplexe Ausdrücke erstellen, um Tabellenzeilen abzugleichen. Sie können zum Beispiel die Tabelle nach mehr als einem Feld filtern. Nach der Anwendung wird der Filterausdruck unten im Formular angezeigt. : eine Verknüpfung zu gespeicherten Ausdrücken, die häufig zum Filtern Ihrer Attributtabelle verwendet werden.
: eine Verknüpfung zu gespeicherten Ausdrücken, die häufig zum Filtern Ihrer Attributtabelle verwendet werden.
Darüber hinaus ist es möglich, Objekte über ein Formular zu filtern.
Bemerkung
Durch das Herausfiltern von Datensätzen aus der Attributtabelle werden Objekte nicht aus dem Layer entfernt; sie werden lediglich vorübergehend aus der Tabelle ausgeblendet und können über die Kartenansicht oder durch Entfernen des Filters wieder aufgerufen werden. Wenn Sie Objekte grundsätzlich aus dem Layer ausblenden wollen, verwenden Sie die Abfrageerstellung.
Tipp
Aktualisierung der Datenquellenfilterung mit Auf der Karte sichtbare Objekte anzeigen
Wenn aus Leistungsgründen die in der Attributtabelle angezeigten Objekte beim Öffnen auf diejenigen begrenzt sind, die in der Kartenansicht sichtbar sind (siehe Datenquellen-Optionen für eine Anleitung), wird durch die Auswahl von Auf der Karte sichtbare Objekte anzeigen die räumliche Begrenzung aktualisiert.
16.2.3.3. Filterausdrücke speichern
Ausdrücke, die Sie für die Filterung von Attributtabellen verwenden, können für weitere Aufrufe gespeichert werden. Wenn Sie die Einträge Feldfilter oder Fortgeschrittener Filter (Ausdruck) verwenden, wird der verwendete Ausdruck in dem Textfeld im unteren Bereich des Attributtabellendialogs angezeigt. Drücken Sie die Schaltfläche  Ausdruck mit Text als Name speichern neben dem Textfeld, um den Ausdruck im Projekt zu speichern. Über das Dropdown-Menü neben der Schaltfläche können Sie den Ausdruck auch unter einem benutzerdefinierten Namen speichern (Ausdruck speichern als …). Sobald ein gespeicherter Ausdruck angezeigt wird, wird die Schaltfläche
Ausdruck mit Text als Name speichern neben dem Textfeld, um den Ausdruck im Projekt zu speichern. Über das Dropdown-Menü neben der Schaltfläche können Sie den Ausdruck auch unter einem benutzerdefinierten Namen speichern (Ausdruck speichern als …). Sobald ein gespeicherter Ausdruck angezeigt wird, wird die Schaltfläche  aktiviert und über das Dropdown-Menü besteht die Möglichkeiten, den Ausdruck und ggf. den Namen zu bearbeiten (Ausdruck bearbeiten) oder man kann den :guelabel:`gespeicherten Ausdruck löschen`.
aktiviert und über das Dropdown-Menü besteht die Möglichkeiten, den Ausdruck und ggf. den Namen zu bearbeiten (Ausdruck bearbeiten) oder man kann den :guelabel:`gespeicherten Ausdruck löschen`.
Gespeicherte Filterausdrücke werden im Projekt gespeichert und sind über das Menü Filterausdrücke gespeicherte in der Attributtabelle verfügbar. Sie unterscheiden sich von den Benutzerausdrücken, die von allen Projekten des aktiven Benutzerprofils gemeinsam genutzt werden.
16.2.3.4. Filterung und Auswahl von Objekten über Formulare
Wenn Sie auf die Schaltfläche  Objekte mit Formular wählen/filtern klicken oder Strg+F drücken, wechselt der Dialog für die Attributtabelle in die Formularansicht und für jedes Feld wird ein eigenes Suchfeld angezeigt.
Objekte mit Formular wählen/filtern klicken oder Strg+F drücken, wechselt der Dialog für die Attributtabelle in die Formularansicht und für jedes Feld wird ein eigenes Suchfeld angezeigt.
Von diesem Punkt an ähnelt die Funktionalität dieses Werkzeugs derjenigen, die in Objekte nach Wert auswählen beschrieben ist, wo Sie Beschreibungen aller Operatoren und Auswahlmodi finden können.
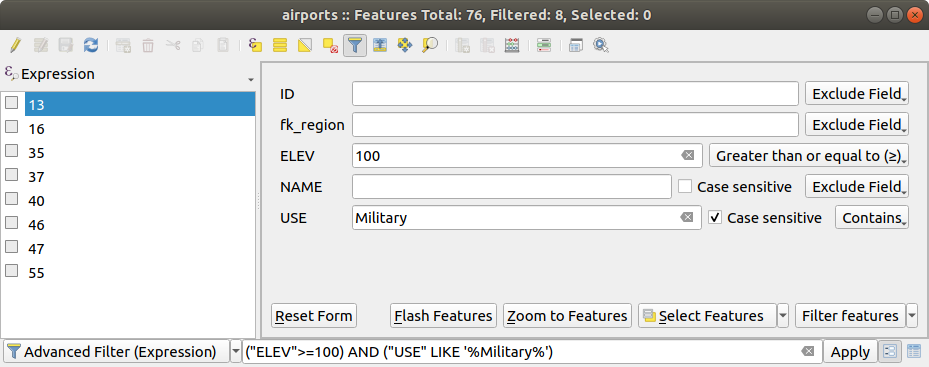
Abb. 16.71 Attributtabelle gefiltert durch das Filterformular
Bei der Auswahl / Filterung von Objekten aus der Attributtabelle gibt es unten rechts eine Schaltfläche Objekte filtern, mit der Filter definiert und verfeinert werden können. Ihre Verwendung löst die Option Fortgeschrittener Filter (Ausdruck) aus und zeigt den entsprechenden Filterausdruck in einem editierbaren Textfeld am unteren Rand des Formulars an.
Wenn es bereits gefilterte Objekte gibt, können Sie den Filter über die Dropdown-Liste neben der Schaltfläche Objekte filtern verfeinern. Die Optionen sind:
Filter innerhalb („AND“)
Filter erweitern („OR“)
Um den Filter zu löschen, wählen Sie entweder die Option Alle Objekte anzeigen aus dem Pulldown-Menü unten links, oder löschen Sie den Ausdruck und klicken Sie auf Anwenden oder drücken Sie Eingabe.
16.2.3.5. Mehr Aktionen für Objekte
Benutzer haben mehrere Möglichkeiten, Objekte in einer Attributtabelle zu bearbeiten. Klicken Sie mit der rechten Maustaste in eine Zelle und Sie können:
Alle wählen (Ctrl+A) wählt alle Objekte des Layers aus;
Kopieren Sie den Inhalt einer Zelle in die Zwischenablage mit Zellinhalt kopieren;
Zum Objekt zoomen ohne es vorher auswählen zu müssen;
Zum Objekt bewegen, ohne es vorher auswählen zu müssen;
Objekt aufleuchten lassen, um es in der Kartenansicht hervorzuheben;
Formular öffnen: schaltet die Attributtabelle in die Formularansicht um, wobei der Fokus auf dem angeklickten Objekt liegt.
Zeigt eine Liste der Aktionen an, die zuvor auf der Registerkarte aktiviert wurde.
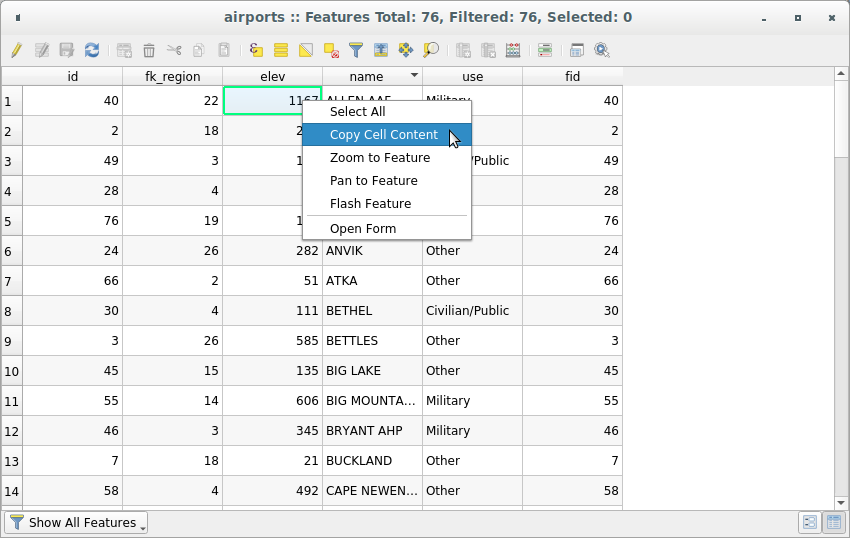
Abb. 16.72 Schaltfläche Zellinhalt kopieren
Wenn Sie Attributdaten in externen Programmen (z. B. Excel, LibreOffice oder einer benutzerdefinierten Webanwendung) verwenden möchten, markieren Sie eine oder mehrere Zeilen und verwenden Sie die Schaltfläche  Ausgewählte Objekte in Zwischenablage kopieren oder drücken Sie Ctrl+C.
Ausgewählte Objekte in Zwischenablage kopieren oder drücken Sie Ctrl+C.
Im Menü können Sie das Format für das Einfügen mit der Dropdown-Liste Kopieren von Objekten als festlegen:
Einfacher Text, keine Geometrie: Attribute werden als Text kopiert, aber die Geometrie wird übersprungen
Einfacher Text, WKT-Geometrie: Attribute werden als Text kopiert und die Geometrie wird in WKT zurückgegeben
GeoJSON: Attribute und Geometrie werden als GeoJSON-Daten formatiert
16.2.4. Bearbeiten von Attributwerten
Um Daten in einer Attributtabelle zu ändern, müssen Sie zunächst den Layer zur Bearbeitung umschalten. Drücken Sie die Schaltfläche  Bearbeitungsmodus umschalten. Abhängig vom Geometrietyp des Layers und dem Status der Zwischenablage werden einige weitere Werkzeuge in der oberen Symbolleiste der Attributtabelle aktiviert.
Bearbeitungsmodus umschalten. Abhängig vom Geometrietyp des Layers und dem Status der Zwischenablage werden einige weitere Werkzeuge in der oberen Symbolleiste der Attributtabelle aktiviert.
Die Bearbeitung von Attributwerten kann dann wie folgt erfolgen:
den neuen Wert direkt in die Zelle eintippen, unabhängig davon, ob sich die Attributtabelle in der Tabellen- oder Formularansicht befindet. Änderungen werden also Zelle für Zelle, Objekt für Objekt vorgenommen;
Mit dem Feldrechner: aktualisieren Sie in einer Zeile ein Feld, das bereits existieren kann oder aber für mehrere Objekte erstellt werden soll. Es können auch virtuelle Felder erstellt werden;
Verwendung der Berechnungsleiste: wie oben, aber nur für das vorhandene Feld;
oder mit dem Mehrfachbearbeitungsmodus: in einer Reihe mehrere Felder für mehrere Objekte aktualisieren.
Wenn Sie den Layer in den Bearbeitungsmodus versetzen, können Sie auch  Objekte aus Zwischenablage einfügen (Strg+V),
Objekte aus Zwischenablage einfügen (Strg+V),  Gewählte Zeilen in Zwischenablage ausschneiden (Strg+X) oder
Gewählte Zeilen in Zwischenablage ausschneiden (Strg+X) oder  Gewählte Objekte löschen verwenden. Mehr Details unter Editierfunktionen.
Gewählte Objekte löschen verwenden. Mehr Details unter Editierfunktionen.
16.2.4.1. Verwendung des Feldrechners
Mit der Schaltfläche  Feldrechner in der Attributtabelle können Sie Berechnungen auf der Grundlage vorhandener Attributwerte oder definierter Funktionen durchführen, um z.B. Länge oder Fläche von geometrischen Objekten zu berechnen. Die Ergebnisse können verwendet werden, um ein bestehendes Feld zu aktualisieren, oder in ein neues Feld geschrieben werden (das auch ein virtuelles Feld sein kann).
Feldrechner in der Attributtabelle können Sie Berechnungen auf der Grundlage vorhandener Attributwerte oder definierter Funktionen durchführen, um z.B. Länge oder Fläche von geometrischen Objekten zu berechnen. Die Ergebnisse können verwendet werden, um ein bestehendes Feld zu aktualisieren, oder in ein neues Feld geschrieben werden (das auch ein virtuelles Feld sein kann).
Der Feldrechner ist auf jedem Layer verfügbar, der die Bearbeitung unterstützt. Wenn Sie auf das Feldrechner-Symbol klicken, öffnet sich das Dialogfeld (siehe Abb. 16.73). Wenn sich der Layer nicht im Bearbeitungsmodus befindet, wird eine Warnung angezeigt und die Verwendung des Feldrechners führt dazu, dass der Layer in den Bearbeitungsmodus versetzt wird, bevor die Berechnung durchgeführt wird.
Basierend auf dem Dialogfeld Ausdruckseditor bietet das Feldrechner-Dialogfeld eine vollständige Schnittstelle, um einen Ausdruck zu definieren und ihn auf ein bestehendes oder neu erstelltes Feld anzuwenden. Um den Feldberechnungsdialog zu verwenden, müssen Sie auswählen, ob Sie:
Berechnung auf den gesamten Layer oder nur auf ausgewählte Objekte anwenden
ein neues Feld für die Berechnung anlegen oder ein bestehendes aktualisieren.
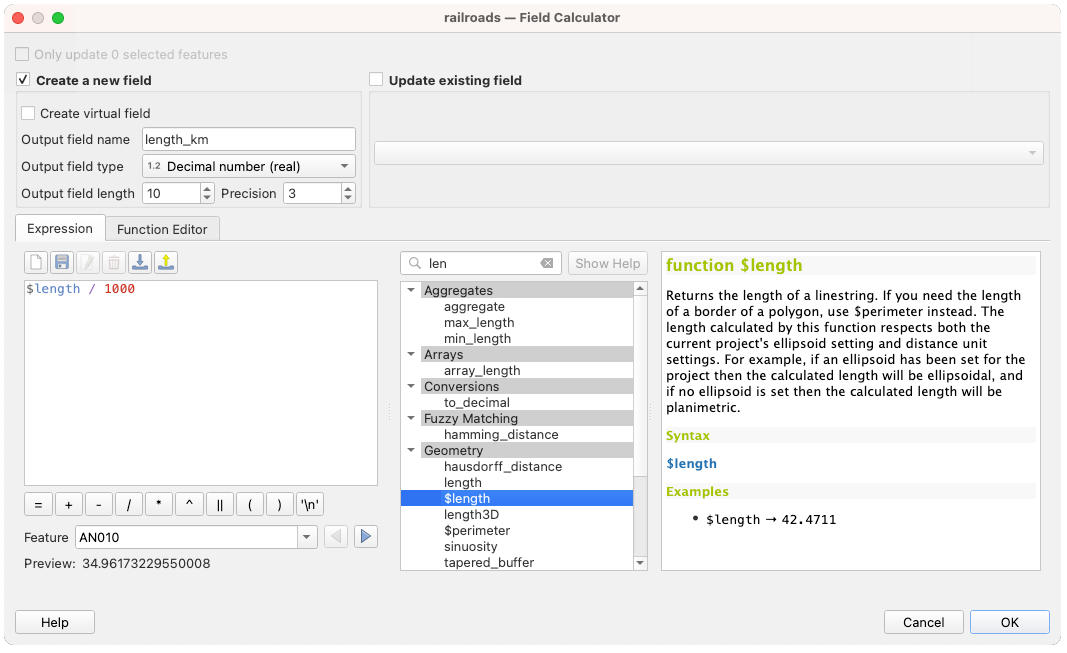
Abb. 16.73 Feldrechner
Wenn Sie ein neues Feld hinzufügen möchten, müssen Sie einen Feldnamen, einen Feldtyp (Integer, Real, Datum oder String) und, falls erforderlich, die gesamte Feldlänge und die Feldgenauigkeit eingeben. Wenn Sie zum Beispiel eine Feldlänge von 10 und eine Feldgenauigkeit von 3 wählen, bedeutet dies, dass Sie 7 Stellen vor dem Punkt und 3 Stellen für den Dezimalteil haben.
Ein kurzes Beispiel zeigt wie der Feldrechner arbeitet, wenn Sie den Reiter Ausdruck verwenden. Wir wollen die Länge des ‚railroads‘ Layers aus dem QGIS Beispieldatensatz in km berechnen:
Laden Sie das Shape
railroads.shpin QGIS und öffnen Sie die den Dialog Attributtabelle öffnen.
Attributtabelle öffnen.Klicken Sie auf
 Bearbeitungsmodus umschalten und öffnen Sie den
Bearbeitungsmodus umschalten und öffnen Sie den  Feldrechner Dialog.
Feldrechner Dialog.Wählen Sie das
 Neues Feld anlegen Kontrollkästchen um die Berechnungen in ein neues Feld zu speichern.
Neues Feld anlegen Kontrollkästchen um die Berechnungen in ein neues Feld zu speichern.Setzen Sie Ausgabefeldname auf
length_km.Wählen Sie
Dezimalzahl (real)als AusgabefeldtypSetzen Sie den Ausgabefeldlänge auf
10und die Genauigkeit auf3Doppelklicken Sie auf
$lengthin der Gruppe Geometrie, um die Länge der Geometrie in das Ausdruck-Feld einzufügen (Sie werden eine Vorschau der Ausgabe unter dem Ausdruck-Feld sehen, die in Echtzeit aktualisiert wird, während der Ausdruck zusammengestellt wird).Vervollständigen Sie den Ausdruck, indem Sie
/ 1000in das Feld Feldberechnungsausdruck eingeben und auf OK klicken.In der Attributtabelle ist nun ein neues Feld length_km zu finden.
16.2.4.2. Ein virtuelles Feld erstellen
Ein virtuelles Feld ist ein Feld, das auf einem Ausdruck basiert, der im laufenden Betrieb berechnet wird, d. h. sein Wert wird automatisch aktualisiert, sobald sich ein zugrunde liegender Parameter ändert. Der Ausdruck gilt für alle Objekte im Layer und wird einmalig festgelegt. Sie müssen das Feld nicht mehr jedes Mal neu berechnen, wenn sich die zugrunde liegenden Werte ändern. Sie können beispielsweise ein virtuelles Feld verwenden, wenn Sie beim Digitalisieren von Objekten eine Fläche auswerten müssen oder um automatisch eine Dauer zwischen Daten zu berechnen, die sich ändern können (z. B. mit der Funktion now()).
Die Erstellung eines virtuellen Feldes erfolgt über den Dialog  Feldrechner und folgt dem gleichen Verfahren wie für reguläre Felder. Sie müssen nur die Option
Feldrechner und folgt dem gleichen Verfahren wie für reguläre Felder. Sie müssen nur die Option  Virtuelles Feld erstellen aktivieren und einen Feldtyp verwenden, der mit den Daten kompatibel ist, die Ihr Ausdruck erzeugen würde.
Virtuelles Feld erstellen aktivieren und einen Feldtyp verwenden, der mit den Daten kompatibel ist, die Ihr Ausdruck erzeugen würde.
AusdruckAusdruckSchaltflächeAusdruckDie Bearbeitung eines virtuellen Feldes erfolgt über den Reiter  Felder des Layereigenschaften-Dialogs (siehe Eigenschaften Felder). Der Ausdruck, der das Feld definiert, wird in der Spalte Kommentar angezeigt, und das Drücken der Schaltfläche
Felder des Layereigenschaften-Dialogs (siehe Eigenschaften Felder). Der Ausdruck, der das Feld definiert, wird in der Spalte Kommentar angezeigt, und das Drücken der Schaltfläche ![]() daneben öffnet das Ausdruckseditor-Fenster zur Bearbeitung.
daneben öffnet das Ausdruckseditor-Fenster zur Bearbeitung.
Bemerkung
Virtuelle Felder benutzen
Ein Feld kann nur bei seiner Erstellung als virtuelles Feld festgelegt werden.
Virtuelle Felder sind nicht dauerhaft in den Layerattributen, was bedeutet, dass sie in der Projektdatei gespeichert und verfügbar sind, in der sie gespeichert wurden.
16.2.4.3. Verwendung der Feldberechnungsleiste
Während der Feldrechner immer verfügbar ist, ist die Leiste für die schnelle Feldberechnung oben in der Attributtabelle nur sichtbar, wenn sich der Layer im Bearbeitungsmodus befindet. Dank des direkten Zugriffs auf den Ausdruckseditor bietet sie einen schnelleren Zugang zur Bearbeitung eines bereits vorhandenen Feldes:
Wählen Sie in der Dropdown-Liste das zu aktualisierende Feld aus.
Füllen Sie das Textfeld mit einem Wert, einem Ausdruck, den Sie direkt schreiben oder über die Schaltfläche
 Ausdruck erstellen.
Ausdruck erstellen.Klicken Sie je nach Bedarf auf die Schaltfläche Alle aktualisieren, Gewählte aktualisieren oder Gefilterte aktualisieren.
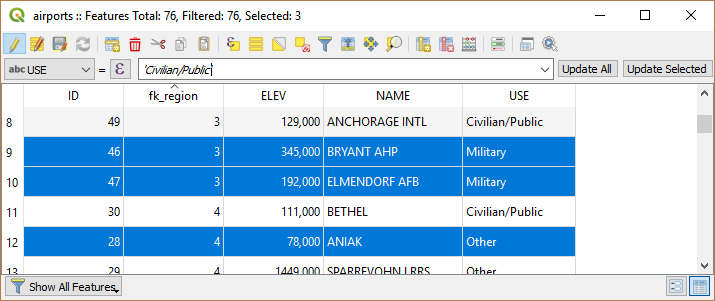
Abb. 16.74 Feldberechnungsleiste
16.2.4.4. Mehrere Felder bearbeiten
Im Gegensatz zu den vorherigen Werkzeugen können im Multibearbeitungsmodus mehrere Attribute verschiedener Objekte gleichzeitig bearbeitet werden. Wenn der Layer zur Bearbeitung umgeschaltet wird, sind die Mehrfachbearbeitungsfunktionen zugänglich:
mit der Schaltfläche
 Mehrfachbearbeitungsmodus umschalten aus der Symbolleiste im Dialog der Attributtabelle;
Mehrfachbearbeitungsmodus umschalten aus der Symbolleiste im Dialog der Attributtabelle;oder über das Menü Bearbeiten
 :menuselection:` Attribute bearbeiten –> Attribute der gewählten Objekte ändern`.
:menuselection:` Attribute bearbeiten –> Attribute der gewählten Objekte ändern`.
Bemerkung
Im Gegensatz zum Werkzeug aus der Attributtabelle erhalten Sie mit der Option einen vereinfachten Dialog zum Ausfüllen von Attributänderungen. Daher ist die Auswahl von Objekten vor der Ausführung erforderlich.
Um mehrere Felder in einer Reihe zu bearbeiten:
Wählen Sie die Objekte aus, die Sie bearbeiten möchten.
Klicken Sie in der Symbolleiste der Attributtabelle auf die Schaltfläche
 . Dadurch wird der Dialog in die Formularansicht umgeschaltet. Die Auswahl der Objekte kann auch in diesem Schritt noch erfolgen.
. Dadurch wird der Dialog in die Formularansicht umgeschaltet. Die Auswahl der Objekte kann auch in diesem Schritt noch erfolgen.Auf der rechten Seite der Attributtabelle werden die Felder (und Werte) der ausgewählten Objekte angezeigt. Neben jedem Feld erscheinen neue Widgets, die die Anzeige des aktuellen Mehrfachbearbeitungsstatus ermöglichen:
 Das Feld enthält verschiedene Werte für ausgewählte Objekte. Es wird leer angezeigt und jedes Objekt behält seinen ursprünglichen Wert. Sie können den Wert des Feldes in der Dropdown-Liste des Widgets zurücksetzen.
Das Feld enthält verschiedene Werte für ausgewählte Objekte. Es wird leer angezeigt und jedes Objekt behält seinen ursprünglichen Wert. Sie können den Wert des Feldes in der Dropdown-Liste des Widgets zurücksetzen. Alle ausgewählten Objekte haben den gleichen Wert für dieses Feld und der im Formular angezeigte Wert wird beibehalten.
Alle ausgewählten Objekte haben den gleichen Wert für dieses Feld und der im Formular angezeigte Wert wird beibehalten. Das Feld wurde bearbeitet und der eingegebene Wert wird auf alle ausgewählten Objekte angewendet. Oben im Dialogfeld wird eine Meldung angezeigt, in der Sie aufgefordert werden, Ihre Änderung entweder zu übernehmen oder zurückzusetzen.
Das Feld wurde bearbeitet und der eingegebene Wert wird auf alle ausgewählten Objekte angewendet. Oben im Dialogfeld wird eine Meldung angezeigt, in der Sie aufgefordert werden, Ihre Änderung entweder zu übernehmen oder zurückzusetzen.
Wenn Sie auf eines dieser Widgets klicken, können Sie entweder den aktuellen Wert für das Feld festlegen oder den ursprünglichen Wert wiederherstellen, d. h. Sie können Änderungen für jedes einzelne Feld zurücknehmen.
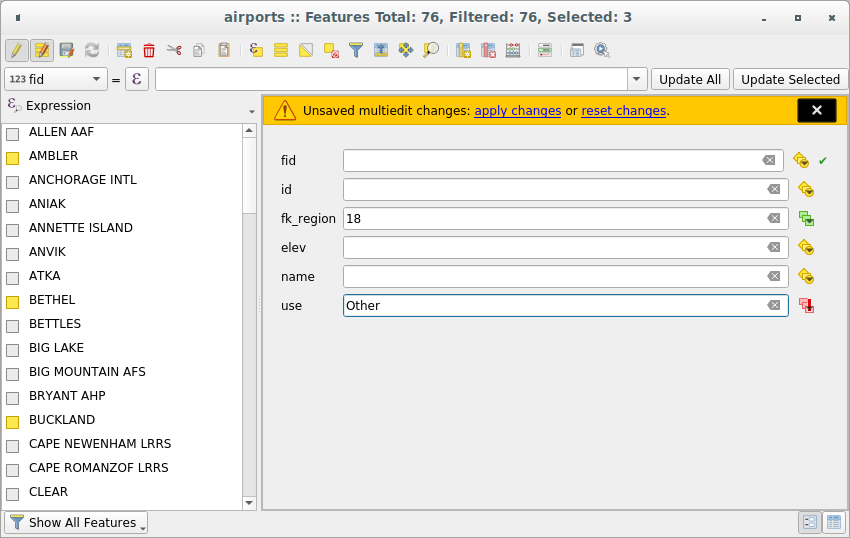
Abb. 16.75 Bearbeitung von Feldern für mehrere Objekte
Nehmen Sie die gewünschten Änderungen an den Feldern vor.
Klicken Sie auf anwenden im oberen Nachrichtentext oder auf ein anderes Objekt im linken Bedienfeld.
Die Änderungen werden auf alle ausgewählten Objekte angewendet. Wenn kein Objekt ausgewählt ist, wird die gesamte Tabelle mit Ihren Änderungen aktualisiert. Änderungen werden als ein einziger Bearbeitungsbefehl durchgeführt. Wenn Sie also  Rückgängig drücken, werden die Attributänderungen für alle ausgewählten Objekte auf einmal zurückgenommen.
Rückgängig drücken, werden die Attributänderungen für alle ausgewählten Objekte auf einmal zurückgenommen.
Bemerkung
Der Mehrfachbearbeitungsmodus ist nur für automatisch generierte und Drag & Drop-Formulare verfügbar (siehe Anpassen eines Formulars für Ihre Daten); er wird nicht von benutzerdefinierten Formularen unterstützt.
16.2.5. Erkundung von Attribute mit dem Objekte-abfragen-Werkzeug
Das Werkzeug  Objekte abfragen kann verwendet werden, um alle Attribute eines Objekts in der Kartenansicht anzuzeigen. Es ist eine schnelle Möglichkeit, alle Daten zu sehen und zu überprüfen, ohne sie in der Attributtabelle suchen zu müssen.
Objekte abfragen kann verwendet werden, um alle Attribute eines Objekts in der Kartenansicht anzuzeigen. Es ist eine schnelle Möglichkeit, alle Daten zu sehen und zu überprüfen, ohne sie in der Attributtabelle suchen zu müssen.
Um das Werkzeug Objekte abfragen für Vektor-Layer zu verwenden, gehen Sie wie folgt vor:
Wählen Sie den Vektorlayer im „Layer“-Bedienfeld aus.
Klicken Sie auf das Werkzeug Objekte abfragen in der Werkzeugleiste oder drücken Sie Strg+Umschalt+I.
Klicken Sie auf ein Objekt in der Kartenansicht.
Das Bedienfeld Identifikationsergebnis zeigt je nach Layer-Typ unterschiedliche Informationen zu den Objekten an. Das Bedienfeld besteht aus zwei Spalten: auf der linken Seite befindet sich Objekt und auf der rechten Seite Wert. Unter der Spalte Objekt zeigt das Bedienfeld folgende Informationen an:
Abschnitt Abgeleitet - das sind die Informationen, die aus anderen Informationen im Layer berechnet oder abgeleitet wurden. Zum Beispiel, die Fläche eines Polygons oder die Länge einer Linie. Allgemeine Informationen, die in diesem Abschnitt gefunden werden können:
Je nach Geometrietyp kartesische Längen-, Umfangs- oder Flächenmaße in den KBS-Einheiten des Layers. Für 3D-Linienvektoren ist die kartesische Linienlänge verfügbar.
Abhängig vom Geometrietyp und wenn ein Ellipsoid im Dialog Projekteigenschaften () eingestellt ist, werden ellipsoidische Werte für Länge, Umfang oder Fläche in den angegebenen Einheiten angezeigt.
Die Anzahl der Geometrieteile im Objekt und die Nummer des angeklickten Teils.
Die Anzahl der Knotenpunkte des Objekts.
Informationen zu den Koordinaten, die in diesem Abschnitt zu finden sind:
X- und Y- Koordinaten des angeklickten Punktes.
Die Nummer des Stützpunkts, der dem angeklickten Punkt am nächsten liegt.
X- und Y- Koordinaten des nächstgelegenen Knotenpunktes.
Wenn Sie auf ein gekrümmtes Segment klicken, wird auch der Radius dieses Abschnitts angezeigt.
Attribute: Dies ist die Liste von Attributfeldern und Werten für das Objekt, welches angeklickt wurde.
Informationen über das zugehörige untergeordnete Objekt, wenn Sie eine Beziehung definiert haben
der Name der Beziehung
den Eintrag im Referenzfeld, z. B. den Namen des zugehörigen untergeordneten Objekts
Aktionen: listet die im Eigenschaftsdialog des Layers definierten Aktionen auf (siehe Aktionen); eine immer vorhandene Standardaktion ist
Objektformular anzeigen.Objektattribute: Dies ist die Liste der Attributfelder und Werte des zugehörigen untergeordneten Objekts.
16.2.6. Speichern und Abrufen einer externen Ressource
Ein Feld kann auf eine Ressource verweisen, die in einem externen Speichersystem gespeichert ist. Attributformulare können so konfiguriert werden, dass sie als Client für ein externes Speichersystem fungieren, um diese Ressourcen auf Wunsch des Benutzers direkt in den Formularen zu speichern und abzurufen.
16.2.6.1. Konfigurieren eines externen Speichers
Um einen externen Speicher einzurichten, müssen Sie ihn zunächst über den Attributformular-Reiter in den Eigenschaften des Vektorlayers konfigurieren und den Bedienelementtyp Anhang auswählen.
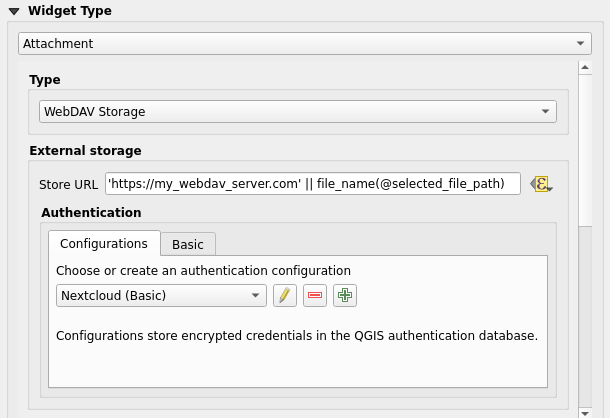
Abb. 16.76 Bearbeiten eines externen WebDAV-Speichers für ein bestimmtes Feld
Im Bedienelemententyp Anhang müssen Sie zunächst den Speichertyp auswählen:
Vorhandene Datei wählen: Die Ziel-URL ist bereits vorhanden. Wenn Sie eine Ressource auswählen, wird keine Speicheroperation durchgeführt, sondern das Attribut wird einfach mit der URL aktualisiert.
Einfache Kopie: Speichert eine Kopie der Ressource auf einem Dateisystem (das ein lokales oder ein gemeinsam genutztes Netzwerkdateisystem sein kann), und das Attribut wird mit dem Pfad zu dieser Kopie aktualisiert.
WebDAV-Speicher: Die Ressource wird auf einen HTTP-Server übertragen, der das Protokoll WebDAV unterstützt, und das Attribut wird mit seiner URL aktualisiert. Nextcloud <https://nextcloud.com/>`_, Pydio <https://pydio.com>`_ oder andere Filehosting-Software unterstützen dieses Protokoll.
AWS S3: Die Ressource wird auf einen Server übertragen, der das Protokoll „AWS Simple Storage Service <https://en.wikipedia.org/wiki/Amazon_S3>“ unterstützt, und das Attribut wird mit seiner URL aktualisiert. Amazon Web Service und MinIO <https://en.wikipedia.org/wiki/MinIO>`_ Hosting Software unterstützen dieses Protokoll.
Dann müssen Sie den Parameter Store URL einrichten, der die URL angibt, die verwendet werden soll, wenn eine neue Ressource gespeichert werden muss. Es ist möglich, einen Ausdruck mit dem Werkzeug Datendefinierte Übersteuerung einzurichten, um spezifische Werte entsprechend den Attributen der Objekte zu erhalten.
Die Variable @selected_file_path könnte in diesem Ausdruck verwendet werden und den absoluten Dateipfad der vom Benutzer (mit der Dateiauswahl oder per Drag’n Drop) ausgewählten Datei darstellen.
Bemerkung
Bei der Verwendung des externen Speichers WebDAV oder AWS S3 gilt eine URL, die mit einem „/“ endet, als Ordner, und der ausgewählte Dateiname wird angehängt, um die endgültige URL zu erhalten.
Wenn das externe Speichersystem dies benötigt, ist es möglich, eine Authentifizierung zu konfigurieren.
Bemerkung
Um den externen Speicher AWS S3 zu nutzen, müssen Sie einen AWS S3-Authentifizierungstyp verwenden.
16.2.6.2. Verwendung eines externen Speichers
Einmal konfiguriert, können Sie eine lokale Datei über die Schaltfläche … auswählen, wenn Sie ein Attribut eines Objekts bearbeiten. Je nach konfiguriertem Speichertyp wird die Datei auf dem externen Speichersystem gespeichert (außer wenn Vorhandene Datei wählen ausgewählt wurde) und das Feld wird mit der neuen Ressourcen-URL aktualisiert.
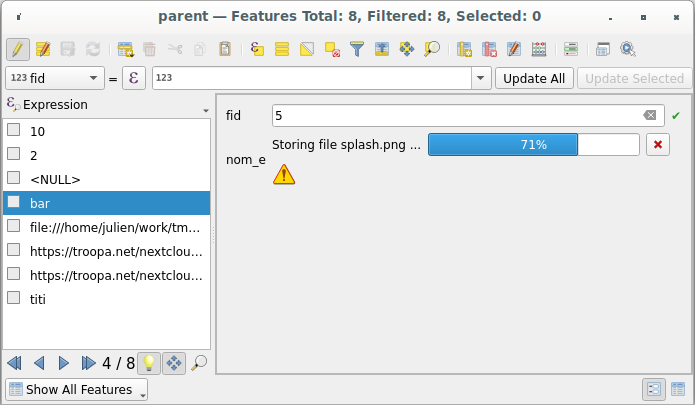
Abb. 16.77 Speichern einer Datei in einem externen WebDAV-Speicher
Bemerkung
Der Benutzer kann dasselbe Ergebnis auch erzielen, wenn er eine Datei auf das gesamte Anhangswidget zieht und ablegt.
Verwenden Sie die Schaltfläche  Abbrechen, um den Speichervorgang abzubrechen. Mit Integrierte Dokumentenanzeige ist es möglich, einen Betrachter so zu konfigurieren, dass die Ressource automatisch aus dem externen Speichersystem geholt und direkt unter der URL angezeigt wird. Das obige Warnsymbol zeigt an, dass die Ressource nicht aus dem externen Speichersystem geholt werden kann. In diesem Fall können weitere Details im Das Protokoll-Bedienfeld erscheinen.
Abbrechen, um den Speichervorgang abzubrechen. Mit Integrierte Dokumentenanzeige ist es möglich, einen Betrachter so zu konfigurieren, dass die Ressource automatisch aus dem externen Speichersystem geholt und direkt unter der URL angezeigt wird. Das obige Warnsymbol zeigt an, dass die Ressource nicht aus dem externen Speichersystem geholt werden kann. In diesem Fall können weitere Details im Das Protokoll-Bedienfeld erscheinen.














