` `
Modifica¶
- Impostare la Tolleranza dello Snapping e il raggio di ricerca degli elementi
- Modifiche topologiche
- Modifica di un layer esistente
- Digitalizzazione avanzata
- Annullare e rispristinare
- Ruota Elemento/i
- Semplifica Elemento
- Aggiungi Parte
- Elimina Parte
- Aggiungi buco
- Riempi buco
- Elimina buco
- Modifica la forma
- Dividere elementi
- Spezza Elementi
- Spezza elementi
- Fondi elementi selezionati
- Unire attributi di elementi
- Ruota Simboli del Punto
- Offset dei simboli per i punti
- Tracciamento automatico
- Il Pannello di Digitalizzazione Avanzata
QGIS supporta varie opzioni per la manipolazione di layers vettoriali e relative tabelle nei formati OGR, SpatiaLite, PostGIS, MSSQL Spatial e Oracle Spatial.
Nota
La procedura per la modifica dei layers GRASS è diversa, per dettagli vedi la sezione Digitalizzare e modificare layer vettoriali GRASS.
Suggerimento
Modifiche in uso
Questa versione di QGIS non controlla se qualcun altro sta editando la stessa geometria, vince chi per primo effettua il salvataggio.
Impostare la Tolleranza dello Snapping e il raggio di ricerca degli elementi¶
Al fine di gestire in maniera ottimale la modifica delle geometrie di un layer vettoriale, dobbiamo impostare un adeguato valore di snapping e di raggio di ricerca per i vertici delle geometrie.
Tolleranza di aggancio¶
La tolleranza di aggancio è la distanza entro la quale QGIS cerca il vertice e/o segmento più vicino al quale si cerca di agganciarsi quando si crea un nuovo vertice o si sposta un vertice esistente. Se non si è entro la tolleranza di aggancio, QGIS lascerà il vertice creato o spostato nella posizione in cui si rilascia il pulsante del mouse invece di agganciarlo ad un vertice e/o segmento esistente. La tolleranza di aggancio influenza tutti gli strumenti che lavorano con una tolleranza.
Una tolleranza generale, a livello di progetto, può essere definita scegliendo Impostazioni ‣
 Opzioni..., Digitalizzazione. Puoi scegliere come modalità di aggancio predefinita tra ‘Al vertice’, ‘Al segmento’ o ‘Al vertice e al segmento’. Puoi inoltre definire una Tolleranza di aggancio predefinita e un Raggio di ricerca per le modifiche dei vertici. La tolleranza può essere impostata sia in unità di mappa che in pixel. Il vantaggio di scegliere i pixel è che la tolleranza di aggancio non deve essere modificata dopo le operazioni di zoom. Nel nostro piccolo progetto di digitalizzazione (lavorando con il dataset Alaska), definiamo le unità di aggancio in piedi. I tuoi risultati possono variare, ma qualcosa sull’ordine di 300 piedi in una scala di 1: 10000 dovrebbe essere una impostazione ragionevole.
Opzioni..., Digitalizzazione. Puoi scegliere come modalità di aggancio predefinita tra ‘Al vertice’, ‘Al segmento’ o ‘Al vertice e al segmento’. Puoi inoltre definire una Tolleranza di aggancio predefinita e un Raggio di ricerca per le modifiche dei vertici. La tolleranza può essere impostata sia in unità di mappa che in pixel. Il vantaggio di scegliere i pixel è che la tolleranza di aggancio non deve essere modificata dopo le operazioni di zoom. Nel nostro piccolo progetto di digitalizzazione (lavorando con il dataset Alaska), definiamo le unità di aggancio in piedi. I tuoi risultati possono variare, ma qualcosa sull’ordine di 300 piedi in una scala di 1: 10000 dovrebbe essere una impostazione ragionevole.- A layer-based snapping tolerance that overrides the global snapping options
can be defined by choosing Settings ‣ Snapping options.
It enables and adjusts snapping mode
and tolerance on a layer basis (see figure_edit_snapping ). This dialog offers
three different modes to select the layer(s) to snap to:
Layer in uso: viene utilizzata solo per il layer attivo, un modo semplice per garantire la topologia all’interno del layer da modificare
Tutti i layer visibili: una impostazione rapida e semplice per tutti i layer visibili del progetto in modo che il puntatore attivi lo snap a tutti i vertici e/o ai segmenti. Nella maggior parte dei casi è sufficiente utilizzare questa modalità di aggancio.
Avanzato: se devi modificare un layer e fare lo snap dei vertici in un altro layer, assicurati di controllare il layer di destinazione e aumenta la tolleranza di aggancio ad un valore maggiore. Inoltre, l’aggancio non si verificherà mai ad un layer che non è selezionato nella finestra di dialogo delle opzioni di aggancio, indipendentemente dalla tolleranza globale di aggancio. Quindi assicurati di contrassegnare la casella di controllo per quei layer su cui vuoi fare lo snap.
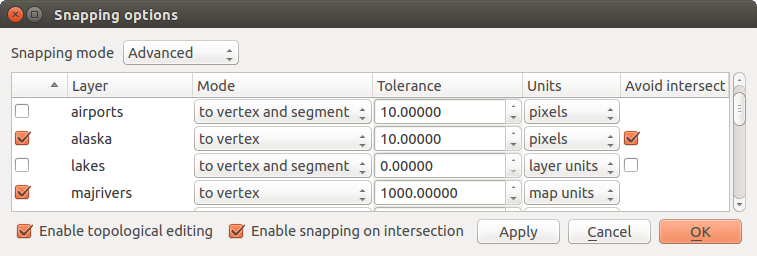
Gestione delle opzioni di aggancio per layer (modalità Avanzato)
Suggerimento
Controllare la lista dei layer ai quali applicare le opzioni di aggancio
La finestra di dialogo Aggancio è predefinita con parametri (modalità, tolleranza, raggio, unità) impostati nella scheda globale Digitalizzazione. Per evitare che i layer possano essere controllati da impostazione di default con snap attivo in modalità Avanzato e quindi agganciabili, impostare Modalità di aggancio predefinita su Spento.
La tolleranza di aggancio può essere impostata in pixel o in unità mappa (le unità della visualizzazione mappa). Mentre nella modalità Avanzato di selezione dei layer, è possibile utilizzare una tolleranza di aggancio che si riferisce a unità del layer, le unità del layer riproiettato quando la trasformazione al volo di SR è attiva.
Raggio di ricerca¶
Search radius is the distance QGIS uses to search for the closest vertex
you are trying to select when you click on the map. If you aren’t within the
search radius, QGIS won’t find and select any vertex for editing.
The search radius for vertex edits can be defined under Settings ‣
 Options ‣ Digitizing tab. This is the same
place where you define the general, project-wide snapping tolerance.
Options ‣ Digitizing tab. This is the same
place where you define the general, project-wide snapping tolerance.
Snap tolerance and search radius are set in map units or pixels, so you may find you need to experiment to get them set right. If you specify too big of a tolerance, QGIS may snap to the wrong vertex, especially if you are dealing with a large number of vertices in close proximity. Set search radius too small, and it won’t find anything to move.
Modifiche topologiche¶
Oltre alle opzioni di aggancio riferite ai layers, puoi definire le funzionalità topologiche nella finestra di dialogo Opzioni di aggancio ... del menu Impostazioni (o File). Qui puoi definire  :guilabel: Abilita la modifica topologica, e/o per layers poligonali, attivare l’opzione
:guilabel: Abilita la modifica topologica, e/o per layers poligonali, attivare l’opzione  Evita intersezioni.
Evita intersezioni.
Abilitare la modifica topologica¶
L’opzione  Abilita la modifica topologica serve per la modifica e il mantenimento di confini comuni nei mosaici di geometrie. QGIS rileva un limite condiviso dalle geometrie, quindi devi solo spostare un vertice/segmento comune alla volta, e QGIS si occuperà dell’aggiornamento delle geometrie vicine.
Abilita la modifica topologica serve per la modifica e il mantenimento di confini comuni nei mosaici di geometrie. QGIS rileva un limite condiviso dalle geometrie, quindi devi solo spostare un vertice/segmento comune alla volta, e QGIS si occuperà dell’aggiornamento delle geometrie vicine.
Evita intersezioni di nuovi poligoni¶
Una seconda opzione topologica chiamata  Evita intersezioni ti impedisce di disegnare nuove geometrie che si sovrappongono a quelli esistenti. È per una digitalizzazione più rapida di poligoni adiacenti. Se disponi già di un poligono, puoi con questa opzione digitalizzare il secondo in modo tale che entrambi si intersecano e QGIS quindi taglia il secondo poligono al limite dell’attuale esistente. Il vantaggio è che non devi digitalizzare tutti i vertici del confine comune.
Evita intersezioni ti impedisce di disegnare nuove geometrie che si sovrappongono a quelli esistenti. È per una digitalizzazione più rapida di poligoni adiacenti. Se disponi già di un poligono, puoi con questa opzione digitalizzare il secondo in modo tale che entrambi si intersecano e QGIS quindi taglia il secondo poligono al limite dell’attuale esistente. Il vantaggio è che non devi digitalizzare tutti i vertici del confine comune.
Nota
Se la nuova geometria è totalmente coperta da quelle esistenti, viene eliminata e la nuova definizione non avrà alcuna geometria se ciò è previsto dal fornitore dei dati, altrimenti QGIS nel salvare le modifiche darà con un pop-up un messaggio di errore.
Avvertimento
Usare con cautela l’opzione Evita intersezioni
Poiché l’opzione taglia o cancella la geometria di qualsiasi oggetto in sovrapposizione da ogni layer poligonale, non dimenticare di deselezionare questa opzione una volta che non ne hai più bisogno altrimenti puoi ottenere geometrie inaspettate.
Abilita l’aggancio alle intersezioni¶
Un’altra opzione consiste nell’utilizzare  Abilita l’aggancio alle intersezioni. Ti consente di effettuare l’aggancio su un incrocio di layers di sfondo, anche se non c’è vertice sull’intersezione.
Abilita l’aggancio alle intersezioni. Ti consente di effettuare l’aggancio su un incrocio di layers di sfondo, anche se non c’è vertice sull’intersezione.
Controllo Geometria¶
Un plugin di base che può aiutare l’utente a controllare la validità della geometria. Puoi trovare ulteriori informazioni su questo plugin in Plugin Controllo Geometria.
Modifica di un layer esistente¶
Di default, i dati sono caricati in QGIS in modalità di sola lettura. Questa è una salvaguardia per evitare di modificare accidentalmente un layer se c’è uno spostamento involontario del mouse. Comunque, puoi sempre modificare un layer se ciò è consentito dalla sorgente dati e se il dato medesimo è anche scrivibile (ad esempio i suoi file non sono in modalità di sola lettura).
Suggerimento
Limitare l’autorizzazione di modifica ai layers all’interno di un progetto
From the Project ‣ Project properties ‣ Identify tab, You can choose to set any layer read-only regardless the provider permission. This can be a handy way, in a multi-users environment to avoid unauthorized users to mistakenly edit layers (e.g., shapefile), hence potentially corrupt data. Note that this setting only applies inside the current project.
In generale, gli strumenti per la modifica dei layer vettoriali sono suddivisi in una Barra degli strumenti di digitalizzazione e in una Barra degli strumenti di digitalizzazione avanzata, descritta nella sezione Digitalizzazione avanzata. Puoi selezionare e deselezionare le due barre sotto Visualizza ‣ Barre degli strumenti ‣. Utilizzando gli strumenti di digitalizzazione di base, puoi eseguire le seguenti funzioni:
Modifica Tabella: Strumenti di base per la modifica di layer vettoriali
Si noti che durante l’utilizzo di uno degli strumenti di digitalizzazione, è possibile fare zoom or pan nella visualizzazioni mappa senza perdere l’operatività dello strumento.
Tutte le sessioni di modifica iniziano selezionando l’opzione  Attiva modifiche che si trova cliccando con il tasto destro del mouse sul nome del layer nella legenda, nella finestra di dialogo degli attributi, o nella barra degli strumenti di digitalizzazione o nel menu Layer.
Attiva modifiche che si trova cliccando con il tasto destro del mouse sul nome del layer nella legenda, nella finestra di dialogo degli attributi, o nella barra degli strumenti di digitalizzazione o nel menu Layer.
Una volta che il layer è in modalità modifica, ulteriori pulsanti di modifica diventeranno disponibili nella barra degli strumenti e i marcatori verranno visualizzati ai vertici di tutte le geometrie a meno che non si seleziona l’opzione Usa simboli solo per le geometrie selezionate in Impostazioni ‣ Opzioni... ‣ Digitalizzazione.
Suggerimento
Salvataggio ad intervalli regolari
Ricordatii di usare  Salva modifiche vettore regolarmente, in modo da consentire il salvataggio delle tue modifiche recenti e per verificare che le stesse siano accettate dalla fonte di dati.
Salva modifiche vettore regolarmente, in modo da consentire il salvataggio delle tue modifiche recenti e per verificare che le stesse siano accettate dalla fonte di dati.
Aggiungere Elementi¶
You can use the  Add Feature,
Add Feature,
 Add Feature or
Add Feature or  Add Feature icons on the toolbar to add new feature (point, line and
polygon) into the current layer.
Add Feature icons on the toolbar to add new feature (point, line and
polygon) into the current layer.
The next buttons  Add circular string or
Add circular string or
 Add circular string by radius allow users to add
line or polygon features with a circular geometry.
Add circular string by radius allow users to add
line or polygon features with a circular geometry.
To create features with these tools, you first digitize the geometry then enter its attributes. To digitize the geometry, left-click on the map area to create the first point of your new feature.
For linear or curved geometries, keep on left-clicking for each additional point you wish to capture or use automatic tracing capability to accelerate the digitization. You can switch back and forth between linear Add feature tool and curved Add circular string... tools to create compound curved geometry. Pressing Delete or Backspace key reverts the last node you add. When you have finished adding points, right-click anywhere on the map area to confirm you have finished entering the geometry of that feature.
Nota
Le geometrie curve vengono memorizzate come tali solo nei gestori di dati compatibili
Although QGIS allows to digitize curved geometries within any editable data format, you need to be using a data provider (e.g. PostGIS, GML or WFS) that supports curves to have features stored as curved, otherwise QGIS segmentizes the circular arcs. The memory layer provider also supports curves.
Suggerimento
Personalizza il tracciamento ad elastico durante la digitalizzazione
Mentre si genera il poligono, il tracciamento ad elastico rosso di default può nascondere le geometrie o i luoghi sottostanti per i quali potresti desiderare di catturare un punto. Ciò può essere cambiato impostando un opacità inferiore (o un canale alfa) al Colore di riempimento nel menu Impostazioni ‣ Opzioni... ‣ Digitalizzazione. Puoi inoltre evitare l’uso del tracciamento ad elastico selezionando Non agganciare linea elastico durante l’edit dei nodi.
Verrà visualizzata la finestra attributo, che ti consente di inserire le informazioni per la nuova geometria. Figure_edit_values mostra gli attributi di impostazione per un nuovo tronco di fiume fittizio in rivers di Alaska. Comunque, nel menu Digitalizzazione in Impostazioni ‣ Ozioni... puoi anche attivare:
 Suppress attributes pop-up windows after each created
feature to avoid the form opening
Suppress attributes pop-up windows after each created
feature to avoid the form openingo
 Ripeti i valori degli attributi usati per ultimi per avere i campi automaticamente riempiti all’apertura del modulo e doverli solo eventualmente cambiare.
Ripeti i valori degli attributi usati per ultimi per avere i campi automaticamente riempiti all’apertura del modulo e doverli solo eventualmente cambiare.
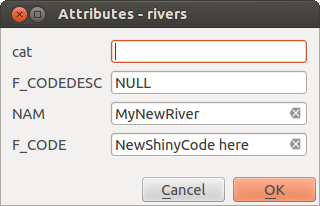
Attivare la finestra di dialogo dei valori degli attributi dopo aver digitalizzato una nuova geometria vettoriale
With the  Move Feature(s) icon on the toolbar, you can
move existing features.
Move Feature(s) icon on the toolbar, you can
move existing features.
Node Tool¶
For shapefile-based or MapInfo layers as well as SpatiaLite, PostgreSQL/PostGIS,
MSSQL Spatial, and Oracle Spatial tables, the
 Node Tool provides manipulation capabilities of
feature vertices similar to CAD programs. It is possible to simply select
multiple vertices at once and to move, add or delete them altogether.
The node tool also works with ‘on the fly’ projection turned on and supports
the topological editing feature. This tool is, unlike other tools in
QGIS, persistent, so when some operation is done, selection stays
active for this feature and tool.
Node Tool provides manipulation capabilities of
feature vertices similar to CAD programs. It is possible to simply select
multiple vertices at once and to move, add or delete them altogether.
The node tool also works with ‘on the fly’ projection turned on and supports
the topological editing feature. This tool is, unlike other tools in
QGIS, persistent, so when some operation is done, selection stays
active for this feature and tool.
È importante impostare la proprietà Impostazioni ->`|options|:menuselection:`Opzioni -> Digitalizzazione ->Raggio di ricerca per la modifica dei vertici  a un numero maggiore di zero. Altrimenti, QGIS non riconoscerà il vertice da editare.
a un numero maggiore di zero. Altrimenti, QGIS non riconoscerà il vertice da editare.
Suggerimento
Indicatori dei vertici
L’attuale versione di QGIS supporta tre tipi di indicatori di vertice: ‘Cerchio semi trasparente’, ‘Croce’ e ‘Nessuno’. Per cambiare lo stile dell’indicatore, scegli Impostazioni Opzioni -> Digitalizzazione ->, e seleziona la voce appropriata.
Operazioni di base¶
Start by activating the  Node Tool and selecting a
feature by clicking on it. Red boxes will appear at each vertex of this feature.
Node Tool and selecting a
feature by clicking on it. Red boxes will appear at each vertex of this feature.
- Selecting vertices: You can select vertices by clicking on them one at a time, by clicking on an edge to select the vertices at both ends, or by clicking and dragging a rectangle around some vertices. When a vertex is selected, its color changes to blue. To add more vertices to the current selection, hold down the Ctrl key while clicking. Hold down Ctrl when clicking to toggle the selection state of vertices (vertices that are currently unselected will be selected as usual, but also vertices that are already selected will become unselected).
- Adding vertices: To add a vertex, simply double click near an edge and a new vertex will appear on the edge near to the cursor. Note that the vertex will appear on the edge, not at the cursor position; therefore, it should be moved if necessary.
Eliminazione di vertici: dopo aver selezionato i vertici per l’eliminazione, fai click sul tasto Delete. L’eliminazione di tutti i vertici di una geometria genera, se compatibile con la sorgente dei dati, un oggetto privo di geometria. Notare che non elimina completamente una geometria, ma solo la parte geometrica. Per eliminare completamente una geometria utilizza lo strumento
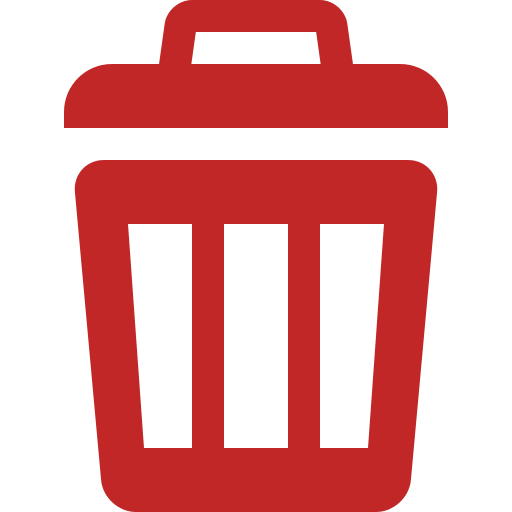 Elimina selezionato.
Elimina selezionato.- Moving vertices: Select all the vertices you want to move, click on a selected vertex or edge and drag in the direction you wish to move. All the selected vertices will move together. If snapping is enabled, the whole selection can jump to the nearest vertex or line.
Each change made with the node tool is stored as a separate entry in the Undo dialog. Remember that all operations support topological editing when this is turned on. On-the-fly projection is also supported, and the node tool provides tooltips to identify a vertex by hovering the pointer over it.
The Vertex Editor¶
With activating the Node Tool on a feature, QGIS opens the Vertex Editor panel listing all the vertices of the feature with their x, y (z, m if applicable) coordinates and r (for the radius, in case of circular geometry). Simply select a row in the table does select the corresponding vertex in the map canvas, and vice versa. Simply change a coordinate in the table and your vertex position is updated. You can also select multiple rows and delete them altogether.
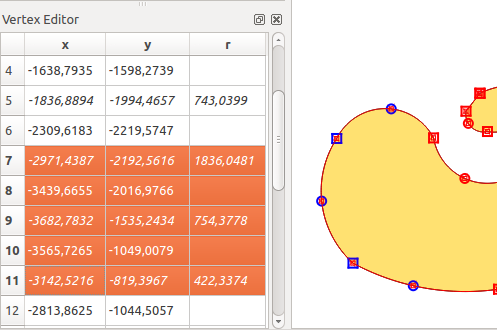
Pannello Editor Vertice con selezione di alcuni nodi
Tagliare, copiare ed incollare elementi¶
Le geometrie selezionate possono essere tagliate, copiate e incollate tra i layers nello stesso progetto QGIS, a patto che i layers di destinazione siano impostati in precedenza in modalità  Attiva modifiche.
Attiva modifiche.
Suggerimento
Trasformare il poligono in linea e viceversa usando copia/incolla
Copiare una linea e incollarla in un vettore poligonale: QGIS copia nel layer di destinazione un poligono il cui confine corrisponde alla geometria chiusa della geometria lineare. Questo è un modo rapido per generare diverse geometrie con gli stessi dati.
Le geometrie possono anche essere incollate ad applicazioni esterne come testo. Cioè, le geometrie sono rappresentate in formato CSV, con i dati di geometria che appaiono nel formato OGC Well-Known Text (WKT). Le geometrie WKT e GeoJSON dall’esterno di QGIS possono anche essere incollate ad un layer all’interno di QGIS.
Quando la funzione di copia e incolla è utile? Beh, si scopre che è possibile modificare più di un layer alla volta e copiare/incollare le geometrie tra i layers. Perché vogliamo farlo? Diciamo che dobbiamo fare un po’ di lavoro su un nuovo layer, ma abbiamo solo bisogno di uno o due laghi, non i 5.000 del nostro layer big_lakes. Possiamo creare un nuovo layer e utilizzare copia/incolla per copiare i laghi necessari.
Ad esempio, copiamo alcuni laghi in un nuovo layer:
Caricare il layer dal quale vogliamo copiare gli elementi (layer sorgente)
Caricare o creare il layer nel quale vogliamo incollare gli elementi copiati (layer di destinazione)
Impostare entrambi i layer in modalità modifica
Rendere attivo il layer sorgente cliccando sul relativo nome nella legenda
Utilizza lo strumento
 Seleziona le geometrie con un rettangolo o con un singolo click per selezionare la geometria(e) sul layer sorgente
Seleziona le geometrie con un rettangolo o con un singolo click per selezionare la geometria(e) sul layer sorgenteRendere attivo il layer di destinazione cliccando sul relativo nome nella legenda
Terminare le modifiche e salvare
Cosa succede se gli strati di origine e di destinazione presentano schemi diversi (i nomi dei campi e i tipi non sono gli stessi)? QGIS popola ciò che corrisponde e ignora il resto. Se non ti interessa che gli attributi che vengano copiati nel layer di destinazione, non importa come progetti i campi e i tipi di dati. Se vuoi assicurarti che tutto - la geometria e i suoi attributi - sia copiato, assicurati che gli schemi corrispondano.
Nota
Congruenza degli elementi incollati
Se i tuoi layer di origine e destinazione utilizzano la stessa proiezione, le geometrie incollate avranno geometria identica al layer di origine. Però, se il layer di destinazione è in una proiezione diversa, QGIS non può garantire che la geometria sia identica. Questo è semplicemente perché ci sono piccoli errori di arrotondamento coinvolti nella conversione tra le proiezioni.
Suggerimento
Copiare attributo tipo stringa
Se hai creato una nuova colonna nella tua tabella degli attributi con il tipo ‘stringa’ e vuoi incollare i valori da un’altra colonna di attributo che ha una lunghezza maggiore, la lunghezza della dimensione della colonna verrà estesa allo stesso valore. Questo perché il driver di GDAL Shapefile dalla versione GDAL/OGR 1.10 è capace di estendere automaticamente campi stringa e interi per ospitare dinamicamente la lunghezza dei dati da inserire.
Cancellare elementi selezionati¶
Se desideriamo eliminare un’intera geometria (attributo e geometria), possiamo farlo prima selezionando la geometria usando il normale strumentoi  Seleziona le geometrie con un rettangolo o con un singolo click. La selezione può essere effettuata anche dalla tabella degli attributi. Una volta impostata la selezione, premi il tasto Cancella o Backspace o utilizza lo strumento
Seleziona le geometrie con un rettangolo o con un singolo click. La selezione può essere effettuata anche dalla tabella degli attributi. Una volta impostata la selezione, premi il tasto Cancella o Backspace o utilizza lo strumento 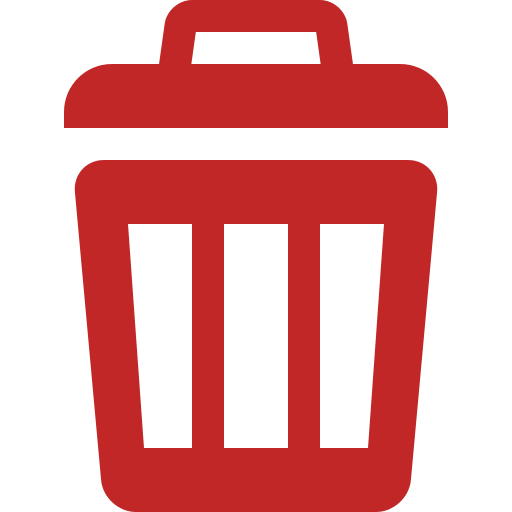 Elimina selezionato per eliminare le geometrie. È possibile eliminare più geometrie selezionate contemporaneamente.
Elimina selezionato per eliminare le geometrie. È possibile eliminare più geometrie selezionate contemporaneamente.
Anche lo strumento  Taglia geometrie sulla barra degli strumenti di digitalizzazione può essere utilizzato per eliminare le geometrie. Questo elimina effettivamente le geometrie ma le mette anche su “appunti spaziali”. Quindi, dobbiamo tagliare la geometria per eliminarla. Potremmo però utilizzare lo strumento
Taglia geometrie sulla barra degli strumenti di digitalizzazione può essere utilizzato per eliminare le geometrie. Questo elimina effettivamente le geometrie ma le mette anche su “appunti spaziali”. Quindi, dobbiamo tagliare la geometria per eliminarla. Potremmo però utilizzare lo strumento  Incolla geometrie per riportarci indietro, dandoci la possibilità di annullare l’eliminazione. Taglia, copia e incolla sono opzioni attive sulle geometrie attualmente selezionate, il che significa che possiamo operare su più di una alla volta.
Incolla geometrie per riportarci indietro, dandoci la possibilità di annullare l’eliminazione. Taglia, copia e incolla sono opzioni attive sulle geometrie attualmente selezionate, il che significa che possiamo operare su più di una alla volta.
Salvare i layer modificati¶
Quando un layer è in modalità di modifica, tutte le modifiche rimangono nella memoria di QGIS. Pertanto, non vengono eseguite/salvate immediatamente nei dati di origine o nel disco. Se vuoi salvare le modifiche al layer corrente ma vuoi continuare a modificare senza lasciare la modalità di modifica, è possibile fare clic sul pulsante  Salva modifiche vettore. Quando si disattiva la modalità con
Salva modifiche vettore. Quando si disattiva la modalità con  Attiva modifiche (o uscire da chiude QGIS per qualche ragione), ti viene anche chiesto se si vuoi salvare le modifiche o eliminarle.
Attiva modifiche (o uscire da chiude QGIS per qualche ragione), ti viene anche chiesto se si vuoi salvare le modifiche o eliminarle.
Se le modifiche non possono essere salvate (ad esempio, il disco è pieno o gli attributi hanno valori fuori gamma), lo stato di QGIS nello stato di memoria viene preservato. Ciò consente di regolare le modifiche e di riprovare.
Suggerimento
Integrità dei dati
È sempre una buona idea eseguire il backup dei dati originari prima di iniziare a modificare. Mentre gli autori di QGIS hanno fatto ogni sforzo per preservare l’integrità dei tuoi dati, non offriamo alcuna garanzia a questo proposito.
Salvare più layers contemporaneamente¶
Questa funzione si riferisce alla digitalizzazione di più layers. Scegli  Salva vettore selezionato/i per salvare tutte le modifiche apportate in più layers. Hai anche l’opportunità di
Salva vettore selezionato/i per salvare tutte le modifiche apportate in più layers. Hai anche l’opportunità di  Rollback per il vettore selezionato/i, in modo che la digitalizzazione possa essere annullata per uno/tutti i layer selezionato/i. Se vuoi interrompere la modifica dei layer selezionati un modo semplice è attivare l’opzione
Rollback per il vettore selezionato/i, in modo che la digitalizzazione possa essere annullata per uno/tutti i layer selezionato/i. Se vuoi interrompere la modifica dei layer selezionati un modo semplice è attivare l’opzione  Annulla per il vettore selezionato/i.
Annulla per il vettore selezionato/i.
Le stesse funzioni sono disponibili per la modifica di tutti i layers del progetto.
Suggerimento
Utilizza gruppo di transazioni per modificare, salvare o ripristinare contemporaneamente le modifiche di più layers
When working with layers from the same PostGreSQL database, activate the Automatically create transaction groups where possible option in Project ‣ Project Properties ‣ Data Sources to sync their behavior (enter or exit the edit mode, save or rollback changes at the same time).
Digitalizzazione avanzata¶
Barra degli strumenti di digitalizzazione avanzata
Annullare e rispristinare¶
Gli strumenti  Annulla e
Annulla e  Ripristina ti consentono di annullare o ripetere le operazioni di modifica dei vettori. Esiste anche un pannello associato che mostra tutte le operazioni nella cronologia di annullamento/ripristino (vedi Figure_edit_undo). Questo pannello non viene visualizzato per impostazione predefinita; può essere visualizzato facendo click con il pulsante destro sulla barra degli strumenti di digitalizzazione avanzata attivando nell’elenco Pannelli la casella di controllo Annulla/Rifai. La funzione Annulla/Rifai è comunque attiva, anche se il pannello non viene visualizzato.
Ripristina ti consentono di annullare o ripetere le operazioni di modifica dei vettori. Esiste anche un pannello associato che mostra tutte le operazioni nella cronologia di annullamento/ripristino (vedi Figure_edit_undo). Questo pannello non viene visualizzato per impostazione predefinita; può essere visualizzato facendo click con il pulsante destro sulla barra degli strumenti di digitalizzazione avanzata attivando nell’elenco Pannelli la casella di controllo Annulla/Rifai. La funzione Annulla/Rifai è comunque attiva, anche se il pannello non viene visualizzato.
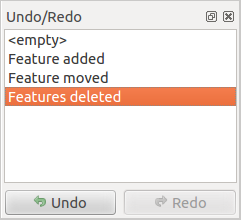
Ripristinare e annullare nelle fasi di digitalizzazione
Quando viene premuto Annulla o Ctrl+Z (o Cmd+Z) lo stato di tutte le geometrie e gli attributi vengono riportati allo stato in cui erano avevano prima di quella modifica. Le modifiche diverse dalle operazioni normali di modifica vettore (ad esempio, le modifiche apportate da un plugin) potrebbero o non potrebbero essere ripristinate a seconda di come sono state eseguite le modifiche.
Per utilizzare il widget della cronologia Annulla/Ripristina, fai clic per selezionare un’operazione nell’elenco della cronologia. Tutti le geometrie verranno ripristinate allo stato in cui si trovavano dopo l’operazione selezionata.
Ruota Elemento/i¶
Use  Rotate Feature(s) to rotate one or multiple features
in the map canvas. Press the
Rotate Feature(s) to rotate one or multiple features
in the map canvas. Press the  Rotate Feature(s) icon and then
click on the feature to rotate. Either click on the map to place the rotated feature or
enter an angle in the user input widget. If you want to rotate several features,
they shall be selected first.
Rotate Feature(s) icon and then
click on the feature to rotate. Either click on the map to place the rotated feature or
enter an angle in the user input widget. If you want to rotate several features,
they shall be selected first.
If you enable the map tool with feature(s) selected, its (their) centroid appears and will be the rotation anchor point. If you want to move the anchor point, hold the Ctrl button and click on the map to place it.
Se tieni premuto Shift prima di cliccare sulla mappa, la rotazione verrà eseguita in passi di 45 gradi, che possono essere modificati successivamente nel widget di input dell’utente.
To abort feature rotation, you need to click on  Rotate
Feature(s) icon.
Rotate
Feature(s) icon.
Semplifica Elemento¶
The  Simplify Feature tool allows you to reduce the
number of vertices of a feature, as long as the geometry remains valid. With the
tool you can also simplify many features at once or multi-part features.
Simplify Feature tool allows you to reduce the
number of vertices of a feature, as long as the geometry remains valid. With the
tool you can also simplify many features at once or multi-part features.
First, click on the feature or drag a rectangle over the features. A dialog where you can define a tolerance in map units, layer units or pixels pops up and a colored and simplified copy of the feature(s), using the given tolerance, appears over them. QGIS calculates the amount of vertices that can be deleted while maintaining the geometry. The higher the tolerance is the more vertices can be deleted. When the expected geometry fits your needs just click the [OK] button. The tolerance you used will be saved when leaving a project or when leaving an edit session. So you can go back to the same tolerance the next time when simplifying a feature.
To abort feature simplification, you need to click on  Simplify Feature icon.
Simplify Feature icon.
Aggiungi Parte¶
Puoi attivare  Aggiungi parte a una geometria selezionata generando una geometria multipunto, multilinea o multipoligono. La nuova parte deve essere digitalizzata al di fuori di quella esistente che deve essere selezionata in precedenza.
Aggiungi parte a una geometria selezionata generando una geometria multipunto, multilinea o multipoligono. La nuova parte deve essere digitalizzata al di fuori di quella esistente che deve essere selezionata in precedenza.
Lo strumento  Aggiungi parte può essere utilizzato anche per aggiungere una geometria a un oggetto senza geometrie. Innanzitutto, seleziona l’oggetto nella tabella degli attributi e digitalizza la nuova geometria con lo strumento
Aggiungi parte può essere utilizzato anche per aggiungere una geometria a un oggetto senza geometrie. Innanzitutto, seleziona l’oggetto nella tabella degli attributi e digitalizza la nuova geometria con lo strumento  Aggiungi parte.
Aggiungi parte.
Elimina Parte¶
Lo strumento  Elimina parte ti consente di eliminare parti da più geometrie (ad esempio, per eliminare i poligoni da una geometria multi-poligono). Questo strumento funziona con tutte le geometrie a più parti: punto, linea e poligono. Inoltre, può essere utilizzato per rimuovere completamente la componente geometrica di un oggetto. Per eliminare una parte, basta cliccare all’interno della parte che si vuole eliminare.
Elimina parte ti consente di eliminare parti da più geometrie (ad esempio, per eliminare i poligoni da una geometria multi-poligono). Questo strumento funziona con tutte le geometrie a più parti: punto, linea e poligono. Inoltre, può essere utilizzato per rimuovere completamente la componente geometrica di un oggetto. Per eliminare una parte, basta cliccare all’interno della parte che si vuole eliminare.
Aggiungi buco¶
Puoi creare poligoni con buchi utilizzando l’icona  Aggiungi buco nella barra degli strumenti. Ciò significa che all’interno di un’area esistente è possibile digitalizzare ulteriori poligoni che si presentano come un ‘buco’, quindi rimane solo l’area tra i confini dei poligoni esterni e interni come un poligono bucato.
Aggiungi buco nella barra degli strumenti. Ciò significa che all’interno di un’area esistente è possibile digitalizzare ulteriori poligoni che si presentano come un ‘buco’, quindi rimane solo l’area tra i confini dei poligoni esterni e interni come un poligono bucato.
Riempi buco¶
You can use the  Fill Ring function to add a ring to
a polygon and add a new feature to the layer at the same time. Using this tool,
you simply have to digitize a polygon within an existing one. Thus you need not
first use the
Fill Ring function to add a ring to
a polygon and add a new feature to the layer at the same time. Using this tool,
you simply have to digitize a polygon within an existing one. Thus you need not
first use the  Add Ring icon and then the
Add Ring icon and then the
 Add feature function anymore.
Add feature function anymore.
Elimina buco¶
Lo strumento  Elimina buco ti consente di eliminare i buchi all’interno di un poligono esistente, facendo clic all’interno del buco. Questo strumento funziona solo con geometrie poligonali e multi-poligonali. Non cambia niente quando viene utilizzato su un anello esterno al poligono.
Elimina buco ti consente di eliminare i buchi all’interno di un poligono esistente, facendo clic all’interno del buco. Questo strumento funziona solo con geometrie poligonali e multi-poligonali. Non cambia niente quando viene utilizzato su un anello esterno al poligono.
Modifica la forma¶
Puoi cambiare la forma di linee e poligoni utilizzando lo strumento Modifica la forma sulla barra degli strumenti. Per le linee, sostituisce la linea originale a partire dalla prima intersezione fino all’ultima intersezione.
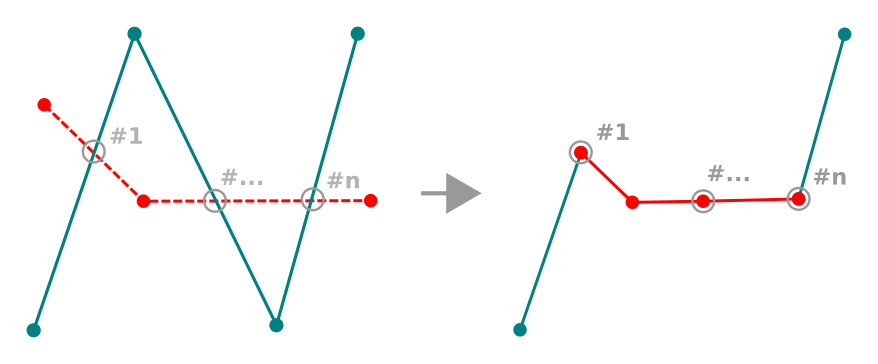
Modificare la forma di vettore linea
Suggerimento
Estendere le geometrie di vettori lineari con lo strumento di modifica forma
Utilizza lo strumento  Modifica la forma per estendere le geometrie esistenti di vettori lineari: aggancia al primo o ultimo vertice della linea e disegna una nuova. Validare e la geometria del vettore è il risultato della combinazione delle due righe.
Modifica la forma per estendere le geometrie esistenti di vettori lineari: aggancia al primo o ultimo vertice della linea e disegna una nuova. Validare e la geometria del vettore è il risultato della combinazione delle due righe.
Per i poligoni, si rimodella il bordo del poligono. Per farlo funzionare, la linea dello strumento di modifica forma deve attraversare almeno due volte il limite del poligono. Per disegnare la riga, fare click sulla visualizzazione della mappa per aggiungere vertici. Per finire, basta fare click con il pulsante destro del mouse. Come con le linee, viene considerato solo il segmento tra le prime e le ultime intersezioni. I segmenti della linea di modifica forma che si trovano all’interno del poligono lo ridurranno e quelli esterni al poligono lo estenderanno.
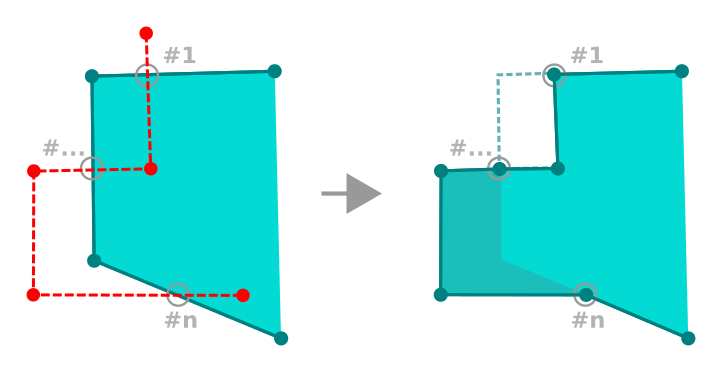
Modificare la forma di vettore poligono
Con i poligoni, la modifica forma può talvolta portare a risultati non voluti. È principalmente utile per sostituire le parti più piccole di un poligono, non per fare grandi cambiamenti, da notare che la linea di modifica forma non può attraversare poligoni con buchi in quanto ciò genererebbe un poligono non valido.
Nota
Lo strumento di rimodellamento può alterare la posizione di partenza di un anello poligonale o di una linea chiusa. Quindi, il punto che è rappresentato ‘due volte’ non sarà più lo stesso. Questo non può essere un problema per la maggior parte delle applicazioni, ma è qualcosa da considerare.
Dividere elementi¶
Lo strumento  Curva di offset effettua spostamenti paralleli di layers lineari. Lo strumento può essere applicato al layer modificato (le geometrie sono modificate) o anche ai layers di sfondo (nel qual caso crea copie delle linee/anelli e li aggiunge al layer modificato). È quindi ideale per la creazione di layer di distanza. Viene visualizzata la finestra di dialogo Pannello Input Utente che mostra la distanza di spostamento.
Curva di offset effettua spostamenti paralleli di layers lineari. Lo strumento può essere applicato al layer modificato (le geometrie sono modificate) o anche ai layers di sfondo (nel qual caso crea copie delle linee/anelli e li aggiunge al layer modificato). È quindi ideale per la creazione di layer di distanza. Viene visualizzata la finestra di dialogo Pannello Input Utente che mostra la distanza di spostamento.
Per creare uno spostamento di un vettore linea, devi entrare in modalità di modifica e attivare lo strumento  Curva di offset. Quindi fai click su una geometria per spostarla. Sposta il mouse e fai click su dove vuoi oppure anche immetti la distanza desiderata nel widget di input dell’utente. Puoi salvare le modifiche con lo strumento
Curva di offset. Quindi fai click su una geometria per spostarla. Sposta il mouse e fai click su dove vuoi oppure anche immetti la distanza desiderata nel widget di input dell’utente. Puoi salvare le modifiche con lo strumento  Salva modifica vettore.
Salva modifica vettore.
La finestra di dialogo Opzioni di QGIS (scheda Digitalizzazione quindi sezione Strumento per la curva di offset) consente di configurare alcuni parametri come lo Stile unione, i Segmenti di quadrante, il Limite di smusso.
Spezza Elementi¶
You can split features using the  Split Features
icon on the toolbar. Just draw a line across the feature you want to split.
Split Features
icon on the toolbar. Just draw a line across the feature you want to split.
Spezza elementi¶
In QGIS è possibile dividere le parti di una geometria a più parti di modo che il numero di parti viene aumentato. Basta disegnare una riga sulla parte che desideri dividere usando l’icona  Dividi parti.
Dividi parti.
Fondi elementi selezionati¶
Lo strumento  Unisci gli elementi selezionati ti consente di creare una nuova geometria unendo quelle esistenti: le loro geometrie vengono unite per generarne una nuova. Se le geometrie non hanno confini comuni, viene creata una geometria multipoligono/multilinea/multipunti.
Unisci gli elementi selezionati ti consente di creare una nuova geometria unendo quelle esistenti: le loro geometrie vengono unite per generarne una nuova. Se le geometrie non hanno confini comuni, viene creata una geometria multipoligono/multilinea/multipunti.
First, select several features. Then press the  Merge Selected
Features button. In the new dialog, you can select at the top of the dialog which value to
apply to each field of the new feature. That value can be:
Merge Selected
Features button. In the new dialog, you can select at the top of the dialog which value to
apply to each field of the new feature. That value can be:
- picked from the attributes of the initial features,
- an aggregation of the initial features attributes (Minimum, Maximum, Median, Sum, Count Concatenation... depending on the type of the field. see Pannello Statistiche for the full list of functions),
- skipped, meaning that the field will be empty,
- or manually entered, at the bottom of the rows.
Unire attributi di elementi¶
Lo strumento  Unire gli attributi degli elementi selezionati ti consente di applicare gli stessi attributi agli elementi senza fondere i loro confini. La finestra di dialogo è la stessa del precedente strumento Unisci gli elementi selezionati ma a differenza di quello strumento, gli oggetti selezionati vengono mantenuti con la loro geometria mentre alcuni dei loro attributi vengono resi identici.
Unire gli attributi degli elementi selezionati ti consente di applicare gli stessi attributi agli elementi senza fondere i loro confini. La finestra di dialogo è la stessa del precedente strumento Unisci gli elementi selezionati ma a differenza di quello strumento, gli oggetti selezionati vengono mantenuti con la loro geometria mentre alcuni dei loro attributi vengono resi identici.
Ruota Simboli del Punto¶
The  Rotate Point Symbols allows you to change the rotation
of point symbols in the map canvas. First of all, you must apply to the symbol a
data-defined rotation: in the Layer Properties
‣ Style dialog, click the
Rotate Point Symbols allows you to change the rotation
of point symbols in the map canvas. First of all, you must apply to the symbol a
data-defined rotation: in the Layer Properties
‣ Style dialog, click the ![]() Data-defined override widget
near the Rotation option of the highest level (preferably) of the symbol
layers and choose a field in the Field Type combobox. Values of this
field are hence used to rotate each feature’s symbol accordingly.
Data-defined override widget
near the Rotation option of the highest level (preferably) of the symbol
layers and choose a field in the Field Type combobox. Values of this
field are hence used to rotate each feature’s symbol accordingly.
Nota
As a global option, setting the rotation field at the first level of the symbol applies it to all the underlying levels while setting it at a lower level will rotate only this symbol layer (unless you have a single symbol layer).
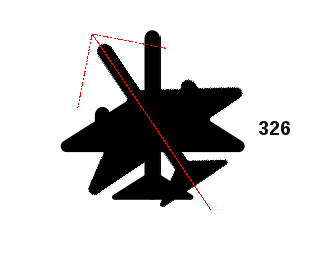
Ruota Simboli del Punto
To change the rotation of a symbol, click on a point feature in the map canvas
with the  Rotate Point Symbols and move the mouse around,
holding the left button pressed. A red arrow with the rotation value
will be visualized (see Figure_rotate_point). When you release the left mouse
button again, the symbol is defined with this new rotation and the rotation
field is updated in the layer’s attribute table.
Rotate Point Symbols and move the mouse around,
holding the left button pressed. A red arrow with the rotation value
will be visualized (see Figure_rotate_point). When you release the left mouse
button again, the symbol is defined with this new rotation and the rotation
field is updated in the layer’s attribute table.
Suggerimento
Se si tiene premuto il tasto Ctrl, la rotazione avverrà per step di 15 gradi.
Offset dei simboli per i punti¶
Lo strumento  Simbolo del punto di offset ti consente di modificare in modo interattivo la posizione di visualizzazione di simboli puntuali nella mappa. Questo strumento si comporta come lo strumento
Simbolo del punto di offset ti consente di modificare in modo interattivo la posizione di visualizzazione di simboli puntuali nella mappa. Questo strumento si comporta come lo strumento  Ruota i simboli del punto salvo che richiede di connettere un campo al dato definito in Offset (X, Y) del simbolo, campo che verrà quindi popolato con le coordinate di offset mentre si sposta il simbolo nell’area di visualizzazione mappa.
Ruota i simboli del punto salvo che richiede di connettere un campo al dato definito in Offset (X, Y) del simbolo, campo che verrà quindi popolato con le coordinate di offset mentre si sposta il simbolo nell’area di visualizzazione mappa.
Nota
The  Offset Point Symbols tool doesn’t
move the point feature itself; you should use the
Offset Point Symbols tool doesn’t
move the point feature itself; you should use the  Node Tool
or
Node Tool
or  Move Feature tool for this purpose.
Move Feature tool for this purpose.
Avvertimento
Ensure to assign the same field to all symbol layers
If at least two layers of the symbol have different fields assigned to their data-defined property (e.g. rotation), the corresponding tool will consider that no field is assigned to the symbol property and won’t perform the action.
Tracciamento automatico¶
Usually, when using capturing map tools (add feature, add part, add ring, reshape and split), you need to click each vertex of the feature.
Using the automatic tracing mode you can speed up the digitization process.
Enable the  Tracing tool by pushing the icon or pressing
t key and snap to a vertex or segment of a
feature you want to trace along. Move the mouse over another vertex or segment
you’d like to snap and instead of an usual straight line, the digitizing rubber
band represents a path from the last point you snapped to the current position.
QGIS actually uses the underlying features topology to build the shortest path
between the two points. Click and QGIS places the intermediate vertices following
the path. You no longer need to manually place all the vertices during digitization.
Tracing tool by pushing the icon or pressing
t key and snap to a vertex or segment of a
feature you want to trace along. Move the mouse over another vertex or segment
you’d like to snap and instead of an usual straight line, the digitizing rubber
band represents a path from the last point you snapped to the current position.
QGIS actually uses the underlying features topology to build the shortest path
between the two points. Click and QGIS places the intermediate vertices following
the path. You no longer need to manually place all the vertices during digitization.
Tracing requires snapping to be activated in traceable layers to build the path. You should also snap to an existing vertex or segment while digitizing and ensure that the two nodes are topologically connectable following existing features, otherwise QGIS is unable to connect them and thus traces a single straight line.
Nota
Regolare la scala della mappa o le impostazioni di aggancio per un tracciamento ottimale
Se ci sono troppe geometrie nella visualizzazione della mappa, il tracciamento è disattivato per evitare una elaborazione potenzialmente lunga nella costruzione del tracciamento e un sovraccarico di memoria elevato. Dopo aver ingrandito o disattivato alcuni layers, il tracciamento viene nuovamente abilitato.
Suggerimento
Quickly enable or disable automatic tracing by pressing t key
By pressing t key, tracing can be enabled/disabled anytime even while digitizing one feature, so it is possible to digitize some parts of the feature with tracing enabled and other parts with tracing disabled. Tools behave as usual when tracing is disabled.
Il Pannello di Digitalizzazione Avanzata¶
Durante la cattura, la rimodellazione, la suddivisione delle geometrie nuove o esistenti, puoi anche utilizzare il pannello Digitalizzazione Avanzata. Puoi digitalizzare linee esattamente parallele o perpendicolari ad una particolare angolazione o bloccare le linee ad angoli specifici. Inoltre, puoi immettere direttamente le coordinate così da poter definire in modo preciso la nuova geometria.
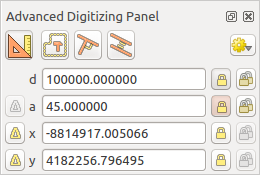
Il Pannello di Digitalizzazione Avanzata
Nota
Gli strumenti non sono abilitati se la visualizzazione mappa è in coordinate geografiche.
The Advanced Digitizing panel can be open either with a right-click on the
toolbar and choose Advanced Digitizing panel or in View ‣
Panels ‣ Advanced Digitizing Panel. Once the panel is visible, click the
 enable advanced digitizing tool button to activate the Advanced
Digitizing tool.
enable advanced digitizing tool button to activate the Advanced
Digitizing tool.
Concetti¶
Lo scopo dello strumento di Digitalizzazione Avanzata è quello di bloccare le coordinate, le lunghezze e gli angoli quando si sposta il mouse durante la digitalizzazione nella area di visualizzazione mappa.
Puoi inoltre creare vincoli con riferimenti relativi o assoluti. Il riferimento relativo significa che i successivi valori dei vincoli saranno relativi al vertice o al segmento precedente.
Impostazioni di aggancio¶
Fai click sul pulsante  per definire le impostazioni dello strumento Digitalizzazione Avanzata. Puoi utilizzare lo strumento di aggancio ai comuni angoli. Le opzioni sono:
per definire le impostazioni dello strumento Digitalizzazione Avanzata. Puoi utilizzare lo strumento di aggancio ai comuni angoli. Le opzioni sono:
Non agganciare agli angoli comuni
Agganciare agli angoli 30°
Agganciare agli angoli 45°
Agganciare agli angoli 90°
Puoi anche controllare le modalità di aggancio alle geometrie. Le opzioni sono:
Non agganciare a vertici o segmenti
Agganciare in base alle impostazioni del progetto
Agganciare su tutti i layer
Tasti di scelta rapida¶
Per accelerare l’uso del pannello di Digitalizzazione Avanzata, sono disponibili un paio di scorciatoie da tastiera:
Chiave |
Semplice |
Ctrl + or Alt + | Shift + |
|---|---|---|---|
| d | impostare distanza |
Bloccare distanza |
|
| a | Impostare angolo |
Bloccare angolo |
Attivare l’angolo riferito all’ultimo segmento |
| x | Set x coordinate | Lock x coordinate | Toggle relative x to last vertex |
| y | Set y coordinate | Lock y coordinate | Toggle relative y to last vertex |
| c | Attivare modalità costruzione |
||
| p | Attivare modalità perpendicolare e parallela |
||
Digitalizzazione a riferimento assoluto¶
Quando si disegna una nuova geometria da zero, è molto utile avere la possibilità di avviare la digitalizzazione dei vertici in corrispondenza di determinate coordinate.
Ad esempio, per aggiungere una nuovo elemento a un layer poligonale, fai click sul pulsante  . Puoi scegliere le coordinate X e Y da cui vuoi iniziare a modificare la geometria, quindi:
. Puoi scegliere le coordinate X e Y da cui vuoi iniziare a modificare la geometria, quindi:
- Click the x text box (or use the x keyboard shortcuts).
Immetti il valore della coordinata X desiderato e premi Invio oppure fai click sul pulsante a destra per bloccare il mouse sull’asse X sulla mappa.
- Click the y text box (or use the y keyboard shortcuts).
Immetti il valore della coordinata Y desiderato e premi Invio oppure fai click sul pulsante a destra per bloccare il mouse sull’asse Y sulla mappa.
Due linee tratteggiate in blu e una croce verde identificano le coordinate esatte che hai immesso. Inizia la digitalizzazione facendo clic sulla mappa; la posizione del mouse è bloccata alla croce verde.
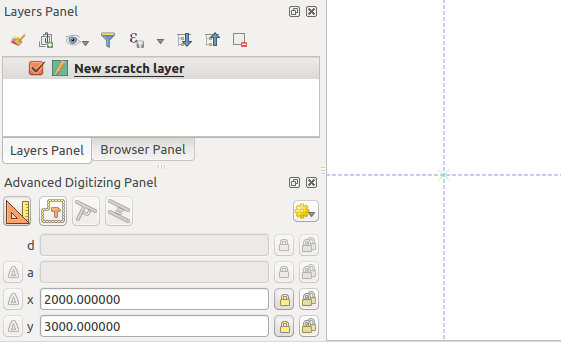
Iniziare a tracciare da coordinate scelte
Puoi continuare la digitalizzazione a mano libera, aggiungere una nuova coppia di coordinate oppure digitare la lunghezza (distanza) e l’ angolo del segmento.
If you want to draw a segment of a given length, click the d
(distance) text box (keyboard shortcut d), type the distance value (in
map units) and press Enter or click the  button on the right to
lock the mouse in the map canvas to the length of the segment.
In the map canvas, the clicked point is surrounded by a circle whose radius is
the value entered in the distance text box.
button on the right to
lock the mouse in the map canvas to the length of the segment.
In the map canvas, the clicked point is surrounded by a circle whose radius is
the value entered in the distance text box.
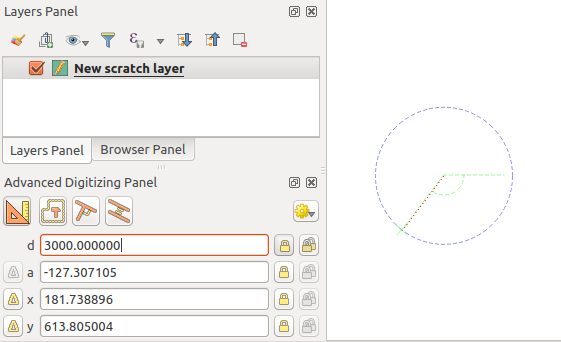
Segmento di lunghezza fissata
Finally, you can also choose the angle of the segment. As described before ,
click the a (angle) text box (keyboard shortcut a), type the
angle value (in degrees), and press Enter or click the  buttons
on the right to lock it. In this way the segment will follow the desired angle:
buttons
on the right to lock it. In this way the segment will follow the desired angle:
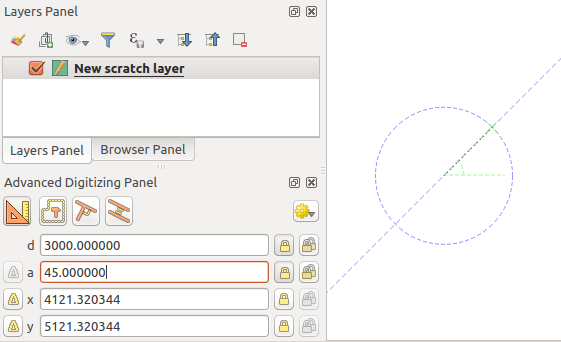
Segmento ad angolo fissato
Digitalizzazione di riferimento relativo¶
Invece di utilizzare valori assoluti di angoli o coordinate, puoi anche utilizzare valori relativi all’ultimo vertice o segmento digitalizzato.
For angles, you can click the  button on the left of the a
text box (or press Shift + a) to toggle relative angles to the previous
segment. With that option on, angles are measured between the last segment
and the mouse pointer.
button on the left of the a
text box (or press Shift + a) to toggle relative angles to the previous
segment. With that option on, angles are measured between the last segment
and the mouse pointer.
For coordinates, click the  buttons to the left of the x or
y text boxes (or press Shift + x or Shift + y) to
toggle relative coordinates to the previous vertex. With these options on,
coordinates measurement will consider the last vertex to be the x and y axes
origin.
buttons to the left of the x or
y text boxes (or press Shift + x or Shift + y) to
toggle relative coordinates to the previous vertex. With these options on,
coordinates measurement will consider the last vertex to be the x and y axes
origin.
Blocco continuo¶
Both in absolute or relative reference digitizing, angle, distance, x and y
constraints can be locked continuously by clicking the  Continuous lock buttons. Using continuous lock allows you to
digitize several points or vertexes using the same constraints.
Continuous lock buttons. Using continuous lock allows you to
digitize several points or vertexes using the same constraints.
Parallel and perpendiculars line¶
Tutti gli strumenti sopra descritti possono essere combinati con gli strumenti  Perpendicolare e
Perpendicolare e  Parallelo. Questi due strumenti consentono di disegnare segmenti perfettamente perpendicolari o paralleli ad un altro segmento.
Parallelo. Questi due strumenti consentono di disegnare segmenti perfettamente perpendicolari o paralleli ad un altro segmento.
To draw a perpendicular segment, during the editing click the
 Perpendicular icon (keyboard shortcut p) to
activate it. Before drawing the perpendicular line,
click on the segment of an existing feature that you want to be perpendicular
to (the line of the existing feature will be colored in light orange); you
should see a blue dotted line where your feature will be snapped:
Perpendicular icon (keyboard shortcut p) to
activate it. Before drawing the perpendicular line,
click on the segment of an existing feature that you want to be perpendicular
to (the line of the existing feature will be colored in light orange); you
should see a blue dotted line where your feature will be snapped:
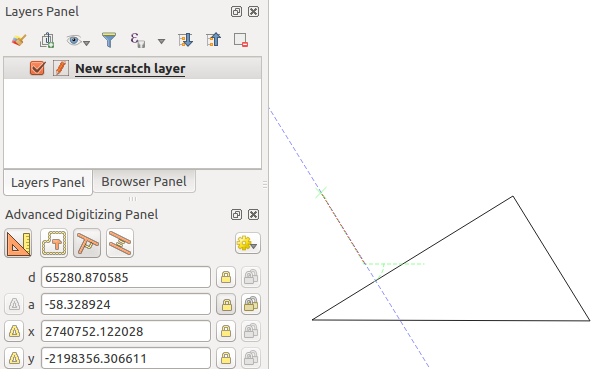
Digitalizzare in perpendicolare
To draw a parallel feature, the steps are the same: click on the
 Parallel icon (keyboard shortcut p twice), click on
the segment you want to use as reference and start drawing your feature:
Parallel icon (keyboard shortcut p twice), click on
the segment you want to use as reference and start drawing your feature:
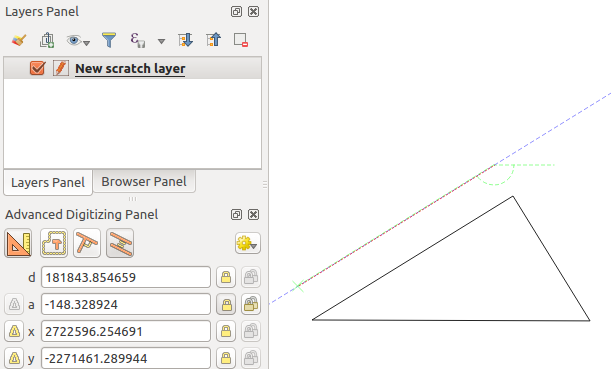
Digitalizzare in parallelo
Solo questi due strumenti determinano l’angolo corretto perpendicolare e parallelo e bloccano questo parametro durante la modifica.
Modalità di costruzione¶
You can enable and disable construction mode by clicking on the
 Construction icon or with the c keyboard
shortcut. While in construction mode, clicking the map canvas won’t add new
vertexes, but will capture the clicks’ positions so that you can use them as
reference points to then lock distance, angle or x and y relative values.
Construction icon or with the c keyboard
shortcut. While in construction mode, clicking the map canvas won’t add new
vertexes, but will capture the clicks’ positions so that you can use them as
reference points to then lock distance, angle or x and y relative values.
Ad esempio, la modalità di costruzione può essere usata per disegnare un certo punto in una distanza esatta da un punto esistente.
With an existing point in the map canvas and the snapping mode correctly
activated, you can easily draw other points at given distances and angles from
it. In addition to the  button, you have to activate also the
construction mode by clicking the
button, you have to activate also the
construction mode by clicking the  Construction
icon or with the c keyboard shortcut.
Construction
icon or with the c keyboard shortcut.
Click next to the point from which you want to calculate the distance and click on the d box (d shortcut) type the desired distance and press Enter to lock the mouse position in the map canvas:
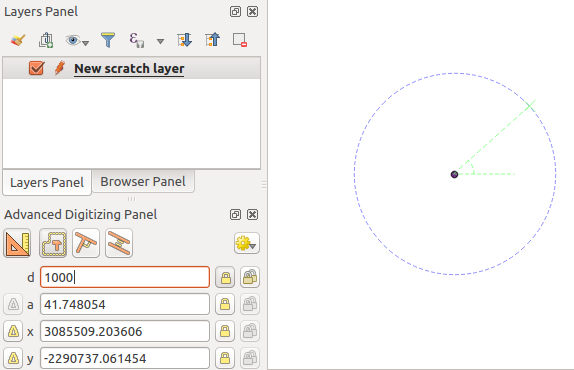
Distanza da un punto
Before adding the new point, press c to exit the construction mode. Now, you can click on the map canvas, and the point will be placed at the distance entered.
You can also use the angle constraint to, for example, create another point at
the same distance of the original one, but at a particular angle from the newly
added point. Click the  Construction icon or with the
c keyboard shortcut to enter construction mode. Click the recently added
point, and then the other one to set a direction segment. Then, click on the
d text box (d shortcut) type the desired distance and press
Enter. Click the a text box (a shortcut) type the
angle you want and press Enter. The mouse position will be locked both in
distance and angle.
Construction icon or with the
c keyboard shortcut to enter construction mode. Click the recently added
point, and then the other one to set a direction segment. Then, click on the
d text box (d shortcut) type the desired distance and press
Enter. Click the a text box (a shortcut) type the
angle you want and press Enter. The mouse position will be locked both in
distance and angle.
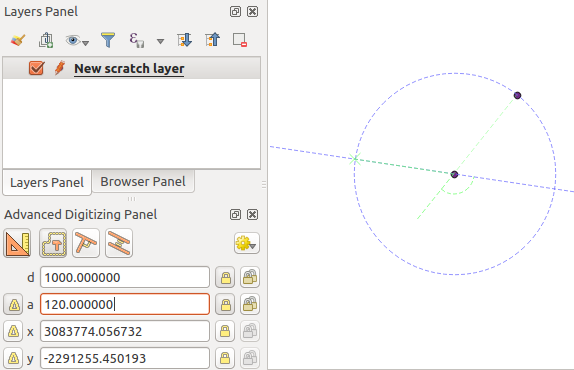
Distanza ed angolo fra punti
Before adding the new point, press c to exit the construction mode. Now, you can click on the map canvas, and the point will be placed at the distance and angle entered. Repeating the process, several points can be added.
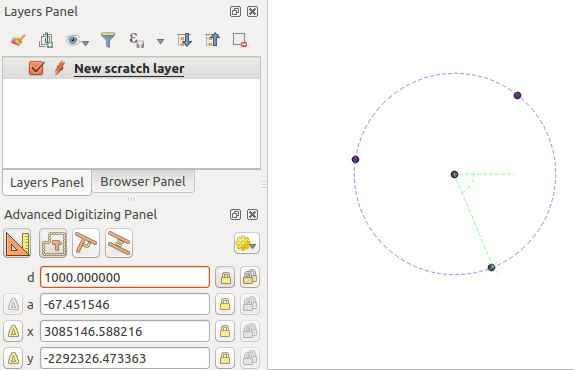
Punti a distanza ed angolo fissato

