Svarbu
Vertimas yra bendruomenės pastangos, prie kurių jūs galite prisijungti. Šis puslapis šiuo metu išverstas 14.67%.
22.2.2. The Map Item
The map item is the main frame that displays the map you’ve designed in the map
canvas.
Use the  Add Map tool following items creation
instructions to add a new map item that you can later
manipulate the same way as exposed in Interacting with layout items.
Add Map tool following items creation
instructions to add a new map item that you can later
manipulate the same way as exposed in Interacting with layout items.
By default, a new map item shows the current status of the map canvas with its extent and visible layers. You can customize it thanks to the Item Properties panel. Other than the items common properties, this feature has the following functionalities:
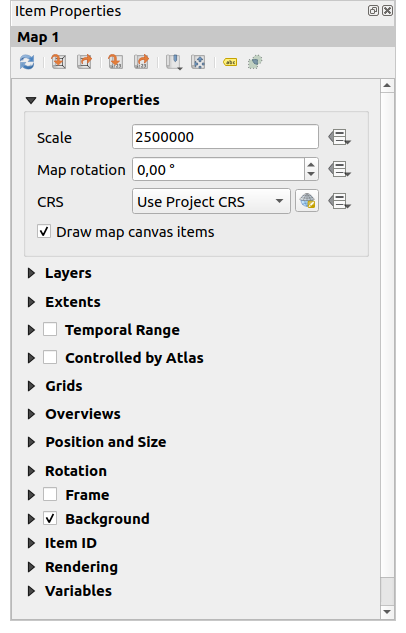
Fig. 22.14 Map Item Properties Panel
22.2.2.1. The Toolbar
The Map Item Properties panel embeds a toolbar with the following functionalities:
 Bookmarks: set the map item extent to match
an existing spatial bookmark
Bookmarks: set the map item extent to match
an existing spatial bookmark Interactively edit map extent: pan and
zoom interactively
within the map item
Interactively edit map extent: pan and
zoom interactively
within the map item Labeling settings: control feature label behaviour
(placement, visibility…) in the layout map item extent:
Labeling settings: control feature label behaviour
(placement, visibility…) in the layout map item extent:set a Margin from map edges, a data definable distance from the map item’s limits inside which no label should be displayed
 Allow truncated labels on edges of map: controls
whether labels which fall partially outside of the map item allowed extent
should be rendered. If checked, these labels will be shown (when there’s
no way to place them fully within the visible area). If unchecked then
partially visible labels will be skipped.
Allow truncated labels on edges of map: controls
whether labels which fall partially outside of the map item allowed extent
should be rendered. If checked, these labels will be shown (when there’s
no way to place them fully within the visible area). If unchecked then
partially visible labels will be skipped.Label blocking items: allows other layout items (such as scalebars, north arrows, inset maps, etc) to be marked as a blockers for the map labels in the active map item. This prevents any map labels from being placed under those items - causing the labeling engine to either try alternative placement for these labels or discard them altogether.
If a Margin from map edges is set, the map labels are not placed closer than the specified distance from the checked layout items.
Show unplaced labels: can be used to determine whether labels are missing from the layout map (e.g. due to conflicts with other map labels or due to insufficient space to place the label) by highlighting them in a predefined color.
 Clipping settings: allows to clip the map item to the atlas
feature and to shape and polygon items:
Clipping settings: allows to clip the map item to the atlas
feature and to shape and polygon items: Clip to atlas feature: you can determine that
the layout map item will be clipped automatically to the current atlas
feature.
Clip to atlas feature: you can determine that
the layout map item will be clipped automatically to the current atlas
feature.There are different clipping modes available:
Clip During Render Only: applies a painter based clip, so that portions of vector features which sit outside the atlas feature become invisible
Clip Feature Before Render: applies the clip before rendering features, so borders of features which fall partially outside the atlas feature will still be visible on the boundary of the atlas feature
Render Intersecting Features Unchanged: renders all features which intersect the current atlas feature, but without clipping their their geometry.
You can
 Force labels inside atlas feature.
If you don’t want to
Force labels inside atlas feature.
If you don’t want to  Clip all layers to the
atlas feature you can use the
Clip all layers to the
atlas feature you can use the  Clip selected layers
option.
Clip selected layers
option. Clip to item: it is possible to change the shape of the
map item by using a shape or polygon item from the print layout. When you
enable this option the map will be automatically clipped to the selected shape
in the combobox. Again, the above mentioned clipping modes are available and
labels can be forced to display only inside the clipping shape.
Clip to item: it is possible to change the shape of the
map item by using a shape or polygon item from the print layout. When you
enable this option the map will be automatically clipped to the selected shape
in the combobox. Again, the above mentioned clipping modes are available and
labels can be forced to display only inside the clipping shape.
Fig. 22.15 Clipping a layout map item to shapes
22.2.2.2. Main properties
In the Main properties group (see Fig. 22.14) of the map Item Properties panel, available options are:
The Update Preview button to refresh the map item rendering if the view in map canvas has been modified. Note that most of the time, the map item refresh is automatically triggered by the changes;
The Scale to manually set the map item scale;
The Map rotation allows you to rotate the map item content clockwise in degrees. The rotation of the map canvas can be imitated here;
The CRS allows you to display the map item content in any CRS. It defaults to
Use project CRS; Draw map canvas items lets you show in the print
layout annotations that are placed on the main map
canvas.
Draw map canvas items lets you show in the print
layout annotations that are placed on the main map
canvas.
22.2.2.3. Layers
By default, map item appearance is synced with the map canvas rendering meaning that toggling visibility of the layers or modifying their style in the Layers Panel is automatically applied to the map item. Because, like any other item, you may want to add multiple map items to a print layout, there’s a need to break this synchronization in order to allow showing different areas, layer combinations, at different scales… The Layers properties group (see Fig. 22.16) helps you do that.
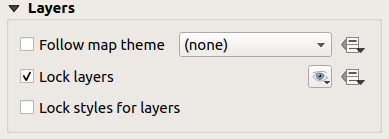
Fig. 22.16 Map Layers group
If you want to keep the map item consistent with an existing map theme, check  Follow map theme and select the
desired theme in the drop-down list. Any changes applied to the theme in QGIS‘
main window (using the replace theme function) will automatically affect the
map item.
If a map theme is selected, the Lock styles for layers option is
disabled because Follow map theme also updates the
style (symbology, labels, diagrams) of the layers.
Follow map theme and select the
desired theme in the drop-down list. Any changes applied to the theme in QGIS‘
main window (using the replace theme function) will automatically affect the
map item.
If a map theme is selected, the Lock styles for layers option is
disabled because Follow map theme also updates the
style (symbology, labels, diagrams) of the layers.
To lock the layers shown in a map item to the current map canvas visibility,
check  Lock layers. When this option is enabled, any
changes on the layers‘ visibility in QGIS‘ main window will not affect
the layout’s map item. Nevertheless, style and labels of locked
layers are still refreshed according to QGIS‘ main window.
You can prevent this by using Lock styles for layers.
Lock layers. When this option is enabled, any
changes on the layers‘ visibility in QGIS‘ main window will not affect
the layout’s map item. Nevertheless, style and labels of locked
layers are still refreshed according to QGIS‘ main window.
You can prevent this by using Lock styles for layers.
Instead of using the current map canvas, you can also lock the layers of the
map item to those of an existing map theme: select a map theme from the
 Set layer list from a map theme drop-down button, and the
Set layer list from a map theme drop-down button, and the
 Lock layers is activated. The set of visible layers in
the map theme is from now on used for the map item until you select another map
theme or uncheck the
Lock layers is activated. The set of visible layers in
the map theme is from now on used for the map item until you select another map
theme or uncheck the  Lock layers option. You then may
need to refresh the view using the
Lock layers option. You then may
need to refresh the view using the  Refresh view button of the
Navigation toolbar or the Update Preview button seen above.
Refresh view button of the
Navigation toolbar or the Update Preview button seen above.
Note that, unlike the Follow map theme option, if the Lock layers option is enabled and set to a map theme, the layers in the map item will not be refreshed even if the map theme is updated (using the replace theme function) in QGIS‘ main window.
Locked layers in the map item can also be data-defined,
using the ![]() icon beside the option. When used, this overrides the
selection set in the drop-down list. You need to pass a list of layers
separated by
icon beside the option. When used, this overrides the
selection set in the drop-down list. You need to pass a list of layers
separated by | character.
The following example locks the map item to use only layers layer 1 and
layer 2:
concat ('layer 1', '|', 'layer 2')
22.2.2.4. Extents
The Extents group of the map item properties panel provides the following functionalities (see Fig. 22.17):

Fig. 22.17 Map Extents group
The Extents area displays X and Y coordinates of the area shown
in the map item. Each of these values can be manually replaced, modifying the
map canvas area displayed and/or map item size.
The extent can also be modified using tools at the top of the map item panel
such as:
You can also alter a map item extent using the  Move
item content tool: click-and-drag within the map item to modify its current
view, keeping the same scale. With the
Move
item content tool: click-and-drag within the map item to modify its current
view, keeping the same scale. With the  tool enabled, use the
mouse wheel to zoom in or out, modifying the scale of the shown map. Combine
the movement with Ctrl key pressed to have a smaller zoom.
tool enabled, use the
mouse wheel to zoom in or out, modifying the scale of the shown map. Combine
the movement with Ctrl key pressed to have a smaller zoom.
22.2.2.5. Temporal range
The Temporal range group of the map item properties panel provides the options to control layers rendering in the map item based on a temporal range. Only layers whose temporal properties overlap with the time range set by the Start and End dates are displayed in the map item.
The associated data-defined widgets help make the time range dynamic, and allow outputting temporal atlases, i.e. automated maps with fixed spatial extent and whose contents vary based on time. For example, using as coverage layer a csv file with a start and end pair of fields and a number of rows representing date ranges, enable both the temporal range and control by atlas in the map item properties and hit atlas export.
22.2.2.6. Controlled by atlas
The  Controlled by atlas group properties is available
only if an atlas is active in the print layout. Check
this option if you want the map item being ruled by the atlas; when iterating
over the coverage layer, the map item extent is panned/zoomed to the atlas
feature following:
Controlled by atlas group properties is available
only if an atlas is active in the print layout. Check
this option if you want the map item being ruled by the atlas; when iterating
over the coverage layer, the map item extent is panned/zoomed to the atlas
feature following:
 Margin around features: zooms to the feature at the
best scale, keeping around each a margin representing a percentage of the map
item width or height. The margin can be the same for all features or set
variable, e.g., depending on map scale;
Margin around features: zooms to the feature at the
best scale, keeping around each a margin representing a percentage of the map
item width or height. The margin can be the same for all features or set
variable, e.g., depending on map scale; Predefined scale (best fit): zooms to the feature
at the project predefined scale where the atlas
feature best fits;
Predefined scale (best fit): zooms to the feature
at the project predefined scale where the atlas
feature best fits; Fixed scale: atlas features are panned from one
to another, keeping the same scale of the map item. Ideal when working with
features of same size (e.g., a grid) or willing to highlight size differences
among atlas features.
Fixed scale: atlas features are panned from one
to another, keeping the same scale of the map item. Ideal when working with
features of same size (e.g., a grid) or willing to highlight size differences
among atlas features.
22.2.2.7. Grids
With grids, you can add, over your map, information relative to its extent or coordinates, either in the map item projection or a different one. The Grids group provides the possibility to add several grids to a map item.
With the
 and
and  buttons you can move up and down a grid in the list,
hence move it on top or bottom of another one, over the map item.
buttons you can move up and down a grid in the list,
hence move it on top or bottom of another one, over the map item.
Double-click the added grid to rename it.
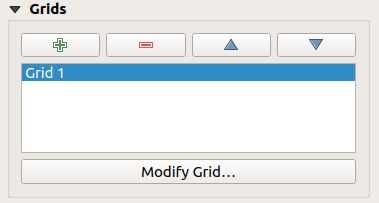
Fig. 22.18 Map Grids Dialog
To modify a grid, select it and press the Modify Grid… button to open the Map Grid Properties panel and access its configuration options.
Grid Appearance
In the Map Grid Properties panel, check  Grid enabled to show the grid on the map item.
Grid enabled to show the grid on the map item.
As grid type, you can specify to use a:
Solid: shows a line across the grid frame. The Line style can be customized using color and symbol selector widget;
Cross: displays segment at the grid lines intersection for which you can set the Line style and the Cross width;
Markers: only displays customizable markers symbol at grid lines intersection;
or Frame and annotations only.
Other than the grid type, you can define:
the CRS of the grid: by default, it will follow the map item CRS. Press
 Select CRS button to set it to a different CRS.
Select CRS button to set it to a different CRS.the Interval type to use for the grid references:
Map Units: you set a distance within the map (in the unit of the grid CRS) between consecutive grid references in the X and Y directions. The number of grid ticks will vary depending on the map scale.
choosing Fit Segment Width will dynamically select the grid interval based on the map extent to a „pretty“ interval. That optimal interval is calculated within a range of distances whose Minimum and Maximum values can be customized.
With Millimeters or Centimeters, you set a distance on the paper between consecutive grid references in the X and Y directions. The number of grid ticks will be the same whatever the map scale.
the Offset from the map item edges, in the X and/or the Y direction
and the Blend mode of the grid (see Blending Modes) when compatible.

Fig. 22.19 Grid Appearance Dialog
Grid Frame
There are different options to style the frame that holds the map.
The following options are available: No Frame, Zebra, Zebra (nautical),
Interior ticks, Exterior ticks, Interior and Exterior ticks,
Line border and Line border (nautical).
When compatible, it’s possible to set the Frame size, a Frame margin, the Frame line thickness with associated color and the Frame fill colors.
Using Latitude/Y only and Longitude/X only values in the divisions
section you can prevent a mix of latitude/Y and longitude/X coordinates showing
on each side when working with rotated maps or reprojected grids.
Also you can choose to set visible or not each side of the grid frame.
When the map item extent is rotated (from the Main properties group)
or the grid has a different CRS applied, grid lines may not be orthogonal to the map item sides.
This can result in bad looking of the grid when styled with interior and/or exterior ticks.
Checking  Follow grid rotation will align the ticks with grid lines.
Moreover, you can adjust some more properties:
Follow grid rotation will align the ticks with grid lines.
Moreover, you can adjust some more properties:
Ticks alignment: The interior and/or exterior ticks will be parallel to their corresponding grid line. Their alignment can be:
Orthogonal: ticks on the same side end at one line, parallel to the side. This can result e.g. in some ticks getting longer when with a low angle to the frame.
Fixed length: all ticks have the same length, so they may not align
Skip below angle: prevents displaying ticks for grid lines intersecting the frame border below a specified threshold
Margin from map corner: prevents displaying ticks too close to the map corners, because they could overlap and/or be out of bounds.
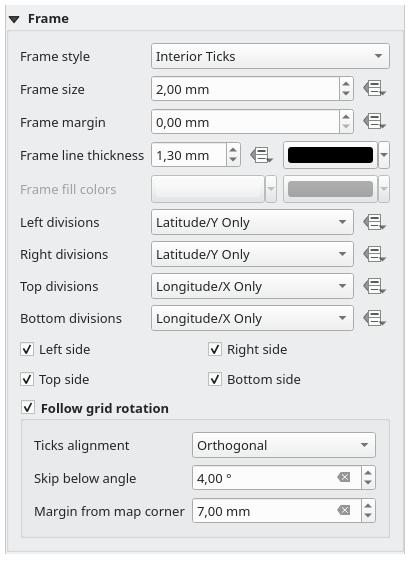
Fig. 22.20 Grid Frame Dialog
Coordinates
The  Draw coordinates checkbox allows you to add
coordinates to the map frame.
Displayed values relate to the chosen grid interval unit.
You can choose the annotation numeric format,
the options range from decimal to degrees, minute and seconds, with or without
suffix, aligned or not and a custom format using the expression dialog.
Draw coordinates checkbox allows you to add
coordinates to the map frame.
Displayed values relate to the chosen grid interval unit.
You can choose the annotation numeric format,
the options range from decimal to degrees, minute and seconds, with or without
suffix, aligned or not and a custom format using the expression dialog.
For each of the Left, Right, Top and Bottom sides of the grid frame, you can indicate:
whether to render the coordinates: Show all, Show latitude/Y only, Show longitude/X only, Disabled. Showing only Latitude/Y or Longitude/X values in the divisions helps prevent a mix of latitude/Y and longitude/X coordinates showing on each side when working with rotated maps or reprojected grids.
the relative position of the text to the grid frame: Outside frame or Inside frame
the placement and orientation of the annotation:
Horizontal
Vertical ascending, Vertical descending
Boundary direction
Above tick, On tick, Under tick when a tick-based frame is used
You can also define the Font properties (font, size, color, buffer,…) the Distance to the map frame and the Coordinate precision (number of decimals) for the drawn annotations.
 Follow grid rotation: available when the map extent is rotated
or the grid is reprojected, it helps you adjust the annotations placement.
Depending on the selected placement mode, the annotations are also rotated:
Follow grid rotation: available when the map extent is rotated
or the grid is reprojected, it helps you adjust the annotations placement.
Depending on the selected placement mode, the annotations are also rotated:
Annotations alignment: it can be Orthogonal or of Fixed length
Skip below angle: prevents displaying annotations for grid lines intersecting the frame border below a specified threshold
Margin from map corner: prevents displaying annotations too close to the map corners, because they could overlap and/or be out of bounds.

Fig. 22.21 Grid Draw Coordinates dialog
22.2.2.8. Overviews
Sometimes you may have more than one map in the print layout and would like to locate the study area of one map item on another one. This could be for example to help map readers identify the area in relation with its larger geographic context shown in the second map.
The Overviews group of the map panel helps you create the link between two different maps extent and provides the following functionalities:

Fig. 22.22 Map Overviews group
To create an overview, select the map item on which you want to show the other
map item’s extent and expand the Overviews option in the
Item Properties panel. Then press the  button to add
an overview.
button to add
an overview.
Initially this overview is named ‚Overview 1‘ (see Fig. 22.22). You can:
Rename it with a double-click
With the
 and
and  buttons, move an overview up and down in
the list, placing it above or below other overviews in the map item
(when they are at the same stack position).
buttons, move an overview up and down in
the list, placing it above or below other overviews in the map item
(when they are at the same stack position).
Then select the overview item in the list and check the  Draw „<name_overview>“ overview to enable the drawing
of the overview on the selected map frame. You can customize it with:
Draw „<name_overview>“ overview to enable the drawing
of the overview on the selected map frame. You can customize it with:
The Map frame selects the map item whose extents will be shown on the present map item.
The Frame Style uses the symbol properties to render the overview frame.
The Blending mode allows you to set different transparency blend modes.
The
 Invert overview creates a mask around the extents
when activated: the referenced map extents are shown clearly, whereas
the rest of the map item is blended with the frame fill color
(if a fill color is used).
Invert overview creates a mask around the extents
when activated: the referenced map extents are shown clearly, whereas
the rest of the map item is blended with the frame fill color
(if a fill color is used).The
 Center on overview pans the map item content so
that the overview frame is displayed at the center of the map. You can only
use one overview item to center, when you have several overviews.
Center on overview pans the map item content so
that the overview frame is displayed at the center of the map. You can only
use one overview item to center, when you have several overviews.
The Position controls exactly where in the map item’s layer stack the overview will be placed, e.g. allowing an overview extent to be drawn below some feature layers such as roads whilst drawing it above other background layers. Available options are:
Below map
Below map layer and Above map layer: place the overview frame below and above the geometries of a layer, respectively. The layer is selected in the Stacking layer option.
Below map labels: given that labels are always rendered above all the feature geometries in a map item, places the overview frame above all the geometries and below any label.
Above map labels: places the overview frame above all the geometries and labels in the map item.




