20.2. Live GPS tracking
To activate live GPS tracking in QGIS, you need to select  GPS Information Panel or press Ctrl+0.
You will get a new docked window on the left side of the canvas.
GPS Information Panel or press Ctrl+0.
You will get a new docked window on the left side of the canvas.
Es sind 4 Bildschirme im GPS Tracking Fenster möglich:
 GPS position coordinates and an interface for manually entering
vertices and features
GPS position coordinates and an interface for manually entering
vertices and features GPS options screen (see Abb. 20.5)
GPS options screen (see Abb. 20.5)
With a plugged-in GPS receiver (has to be supported by your operating system), a simple click on Connect connects the GPS to QGIS. A second click (now on Disconnect) disconnects the GPS receiver from your computer. For GNU/Linux, gpsd support is integrated to support connection to most GPS receivers. Therefore, you first have to configure gpsd properly to connect QGIS to it.
Warnung
Wenn Sie Ihre Position in die Oberfläche aufnehmen wollen müssen Sie erst einen neuen Vektorlayer erstellen und diesen in den Bearbeitungsmodus bringen um Ihren Track aufnehmen zu können.
20.2.1. Positionskoordinaten
 If the GPS is receiving signals from satellites, you will
see your position in latitude, longitude and altitude together with additional
attributes.
If the GPS is receiving signals from satellites, you will
see your position in latitude, longitude and altitude together with additional
attributes.
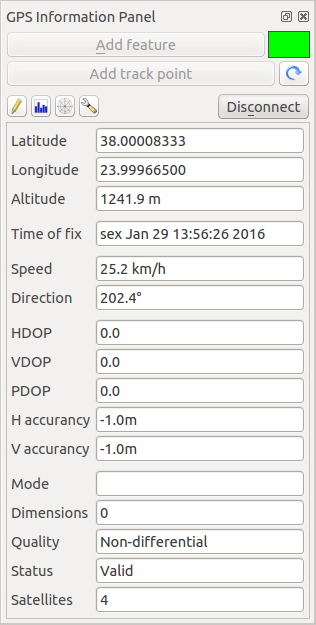
Abb. 20.3 GPS Tracking Position und zusätzliche Attribute
20.2.2. GPS Signalstärke
 Hier können Sie die Signalstärke der Satelliten von denen Sie Signale empfangen sehen.
Hier können Sie die Signalstärke der Satelliten von denen Sie Signale empfangen sehen.
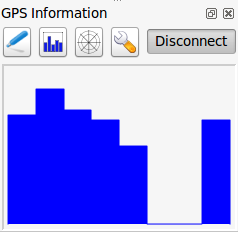
Abb. 20.4 GPS Tracking Signalstärke
20.2.3. GPS Optionen
 Wenn es Probleme bei der Verbindung zum GPS-Gerät geben sollte können Sie innerhalb dieser Einstellungen wechseln:
Wenn es Probleme bei der Verbindung zum GPS-Gerät geben sollte können Sie innerhalb dieser Einstellungen wechseln:
A click on Connect again initiates the connection to the GPS receiver.
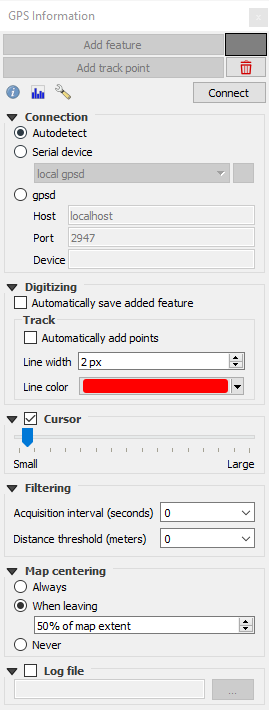
Abb. 20.5 GPS Tracking Optionsansicht
Sie können  aktivieren wenn Sie sich im Bearbeitungsmodus befinden. Oder Sie können
aktivieren wenn Sie sich im Bearbeitungsmodus befinden. Oder Sie können  Punkte automatisch hinzufügen aktivieren um Punkte mit einer bestimmten Größe und Farbe der Kartenansicht hinzuzufügen.
Punkte automatisch hinzufügen aktivieren um Punkte mit einer bestimmten Größe und Farbe der Kartenansicht hinzuzufügen.
Indem Sie das Kontrollkästchen  Cursor aktivieren, können Sie den Schieberegler
Cursor aktivieren, können Sie den Schieberegler  verwenden, um den Positionscursor im Kartenfenster kleiner oder größer zu machen.
verwenden, um den Positionscursor im Kartenfenster kleiner oder größer zu machen.
You can also set an Acquisition interval (seconds) and a Distance threshold (meters) parameters to keep the cursor still active when the receiver is in static conditions.
Das Aktivieren des Radioknopfes  Karte zentrieren ermöglicht es auszuwählen, wie das Kartenfenster aktualisiert werden soll. Dies enthält ‚immer beim Verlassen‘, wenn die aufgenommenen Koordinaten den Bereich des Kartenfensters verlassen oder ‚niemals‘, um die Kartenausschnitt beizubehalten.
Karte zentrieren ermöglicht es auszuwählen, wie das Kartenfenster aktualisiert werden soll. Dies enthält ‚immer beim Verlassen‘, wenn die aufgenommenen Koordinaten den Bereich des Kartenfensters verlassen oder ‚niemals‘, um die Kartenausschnitt beizubehalten.
Schliesslich können Sie das Kontrollkästchen  Logdatei aktivieren und einen Pfad angeben, wo die Logdateien über die GPS-Messung abgelegt werden.
Logdatei aktivieren und einen Pfad angeben, wo die Logdateien über die GPS-Messung abgelegt werden.
If you want to set a feature manually, you have to go back to  Position and click on Add Point or Add Track Point.
Position and click on Add Point or Add Track Point.
20.2.4. Ein Bluetooth GPS fürs Live Tracking anbinden
Mit |qg| können Sie ein Bluetooth GPS für das Aufnehmen von Felddaten anbinden. Um dies durchzuführen benötigen Sie ein Bluetooth Gerät und einen Bluetooth Empfänger auf Ihrem Computer.
Als erstes müssen Sie Ihr GPS Gerät erkennen lassen und mit dem Computer verbinden. Stellen Sie das GPS an, gehen Sie zum Bluetooth Icon in Ihrem Infobereich und suchen Sie nach einem Neuen Gerät.
On the right side of the Device selection mask make sure that all devices are selected so your GPS unit will probably appear among those available. In the next step a serial connection service should be available, select it and click on Configure button.
Denken Sie daran dass die an die GPS Verbindung angebundenen COM Ports aus den Bluetooth Eigenschaften resultieren.
Machen Sie die Kopplung für die Verbindung nachdem das GPS erkannt wurde. Normalerweise ist der Authorisationskode 0000.
Now open GPS information panel and switch to  GPS
options screen. Select the COM port assigned to the GPS connection and click
the Connect. After a while a cursor indicating your position should
appear.
GPS
options screen. Select the COM port assigned to the GPS connection and click
the Connect. After a while a cursor indicating your position should
appear.
Wenn |qg| keine GPS Daten empfangen kann sollten Sie Ihr GPS Gerät neustarten, 5-10 Sekunden warten und dann wieder eine Verbindung versuchen. Normalerweise funktioniert diese Lösung. Wenn Sie wieder einen Verbindungsfehler erhalten vergewissern Sie sich dass kein anderer Bluetoothempfänger, der an die gleiche GPS Einheit gekoppelt ist, in Ihrer Nähe ist.
20.2.5. GPSMAP 60cs verwenden
20.2.5.1. MS Windows
Easiest way to make it work is to use a middleware (freeware, not open) called GPSGate.
Launch the program, make it scan for GPS devices (works for both USB and BT
ones) and then in QGIS just click Connect in the Live tracking panel
using the  Autodetect mode.
Autodetect mode.
20.2.5.2. Ubuntu/Mint GNU/Linux
Wie unter Windows ist der einfachste Weg einen Server, in diesem Fall GPSD, dazwischen zu benutzen, also
sudo apt install gpsd
Laden Sie dann das garmin_gps Kernelmodul
sudo modprobe garmin_gps
Und verbinden Sie dann die Einheit. Überprüfen Sie dann mit dmesg die aktuelle von dem Gerät verwendete Einheit, zum Beispiel /dev/ttyUSB0. Starten Sie jetzt gpsd
gpsd /dev/ttyUSB0
Und verbinden Sie sich zuletzt mit dem |qg| Live Tracking Tool.
20.2.6. BTGP-38KM Datenlogger verwenden (nur Bluetooth)
Sie können GPSD (unter Linux) oder GPSGate (unter Windows) mühelos verwenden.
20.2.7. BlueMax GPS-4044 Datenlogger verwenden (sowohl BT als auch USB)
20.2.7.1. MS Windows
Das Live Tracking funktioniert mit USB und BT Modus, mit oder ohne GPSGate, benutzen Sie einfach den  Automatisch feststellen Modus oder stellen Sie das Tool auf den richtigen Port ein.
Automatisch feststellen Modus oder stellen Sie das Tool auf den richtigen Port ein.
20.2.7.2. Ubuntu/Mint GNU/Linux
Für USB
Das Live Tracking funktioniert sowohl mit GPSD
gpsd /dev/ttyACM3
oder ohne es, indem man das |qg| Live Tracking Tool direkt mit dem Gerät verbindet (zum Beispiel /dev/ttyACM3).
Für Bluetooth
Das Live Tracking funktioniert sowohl mit GPSD
gpsd /dev/rfcomm0
oder ohne es, indem man das |qg| Live Tracking Tool direkt mit dem Gerät verbindet (zum Beispiel /dev/rfcomm0).
