20.1. GPS Plugin
20.1.1. Was ist GPS?
GPS, das Global Positioning System, ist ein satellitenbasiertes System das es jedem mit einem GPS Empfänger ermöglicht seine genaue Position überall auf der Welt zu finden. GPS wird als Navigationshilfe in Flugzeugen, in Schiffen und von Wanderern benutzt. Der GPS Empfänger verwendet die Signale von den Satelliten um seine Länge, Breite und (manchmal) Höhe zu berechnen. Die meisten Empfänger haben auch die Fähigkeit Orte (bekannt als Wegpunkte), Sequenzen von Wegpunkten, die zusammen eine geplante Route ergeben und Tracklogs oder Spuren der zeitlichen Bewegung des Empfängers zu speichern. Wegpunkte, Routen und Spuren sind die drei Grundtypen in GPS Daten. QGIS stellt Wegpunkte in Punktlayern dar, wohingegen Routen und Spuren in Vektorlinien dargestellt werden.
Bemerkung
QGIS supports also GNSS receivers. But we keep using the term GPS in this documentation.
20.1.2. GPS-Daten aus einer Datei laden
Es gibt viele verschiedene Datenformate zum Speichern von GPS-Daten. Das von QGIS unterstützte Format ist GPX (GPS eXchange format), ein Standardformat, welches Wegpunkte, Routen und Spuren in einer Datei enthalten kann.
Um eine GPX Datei zu laden müssen Sie zuerst das Plugin laden. öffnet den Pluginmanagerdialog. Aktivieren Sie das  GPS Werkzeuge Kontrollkästchen. Wenn dieses Plugin geladen ist erscheint ein Knopf mit einem kleinen tragbaren GPS Gerät in der Werkzeugleiste und in:menuselection:Layer –> Layer erstellen –> :
GPS Werkzeuge Kontrollkästchen. Wenn dieses Plugin geladen ist erscheint ein Knopf mit einem kleinen tragbaren GPS Gerät in der Werkzeugleiste und in:menuselection:Layer –> Layer erstellen –> :
Für das Arbeiten mit GPS-Daten stellen wir eine GPX-Beispieldatei im |qg| Beispieldatensatz zur Verfügung: qgis_sample_data/gps/national_monuments.gpx. Siehe Abschnitt Beispieldaten herunterladen für weitere Informationen über die Beispieldaten.
Select or click the
 GPS Tools icon in the toolbar and open the
Load GPX file tab (see Abb. 20.1).
GPS Tools icon in the toolbar and open the
Load GPX file tab (see Abb. 20.1).Browse to the folder
qgis_sample_data/gps/, select the GPX filenational_monuments.gpxand click Open.
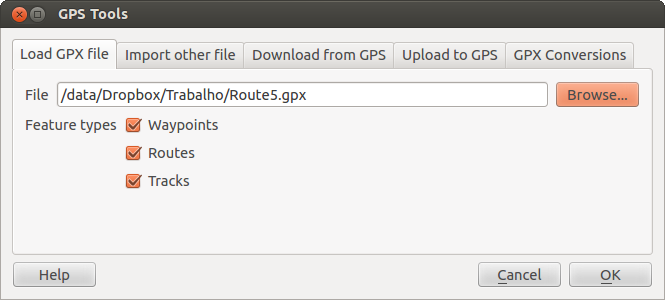
Abb. 20.1 Das GPS Werkzeuge Dialogfenster
Use the Browse… button to select the GPX file, then use the checkboxes
to select the feature types you want to load from that GPX file.
Each feature type will be loaded in a separate layer when you click
OK. The file national_monuments.gpx only includes waypoints.
Bemerkung
GPS units allow you to store data in different coordinate systems. When downloading a GPX file (from your GPS unit or a web site) and then loading it in QGIS, be sure that the data stored in the GPX file uses WGS 84 (latitude/longitude). QGIS expects this, and it is the official GPX specification. See https://www.topografix.com/GPX/1/1/.
20.1.3. GPSBabel
Since QGIS uses GPX files, you need a way to convert other GPS file formats to GPX. This can be done for many formats using the free program GPSBabel, which is available at https://www.gpsbabel.org. This program can also transfer GPS data between your computer and a GPS device. QGIS uses GPSBabel to do these things, so it is recommended that you install it. However, if you just want to load GPS data from GPX files you will not need it. Version 1.2.3 of GPSBabel is known to work with QGIS, but you should be able to use later versions without any problems.
20.1.4. GPS-Daten importieren
Um GPS-Daten aus einer Datei, die nicht im GPX-Format vorliegt zu importieren, benutzen Sie den Reiter Aus anderer Datei importieren. Wählen Sie dann die Datei (und den Dateityp), die importiert werden soll aus, von welchem Datenformat Sie importieren möchten und wo die konvertierte GPX-Datei unter welchem Namen abgelegt werden soll. Beachten Sie, dass nicht für alle Datenformate die drei GPS-Datentypen Wegpunkte, Routen und Spuren unterstützt werden. Manchmal sind es nur ein oder zwei.
20.1.5. GPS-Daten von einem Empfänger herunterladen
QGIS can use GPSBabel to download data from a GPS device directly as new vector layers. For this we use the Download from GPS tab of the GPS Tools dialog (see Abb. 20.2). Here, we select the type of GPS device, the port that it is connected to (or USB if your GPS supports this), the feature type that you want to download, the GPX file where the data should be stored, and the name of the new layer.
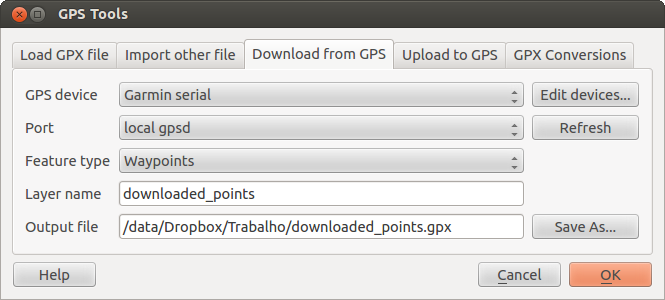
Abb. 20.2 Das Downloadwerkzeug
Durch die Angabe des Typs Ihres GPS-Empfängers legen Sie fest, wie GPSBabel mit dem Gerät kommuniziert. Wenn kein vorhandener Typ mit Ihrem Empfänger funktioniert, können Sie einen eigenen, neuen Gerätetyp erstellen (vgl. Abschnitt Neues GPS-Gerät definieren).
Der Verbindungsport ist ein Dateiname oder ein anderer Name, den Ihr System als Referenz für den physischen Port benutzt, über den eine Verbindung zum GPS-Empfänger hergestellt wird. Es kann auch einfach USB sein, wenn dies von dem GPS-Gerät unterstützt wird.
When you click OK, the data will be downloaded from the device and appear as a layer in QGIS.
20.1.6. GPS-Daten auf einen Empfänger hochladen
Sie können auch einen Vektorlayer aus |qg| auf einen GPS-Empfänger hochladen, indem Sie den Reiter Zum GPS hochladen verwenden. Der Vektorlayer muss dazu ein GPX-Layer sein. Sie wählen dazu einen entsprechenden Layer aus, den Typ Ihres GPS-Empfängers und den Verbindungsport (oder USB). Genau wie beim Reiter Vom GPS herunterladen können Sie bei Bedarf auch einen eigenen, neuen Empfänger-Typ erstellen, wenn Ihr Gerät nicht in der Liste auftaucht.
Dieses Werkzeug ist sehr nützlich, besonders im Zusammenspiel mit den Vektorfunktionen von QGIS. Sie können eine Karte laden, ein paar Wegpunkte oder Routen digitalisieren und es dann auf Ihren GPS-Empfänger hochladen.
20.1.7. Neues GPS-Gerät definieren
There are lots of different types of GPS devices. The QGIS developers can’t test all of them, so if you have one that does not work with any of the device types listed in the Download from GPS and Upload to GPS tools, you can define your own device type for it. You do this by using the GPS device editor, which you start by clicking the Edit Devices button in the download or the upload tab.
To define a new device, you simply click the New Device button,
enter a name, enter download and upload commands for your device, and
click the Update Device button. The name will be listed in the
device menus in the upload and download windows – it can be any string. The
download command is the command that is used to download data from the device
to a GPX file. This will probably be a GPSBabel command, but you can use any
other command line program that can create a GPX file. QGIS will replace the
keywords %type, %in, and %out when it runs the command.
%type wird ersetzt durch -w, wenn Sie Wegpunkte herunterladen, -r wenn es eine Route ist und -t, wenn es sich um Spuren handelt. GPSBabel erfährt dadurch, um welchen GPS-Datentyp es sich handelt.
%in wird ersetzt durch den Namen des Verbindungsports und %out durch den Namen, den Sie für die GPX-Datei gewählt haben. Wenn Sie also einen neuen Gerätetyp mit dem Kommando gpsbabel %type -i garmin -o gpx %in %out (es handelt sich hierbei um das Standard Kommando für einen ‚Garmin Serial‘) definieren und diesen benutzen, um Wegpunkte von Port /dev/ttyS0 in die Datei output.gpx zu schreiben, dann ersetzt QGIS die Schlüsselworte und startet das Kommando gpsbabel -w -i garmin -o gpx /dev/ttyS0 output.gpx.
Das Kommando hinaufladen wird benutzt, um die Daten auf Ihren GPS-Empfänger zu transferieren. Es werden dazu die gleichen Schlüsselworte benutzt, nur dass %in durch den Namen der
hochzuladenen GPX-Datei und %out durch den Namen des Verbindungsports ersetzt wird.
You can learn more about GPSBabel and its available command line options at https://www.gpsbabel.org.
Wenn Sie einmal einen eigenen Gerätetypen erstellt haben, wird dieser in der Liste der GPS-Geräte dauerhaft angezeigt werden.
20.1.8. Downloaden von Punkten/Spuren von GPS Einheiten
As described in previous sections QGIS uses GPSBabel to download points/tracks directly in the project. QGIS comes out of the box with a pre-defined profile to download from Garmin devices. Unfortunately there is a bug #6318 that does not allow create other profiles, so downloading directly in QGIS using the GPS Tools is at the moment limited to Garmin USB units.
20.1.8.1. Garmin GPSMAP 60cs
MS Windows
Install the Garmin USB drivers from https://www8.garmin.com/support/download_details.jsp?id=591
Verbinden Sie die Einheit. Öffnen Sie GPS Werkzeuge und verwenden Sie type=garmin serial und port=usb:. Füllen Sie die Felder Layername und Ausgabedatei aus. Manchmal scheint es Probleme beim Speichern in einen bestimmten Ordner zu geben, wenn Sie etwas wie c:\temp verwenden funktioniert es für gewöhnlich.
Ubuntu/Mint GNU/Linux
Es wird zuerst ein Eintrag über die Rechte des Gerätes benötigt, wie beschrieben auf https://wiki.openstreetmap.org/wiki/USB_Garmin_on_GNU/Linux. Sie können versuchen eine Datei /etc/udev/rules.d/51-garmin.rules zu erstellen, die diese Regel enthält.
ATTRS{idVendor}=="091e", ATTRS{idProduct}=="0003", MODE="666"
Danach ist es nötig sicher zu gehen das das garmin_gps Kernelmodul nicht geladen ist
rmmod garmin_gps
and then you can use the GPS Tools. Unfortunately there seems to be a bug #7182 and usually QGIS freezes several times before the operation work fine.
20.1.8.2. BTGP-38KM Datenlogger (nur Bluetooth)
MS Windows
Der bereits erwähnte Bug lässt es nicht zu, dass Daten innerhalb von |qg| heruntergeladen werden, also müssen Sie GPSBabel aus der Kommandozeile heraus oder mit Hilfe seiner Schnittstelle verwenden.
gpsbabel -t -i skytraq,baud=9600,initbaud=9600 -f COM9 -o gpx -F C:/GPX/aaa.gpx
Ubuntu/Mint GNU/Linux
Verwenden Sie den gleichen Befehl (oder Einstellungen wenn Sie die GPSBabel GUI verwenden) wie in Windows. Unter Linux ist vielleicht üblich eine Nachricht wie folgt zu erhalten
skytraq: Too many read errors on serial port
es ist einfach eine Frage des aus- und anschalten des Dateloggers und es erneut zu versuchen.
20.1.8.3. BlueMax GPS-4044 Datenlogger (sowohl BT als auch USB)
MS Windows
Bemerkung
Es muss seine Treiber installieren bevor man es unter Windows 7 verwendet. Sehen Sie in den Herstellerseiten für den richtigen Download nach.
Downloaden mit GPSBabel, mit USB und BR, gibt immer einen Fehler heraus wie
gpsbabel -t -i mtk -f COM12 -o gpx -F C:/temp/test.gpx
mtk_logger: Can't create temporary file data.bin
Error running gpsbabel: Process exited unsuccessfully with code 1
Ubuntu/Mint GNU/Linux
Mit USB
Nachdem Sie das Kabel angeschlossen haben verwenden Sie den dmesg Befehl um zu verstehen welcher Port benutzt wird, zum Beispiel /dev/ttyACM3. Benutzen Sie dann wie immer GPSBabel aus der Kommandozeile oder der GUI.
gpsbabel -t -i mtk -f /dev/ttyACM3 -o gpx -F /home/user/bluemax.gpx
Mit Bluetooth
Verwenden Sie Blueman Device Manager um das Gerät zu verbinden und machen Sie es über einen Systemport zugänglich, starten Sie dann GPSBabel.
gpsbabel -t -i mtk -f /dev/rfcomm0 -o gpx -F /home/user/bluemax_bt.gpx


