Svarbu
Vertimas yra bendruomenės pastangos, prie kurių jūs galite prisijungti. Šis puslapis šiuo metu išverstas 12.70%.
24.2. Live GPS tracking
QGIS can help you do field mapping with a GPS receiver. Such a live tracking operation is done using the GPS Toolbar. Some device configuration may be needed before connecting QGIS and the GPS receiver.
24.2.1. GPS toolbar
The GPS Toolbar provides the main tools to control a live tracking session. It can be activated from . It follows the state of the project, GPS, and current GPS track, and enables actions only when they make sense. Once a device is detected by QGIS, you will be able to interact with it:
 Recenter map on GPS location: the map will immediately recenter on the current GPS position
regardless of the automatic recentering parameter.
Recenter map on GPS location: the map will immediately recenter on the current GPS position
regardless of the automatic recentering parameter. Set destination layer for GPS digitized features:
By default, QGIS will Follow active layer for feature digitizing,
meaning that GPS digitizing tools will adapt to the layer selected in Layers panel
and created features will be stored in it accordingly.
While this may be useful in some contexts, it also implies careful interaction
with other layers to avoid storing inadvertently features in undesired layers.
This option allows you to explicitly indicate a layer for the data storage
during the live tracking session, and you could switch depending on your needs.
Exposed tools will adapt as well to the selected layer type.
Set destination layer for GPS digitized features:
By default, QGIS will Follow active layer for feature digitizing,
meaning that GPS digitizing tools will adapt to the layer selected in Layers panel
and created features will be stored in it accordingly.
While this may be useful in some contexts, it also implies careful interaction
with other layers to avoid storing inadvertently features in undesired layers.
This option allows you to explicitly indicate a layer for the data storage
during the live tracking session, and you could switch depending on your needs.
Exposed tools will adapt as well to the selected layer type.The GPS destination layer is made automatically editable when a feature is being created, and the user is notified accordingly.
actions for feature creation:
 Show GPS information: opens the GPS Information panel
Show GPS information: opens the GPS Information panela display box for quick access to some GPS information components you may need:
The
 Settings button opens a drop-down menu with common settings
which are expected to be modified mid-session:
Settings button opens a drop-down menu with common settings
which are expected to be modified mid-session:Options to control map recentering:
 Automatically add track vertices
whenever new locations are received from the GPS device.
Automatically add track vertices
whenever new locations are received from the GPS device. Automatically save added features:
features created from GPS locations are immediately committed to their target layers
(skipping the usual layer edit buffer)
Automatically save added features:
features created from GPS locations are immediately committed to their target layers
(skipping the usual layer edit buffer)Time stamp destination to adjust the field for time fix storage
 Log to GeoPackage/SpatiaLite…: When activated,
the user will be prompted to select an existing GeoPackage/SpatiaLite file
or enter a new file name.
A
Log to GeoPackage/SpatiaLite…: When activated,
the user will be prompted to select an existing GeoPackage/SpatiaLite file
or enter a new file name.
A gps_pointsandgps_trackstable will be created in the file with a predefined structure.All incoming GPS messages will be logged to the
gps_pointslayer, along with speed, bearing, altitude and accuracy information from the GPS.When the GPS is disconnected (or QGIS closed), the entire recorded GPS track will be added to the
gps_trackstable (along with some calculated information like track length, start and end times). Log NMEA sentences…: enables logging all raw NMEA strings
from the device to a text file
Log NMEA sentences…: enables logging all raw NMEA strings
from the device to a text file GPS settings… to access the GPS global options dialog
GPS settings… to access the GPS global options dialog
Patarimas
Live status bar information on position
When a GPS device is connected and the user moves the cursor over the map canvas, a live status bar message displays the distance and bearing from the cursor to the GPS position. Project distance and bearing settings are respected in this display. On a touch screen device, use a tap-and-hold event to trigger the live status bar message.
24.2.2. GPS Information Panel
For full monitoring of a live GPS tracking in QGIS, you may need to enable the GPS Information Panel ( or press Ctrl+0).
In the top right corner of the GPS Information Panel, you press Connect to initiate connection between QGIS and a plugged-in GPS receiver, or Disconnect them.
In the top left of the panel, following buttons are accessible:
 Settings: drop-down menu to live tracking options
you may need to modify during a session
Settings: drop-down menu to live tracking options
you may need to modify during a session
24.2.2.1. Position and additional attributes
In the  Position tab, if the GPS is receiving signals from satellites,
you will see your position in latitude, longitude and altitude
together with additional attributes.
Position tab, if the GPS is receiving signals from satellites,
you will see your position in latitude, longitude and altitude
together with additional attributes.
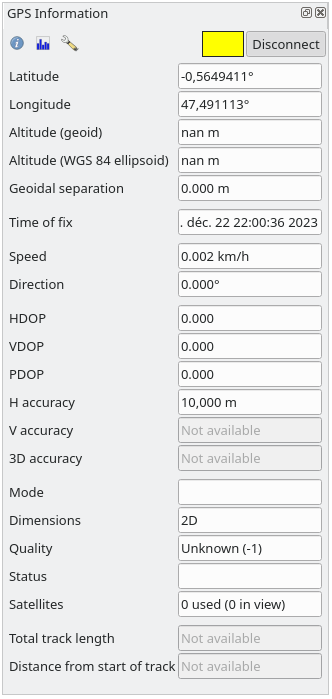
Fig. 24.3 GPS tracking position and additional attributes
Latitude
Longitude
Altitude (Geoid): Altitude/elevation above or below the mean sea level
Altitude (WGS 84 ellipsoid): Altitude/elevation above or below the WGS-84 Earth ellipsoid
Geoidal separation: Difference between the WGS-84 Earth ellipsoid and mean sea level (geoid),
-means mean sea level is below ellipsoidTime of fix
Speed: Ground speed
Direction: Bearing measured in degrees clockwise from true north to the direction of travel
HDOP: Horizontal dilution of precision
VDOP: Vertical dilution of precision
PDOP: Dilution of precision
H accuracy: Horizontal accuracy in meters
V accuracy: Vertical accuracy in meters
3D accuracy: 3D Root Mean Square (RMS) in meters
Mode: GPS receiver configuration 2D/3D mode, can be
automaticormanualDimensions: Position fix dimension, can be
2D,3DorNo fixQuality: Positioning quality indicator
Status: Position fix status, can be
ValidorInvalidSatellites: Count of satellites used in obtaining the fix
Total track length: Total distance of current GPS track
Distance from start of track: Direct distance from first vertex in current GPS track to latest vertex
24.2.2.2. Signal
With  Signal tab, you can see the signal strength of the satellites
you are receiving signals from.
Signal tab, you can see the signal strength of the satellites
you are receiving signals from.
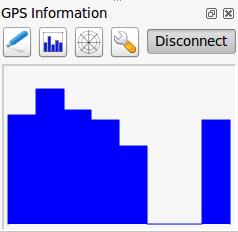
Fig. 24.4 GPS tracking signal strength
24.2.3. Connect to a Bluetooth GPS for live tracking
With QGIS you can connect a Bluetooth GPS for field data collection. To perform this task you need a GPS Bluetooth device and a Bluetooth receiver on your computer.
At first you must let your GPS device be recognized and paired to the computer. Turn on the GPS, go to the Bluetooth icon on your notification area and search for a New Device.
On the right side of the Device selection mask make sure that all devices are selected so your GPS unit will probably appear among those available. In the next step a serial connection service should be available, select it and click on Configure button.
Remember the number of the COM port assigned to the GPS connection as resulting by the Bluetooth properties.
After the GPS has been recognized, make the pairing for the connection. Usually
the authorization code is 0000.
Now open GPS information panel and switch to  GPS
options screen. Select the COM port assigned to the GPS connection and click
the Connect. After a while a cursor indicating your position should
appear.
GPS
options screen. Select the COM port assigned to the GPS connection and click
the Connect. After a while a cursor indicating your position should
appear.
If QGIS can’t receive GPS data, then you should restart your GPS device, wait 5-10 seconds then try to connect again. Usually this solution work. If you receive again a connection error make sure you don’t have another Bluetooth receiver near you, paired with the same GPS unit.
24.2.4. Examples of GPS devices connection in QGIS
24.2.4.1. Using GPSMAP 60cs
MS Windows
Easiest way to make it work is to use a middleware (freeware, not open) called GPSGate.
Launch the program, make it scan for GPS devices (works for both USB and BT ones) and then in QGIS:
Ubuntu/Mint GNU/Linux
As for Windows the easiest way is to use a server in the middle, in this case GPSD, so
Install the program
sudo apt install gpsd
Then load the
garmin_gpskernel modulesudo modprobe garmin_gps
And then connect the unit and check with
dmesgthe actual device being used by the unit, for example/dev/ttyUSB0.Now you can launch gpsd
gpsd /dev/ttyUSB0
And finally connect with the QGIS live tracking tool.
24.2.4.2. Using BTGP-38KM datalogger (only Bluetooth)
Using GPSD (under Linux) or GPSGate (under Windows) is effortless.
24.2.4.3. Using BlueMax GPS-4044 datalogger (both BT and USB)
MS Windows
The live tracking works for both USB and BT modes, by using GPSGate or even
without it, just use the  Autodetect mode, or point
the tool to the right port.
Autodetect mode, or point
the tool to the right port.
Ubuntu/Mint GNU/Linux
For USB
The live tracking works both with GPSD
gpsd /dev/ttyACM3
or without it, by connecting the QGIS live tracking tool directly to the
device (for example /dev/ttyACM3).
For Bluetooth
The live tracking works both with GPSD
gpsd /dev/rfcomm0
or without it, by connecting the QGIS live tracking tool directly to the device
(for example /dev/rfcomm0).





