14.4. Creare Simboli 3D
Il Gestore di stile ti aiuta a creare e memorizzare simboli 3D per ogni tipo di geometria da visualizzare in 3D map view.
Come per le altre voci, abilita la scheda  Simboli 3D ed espandi il menu con il pulsante
Simboli 3D ed espandi il menu con il pulsante  per creare:
per creare:
14.4.1. Layer Puntuali
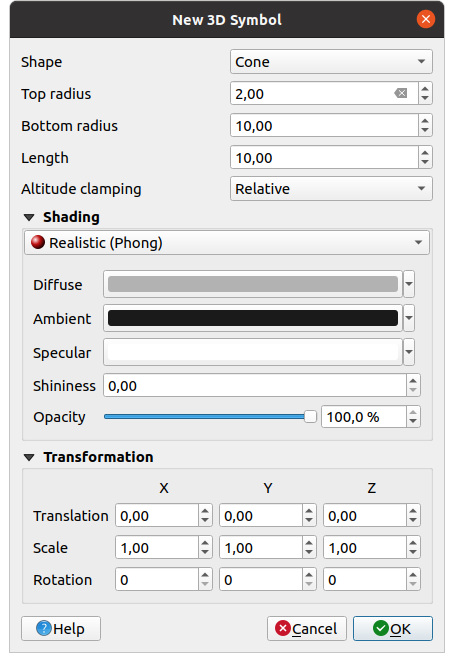
Fig. 14.33 Proprietà di un simbolo Punto 3D
Puoi definire diversi tipi di Forma 3D da utilizzare per i simboli dei punti. Essi sono definiti principalmente dalle loro dimensioni, la cui unità si riferisce al SR del progetto. I tipi disponibili sono:
Sfera definita da un Raggio
Cilindro definito da un Raggio e Lunghezza.
Cubo definito da una Dimensione
Cono definito da un Raggio superiore, un Raggio inferiore e una Lunghezza.
Piano definito da una Dimensione
Toro definito da un Raggio e da un Raggio minore.
Modello 3D, utilizzando un file di modello 3D: i formati supportati includono wavefront
.obj,.glTFe.fbx. I modelli possono essere un file su disco, un URL remoto o :ref:` embedded in the project <embedded_file_selector>`. I modelli creati dalla comunità sono condivisi su QGIS Hub all’indirizzo https://plugins.qgis.org/wavefronts.Tabellone, definito da Altezza Tabellone e da Simbolo Tabellone (di solito basato su un marker symbol). Il simbolo avrà una dimensione costante. Comodo per la visualizzazione di nuvole di punti in formato 3D.
L’opzione Blocca altitudine può essere impostata su Assoluto, Relativo o Terreno. L’impostazione :guilabel: Absoluto può essere usata quando i valori di altezza dei vettori 3d sono forniti come misure assolute a partire da 0. :guilabel: Relativo e :guilabel: Terrain aggiungono i valori di elevazione dati all’elevazione del terreno sottostante.
È possibile definire le proprietà shading.
Sotto il riquadro Trasformazione, puoi applicare al simbolo una trasformazione affine:
Traslazione per spostare gli oggetti sugli assi x, y e z.
Scala per ridimensionare le forme 3D
Rotazione intorno agli assi x, y e z.
14.4.2. Layer Lineari
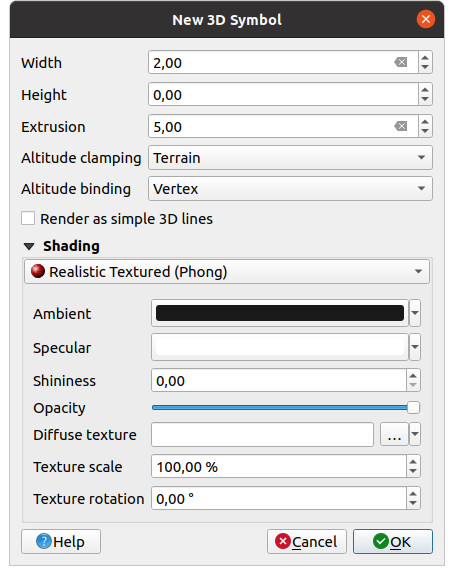
Fig. 14.34 Proprietà di un simbolo Linea 3D
Sotto le impostazioni Larghezza e Altezza puoi definire la Estrusione delle linee vettoriali. Se le linee non hanno valori z, puoi definire i volumi 3d con questa impostazione.
Con il Blocco Altitudine definisci la posizione delle linee 3D rispetto alla superficie del terreno sottostante, se hai incluso dati di elevazione raster o altri vettori 3D.
Il Vincolo di altitudine definisce come l’elemento è fissato al terreno. O ogni Vertice dell’elemento sarà fissato al terreno o questo sarà fatto per il Centroide.
È possibile definire le proprietà shading.
14.4.3. Layer Poligonali
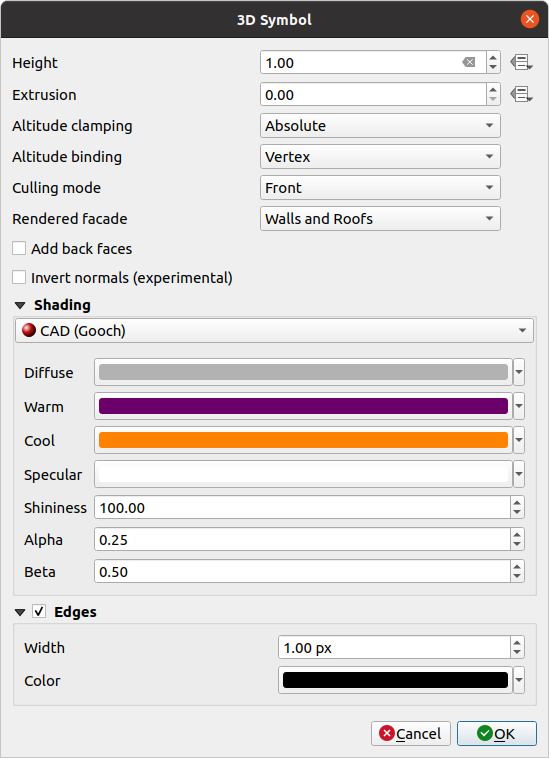
Fig. 14.35 Proprietà di un simbolo Poligono 3D
Come per gli altri, l”Altezza può essere definita in unità SR. Puoi anche usare il pulsante
 per sovrascrivere il valore con un’espressione personalizzata, una variabile o una voce della tabella degli attributi
per sovrascrivere il valore con un’espressione personalizzata, una variabile o una voce della tabella degli attributiDi nuovo, l”Estrusione è possibile per i valori z mancanti. Anche per l’estrusione puoi usare il pulsante
 per usare i valori del layer vettoriale e avere risultati diversi per ogni poligono:
per usare i valori del layer vettoriale e avere risultati diversi per ogni poligono: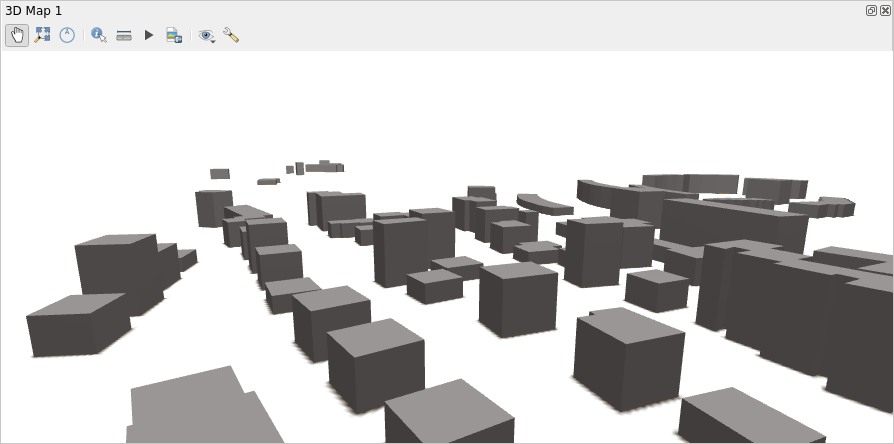
Fig. 14.36 Estrusione Definita dai Dati
Il Blocco altitudine, Vincolo di altitudine può essere definito come spiegato sopra.
Il Modo Culling da applicare al simbolo; può essere:
No Culling: può aiutare a evitare superfici apparentemente mancanti quando i dati di polygonZ/multipatch non hanno un ordinamento coerente dei vertici (ad esempio, tutti in senso orario o in senso antiorario).
Davanti
or Dietro
Il parametro Facciata visualizzata determina le facce da visualizzare. I valori possibili sono Nessuna facciata, Muri, Tetti o Muri e Tetti.
|Aggiungi le facce posteriori: per ogni triangolo, crea sia la faccia anteriore che quella posteriore con le normali corrette, a costo di aumentare il numero di dati dei vertici. Questa opzione può essere usata per risolvere problemi di ombreggiatura (ad esempio, a causa di dati con un ordine di vertici non coerente).
 Inverti le normali (sperimentale): può essere utile per correggere gli ordini dei vertici delle facce in senso orario/antiorario.
Inverti le normali (sperimentale): può essere utile per correggere gli ordini dei vertici delle facce in senso orario/antiorario.È possibile definire le proprietà shading.
È possibile attivare la visualizzazione dei
 Bordi dei simboli e assegnare una Larghezza e Colore.
Bordi dei simboli e assegnare una Larghezza e Colore.
Suggerimento
Combinazione per la migliore visualizzazione dei dati 3D
Le funzioni Modo Culling, Aggiungi le facce posteriori e Inverti le normali hanno tutte lo scopo di correggere l’aspetto dei dati 3D se non sembrano corretti. In genere, quando si caricano dei dati, è meglio provare prima con modalità di estrazione=indietro e Aggiungi le facce posteriori=disabilitato - è il metodo più efficiente. Se la resa non appare corretta, provare Aggiungi le facce posteriori=abilitato e mantieni Modo Culling=nessun culling. Altre combinazioni sono più avanzate e utili solo in alcuni scenari, a seconda di quanto sia eterogeneo il set di dati in ingresso.
14.4.4. Ombreggiatura della trama
L’ombreggiatura aiuta a rivelare i dettagli 3D degli oggetti che altrimenti potrebbero essere nascosti a causa dell’illuminazione della scena. In definitiva, si tratta di un metodo di lavoro più semplice, in quanto non è necessario preoccuparsi di impostare un’illuminazione appropriata della scena per visualizzare le caratteristiche.
In QGIS vengono utilizzate diverse tecniche di ombreggiatura, la cui disponibilità dipende dal tipo di geometria del simbolo:
Realistico (Phong): descrive il modo in cui una superficie riflette la luce come una combinazione della riflessione in modo Diffuso delle superfici ruvide con la riflessione Speculare delle superfici lucide (Lucentezza). Include anche un’opzione Ambiente per tenere conto della piccola quantità di luce che si disperde nell’intera scena. Utilizza il cursore :guilabel: Opacità per visualizzare oggetti semitrasparenti in 3D. Per saperne di più: https://en.wikipedia.org/wiki/Phong_reflection_model#Description
Realistico con Trama (Phong): uguale a Realistico (Phong), tranne per il fatto che viene usata un’immagine come Trama diffusa. L’immagine può essere un file su disco, un URL remoto o embedded in the project. Sono richiesti i parametri Scala Trama e Rotazione Trama. Usa il cursore Opacità per visualizzare oggetti semitrasparenti in 3D.
CAD (Gooch): questa tecnica consente di ottenere un’ombreggiatura solo nei toni medi, in modo che le linee dei bordi e i punti salienti rimangano visivamente evidenti. Oltre alle opzioni Diffuso, Speculare, Lucentezza, è necessario fornire un colore :guilabel: Caldo (per le superfici rivolte verso la luce) e un colore Freddo (per quelle rivolte verso l’esterno). Inoltre, i contributi relativi ai colori freddi e caldi da parte del colore diffuso sono controllati rispettivamente dalle proprietà Alpha e Beta. Vedere anche https://en.wikipedia.org/wiki/Gooch_shading
Tessiture incorporate con modelli forma 3D
14.4.5. Esempio di applicazione
Per esaminare le impostazioni spiegate sopra, puoi consultare il sito https://app.merginmaps.com/projects/saber/luxembourg/tree.