12.4. Creare Simboli 3D
Il Gestore di stile ti aiuta a creare e memorizzare simboli 3D per ogni tipo di geometria da visualizzare in 3D map view.
Come per le altre voci, abilita la scheda  Simboli 3D ed espandi il menu con il pulsante
Simboli 3D ed espandi il menu con il pulsante  per creare:
per creare:
12.4.1. Layer Puntuali
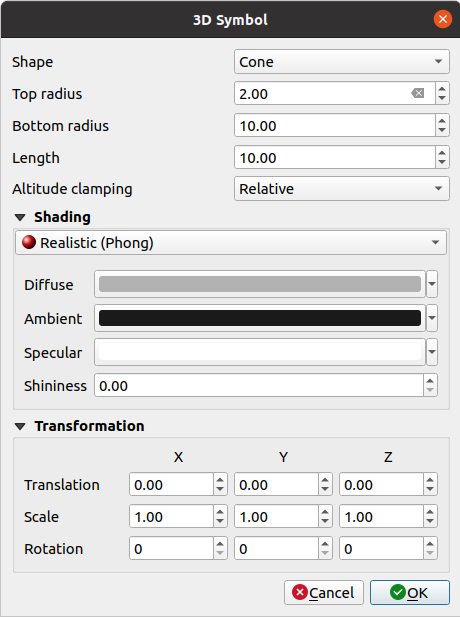
Fig. 12.24 Proprietà di un simbolo Punto 3D
Puoi definire diverse forme 3D semplici come Sfera, Cilindro, Cubo, Cono, Piano e Toro definite dal loro Raggio, Dimensione o Lunghezza. L’unità di misura delle forme 3D si riferisce al SR del progetto.
L’ombreggiatura delle forme 3D può essere definita dai menu Diffuso, Ambiente, Speculare e Lucentezza (vedi https://en.wikipedia.org/wiki/Phong_reflection_model#Description)
Se scegli Modello 3D, la posizione sarà determinata da una semplice coordinata di punto.
Per visualizzare le nuvole di punti 3D puoi usare Tabellone Forme definite da Altezza Tabellone, Simbolo tabellone e Blocco altitudine. Il simbolo avrà una dimensione stabile.
Blocco altitudine può essere impostato su Assoluto, Relativo o Terreno. L’impostazione Assoluto può essere usata quando i valori di altezza dei vettori 3d sono forniti come misure assolute da 0. Relativo e Terreno aggiungono i valori di elevazione dei dati all’altezza del terreno sottostante.
Traslazione può essere usato per spostare gli oggetti lungo gli assi x, y e z.
Puoi definire un fattore di Scala per la forma 3D così come una Rotazione intorno agli assi x, y e z.
12.4.2. Layer Lineari
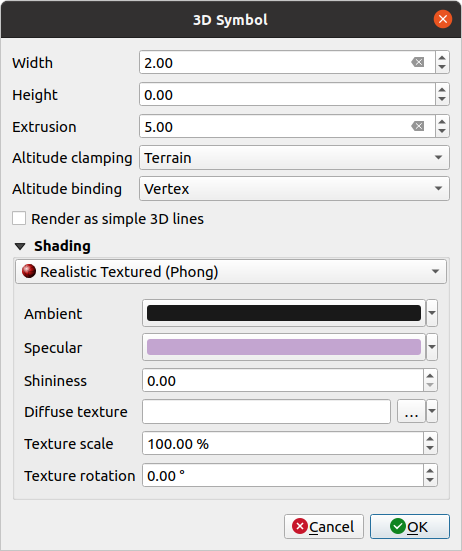
Fig. 12.25 Proprietà di un simbolo Linea 3D
Sotto le impostazioni Larghezza e Altezza puoi definire la Estrusione delle linee vettoriali. Se le linee non hanno valori z, puoi definire i volumi 3d con questa impostazione.
Con il Blocco Altitudine definisci la posizione delle linee 3D rispetto alla superficie del terreno sottostante, se hai incluso dati di elevazione raster o altri vettori 3D.
Il Vincolo di altitudine definisce come l’elemento è fissato al terreno. O ogni Vertice dell’elemento sarà fissato al terreno o questo sarà fatto per il Centroide.
L’ombreggiatura può essere definita nei menu Diffuso, Ambiente, Speculare e Lucentezza.
12.4.3. Layer Poligonali
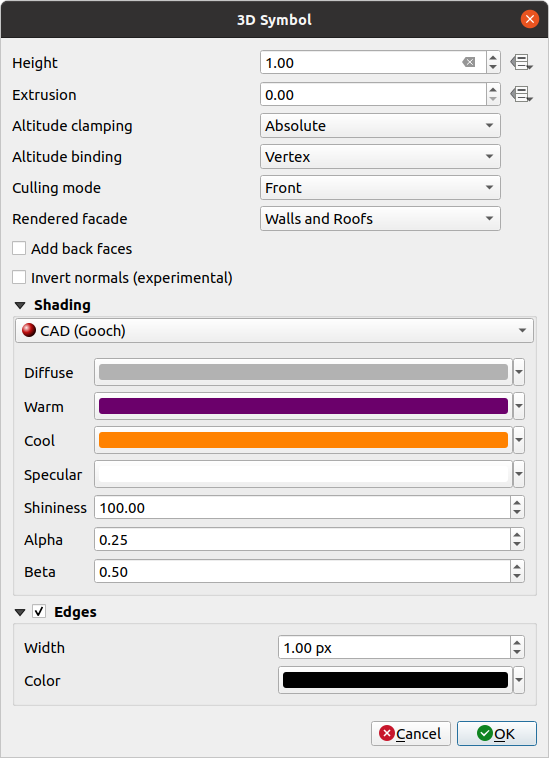
Fig. 12.26 Proprietà di un simbolo Poligono 3D
Come per gli altri, l”Altezza può essere definita in unità SR. Puoi anche usare il pulsante
 per sovrascrivere il valore con un’espressione personalizzata, una variabile o una voce della tabella degli attributi
per sovrascrivere il valore con un’espressione personalizzata, una variabile o una voce della tabella degli attributiDi nuovo, l”Estrusione è possibile per i valori z mancanti. Anche per l’estrusione puoi usare il pulsante
 per usare i valori del layer vettoriale e avere risultati diversi per ogni poligono:
per usare i valori del layer vettoriale e avere risultati diversi per ogni poligono: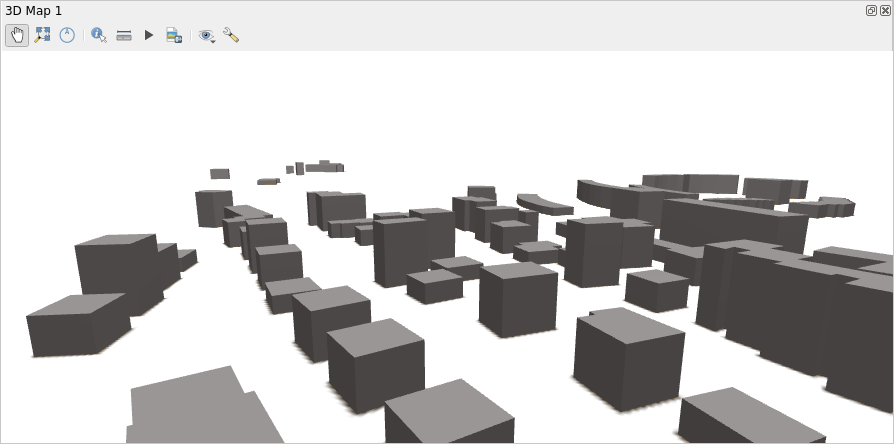
Fig. 12.27 Estrusione Definita dai Dati
Il Blocco altitudine, Vincolo di altitudine può essere definito come spiegato sopra.
C’è un’opzione aggiuntiva per
 Aggiungi le facce posteriori e
Aggiungi le facce posteriori e  Inverti le normali.
Inverti le normali.
12.4.4. Esempio di applicazione
Per vedere le impostazioni spiegate sopra puoi dare un’occhiata a https://public.cloudmergin.com/projects/saber/luxembourg/tree.