12.4. Création de symboles 3D
Le Gestionnaire de style vous aide à créer et à stocker des symboles 3D pour chaque type de géométrie à rendre dans la carte 3D map view.
Comme pour les autres éléments, activez l’onglet  Symboles 3D et développez le menu du bouton
Symboles 3D et développez le menu du bouton  pour créer :
pour créer :
12.4.1. Couches de point
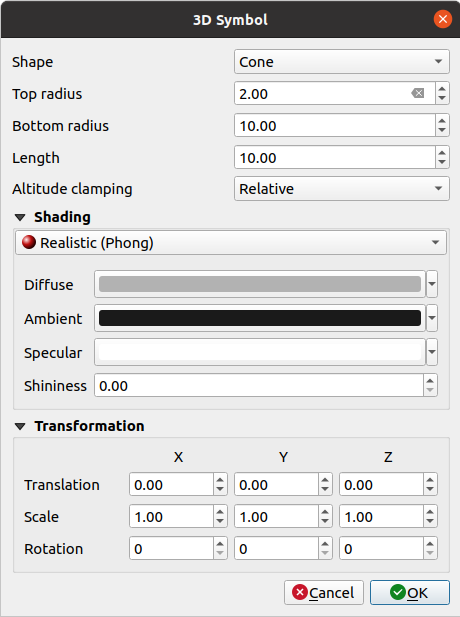
Fig. 12.24 Propriétés d’un symbole de point 3D
Vous pouvez définir différentes formes 3D simples comme Sphère, Cylindre, Cube, Cône, Plan et Tore définis par leur Rayon, Taille ou Longueur. L’unité de taille des formes 3D fait référence au CRS du projet.
L’ombrage des formes 3D peut être défini par les menus Diffus, Ambiance, Speculaire et Brillance (voir https://en.wikipedia.org/wiki/Phong_reflection_model#Description)
Si vous choisissez Modèle 3D, l’emplacement sera déterminé par une simple coordonnée de point.
Pour visualiser des nuages de points en 3D, vous pouvez utiliser les formes Billboard définies par les symboles Billboard Height, Billboard symbol et Restriction d’altitude. Le symbole aura une taille stable.
La restriction d’altitude peut être réglée sur Absolu, Relatif ou Terrain. Le paramètre Absolu peut être utilisé lorsque les valeurs de hauteur des vecteurs 3d sont fournies comme des mesures absolues à partir de 0. Relatif et Terrain ajoutent des valeurs d’élévation données à l’élévation du terrain sous-jacent.
Translation peut être utilisé pour déplacer des objets sur les axes x, y et z.
Vous pouvez définir un Facteur d’échelle pour la forme 3D ainsi qu’une Rotation autour des axes x , y et z.
12.4.2. Couches de lignes
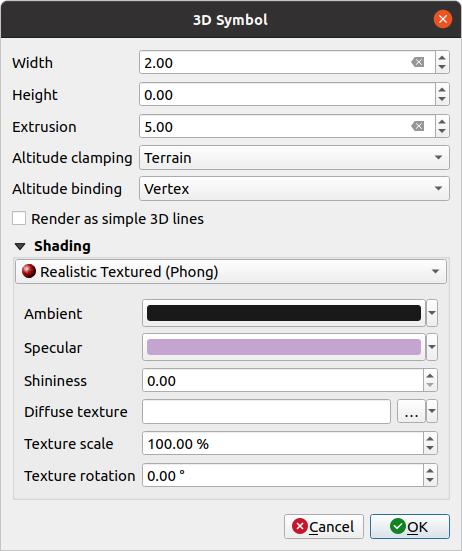
Fig. 12.25 Propriétés d’un symbole de ligne en 3D
Sous les paramètres Largeur et Hauteur vous pouvez définir l” Extrusion des lignes vecteur. Si les lignes n’ont pas de valeurs z, vous pouvez définir les volumes 3d avec ce paramètre.
Avec restriction d’altitude vous définissez la position des lignes 3D par rapport à la surface du terrain sous-jacent, si vous avez inclus des données d’élévation raster ou d’autres vecteurs 3D.
L” Altitude binding définit comment l’élément est fixé au terrain. Soit chaque Vertex de l’élément sera fixé au terrain, soit cela sera fait par le Centroïde.
L’ombrage peut être défini dans les menus Diffus, Ambiant, Speculaire et Brillance.
12.4.3. Couches polygone
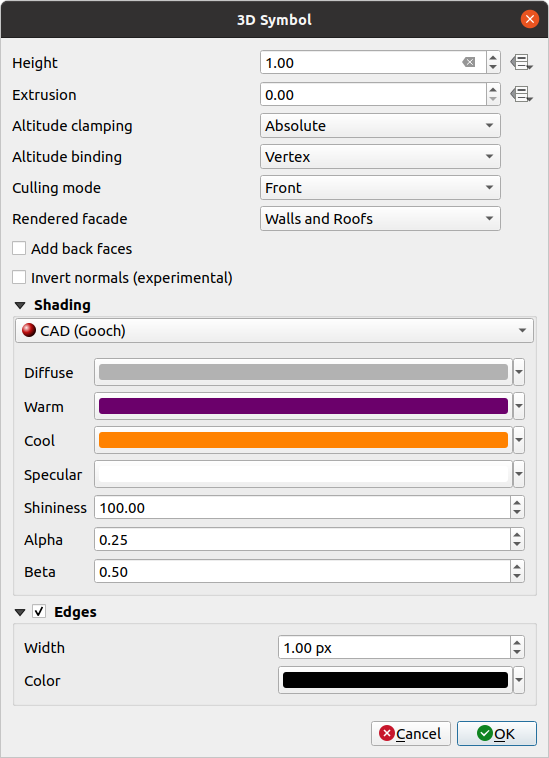
Fig. 12.26 Propriétés d’un symbole de polygone en 3D
Comme pour les autres, la Hauteur peut être définie en unités CRS. Vous pouvez également utiliser le bouton
 pour remplacer la valeur par une expression personnalisée, une variable ou une entrée de la table d’attributs
pour remplacer la valeur par une expression personnalisée, une variable ou une entrée de la table d’attributsLà encore, l” Extrusion est possible pour les valeurs z manquantes. Pour l’extrusion, vous pouvez également utiliser le bouton
 afin d’utiliser les valeurs de la couche vecteur et obtenir des résultats différents pour chaque polygone :
afin d’utiliser les valeurs de la couche vecteur et obtenir des résultats différents pour chaque polygone :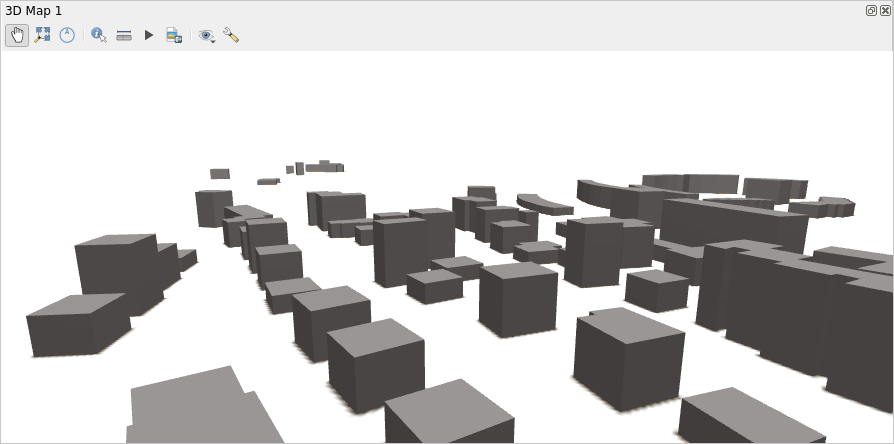
Fig. 12.27 Extrusion définie par les données
La Restriction altitude, l” Altitude binding peuvent être définis comme expliqué ci-dessus.
Il existe une option supplémentaire pour
 Ajouter les faces arrières et
Ajouter les faces arrières et  Inverser les normales.
Inverser les normales.
12.4.4. Exemple d’application
Pour passer en revue les paramètres expliqués ci-dessus, vous pouvez consulter le site https://public.cloudmergin.com/projects/saber/luxembourg/tree.