12.2. Le sélecteur de symboles
Le sélecteur de symboles est la boîte de dialogue principale pour concevoir un symbole. Vous pouvez créer ou modifier des symboles de marqueur, de ligne ou de remplissage.
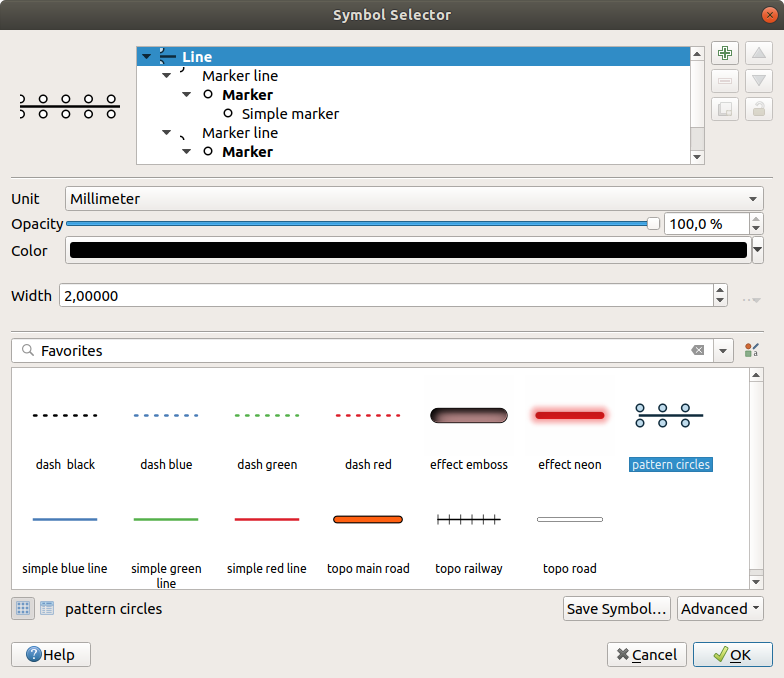
Fig. 12.8 Conception d’un symbole de lignes
Deux composants principaux structurent la boîte de dialogue du sélecteur de symboles:
l’arbre des symboles, montrant les couches de symboles qui sont ensuite combinées pour former un nouveau symbole global
et les paramètres pour configurer la couche de symboles sélectionnée dans l’arborescence.
12.2.1. L’arbre des couches de symboles
Un symbole peut être composé de plusieurs Couches de symboles. L’arbre des symboles montre la superposition de ces couches de symboles qui sont ensuite combinées pour former un nouveau symbole global. De plus, une représentation dynamique des symboles est mise à jour dès que les propriétés des symboles changent.
En fonction du niveau sélectionné dans les éléments de l’arborescence des symboles, différents outils sont mis à disposition pour vous aider à gérer l’arborescence:
 ajouter une nouvelle couche de symboles: vous pouvez empiler autant de symboles que vous le souhaitez
ajouter une nouvelle couche de symboles: vous pouvez empiler autant de symboles que vous le souhaitezverrouiller les couleurs de la couche de symboles:
 la couleur verrouillée reste inchangée lorsque l’utilisateur change la couleur au niveau du symbole global (ou supérieur)
la couleur verrouillée reste inchangée lorsque l’utilisateur change la couleur au niveau du symbole global (ou supérieur)monter ou descendre la couche de symboles
12.2.2. Configurer un symbole
Dans QGIS, la configuration d’un symbole se fait en deux étapes: le symbole puis la couche de symboles.
12.2.2.1. Le symbole
Au niveau supérieur de l’arborescence, cela dépend de la géométrie de la couche, elle peut être de type Marqueur, Ligne ou Remplissage. Chaque symbole peut incorporer un ou plusieurs symboles (y compris, de tout autre type) ou couches de symboles.
Vous pouvez configurer certains paramètres qui s’appliquent au symbole global:
Unité: peut être Millimètres, Points, Pixels, Mètres à l’échelle, Unités de carte ou Pieds (voir Sélecteur d’unité pour plus de détails)
Opacité
Couleur: lorsque ce paramètre est modifié par l’utilisateur, sa valeur est répercutée sur la couleur de tous les sous-symboles déverrouillés
Taille et Rotation pour les symboles de marqueur
Largeur pour les symboles de ligne
Astuce
Utilisez les propriétés de Taille (pour les symboles de marqueur) ou Largeur (pour les symboles de ligne) au niveau du symbole pour redimensionner proportionnellement toutes les couches de symboles incorporées.
Note
Le bouton Valeur définie par des données à côté des paramètres de largeur, de taille ou de rotation est inactif lors de la définition du symbole dans la boîte de dialogue Gestionnaire de styles. Lorsque le symbole est connecté à une couche cartographique, ce bouton permet de faire des rendus d”analyses proportionnelles ou multivariées.
Un aperçu de la bibliothèque de symboles : Les symboles du même type sont affichés et, à travers la liste déroulante modifiable juste au-dessus, peuvent être filtrés par du texte de forme libre ou par catégories. Vous pouvez également mettre à jour la liste des symboles à l’aide du bouton
 Gestionnaire de styles et ouvrir la boîte de dialogue. Là, vous pouvez utiliser toutes les fonctionnalités exposées dans la section Le gestionnaire de styles.
Gestionnaire de styles et ouvrir la boîte de dialogue. Là, vous pouvez utiliser toutes les fonctionnalités exposées dans la section Le gestionnaire de styles.Les symboles sont affichés soit:
Appuyez sur le bouton Enregistrer le symbole pour ajouter le symbole en cours de modification à la bibliothèque de symboles.
Avec l’option avancé
 , vous pouvez:
, vous pouvez:pour les symboles de ligne et de remplissage, Couper les entités dans l’étendue du canevas.
pour les symboles de remplissage, Forcer la règle de droite: permet de forcer les symboles de remplissage rendus à suivre la règle de droite standard pour l’orientation de l’anneau (c’est-à-dire les polygones où l’anneau extérieur est dans le sens des aiguilles d’une montre et les anneaux intérieurs sont tous dans le sens antihoraire).
Le correctif d’orientation est appliqué lors du rendu uniquement et la géométrie de l’entité d’origine est inchangée. Cela permet de créer des symboles de remplissage avec une apparence cohérente, quels que soient le jeu de données rendu et l’orientation de l’anneau des entités individuelles.
En fonction de la symbologie de la couche à laquelle un symbole est appliqué, des paramètres supplémentaires sont disponibles dans le menu Avancé:
Niveaux de symboles… pour définir l’ordre de rendu des symboles
Correspondance avec les symboles enregistrés… et Correspondance avec les symboles du fichier… pour automatiquement assigner des symboles aux classes
12.2.2.2. La couche de symboles
À un niveau inférieur de l’arborescence, vous pouvez personnaliser les couches de symboles. Les types de couches de symboles disponibles dépendent du type de symbole supérieur. Vous pouvez appliquer sur la couche de symbole des ![]() effets pour améliorer son rendu.
effets pour améliorer son rendu.
Parce que la description de toutes les options de tous les types de couches de symboles ne serait pas possible, seules celles particulières et significatives sont mentionnées ci-dessous.
Paramètres communs
Certaines options et widgets courants sont disponibles pour créer une couche de symboles, indépendamment du sous-type marqueur, ligne ou remplissage:
le widget sélecteur de couleurs pour faciliter la manipulation des couleurs
Unités: il peut être Millimètres, Points, Pixels, Mètres à l’échelle, Unités de cartes ou Pieds (voir Sélecteur d’unité pour plus de détails)
le widget
 remplacement définit par les données près de presque toutes les options, étendant les capacités de personnalisation de chaque symbole (voir Valeurs définies par des données pour plus d’informations)
remplacement définit par les données près de presque toutes les options, étendant les capacités de personnalisation de chaque symbole (voir Valeurs définies par des données pour plus d’informations)l’option
 Activer couche de symbole contrôle la visibilité de la couche de symboles. Les couches de symbole désactivées ne sont pas dessinées lors du rendu du symbole mais sont enregistrées dans le symbole. Pouvoir cacher les couches de symboles est pratique lorsque vous cherchez le meilleur design de votre symbole car vous n’avez pas besoin d’en supprimer pour les tests. La surcharge définie par les données permet ensuite de masquer ou d’afficher différentes couches de symboles en fonction d’expressions (en utilisant, par exemple, des attributs des entités).
Activer couche de symbole contrôle la visibilité de la couche de symboles. Les couches de symbole désactivées ne sont pas dessinées lors du rendu du symbole mais sont enregistrées dans le symbole. Pouvoir cacher les couches de symboles est pratique lorsque vous cherchez le meilleur design de votre symbole car vous n’avez pas besoin d’en supprimer pour les tests. La surcharge définie par les données permet ensuite de masquer ou d’afficher différentes couches de symboles en fonction d’expressions (en utilisant, par exemple, des attributs des entités).le bouton
 Dessiner des effets pour les effets de rendu.
Dessiner des effets pour les effets de rendu.
Note
Bien que la description ci-dessous suppose que le type de couche de symboles est lié à la géométrie de l’entité, gardez à l’esprit que vous pouvez incorporer des couches de symboles les unes dans les autres. Dans ce cas, le paramètre de couche de symboles de niveau inférieur (placement, décalage …) peut être lié au symbole de niveau supérieur et non à la géométrie de l’entité elle-même.
Symboles de marqueur
Symboles de marqueur Appropriés pour les entités géométriques ponctuelles, les symboles de marqueur ont plusieurs Types de couches de symboles:
Marqueur simple (par défaut)
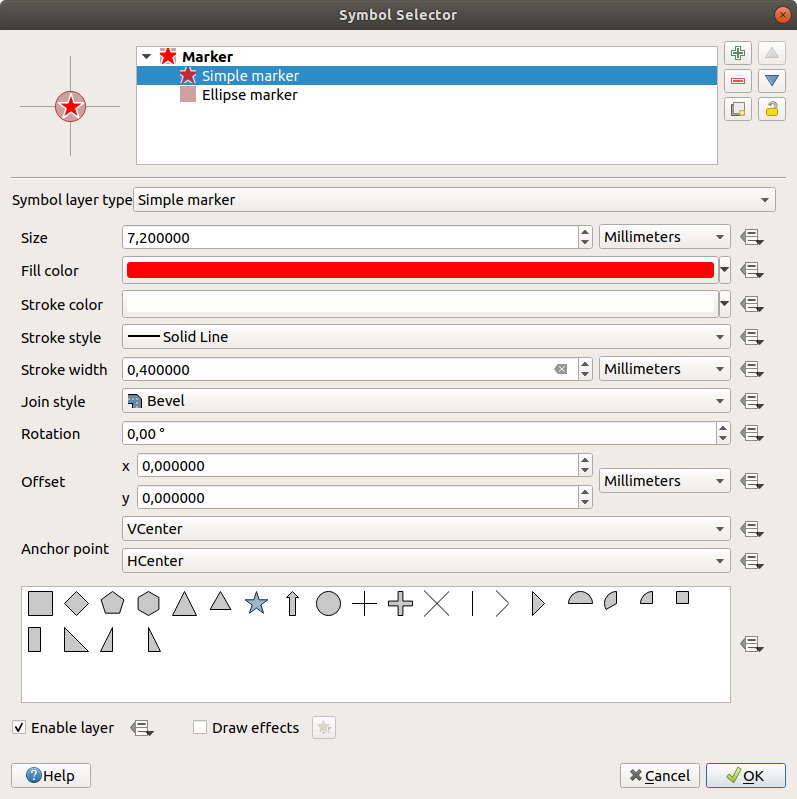
Fig. 12.9 Conception d’un symbole de marqueurs simple
Marqueur Ellipse: une simple couche de symboles de marqueur, avec une largeur et une hauteur personnalisables
Marqueur rempli: similaire à la couche de symbole de marqueur simple, sauf qu’il utilise un sous symbole de remplissage pour rendre le marqueur. Cela permet d’utiliser tous les styles de remplissage (et de contour) existants pour le rendu des marqueurs, par ex. dégradé ou remplissage de forme.
Marqueur de police : similaire à la couche de symboles du marqueur simple, sauf qu’il utilise les polices installées pour rendre le marqueur. Ses propriétés supplémentaires sont les suivantes :
Font family.
Font style
Caractère(s) `, représentant le texte à afficher comme symbole. Ils peuvent être tapés ou sélectionnés dans le widget de collecte de caractères et vous pouvez les afficher en direct dans :guilabel:`Prévisualise avec les paramètres sélectionnés.
Générateur de géométries ( voir Le générateur de géométries )
Masque : son sous-symbole définit une forme de masque dont la propriété de couleur sera ignorée et seule l’opacité sera utilisée. Cela est pratique lorsque le symbole du marqueur chevauche des étiquettes ou d’autres symboles dont les couleurs sont proches, ce qui le rend difficile à déchiffrer. Pour plus de détails, voir Propriétés Masques.
Marqueur d’image raster : utiliser une image (
PNG,JPG,BMP…) comme symbole de marqueur. L’image peut être un fichier sur le disque, une URL distante ou intégrée dans la base de données de styles (plus de détails). La largeur et la hauteur de l’image peuvent être définies indépendamment ou en utilisant le Bloquer le ratio. La taille peut être définie en utilisant l’une des unités usuelles ou en pourcentage de la taille originale de l’image (mise à l’échelle par la largeur).
Bloquer le ratio. La taille peut être définie en utilisant l’une des unités usuelles ou en pourcentage de la taille originale de l’image (mise à l’échelle par la largeur).Marqueur vecteur ( voir Le marqueur de champ vecteur )
Marqueur SVG: vous fournit des images de vos chemins SVG (définis dans ) pour le rendre comme symbole de marqueur. La largeur et la hauteur du symbole peuvent être définies indépendamment ou en utilisant le
 Verrouiller le ratio de l’image. Les couleurs et traits de chaque fichier SVG peuvent également être adaptés. L’image peut être un fichier sur le disque, une URL distante ou incorporée dans la base de données de style ( plus de details ).
Verrouiller le ratio de l’image. Les couleurs et traits de chaque fichier SVG peuvent également être adaptés. L’image peut être un fichier sur le disque, une URL distante ou incorporée dans la base de données de style ( plus de details ).Note
Exigences de version SVG
QGIS rend les fichiers SVG qui suivent le profil SVG Tiny 1.2, destiné à être implémenté sur une gamme d’appareils, des téléphones portables et PDA aux ordinateurs portables et de bureau, et comprend donc un sous-ensemble des fonctionnalités incluses dans SVG 1.1 Full, ainsi que de nouvelles fonctionnalités pour étendre les capacités de SVG.
Certaines fonctionnalités non incluses dans ces spécifications peuvent ne pas être rendues correctement dans QGIS.
Astuce
Activer la personnalisation du symbole de marqueur SVG
Pour avoir la possibilité de changer les couleurs d’un marqueur SVG, vous devez ajouter les espaces réservés
param(fill)pour la couleur de remplissage,param(outline)pour la couleur de trait etparam(outline-width)pour la largeur du trait. Ces espaces réservés peuvent éventuellement être suivis d’une valeur par défaut, par exemple:<svg width="100%" height="100%"> <rect fill="param(fill) #ff0000" stroke="param(outline) #00ff00" stroke-width="param(outline-width) 10" width="100" height="100"> </rect> </svg>
Symboles de ligne
Adaptés aux entités de la géométrie des lignes, les symboles de lignes ont les types de couches de symboles suivants :
Ligne simple (par défaut): les paramètres disponibles sont:
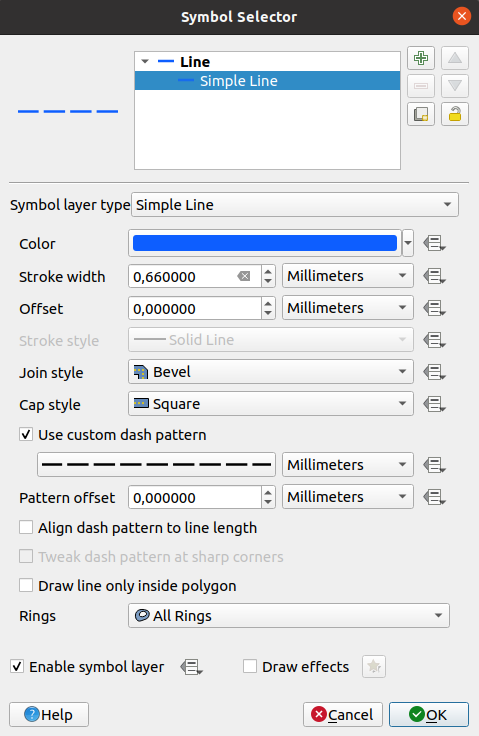
Fig. 12.10 Conception d’un symbole de lignes simple
Le type de couche de symbole en ligne simple partage un certain nombre des propriétés du marqueur de symbole simple, avec en plus:
style cap
 Utiliser un motif de tiret personnalisé: remplace le paramètre Style de trait par un tiret personnalisé.
Utiliser un motif de tiret personnalisé: remplace le paramètre Style de trait par un tiret personnalisé. Aligner le motif du tiret sur la longueur de la ligne : la longueur du motif de tiret sera ajustée de manière à ce que la ligne se termine par un élément tiret complet, au lieu d’un espace.
Aligner le motif du tiret sur la longueur de la ligne : la longueur du motif de tiret sera ajustée de manière à ce que la ligne se termine par un élément tiret complet, au lieu d’un espace. des tirets aux angles fixes : ajuste dynamiquement le placement du motif de tiret de sorte que les coins nets soient représentés par un élément de tiret complet entrant et sortant du coin fixe . Dépend de Aligner le motif de tiret sur la longueur de la ligne.
des tirets aux angles fixes : ajuste dynamiquement le placement du motif de tiret de sorte que les coins nets soient représentés par un élément de tiret complet entrant et sortant du coin fixe . Dépend de Aligner le motif de tiret sur la longueur de la ligne.
Flèche : dessine des lignes sous forme de flèches courbes (ou non) avec une tête simple ou double avec des paramètres configurables (et définis par les données) :
Type de tête
Type de flèche
Largeur de flèche
Largeur de flèche au début
Longueur de tête
Épaisseur de tête
Décalage
Il est possible de créer une
 Flèche incurvée (l’entité linéaire doit avoir au moins trois sommets) et de
Flèche incurvée (l’entité linéaire doit avoir au moins trois sommets) et de  Répéter la flèche sur chaque segment. Il utilise également des symboles de remplissage tels que des dégradés ou un éclat de forme pour rendre le corps de la flèche. Combiné avec le générateur de géométries, ce type de symbole de couche vous aide à représenter les cartes de flux.
Répéter la flèche sur chaque segment. Il utilise également des symboles de remplissage tels que des dégradés ou un éclat de forme pour rendre le corps de la flèche. Combiné avec le générateur de géométries, ce type de symbole de couche vous aide à représenter les cartes de flux.Générateur de géométries ( voir Le générateur de géométries )
Ligne de marqueurs: répète un marqueur de symbole sur la longueur d’une ligne.
Le placement des marqueurs peut être à une distance régulière ou basé sur la géométrie de la ligne: premier, dernier ou chaque sommet, sur le point central de la ligne ou de chaque segment, ou sur chaque point de courbe.
Le placement des marqueurs peut également recevoir un décalage le long de la ligne
L’option
 rotation du marqueur pour suivre la direction de la ligne définit si chaque symbole de marqueur doit être orienté par rapport à la direction de la ligne ou non.
rotation du marqueur pour suivre la direction de la ligne définit si chaque symbole de marqueur doit être orienté par rapport à la direction de la ligne ou non.Parce qu’une ligne est souvent une succession de segments de directions différentes, la rotation du marqueur est calculée en faisant la moyenne sur une distance spécifiée le long de la ligne. Par exemple, si vous définissez la propriété Angle moyen sur
4 mm, les deux points le long de la ligne qui sont a2 mmavant et après le placement du symbole sont utilisés pour calculer l’angle de ligne pour ce symbole de marqueurs. Cela a pour effet de lisser (ou de supprimer) les minuscules écarts locaux par rapport à la direction globale de la ligne, ce qui entraîne des orientations visuelles beaucoup plus agréables des symboles de ligne de marqueurs.Le marqueur ligne peut également être décalé de la ligne elle-même.
Ligne hachurée: répète un segment de ligne (un hachurage) sur la longueur d’un symbole de lignes, avec un sous-symbole de ligne utilisé pour rendre chaque segment individuel. En d’autres termes, une ligne hachurée est comme une ligne de marqueurs dans laquelle les symboles de marqueurs sont remplacés par des segments. En tant que telles, les lignes hachurées ont les mêmes propriétés que les symboles de ligne de marqueurs, avec en plus:
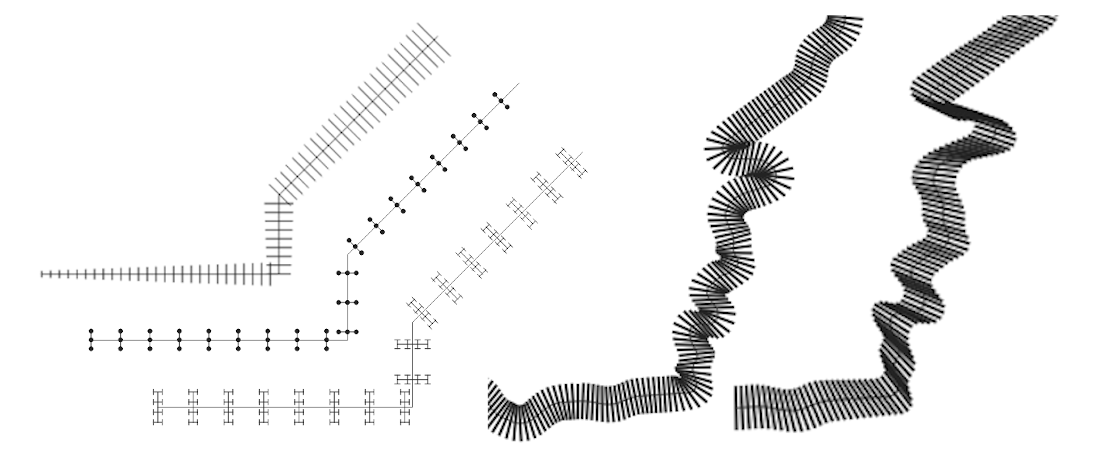
Fig. 12.11 Exemples de lignes hachurées
Symboles de remplissage
Adaptés aux entités géométriques polygonales, les symboles de remplissage ont également plusieurs types de couches de symboles:
Remplissage simple (par défaut): remplit un polygone avec une couleur uniforme
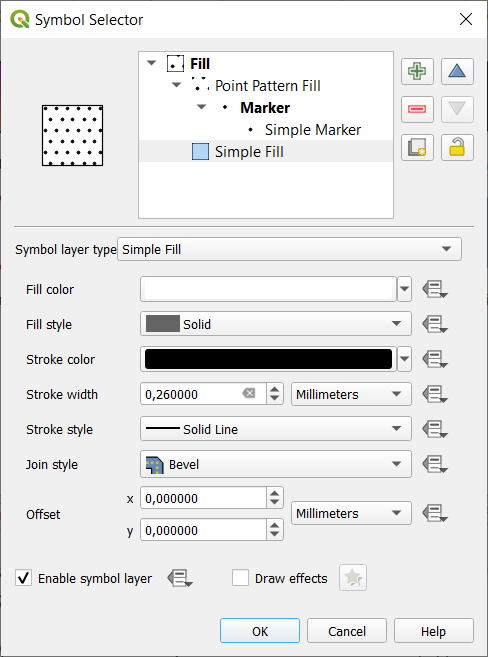
Fig. 12.12 Conception d’un symbole de remplissage simple
Remplissage centroïde : place un symbole de type marqueur au centroïde de l’élément visible. La position du marqueur peut ne pas être le véritable centroïde de l’élément, car le calcul prend en compte le(s) polygone(s) coupé(s) à la zone visible dans le canevas de la carte pour le rendu et ignore les trous. Utilisez le symbole générateur de géométrie si vous souhaitez obtenir le centroïde exact.
Vous pouvez :
Forcer point à l’intérieur d’un polygone
Dessinez un point sur chaque partie d’un élément à plusieurs parties ou placez le point uniquement sur sa plus grande partie`
afficher le(s) symbole(s) de marqueur en tout ou en partie, en conservant les parties chevauchant la géométrie de l’élément actuel (Marqueurs découpés à la limite du polygone) ou la partie de la géométrie à laquelle le symbole appartient (Marqueurs découpés à la limite de la partie actuelle seulement)
Générateur de géométries ( voir Le générateur de géométries )
Remplissage par gradient : utilise un gradient radial, linéaire ou conique, basé sur des gradients simples de deux couleurs ou sur une palette prédéfinie de couleurs pour remplir les polygones. Le gradient peut être tourné et appliqué sur la base d’un seul élément ou sur toute l’étendue de la carte. Les points de départ et d’arrivée peuvent également être définis par des coordonnées ou en utilisant le centroïde (de l’élément ou de la carte). Un décalage défini par des données peut être défini ;
Remplissage de motif de ligne: remplit le polygone avec un motif de hachure basée sur des symboles de ligne. Vous pouvez définir une rotation, l’espacement entre les lignes et un décalage par rapport à la limite de l’entité;
Modele de remplissage de point: remplit le polygone avec un motif hachuré de symboles de marqueur. Vous pouvez définir la distance et un déplacement entre les rangées de marqueurs et un décalage par rapport à la limite de l’entité;
Marqueur de remplissage aléatoire : remplit le polygone avec un symbole de marqueur placé à des endroits aléatoires à l’intérieur de la limite du polygone. Vous pouvez définir :
le nombre de symboles marqueurs à rendre, soit sous forme de comptage absolu, soit sous forme de densité (la densité de remplissage restera la même à différentes échelles / niveaux de zoom)
un grain de nombre aléatoire optionnel, pour donner un placement cohérent des marqueurs chaque fois que les cartes sont rafraîchies (permet également un placement aléatoire pour être agréable avec QGIS Server et le rendu basé sur les tuiles)
si les marqueurs rendus près des bords des polygones doivent être coupés à la limite du polygone ou non
Remplissage image raster : remplit le polygone avec les tuiles d’une image raster (
PNG,JPG,BMP…). L’image peut être un fichier sur le disque, une URL distante ou un fichier intégré codé sous forme de chaîne (plus d’infos). Les options comprennent l’opacité (définie par les données), la largeur de l’image, le mode de coordonnées (objet ou vue), la rotation et le décalage. La largeur de l’image peut être définie à l’aide de l’une des unités usuelles ou en pourcentage de la taille originale.Remplissage SVG: remplit le polygone en utilisant des marqueurs SVG;
Remplissage par éclatement: met en tampon un remplissage dégradé, où un dégradé est tracé à partir de la limite d’un polygone vers le centre du polygone. Les paramètres configurables incluent la distance de la limite à l’ombre, l’utilisation de rampes de couleurs ou de simples dégradés de deux couleurs, le flou facultatif du remplissage et des décalages;
Bordure : Flèche : utilise une couche de type ligne de symbole flèche pour représenter la limite du polygone. Les paramètres pour la bordure de type flèche sont les mêmes que pour les symboles de ligne.
Bordure : Ligne hachurée : utilise une couche de symbole de ligne hachurée pour représenter la limite du polygone (les anneaux intérieurs, l’anneau extérieur ou tous les anneaux). Les paramètres pour le contour de la ligne hachurée sont les mêmes que pour les symboles de ligne.
Bordure : Ligne marqueur : utilise une couche de symbole linéaire de marqueurs pour représenter la limite du polygone (les anneaux intérieurs, l’anneau extérieur ou tous les anneaux). Les paramètres pour le contour de la ligne de marqueur sont les mêmes que pour les symboles de ligne.
Bordure : ligne simple : utilise une couche de symbole de ligne simple pour représenter la limite du polygone (les anneaux intérieurs, l’anneau extérieur ou tous les anneaux). Les paramètres pour le contour de la ligne simple sont les mêmes que pour les symboles de ligne. L’option Dessiner la ligne uniquement à l’intérieur du polygone affiche les limites du polygone à l’intérieur du polygone et peut être utile pour représenter clairement les limites des polygones adjacents.
Note
Lorsque le type de géométrie est un polygone, vous pouvez choisir de désactiver l’écrêtage automatique des lignes / polygones dans l’étendue du canevas. Dans certains cas, cet écrêtage entraîne une symbologie défavorable (par exemple, le centroïde remplit où le centroïde doit toujours être le centroïde de l’entité réelle).
Le générateur de géométries
Disponible avec tous les types de symboles, la couche de symboles générateur de géométries permet d’utiliser la syntaxe d’expression pour générer une géométrie à la volée pendant le processus de rendu. La géométrie résultante ne doit pas nécessairement correspondre au type de géométrie d’origine et vous pouvez ajouter plusieurs couches de symboles modifiées différemment les unes sur les autres.
Quelques exemples:
-- render the centroid of a feature
centroid( $geometry )
-- visually overlap features within a 100 map units distance from a point
-- feature, i.e generate a 100m buffer around the point
buffer( $geometry, 100 )
-- Given polygon layer1( id1, layer2_id, ...) and layer2( id2, fieldn...)
-- render layer1 with a line joining centroids of both where layer2_id = id2
make_line( centroid( $geometry ),
centroid( geometry( get_feature( 'layer2', 'id2', attribute(
$currentfeature, 'layer2_id') ) )
)
-- Create a nice radial effect of points surrounding the central feature
-- point when used as a MultiPoint geometry generator
collect_geometries(
array_foreach(
generate_series( 0, 330, 30 ),
project( $geometry, .2, radians( @element ) )
)
)
Le marqueur de champ vecteur
Le marqueur de champ vectoriel est utilisé pour afficher des données de champ vectoriel telles que la déformation de la terre, les courants de marée, etc. Il affiche les vecteurs sous forme de lignes (de préférence des flèches) qui sont mises à l’échelle et orientées en fonction des attributs sélectionnés des points de données. Il ne peut être utilisé que pour restituer des données ponctuelles; les couches de lignes et de polygones ne sont pas dessinées par cette symbologie.
Le champ vectoriel est défini par des attributs dans les données, qui peuvent représenter le champ soit par:
composants cartésiens (composants
xetydu champ)ou coordonnées polaires: dans ce cas, les attributs définissent
LongueuretAngle. L’angle peut être mesuré dans le sens horaire à partir du nord ou dans le sens antihoraire à partir de l’est, et peut être en degrés ou en radians.ou en tant que données de hauteur uniquement, qui affiche une flèche verticale mise à l’échelle à l’aide d’un attribut des données. C’est approprié pour afficher la composante verticale de la déformation, par exemple.
L’amplitude du champ peut être augmentée ou réduite à une taille appropriée pour visualiser le champ.


