14.4. Creating 3D Symbols
The Style Manager helps you create and store 3D symbols for every geometry type to render in the 3D map view.
As of the other items, enable the  3D Symbols tab and expand the
3D Symbols tab and expand the  button menu to create:
button menu to create:
14.4.1. Point Layers
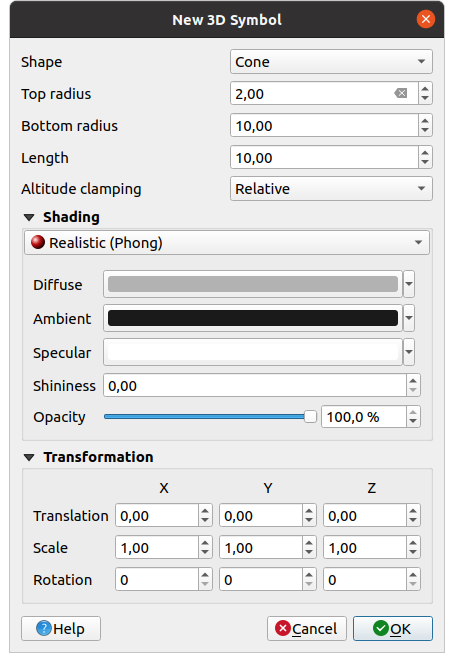
Fig. 14.33 Properties of a 3D point symbol
You can define different types of 3D Shape to use for point symbols. They are mainly defined by their dimensions whose unit refers to the CRS of the project. Available types are:
Sphere defined by a Radius
Cylinder defined by a Radius and Length
Cube defined by a Size
Cone defined by a Top radius, a Bottom radius and a Length
Plane defined by a Size
Torus defined by a Radius and a Minor radius
3D Model, using a 3D model file: supported formats include wavefront
.obj,.glTFand.fbx. Models can be a file on disk, a remote URL or embedded in the project. Community-created models are shared on the QGIS Hub at https://plugins.qgis.org/wavefronts.Billboard, defined by the Billboard height and the Billboard symbol (usually based on a marker symbol). The symbol will have a stable size. Convenient for visualizing 3D point clouds Shapes.
The Altitude clamping can be set to Absolute, Relative or Terrain. The Absolute setting can be used when height values of the 3d vectors are provided as absolute measures from 0. Relative and Terrain add given elevation values to the underlying terrain elevation.
The shading properties can be defined.
Under the Transformations frame, you can apply affine transformation to the symbol:
Translation to move objects in x, y and z axis.
Scale to resize the 3D shapes
Rotation around the x-, y- and z-axis.
14.4.2. Line layers
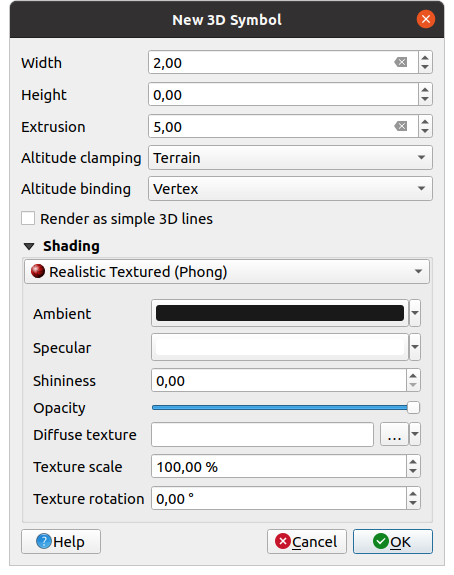
Fig. 14.34 Properties of a 3D line symbol
Beneath the Width and Height settings you can define the Extrusion of the vector lines. If the lines do not have z-values, you can define the 3d volumes with this setting.
With the Altitude clamping you define the position of the 3D lines relative to the underlying terrain surface, if you have included raster elevation data or other 3D vectors.
The Altitude binding defines how the feature is clamped to the terrain. Either every Vertex of the feature will be clamped to the terrain or this will be done by the Centroid.
The shading properties can be defined.
14.4.3. Polygon Layers
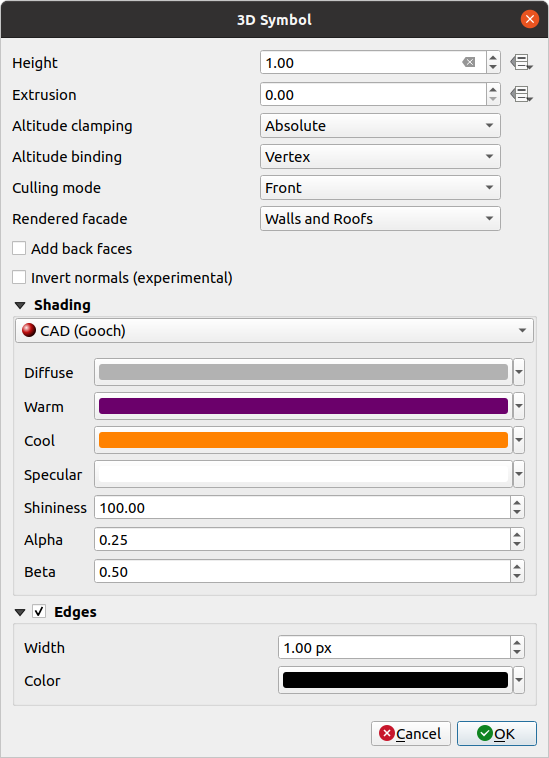
Fig. 14.35 Properties of a 3D polygon symbol
As for the other ones, Height can be defined in CRS units. You can also use the
 button to overwrite the value with a custom
expression, a variable or an entry of the attribute table
button to overwrite the value with a custom
expression, a variable or an entry of the attribute tableAgain, Extrusion is possible for missing z-values. Also for the extrusion you can use the
 button in order to use the values of
the vector layer and have different results for each polygon:
button in order to use the values of
the vector layer and have different results for each polygon: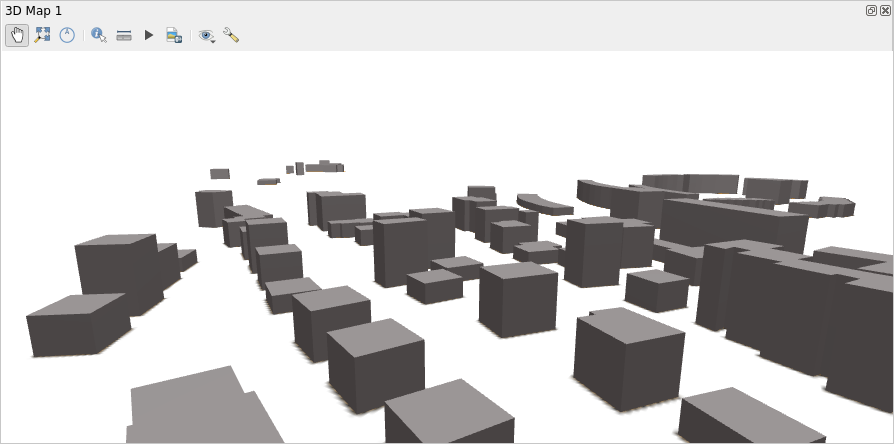
Fig. 14.36 Data Defined Extrusion
The Altitude clamping, Altitude binding can be defined as explained above.
The Culling mode to apply to the symbol; it can be:
No Culling: this can help to avoid seemingly missing surfaces when polygonZ/multipatch data do not have consistent ordering of vertices (e.g. all clock-wise or counter clock-wise)
Front
or Back
The Rendered facade determines the faces to display. Possible values are No facades, Walls, Roofs, or Walls and roofs
 Add back faces: for each triangle, creates both front and
back face with correct normals - at the expense of increased number of vertex data.
This option can be used to fix shading issues (e.g., due to data with inconsistent
order of vertices).
Add back faces: for each triangle, creates both front and
back face with correct normals - at the expense of increased number of vertex data.
This option can be used to fix shading issues (e.g., due to data with inconsistent
order of vertices). Invert normals (experimental): can be useful for fixing
clockwise/counter-clockwise face vertex orders
Invert normals (experimental): can be useful for fixing
clockwise/counter-clockwise face vertex ordersThe shading properties can be defined.
Display of the
 Edges of the symbols can be enabled
and assigned a Width and Color.
Edges of the symbols can be enabled
and assigned a Width and Color.
Sugestie
Combination for best rendering of 3D data
Culling mode, Add back faces and Invert normals
are all meant to fix the look of 3D data if it does not look right.
Typically when loading some data, it is best to first try culling mode=back
and add back faces=disabled - it is the most efficient.
If the rendering does not look correct, try add back faces=enabled and
keep culling mode=no culling. Other combinations are more advanced and
useful only in some scenarios based on how mixed up is the input dataset.
14.4.4. Shading the texture
Shading helps you reveal 3d details of objects which may otherwise be hidden due to the scene’s lighting. Ultimately, it’s an easier material to work with as you don’t need to worry about setting up appropriate scene lighting in order to visualise features.
Various techniques of shading are used in QGIS and their availability depends on the geometry type of the symbol:
Realistic (Phong): describes the way a surface reflects light as a combination of the Diffuse reflection of rough surfaces with the Specular reflection of shiny surfaces (Shininess). It also includes an Ambient option to account for the small amount of light that is scattered about the entire scene. Use the Opacity slider to render semi-transparent objects in 3D. Read more at https://en.wikipedia.org/wiki/Phong_reflection_model#Description
Realistic Textured (Phong): same as the Realistic (Phong) except that an image is used as Diffuse Texture. The image can be a file on disk, a remote URL or embedded in the project. The Texture scale and Texture rotation are required. Use the Opacity slider to render semi-transparent objects in 3D.
CAD (Gooch): this technique allows shading to occur only in mid-tones so that edge lines and highlights remain visually prominent. Along with the Diffuse, Specular, Shininess options, you need to provide a Warm color (for surface facing toward the light) and a Cool color (for the ones facing away). Also, the relative contributions to the cool and warm colors by the diffuse color are controlled by Alpha and Beta properties respectively. See also https://en.wikipedia.org/wiki/Gooch_shading
Embedded Textures with 3D models shape
14.4.5. Application example
To go through the settings explained above you can have a look at https://app.merginmaps.com/projects/saber/luxembourg/tree.