18.2.7. テーブルアイテム
テーブルアイテムを使用して、地図を装飾したり、説明を加えたりすることができます:
18.2.7.1. 属性テーブルアイテム
プロジェクトの任意のレイヤは、印刷レイアウト内で属性を表示させることができます。  属性テーブルを追加 ツールを使用して、 アイテムの作成手順 に従い、新しいテーブルアイテムを追加してください。これは、 レイアウトアイテムの操作 と同じ方法で操作できます。
属性テーブルを追加 ツールを使用して、 アイテムの作成手順 に従い、新しいテーブルアイテムを追加してください。これは、 レイアウトアイテムの操作 と同じ方法で操作できます。
デフォルトでは、新しい属性テーブルアイテムは(アルファベット順で)最初のレイヤの全属性の1行目を読み込みます。ただしこれは、属性テーブルの アイテムプロパティ パネルを使用して、テーブルのカスタマイズができます。 アイテムの共通プロパティ の他に、属性テーブルアイテムには以下の機能があります( 図 18.37 参照)。
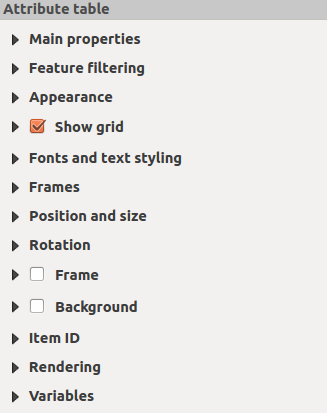
図 18.37 属性テーブルアイテムプロパティパネル
メインプロパティ
属性テーブルの メインプロパティ グループには、以下の機能があります( 図 18.38 参照):
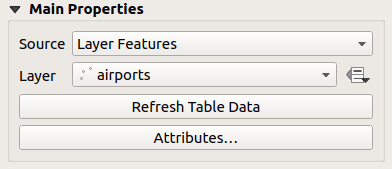
図 18.38 属性テーブルのメインプロパティグループ
ソース として、デフォルトでは レイヤ地物 のみを選択でき、プロジェクトで読み込んだベクタレイヤの中から レイヤ を選択します。
レイヤリストの近くにある、
 データによって定義された上書き ボタンを使うと、テーブルの入力に使用するレイヤを動的に変更できます。例えば、地図帳のページ毎に異なるレイヤ属性で属性テーブルを埋めることができます。使用されるテーブル構造( 図 18.41 )には、 レイヤ ドロップダウンリストに表示されているレイヤのテーブル構造が用いられ、これは変更できないことに注意してください。つまり、データ定義テーブルをレイヤに設定し、別のフィールドをデータ定義で表示させようとすると、テーブル内には空のカラムができてしまいます。
データによって定義された上書き ボタンを使うと、テーブルの入力に使用するレイヤを動的に変更できます。例えば、地図帳のページ毎に異なるレイヤ属性で属性テーブルを埋めることができます。使用されるテーブル構造( 図 18.41 )には、 レイヤ ドロップダウンリストに表示されているレイヤのテーブル構造が用いられ、これは変更できないことに注意してください。つまり、データ定義テーブルをレイヤに設定し、別のフィールドをデータ定義で表示させようとすると、テーブル内には空のカラムができてしまいます。地図帳 パネル( 地図帳の作成 参照)で
 地図帳を作成する オプションを有効にする場合には、 ソース には他に2つの選択肢があります。
地図帳を作成する オプションを有効にする場合には、 ソース には他に2つの選択肢があります。実際のテーブルコンテンツに変更があった場合には、 テーブルデータのリフレッシュ ボタンを使用してテーブルの更新ができます。
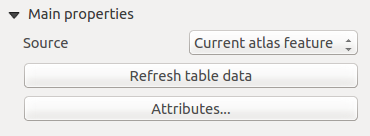
図 18.39 「地図帳 個の地物」の属性テーブルメインプロパティ
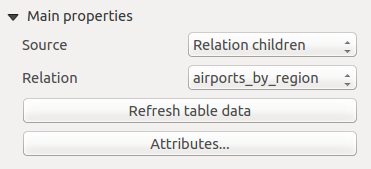
図 18.40 「リレーションの子要素」の属性テーブルメインプロパティ
属性... ボタンを押すと 属性の選択 ダイアログ( 図 18.41 参照)が開き、テーブルで表示されるコンテンツの変更ができます。ウィンドウの上半分には表示する属性のリストが表示され、下半分ではデータの並び替えができます。
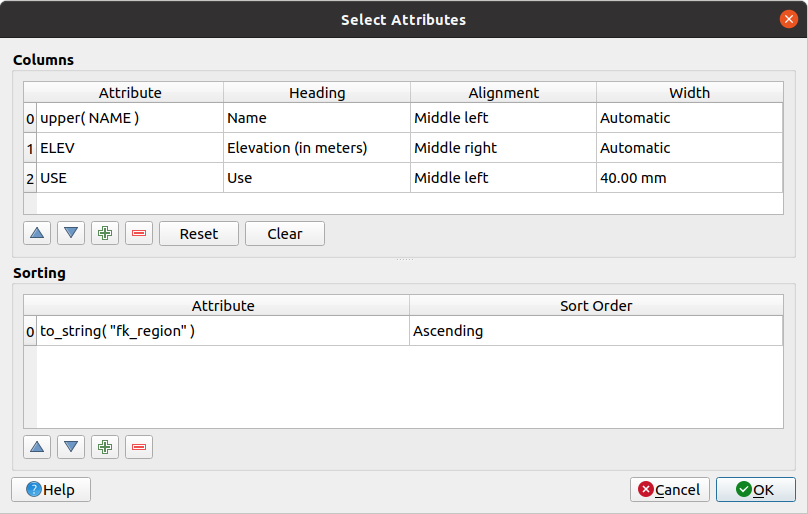
図 18.41 属性テーブルの属性の選択ダイアログ
カラム セクションでは、以下の設定や操作ができます:
行を選択して
 や
や  ボタンを使用して行をシフトさせることで、属性をリスト内で上下に移動させることができます。複数行を選択して同時に移動させることもできます。
ボタンを使用して行をシフトさせることで、属性をリスト内で上下に移動させることができます。複数行を選択して同時に移動させることもできます。 ボタンで属性の追加ができます。ボタンを押すとテーブルの一番下に空の行が追加され、属性値として使用するフィールドを選択したり、正規表現式を用いて属性値を作成することができます。
ボタンで属性の追加ができます。ボタンを押すとテーブルの一番下に空の行が追加され、属性値として使用するフィールドを選択したり、正規表現式を用いて属性値を作成することができます。リセット ボタンを使用して、属性テーブルをデフォルトの状態にリセットすることができます。
クリア ボタンを使用して、テーブルをクリアすることができます。テーブルは巨大だが、表示したい属性は少数のみのときに使用すると便利です。各行を手動で削除する代わりに、テーブルをクリアしてから必要な行を追加する方が手早いかもしれません。
見出し カラムにカスタムのテキストを追加することで、セル見出しを変更できます。
セル内の文字の整列は、テーブルのセル内のテキストの位置を決定する 整列 カラムで管理できます。
セルの幅は、 幅 カラムにカスタム値を入力することで、手動で管理することができます。
ソーティング セクションでは、以下の設定や操作ができます:
地物のフィルタリング
属性テーブルの 地物のフィルタリング グループには、以下の機能があります( 図 18.42 参照):
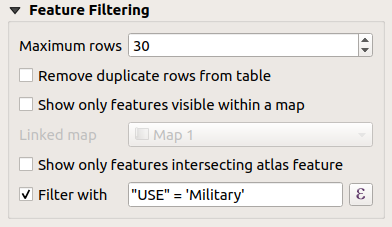
図 18.42 属性テーブルの地物のフィルタリンググループ
ここでは、以下の設定ができます:
表示される 最大行数 を定義できます。
 地図内の可視地物のみを表示する を有効にし、対応する リンクされた地図 を選択すると、可視状態の地物の属性が表示されます。
地図内の可視地物のみを表示する を有効にし、対応する リンクされた地図 を選択すると、可視状態の地物の属性が表示されます。 地図帳を作成する が有効になっている場合にのみ、
地図帳を作成する が有効になっている場合にのみ、  地図帳地物と交差する地物のみを表示する を有効にできます。これを有効にすると、現在の地図帳地物と交差する地物のみがテーブルに表示されます。
地図帳地物と交差する地物のみを表示する を有効にできます。これを有効にすると、現在の地図帳地物と交差する地物のみがテーブルに表示されます。 フィルタ を有効にして、入力行に入力するか
フィルタ を有効にして、入力行に入力するか  式ボタンを使用して正規表現を入力することで、フィルタをかけることができます。サンプルデータセットからairportsレイヤを読み込んだ場合に使えるフィルタ式の例をいくつか示します:
式ボタンを使用して正規表現を入力することで、フィルタをかけることができます。サンプルデータセットからairportsレイヤを読み込んだ場合に使えるフィルタ式の例をいくつか示します:ELEV > 500NAME = 'ANIAK'NAME NOT LIKE 'AN%'regexp_match( attribute( $currentfeature, 'USE' ) , '[i]')
最後の正規表現式は、属性フィールド「USE」に文字「i」が含まれる空港だけを抽出しています。
外観
属性テーブルの 外観 グループには、以下の機能があります( 図 18.43 参照):
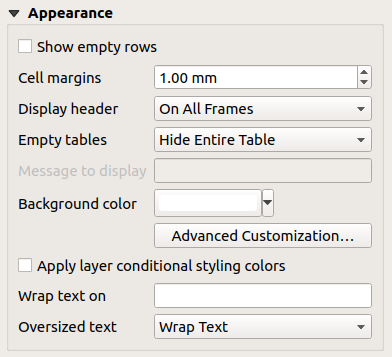
図 18.43 属性テーブルの外観グループ
 空行を表示 をチェックすると、属性テーブルが空のセルで埋められます。このオプションは、結果を表示する際に、空のセルを追加で用意するためにも使用できます。
空行を表示 をチェックすると、属性テーブルが空のセルで埋められます。このオプションは、結果を表示する際に、空のセルを追加で用意するためにも使用できます。セルのマージン(余白) は、テーブルの各セルでテキストの周りのマージンを定義できます。
ヘッダの表示 は、 「最初のフレーム」、デフォルトのオプションの「全フレーム」、または「ヘッダなし」をリストから選べます。
値の無いテーブル は、選択結果が空となった場合の表示を制御します。
表示するメッセージ は、 値の無いテーブル で 設定メッセージを表示 を選んだ場合のみ有効となります。 ここに入力されたメッセージは、結果が空のテーブルになった場合の1行目に表示されます。
背景色 は、 色セレクタ ウィジェットを使用してテーブルの背景色を設定できます。 詳細カスタマイズ オプションを使用すれば、各セルで異なる背景色を定義することができます( 図 18.44 参照)。
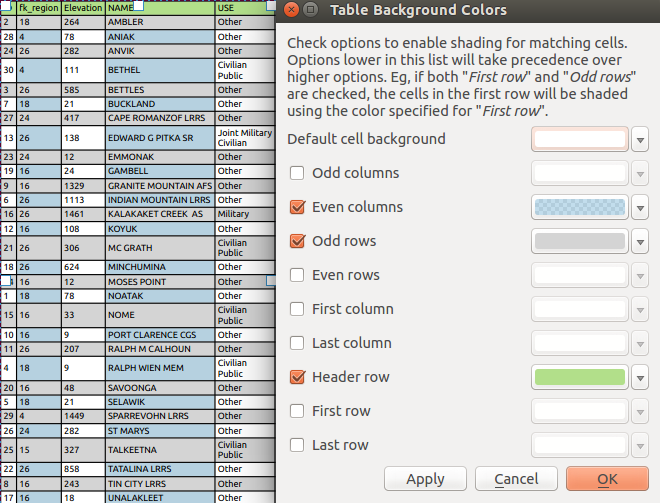
図 18.44 属性テーブルのテーブルの背景色ダイアログ
 条件付きスタイル色を適用 :レイヤに存在する テーブルの条件付き書式 が印刷レイアウト内の属性テーブルにも適用されます( 現在サポートされているのは背景色と前景色のみです )。条件付き書式のルールは、その他のレイアウトテーブルの書式設定よりも優先されます。例えば、行の色を交互に変更する等の他の背景色設定を条件付き書式が上書きします。
条件付きスタイル色を適用 :レイヤに存在する テーブルの条件付き書式 が印刷レイアウト内の属性テーブルにも適用されます( 現在サポートされているのは背景色と前景色のみです )。条件付き書式のルールは、その他のレイアウトテーブルの書式設定よりも優先されます。例えば、行の色を交互に変更する等の他の背景色設定を条件付き書式が上書きします。テキスト改行場所 オプションでは折り返し文字を定義でき、セルのコンテンツにその文字が現れるたびに文字列が折り返されます。
特大テキスト は、カラムに設定された幅がコンテンツの長さよりも小さい場合振る舞いを定義します。 テキストの折り返し または テキストの切り捨て を設定できます。
注釈
属性テーブルアイテムのその他のプロパティは、 属性テーブル・固定テーブルで共通の機能 のセクションで説明しています。
18.2.7.2. 固定テーブルアイテム
地図に関する追加的な情報は、手作業でテーブルに挿入することができます。  固定テーブルを追加 を選択して、 アイテムの作成手順 に従い、新しいテーブルアイテムを追加します。これは作成後、 レイアウトアイテムの操作 と同じ方法で操作できます。
固定テーブルを追加 を選択して、 アイテムの作成手順 に従い、新しいテーブルアイテムを追加します。これは作成後、 レイアウトアイテムの操作 と同じ方法で操作できます。
デフォルトでは、2行2列で最小幅の空のテーブルが地図印刷レイアウトに出現します。テーブルは アイテムプロパティ パネルでカスタマイズします。 アイテムの共通プロパティ の他に、固定テーブルには以下の機能があります。
メインプロパティ
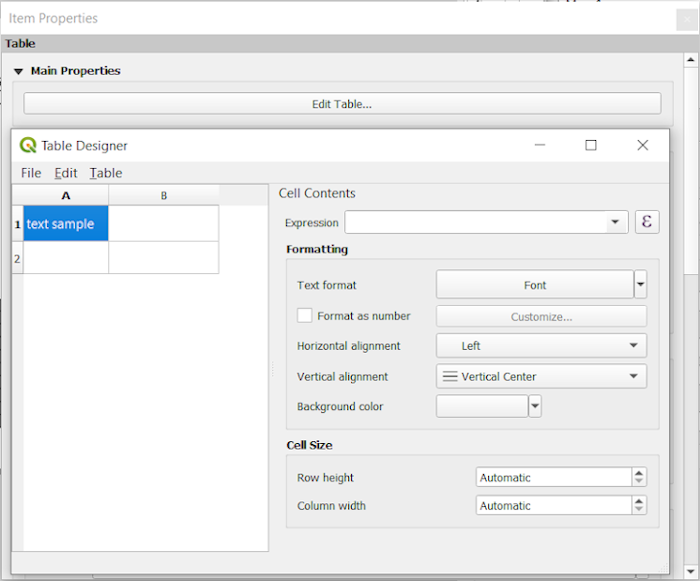
図 18.45 固定テーブルアイテムのプロパティパネルとテーブルデザイナー
メインプロパティ では、 テーブルを編集... をクリックして開く テーブルデザイナー で作業を行います。
テーブル内をクリックし、テキストを手作業で挿入できます。
上部にあるメニューから、以下の操作ができます:
右にある セル内容 セクションでは、以下の設定ができます:
外観
固定テーブルの 外観 グループには、下記の機能があります:
セルのマージン(余白) は、テーブルの各セルでテキストの周りのマージンを定義できます。
ヘッダの表示 は、 「最初のフレーム」、デフォルトのオプションの「全フレーム」、または「ヘッダなし」をリストから選べます。
背景色 は、 色セレクタ ウィジェットを使用してテーブルの背景色を設定できます。 詳細カスタマイズ オプションを使用すれば、各セルで異なる背景色を定義することができます。
特大テキスト は、カラムに設定された幅がコンテンツの長さよりも小さい場合振る舞いを定義します。 テキストの折り返し または テキストの切り捨て を設定できます。
注釈
固定テーブルアイテムのその他のプロパティは、 属性テーブル・固定テーブルで共通の機能 のセクションで説明しています。
18.2.7.3. 属性テーブル・固定テーブルで共通の機能
グリッド表示
テーブルアイテムの グリッドを表示 グループには、以下の機能があります( 図 18.46 参照):
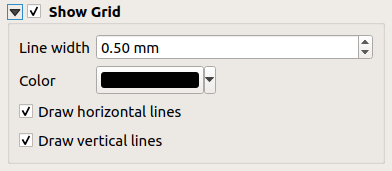
図 18.46 属性テーブルのグリッドを表示グループ
フォントとテキストのスタイル
テーブルアイテムの フォントとテキストのスタイル グループには、以下の機能があります( 図 18.47 参照):
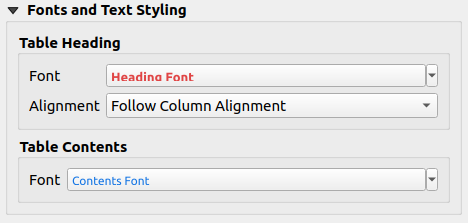
図 18.47 属性テーブルのフォントとテキストのスタイルグループ
テーブルの見出し と テーブルの中身(contents) の フォント プロパティを、高度な テキスト形式 ウィジェット(バッファ、影、描画エフェクト、不透明度、背景、色など)を使用して定義することができます。この変更は、 外観 セクションや テーブルデザイナー ダイアログによってセルに設定されたカスタムフォントには影響を与えないことに留意してください。デフォルトの設定でレンダリングするセルのみが、スタイル設定を上書きされます。
テーブルの見出し については、さらに 整列 の設定を
カラムの配置に従う、または左、中央、右から選択して設定を上書きすることができます。カラムの整列には、 属性の選択 ダイアログ( 図 18.41 参照)を使用します。
フレーム
テーブルアイテムプロパティの フレーム グループには、以下の機能があります( 図 18.48 参照):
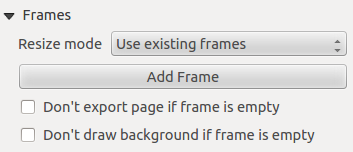
図 18.48 属性テーブルのフレームグループ
リサイズモード を使用して、属性テーブルのコンテンツをどのようにレンダリングするかを選択できます。
既存フレームを利用は、最初のフレームと追加されたフレームのみにテーブルを表示します。次のページへ拡張は、属性テーブルの選択アイテム全てを表示するのに必要な数のフレーム(とそれに対応するページ)を作成します。各フレームは、レイアウト上で移動させることができます。フレームのサイズを変更した場合には、出来上がったテーブルは別のフレームに分割されます。最後のフレームはテーブルに合わせてトリミングされます。終了まで繰り返すは、 次のページへ拡張 オプションと同様に必要なだけフレームを作成しますが、全てのフレームが同じサイズとなります。
フレームを追加 ボタンを使用して、選択したフレームと同じサイズのフレームを追加することができます。リサイズモードで
既存フレームを利用を選んでいる場合には、最初のフレームに入らないテーブルの結果は、次のフレームに続きが表示されます。 フレームの内容が無い場合にはページをエクスポートしない を有効化すると、テーブルフレームのコンテンツが無い場合には、ページはエクスポートされません。これにより、その他すべてのレイアウトアイテム、地図、スケールバー、凡例なども結果に表示されなくなります。
フレームの内容が無い場合にはページをエクスポートしない を有効化すると、テーブルフレームのコンテンツが無い場合には、ページはエクスポートされません。これにより、その他すべてのレイアウトアイテム、地図、スケールバー、凡例なども結果に表示されなくなります。 フレームが空の場合、背景を描画しない を有効化すると、テーブルフレームのコンテンツが無い場合には、背景が描画されません。
フレームが空の場合、背景を描画しない を有効化すると、テーブルフレームのコンテンツが無い場合には、背景が描画されません。
