18.2.2. 地図アイテム
地図アイテムは、あなたがマップキャンバスでデザインした地図を表示するメインフレームです。  地図を追加 ツールを使用して、 地図アイテムの作成手順 に従い、新しい地図アイテムを追加してください。これは、 レイアウトアイテムの操作 と同じ方法で操作できます。
地図を追加 ツールを使用して、 地図アイテムの作成手順 に従い、新しい地図アイテムを追加してください。これは、 レイアウトアイテムの操作 と同じ方法で操作できます。
デフォルトでは、新しい地図アイテムは マップキャンバス の表示範囲と可視レイヤを現在の状態で表示します。これは アイテムプロパティ パネルを使用してカスタマイズすることができます。 アイテムの共通プロパティ の他に、地図アイテムには以下に示す機能があります。
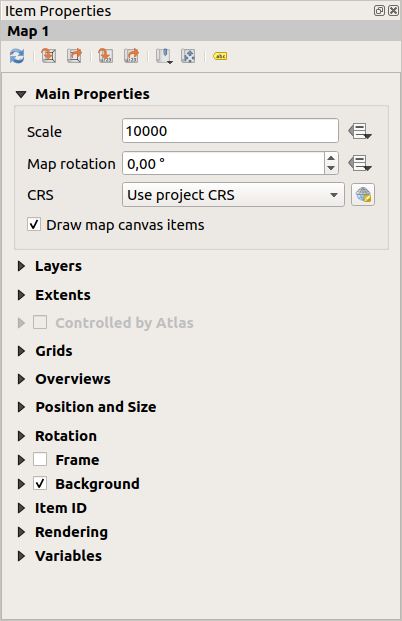
図 18.14 地図アイテムプロパティパネル
18.2.2.1. ツールバー
地図の アイテムプロパティ パネルには、以下の機能を持つツールバーが埋め込まれています。
 ラベルの設定 :レイアウトのマップアイテム範囲における地物ラベルの動作(配置、可視性など)を制御します:
ラベルの設定 :レイアウトのマップアイテム範囲における地物ラベルの動作(配置、可視性など)を制御します:地図の端からのマージン(余白) はデータによる定義も可能な地図アイテムの端からの距離で、これを設定すると、距離がこの値以内ではラベルは表示されません。
 地図の端のラベルは省略 :これは、一部が地図アイテムの許容範囲外にあるラベルをレンダリングするかどうかを制御します。チェックを入れた場合、このようなラベルも表示されます(可視領域内に完全に見えるように配置する方法がない場合)。チェックされていない場合、部分的に見えるラベルは表示されません。
地図の端のラベルは省略 :これは、一部が地図アイテムの許容範囲外にあるラベルをレンダリングするかどうかを制御します。チェックを入れた場合、このようなラベルも表示されます(可視領域内に完全に見えるように配置する方法がない場合)。チェックされていない場合、部分的に見えるラベルは表示されません。ラベルブロック :他のレイアウトアイテム(スケールバー、方位記号、地図など)を アクティブな 地図アイテム内の地図ラベルに対するブロッカーとしてマークすることができます。これにより、マークしたアイテムの下に地図ラベルを配置することができなくなり、ラベルの配置エンジンはこのようなラベルを別の場所に配置するよう試みるか、完全に破棄することになります。
地図の端からのマージン(余白) が設定されている場合、地図ラベルはチェックされたレイアウトアイテムから指定距離よりも近い場所には配置されません。
位置未定ラベルの表示 :位置未定のラベルを あらかじめ定義した色 で強調表示することにより、ラベルがレイアウト地図から無くなっているかどうか(例えば、他の地図ラベルと衝突していたり、ラベルを配置する十分なスペースが無いために)を確認することができます。
 クリッピング設定 :地図アイテムを地図帳地物やシェープアイテム、ポリゴンアイテムで切り取ることができます。
クリッピング設定 :地図アイテムを地図帳地物やシェープアイテム、ポリゴンアイテムで切り取ることができます。 地物 地図帳 に切り抜く :レイアウト地図アイテムを現在の 地図帳地物 で自動的に切り抜くかどうかを決定できます。
地物 地図帳 に切り抜く :レイアウト地図アイテムを現在の 地図帳地物 で自動的に切り抜くかどうかを決定できます。さまざまなクリッピングモードが利用可能です:
レンダリング中のみクリッピング :ペインターベースのクリッピングを適用し、ベクタ地物で地図帳地物の外にある部分は見えなくなります。
レンダリング前にクリッピング :地物をレンダリングする前にクリッピングを適用します。このため、一部が地図帳地物の外にある地物の境界線は、地図帳地物の境界線上に表示されます。
交差地物をそのまま出力 :現在の地図帳地物と交差する全ての地物を、そのジオメトリをクリッピングせずにレンダリングします。
 地物 地図帳 の中にラベルを強制移動する を設定することができます。地図帳地物で
地物 地図帳 の中にラベルを強制移動する を設定することができます。地図帳地物で  全てのレイヤを切り抜く ことを望まない場合には、
全てのレイヤを切り抜く ことを望まない場合には、  選択レイヤを切り抜く オプションを利用できます。
選択レイヤを切り抜く オプションを利用できます。 切り抜くアイテム :印刷レイアウトの shape アイテムや ポリゴン アイテムを使用して、地図アイテムの形状を変更することができます。このオプションを有効にすると、地図はコンボボックス内で選択された形状で自動的に切り抜かれます。ここでも上記のクリッピングモードが利用でき、ラベルはクリッピング形状の内側にのみ表示するよう強制させることができます。
切り抜くアイテム :印刷レイアウトの shape アイテムや ポリゴン アイテムを使用して、地図アイテムの形状を変更することができます。このオプションを有効にすると、地図はコンボボックス内で選択された形状で自動的に切り抜かれます。ここでも上記のクリッピングモードが利用でき、ラベルはクリッピング形状の内側にのみ表示するよう強制させることができます。
18.2.2.2. メインプロパティ
地図アイテムの アイテムプロパティ パネルの メインプロパティ グループ( 図 18.14 参照)では、下記のオプションが利用可能です:
地図のプレビューの更新 ボタンを押すと、マップキャンバスでのビューに変更があった場合に、地図アイテムのレンダリングを更新できます。ただしほとんどの場合、地図アイテムの更新は変更によって自動的にトリガーされます。
縮尺 は、手動で地図アイテムの縮尺を設定します。
地図の回転 は、地図アイテムのコンテンツを時計回りの度単位で回転させることができます。この設定で、マップキャンバスの回転を模擬することができます。
座標参照系(CRS) により、地図アイテムのコンテンツを任意の CRS で表示させることができます。デフォルトの設定は
プロジェクトCRSを使うです。 地図キャンバスアイテムの描画 は、メインマップキャンバスに配置された 注記 を印刷レイアウトに表示させることができます。
地図キャンバスアイテムの描画 は、メインマップキャンバスに配置された 注記 を印刷レイアウトに表示させることができます。
18.2.2.3. レイヤ
デフォルトでは、地図アイテムの表示はマップキャンバスのレンダリングと同期しています。つまり、 レイヤパネル でレイヤの表示を切り替えたり、スタイルを変更したりすると、それが地図アイテムに自動的に適用されます。地図アイテムは他のアイテムと同様、印刷レイアウトに複数追加したい場合もあるでしょう。異なる範囲やレイヤの組み合わせ、異なるスケールなどで表示できるようにするためには、この同期を解除する必要があります。 レイヤ プロパティグループ( 図 18.15 参照)では、その設定ができます。
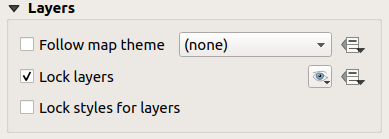
図 18.15 地図のレイヤグループ
地図アイテムを既存の 地図テーマ と整合させたい場合には、  地図テーマに従う にチェックを入れ、ドロップダウンリストから使用したいテーマを選択します。QGISのメインウィンドウで(テーマの置き換え機能を使用して)テーマに適用された変更は、自動的に地図アイテムに影響を与えます。地図テーマが選択されているときには、 レイヤのスタイルをロック オプションは無効化されます。なぜなら、 地図テーマに従う は、レイヤのスタイル(シンボロジ、ラベル、ダイアグラム)も更新するからです。
地図テーマに従う にチェックを入れ、ドロップダウンリストから使用したいテーマを選択します。QGISのメインウィンドウで(テーマの置き換え機能を使用して)テーマに適用された変更は、自動的に地図アイテムに影響を与えます。地図テーマが選択されているときには、 レイヤのスタイルをロック オプションは無効化されます。なぜなら、 地図テーマに従う は、レイヤのスタイル(シンボロジ、ラベル、ダイアグラム)も更新するからです。
地図アイテムで表示されているレイヤを現在のマップキャンバスの表示で固定するには、  レイヤのロック にチェックを入れます。このオプションが有効なときには、QGISのメインウィンドウでのレイヤの表示に関する一切の変更は、レイアウトの地図アイテムに影響を及ぼしません。それにも関わらず、ロックしたレイヤのスタイルやラベルはQGISのメインウィンドウに応じて更新されます。これを防ぐには、 レイヤのスタイルをロック を使用します。
レイヤのロック にチェックを入れます。このオプションが有効なときには、QGISのメインウィンドウでのレイヤの表示に関する一切の変更は、レイアウトの地図アイテムに影響を及ぼしません。それにも関わらず、ロックしたレイヤのスタイルやラベルはQGISのメインウィンドウに応じて更新されます。これを防ぐには、 レイヤのスタイルをロック を使用します。
現在のマップキャンバスを使用する代わりに、地図アイテムのレイヤを既存の地図テーマのレイヤでロックすることもできます。  地図テーマからレイヤリストを設定する ドロップダウンボタンから地図テーマを選択し、
地図テーマからレイヤリストを設定する ドロップダウンボタンから地図テーマを選択し、  レイヤのロック を有効にします。他の地図テーマを選択するか
レイヤのロック を有効にします。他の地図テーマを選択するか  レイヤのロック オプションのチェックを外すまでは、地図テーマ内で表示されているレイヤの組み合わせが使用されます。 ナビゲーション ツールバーの
レイヤのロック オプションのチェックを外すまでは、地図テーマ内で表示されているレイヤの組み合わせが使用されます。 ナビゲーション ツールバーの  ビューを更新 ボタン、あるいは上で説明した 地図のプレビューの更新 ボタンを使用して、ビューを更新する必要があるかもしれません。
ビューを更新 ボタン、あるいは上で説明した 地図のプレビューの更新 ボタンを使用して、ビューを更新する必要があるかもしれません。
なお、 地図テーマに従う オプションとは異なり、 レイヤのロック オプションが有効で地図テーマが設定されている場合には、QGISのメインウィンドウで地図テーマが(テーマの置き換え機能を使用して)更新されたとしても、地図アイテムのレイヤは更新されません。
地図アイテムでロックされるレイヤは、オプションの横にある ![]() アイコンを使用して、 データによって定義 することもできます。これを使用すると、ドロップダウンリストで設定された選択を上書きします。
アイコンを使用して、 データによって定義 することもできます。これを使用すると、ドロップダウンリストで設定された選択を上書きします。 | 文字で区切ったレイヤのリストを渡す必要があります。以下の例は、地図アイテムに layer 1 と layer 2 レイヤのみを使用するようにロックします:
concat ('layer 1', '|', 'layer 2')
18.2.2.4. 領域
地図アイテムプロパティパネルの 範囲 グループには、下記の機能があります( 図 18.16 参照):
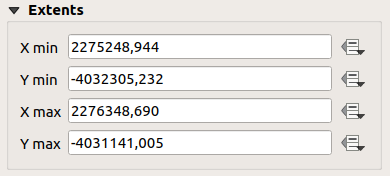
図 18.16 地図領域グループ
領域 エリアには、地図アイテムに表示されている範囲の X 座標と Y 座標が表示されています。これらの各値は手入力することで、表示されているマップキャンバスや地図アイテムのサイズを変更することができます。 キャンバスの範囲に地図の範囲を合わせる ボタンをクリックすると、レイアウトの地図アイテム範囲をメインマップキャンバスの範囲に合わせて設定します。 キャンバスの地図の範囲を表示 ボタンはその正反対で、メインマップキャンバスの範囲をレイアウトの地図アイテム範囲に合わせるように更新します。
地図アイテムの範囲は  アイテムのコンテンツを移動 ツールを使用しても変更することができます。地図アイテム内をクリックしてドラッグすれば、縮尺はそのままで現在のビューを修正できます。この
アイテムのコンテンツを移動 ツールを使用しても変更することができます。地図アイテム内をクリックしてドラッグすれば、縮尺はそのままで現在のビューを修正できます。この  ツールが有効なときにマウスホイールを使用して拡大・縮小を行うと、表示された地図の縮尺を変更します。 Ctrl キーを押しながら操作を行うと、小刻みな拡大・縮小ができます。
ツールが有効なときにマウスホイールを使用して拡大・縮小を行うと、表示された地図の縮尺を変更します。 Ctrl キーを押しながら操作を行うと、小刻みな拡大・縮小ができます。
18.2.2.5. 地図帳による制御
 地図帳による制御 グループのプロパティが利用可能となるのは、印刷レイアウトで 地図帳 が有効な場合のみです。地図アイテムを地図帳によって制御したい場合には、このオプションにチェックを入れてください。カバレッジレイヤを順に表示すると、地図アイテムの範囲は以下の設定に従い、地図帳地物にパン/ズームします。
地図帳による制御 グループのプロパティが利用可能となるのは、印刷レイアウトで 地図帳 が有効な場合のみです。地図アイテムを地図帳によって制御したい場合には、このオプションにチェックを入れてください。カバレッジレイヤを順に表示すると、地図アイテムの範囲は以下の設定に従い、地図帳地物にパン/ズームします。
18.2.2.6. グリッド
グリッドを使用すると、地図上に範囲や座標に関する情報を追加できます。この情報は地図アイテムでも、別の座標系でも可能です。 グリッド グループでは、地図アイテムに複数のグリッドを追加できます。
追加したグリッドをダブルクリックすると、名前を変更できます。
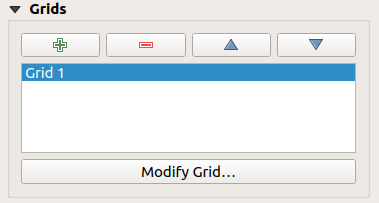
図 18.17 地図グリッドダイアログ
グリッドを修正するには、修正したいグリッドを選択し、 グリッドの修正... ボタンを押して MapGridのプロパティ パネルを開き、設定オプションにアクセスします。
グリッドの外観
MapGridのプロパティ パネルでは、  グリッドを有効にする にチェックを入れると、地図アイテム上にグリッドを表示します。
グリッドを有効にする にチェックを入れると、地図アイテム上にグリッドを表示します。
グリッドタイプとして、以下に挙げるものを指定できます:
塗りつぶし :グリッドフレームを横切る線を表示します。 線のスタイル で 色 や シンボル のセレクタウィジェットを使用して、スタイルをカスタマイズできます。
クロス :グリッド線の交点の位置に線分を表示します。 線のスタイル と 交差幅 の設定ができます。
マーカー :グリッド線の交点の位置にカスタマイズ可能なマーカーシンボルを表示します。
フレームと注記のみ
グリッドタイプの他に、以下の設定の定義ができます:
グリッドの 座標参照系(CRS) 。変更しない場合には、地図のCRSに従います。 CRSの選択 ボタンを使用すると、グリッドに異なるCRSを設定することができます。一度設定したCRSは、座標参照系の選択ダイアログにおいて あらかじめ定義されたCRS の中にある任意のグループの見出し(例: 地理的座標系 )を選択することで、デフォルトに戻すことができます。
グリッドの基準として使用する 間隔 タイプの設定。利用可能な選択肢には、
地図単位、セグメントの幅をフィット、ミリメートルまたはセンチメートルがあります。セグメントの幅をフィットを選択すると、マップの範囲に基づいて「ちょうど良い」グリッド間隔を動的に選択します。このオプションが選択されている場合には、間隔の最小値と最大を設定できます。これ以外のオプションでは、2つの隣り合うグリッド基準の
X方向とY方向の距離を設定できます。
地図アイテムの端からの
X方向やY方向への オフセット対応している場合には、グリッドの 混合モード ( 混合モード 参照)
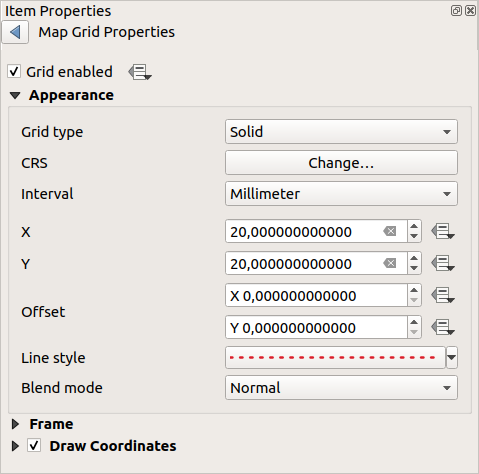
図 18.18 グリッドの外観ダイアログ
グリッドフレーム
地図の周囲のフレームのスタイル設定にはさまざまなオプションがあります。以下のオプションが利用可能です: フレームなし 、 縞 、 白黒縞(海里) 、 内側に目盛り 、 外側に目盛り 、 内側と外側に目盛り 、 境界線 、 境界線(海里)
対応しているならば、it's possible to set the フレームサイズ 、 フレームマージン 、 フレームの線の太さ と色、 フレームの塗りつぶし色 の設定ができます。
目盛りセクションで 緯度/Yのみ や 経度/Xのみ の値を使用すると、回転した地図や再投影されたグリッドを扱う際に、各辺に 緯度/Y と経度/X 座標が混在して表示されるのを防ぐことができます。また、グリッドフレームの各辺を表示するかしないかを選択することもできます。
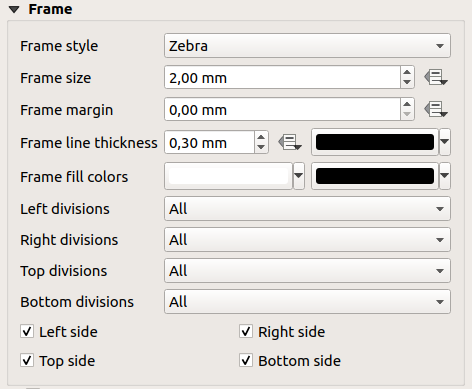
図 18.19 グリッドフレームダイアログ
座標
 座標を描画 チェックボックスにチェックを入れると、地図フレームに座標を追加することができます。注釈の数値フォーマットを選択することができます。注釈の数値フォーマットを選択することができます。オプションには、数値、度、分、秒があり、単位の有無、整列の有無、そして式ダイアログを使ったカスタム形式まであります。
座標を描画 チェックボックスにチェックを入れると、地図フレームに座標を追加することができます。注釈の数値フォーマットを選択することができます。注釈の数値フォーマットを選択することができます。オプションには、数値、度、分、秒があり、単位の有無、整列の有無、そして式ダイアログを使ったカスタム形式まであります。
どの注釈を表示するかを選択することができます。選択肢には、すべて表示、緯度/Y座標のみ、経度/X座標のみ、または無効化(なし)です。このオプションは、地図が回転している場合に便利です。注釈は地図フレームの内側または外側に描くことができます。注釈の方向は、水平、垂直上向き、垂直下向きなどで定義できます。
最後に、注釈のフォントやフォント色、地図フレームへの距離や表示される座標の精度を定義できます。
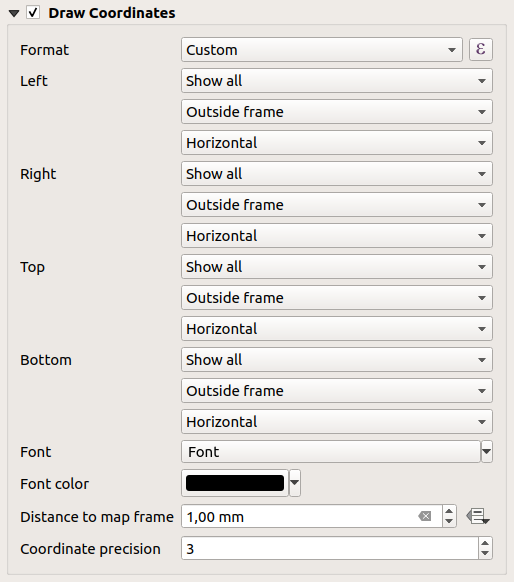
図 18.20 グリッドの座標の描画ダイアログ
18.2.2.7. 全体図
時には、印刷レイアウトに複数のマップを乗せ、ある地図アイテムのスタディエリアを別の地図に表示したい場合もあるでしょう。これは例えば、地図を読む人が2つ目の地図に示されているより大きな地理的背景と関連づけて、その範囲を理解できるようにする場合です。
地図パネルの 全体図 グループでは2つの異なる地図の範囲間のリンクを作成することができ、以下のような機能があります。
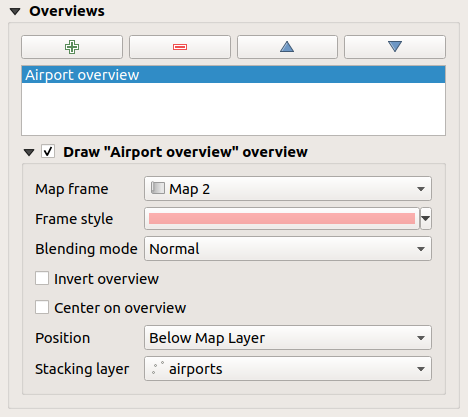
図 18.21 地図の全体図グループ
全体図を作成するには、他の地図アイテムの範囲をその上に表示したい地図アイテムを選択し、 アイテムプロパティ パネルの 全体図 オプションを展開します。次に  ボタンを押して、全体図を追加します。
ボタンを押して、全体図を追加します。
最初は、この全体図の名前は「全体図 1」となっています( 図 18.21 参照)。ここでは、以下の操作ができます:
ダブルクリックして名前を変更する
 と
と  ボタンを使用して、リスト内で全体図を上下に移動させることで、地図アイテムで他の全体図よりも前面や背後に移動させます(同じ スタック位置 の場合)。
ボタンを使用して、リスト内で全体図を上下に移動させることで、地図アイテムで他の全体図よりも前面や背後に移動させます(同じ スタック位置 の場合)。
次に、リストで全体図アイテムを選択し、  "<name_overview>" 全体図の描画 にチェックを入れて、選択した地図フレーム上への全体図の描画を有効にします。これは、以下の方法でカスタマイズできます:
"<name_overview>" 全体図の描画 にチェックを入れて、選択した地図フレーム上への全体図の描画を有効にします。これは、以下の方法でカスタマイズできます:
地図フレーム では、現在の地図アイテム上に範囲を表示する地図アイテムを選択します。
フレームスタイル は、 シンボルプロパティ を使用して全体図フレームのレンダリングを行います。
混合モード では、さまざまな透過混合モードを設定できます。
 全体図を反転 を有効にすると、範囲の外側にマスクを作成します。参照される地図の範囲はマスクがかからずクリアに表示され、地図アイテムのその他の部分はフレームの塗りつぶし色と混合されます(塗りつぶし色を使用する場合)。
全体図を反転 を有効にすると、範囲の外側にマスクを作成します。参照される地図の範囲はマスクがかからずクリアに表示され、地図アイテムのその他の部分はフレームの塗りつぶし色と混合されます(塗りつぶし色を使用する場合)。 全体図の中心 は、地図アイテムのコンテンツをパンし、全体図フレームが地図の中心に表示されるようにします。複数の全体図がある場合、中心に使用できるのは1つの全体図アイテムだけです。
全体図の中心 は、地図アイテムのコンテンツをパンし、全体図フレームが地図の中心に表示されるようにします。複数の全体図がある場合、中心に使用できるのは1つの全体図アイテムだけです。
役職 は、地図アイテムのレイヤスタック内でどこに全体図が配置されるのかを正確にコントロールします。例えば、例えば、道路などの一部の地物レイヤの背後ではあるが、その他の背景レイヤよりは前面に全体図の範囲を描くことができます。利用可能なオプションは以下の通りです:
マップの下
レイヤの下 と レイヤの上 :それぞれ、あるレイヤのジオメトリの背面または前面に全体図フレームを配置します。このレイヤは レイヤのスタック オプションで選択できます。
ラベルの下 :ラベルは常に地図アイテム内の全ての地物ジオメトリよりも前面にレンダリングされることから、全体図フレームは全ての地物ジオメトリよりも前面で、全てのラベルよりも背面に配置されます。
ラベルの上 :全体図フレームを地図アイテム内の全てのジオメトリとラベルよりも前面に配置します。





