18.2.7. 테이블 항목
사용자 맵을 장식하고 설명하는 데 테이블 항목을 사용할 수 있습니다:
18.2.7.1. 속성 테이블 항목
인쇄 조판기는 프로젝트의 모든 레이어의 속성을 표시할 수 있습니다. 항목 생성 지침 을 따라  Add Attribute Table 도구를 사용해서 새 속성 테이블 항목을 추가하십시오. 이후 대화형 조판기 항목 작업 에서 설명한 내용과 동일한 방법으로 새 테이블 항목을 수정할 수 있습니다.
Add Attribute Table 도구를 사용해서 새 속성 테이블 항목을 추가하십시오. 이후 대화형 조판기 항목 작업 에서 설명한 내용과 동일한 방법으로 새 테이블 항목을 수정할 수 있습니다.
새 속성 테이블 항목은 기본적으로 (알파벳순으로 정렬된) 첫 번째 레이어의 첫 번째 행을 모든 필드와 함께 불러옵니다. 하지만 속성 테이블의 Item Properties 패널에서 테이블을 사용자 지정할 수 있습니다. 이 항목은 공통 속성 이외에도 다음과 같은 기능을 가지고 있습니다(그림 18.37 참조):
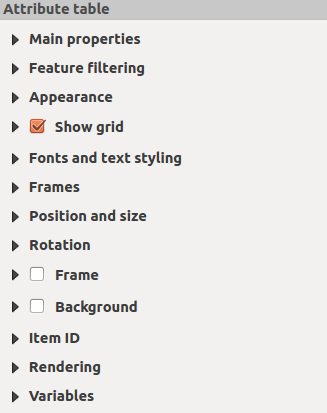
그림 18.37 속성 테이블 항목 속성 패널
주요 속성
속성 테이블의 Main properties 그룹은 다음 기능을 제공하고 있습니다. (그림 18.38 을 참조하세요.):
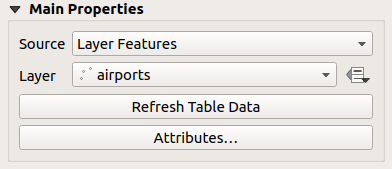
그림 18.38 속성 테이블 주요 속성 그룹
Source: 기본적으로 프로젝트에 불러온 벡터 레이어들 가운데 Layer 를 선택할 수 있게 해주는 Layer features 만 선택할 수 있습니다.
레이어 목록 가까이 있는
 data-defined override 버튼으로 테이블을 채우는 데 사용된 레이어를 동적으로 변경할 수 있습니다. 예를 들어 지도책 페이지마다 속성 테이블을 서로 다른 레이어 속성으로 채울 수 있습니다. 사용된 테이블 구조(그림 18.41)가 Layer 드롭다운 목록에 표시된 레이어의 테이블 구조이며 그대로 남아 있다는 사실을 기억하십시오. 즉 서로 다른 필드(들)을 가진 레이어에 데이터 정의 테이블을 설정하면 테이블에 비어 있는 열(들)이 생길 것입니다.
data-defined override 버튼으로 테이블을 채우는 데 사용된 레이어를 동적으로 변경할 수 있습니다. 예를 들어 지도책 페이지마다 속성 테이블을 서로 다른 레이어 속성으로 채울 수 있습니다. 사용된 테이블 구조(그림 18.41)가 Layer 드롭다운 목록에 표시된 레이어의 테이블 구조이며 그대로 남아 있다는 사실을 기억하십시오. 즉 서로 다른 필드(들)을 가진 레이어에 데이터 정의 테이블을 설정하면 테이블에 비어 있는 열(들)이 생길 것입니다.Atlas 패널에서
 Generate an atlas 옵션을 활성화한 경우 (지도책 생성 참조) 다음과 같은 Source 2개를 추가로 선택할 수 있습니다:
Generate an atlas 옵션을 활성화한 경우 (지도책 생성 참조) 다음과 같은 Source 2개를 추가로 선택할 수 있습니다:Refresh Table Data: 속성 테이블의 실제 내용이 변경된 경우 테이블을 새로고침할 수 있습니다.
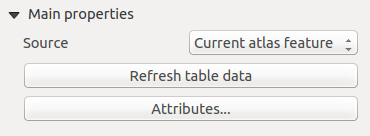
그림 18.39 ‘Current atlas feature’ 에 대한 속성 테이블 주요 속성
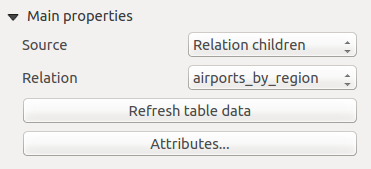
그림 18.40 ‘Relation children’ 에 대한 속성 테이블 주요 속성
Attributes…: Select Attributes 대화창을 엽니다. (그림 18.41 을 참조하세요.) 이 대화창에서 테이블에서 보이는 내용을 변경할 수 있습니다. 대화창 상단은 표시할 속성 목록을 담고 있으며, 하단에서 데이터가 정렬되는 방식을 설정할 수 있습니다.
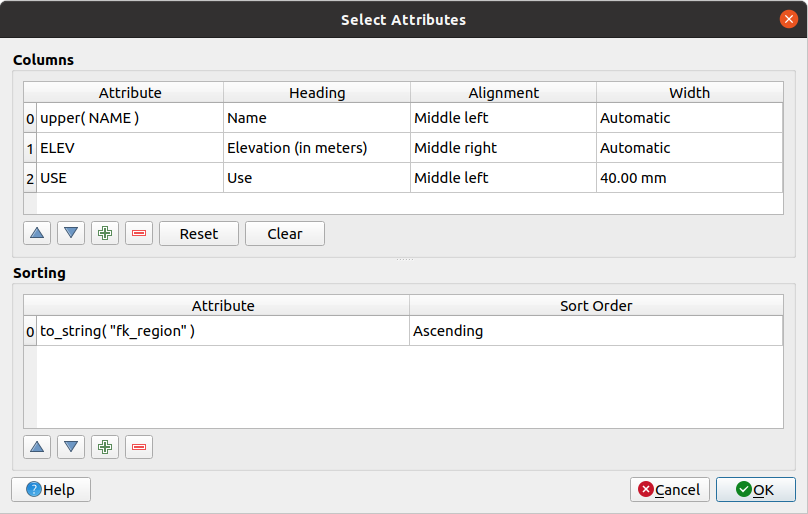
그림 18.41 속성 테이블 속성 선택 대화창
Columns 부분에서 다음 작업을 할 수 있습니다:
행을 선택한 다음
 및
및  버튼을 사용해서 이동시켜 목록에서 속성의 순서를 변경할 수 있습니다. 여러 행을 한 번에 선택해서 이동시킬 수 있습니다.
버튼을 사용해서 이동시켜 목록에서 속성의 순서를 변경할 수 있습니다. 여러 행을 한 번에 선택해서 이동시킬 수 있습니다. 버튼으로 새 속성을 추가할 수 있습니다. 테이블 하단에 비어 있는 새 행을 추가하는데, 속성 값이 될 필드를 선택하거나 또는 정규 표현식을 통해 새 속성을 생성할 수 있습니다.
버튼으로 새 속성을 추가할 수 있습니다. 테이블 하단에 비어 있는 새 행을 추가하는데, 속성 값이 될 필드를 선택하거나 또는 정규 표현식을 통해 새 속성을 생성할 수 있습니다.Reset 버튼을 눌러 속성 테이블을 기본 상태로 복구시킬 수 있습니다.
Clear 버튼을 사용하면 테이블을 비울 수 있습니다. 대용량 테이블에서 몇 개 안 되는 속성만 표시하고자 할 때 유용합니다. 각 행을 하나씩 제거하는 대신, 전체 테이블을 비운 다음 필요한 행들을 추가하는 것이 빠를 수도 있으니까요.
Heading 열에 사용자 지정 텍스트를 추가해서 셀 제목(cell heading)을 변경할 수 있습니다.
테이블 셀 내부의 텍스트 위치를 지시하는 Alignment 열을 통해 셀 정렬을 관리할 수 있습니다.
width 열에 사용자 지정 값을 추가하면 셀 너비를 직접 관리할 수 있습니다.
Sorting 부분에서 다음 작업을 할 수 있습니다:
피처 필터링
속성 테이블의 Feature filtering 그룹은 다음 기능을 제공하고 있습니다. (그림 18.42 를 참조하세요.):
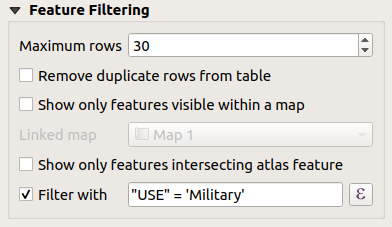
그림 18.42 속성 테이블 피처 필터링 그룹
이 대화창에서 다음 작업을 할 수 있습니다:
Maximum rows 옵션에서 표시할 최대 행 개수를 정의할 수 있습니다.
 Remove duplicate rows from table 옵션을 활성화하면 유일한 레코드만 표시할 수 있습니다.
Remove duplicate rows from table 옵션을 활성화하면 유일한 레코드만 표시할 수 있습니다. Show only visible features within a map 옵션을 활성화하고 대응하는 Linked map 을 선택하십시오. 링크된 맵의 가시화된 피처의 속성만 표시할 것입니다.
Show only visible features within a map 옵션을 활성화하고 대응하는 Linked map 을 선택하십시오. 링크된 맵의 가시화된 피처의 속성만 표시할 것입니다. Generate an atlas 옵션을 활성화한 경우에만
Generate an atlas 옵션을 활성화한 경우에만  Show only features intersecting Atlas feature 를 활성화할 수 있습니다. 이 옵션을 활성화하면, 현재 지도책 피처와 교파하는 피처만 가진 테이블을 표시할 것입니다.
Show only features intersecting Atlas feature 를 활성화할 수 있습니다. 이 옵션을 활성화하면, 현재 지도책 피처와 교파하는 피처만 가진 테이블을 표시할 것입니다. Filter with 옵션을 활성화하면 입력 란에 필터를 직접 입력하거나 또는 옆에 있는
Filter with 옵션을 활성화하면 입력 란에 필터를 직접 입력하거나 또는 옆에 있는  버튼을 눌러 정규 표현식을 삽입할 수 있습니다. 다음은 QGIS 예시 데이터셋에서
버튼을 눌러 정규 표현식을 삽입할 수 있습니다. 다음은 QGIS 예시 데이터셋에서 airports레이어를 불러온 경우 사용할 수 있는 필터링 선언문의 몇몇 예시입니다:ELEV > 500NAME = 'ANIAK'NAME NOT LIKE 'AN%'regexp_match( attribute( $currentfeature, 'USE' ) , '[i]')
마지막 정규 표현식은 ‘USE’ 속성 필드에
i문자가 있는 공항만 포함시킬 것입니다.
모양
속성 테이블의 Appearance 그룹은 다음 기능을 제공하고 있습니다. (그림 18.43 을 참조하세요.):
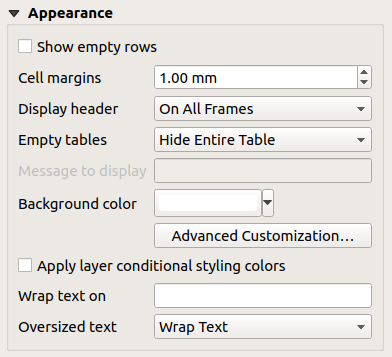
그림 18.43 속성 테이블 모양 그룹
 Show empty rows 를 체크하면 속성 테이블에 빈 셀들이 표시됩니다. 사용자가 표시해야 할 산출물이 있는 경우 빈 셀들을 추가하는 데 이 옵션을 쓸 수도 있습니다!
Show empty rows 를 체크하면 속성 테이블에 빈 셀들이 표시됩니다. 사용자가 표시해야 할 산출물이 있는 경우 빈 셀들을 추가하는 데 이 옵션을 쓸 수도 있습니다!Cell margins 옵션에서 테이블의 각 셀에 있는 텍스트 주위의 여백을 정의할 수 있습니다.
Display header 콤보박스 목록에서 헤더 표시를 ‘On first frame’, 기본 값인 ‘On all frames’, 또는 ‘No header’ 가운데 하나로 설정할 수 있습니다.
Empty tables 옵션은 산출물 집합이 비어 있는 경우 무엇을 표시할 것인지 제어합니다.
Draw headers only: Display header 옵션에서 ‘No header’ 를 선택하지 않았다면, 헤더만 렌더링합니다.
Hide entire table: 테이블의 배경만 렌더링합니다. 테이블을 완전히 숨기려면 Frames 대화창에 있는
 Don’t draw background if frame is empty 옵션을 활성화해야 합니다.
Don’t draw background if frame is empty 옵션을 활성화해야 합니다.Show set message: 헤더를 렌더링하고 모든 열들을 포괄하는 셀을 추가한 다음 ‘No result’ 같은 메시지를 표시합니다. Message to display 옵션에서 이 메시지를 지정할 수 있습니다.
Message to display 옵션은 Empty tables 에서 Show set message 를 선택한 경우에만 활성화됩니다. 여기에 입력한 메시지는 산출물이 빈 테이블인 경우 테이블의 첫 행에 표시될 것입니다.
Background color 옵션에서 색상 선택기 위젯을 사용해서 테이블의 배경색을 설정할 수 있습니다. Advanced customization 옵션으로 누르면 각 셀 별로 서로 다른 배경색을 정의할 수 있습니다. (그림 18.44 를 참조하세요.)
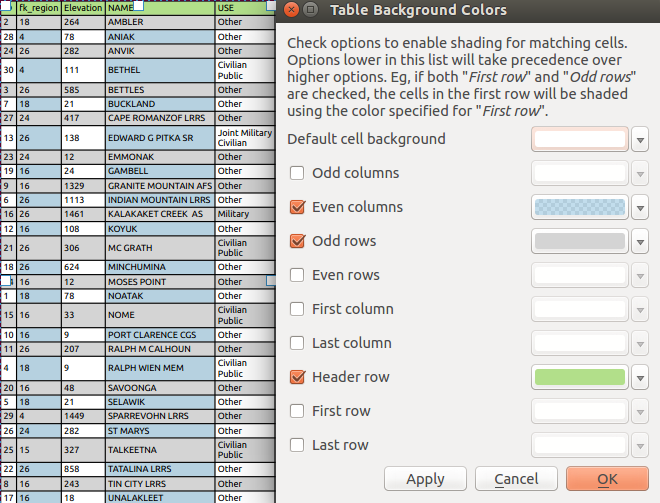
그림 18.44 속성 테이블 고급 배경 대화창
 Apply layer conditional styling colors: 조판 속성 테이블 내부에 레이어가 가진 조건부 테이블 서식 을 적용합니다(현재 배경색과 전경색만 지원합니다). 조건부 서식 규칙이 다른 조판 테이블 서식 설정을 우선합니다. 예를 들면 조건부 서식 규칙은 번갈아 바뀌는 행 색상 같은 기타 셀 배경색 설정을 무시할 것입니다.
Apply layer conditional styling colors: 조판 속성 테이블 내부에 레이어가 가진 조건부 테이블 서식 을 적용합니다(현재 배경색과 전경색만 지원합니다). 조건부 서식 규칙이 다른 조판 테이블 서식 설정을 우선합니다. 예를 들면 조건부 서식 규칙은 번갈아 바뀌는 행 색상 같은 기타 셀 배경색 설정을 무시할 것입니다.Wrap text on 옵션에서 셀 내부의 행갈이 문자를 정의할 수 있습니다.
Oversized text 옵션에서 열에 대해 설정한 너비가 그 내용의 길이보다 짧을 경우의 습성을 정의할 수 있습니다. Wrap text 는 내용을 행갈이하고, Truncate text 는 열의 너비보다 긴 부분을 잘라버립니다.
참고
테이블 공통 기능 에서 속성 테이블 항목의 속성을 자세히 설명하고 있습니다.
18.2.7.2. 고정 테이블 항목
항목 생성 지침 을 따라  Add Fixed Table 도구를 사용해서 새 테이블 항목을 추가하면 테이블에 추가적인 맵 관련 정보를 직접 삽입할 수 있습니다. 이후 대화형 조판기 항목 작업 에서 설명한 내용과 동일한 방법으로 새 테이블 항목을 수정할 수 있습니다.
Add Fixed Table 도구를 사용해서 새 테이블 항목을 추가하면 테이블에 추가적인 맵 관련 정보를 직접 삽입할 수 있습니다. 이후 대화형 조판기 항목 작업 에서 설명한 내용과 동일한 방법으로 새 테이블 항목을 수정할 수 있습니다.
기본적으로, 맵 조판기에 최소화된 열과 행 2개가 나타납니다. Item Properties 패널에서 테이블을 사용자 지정해야 합니다. 공통 항목 속성 이외에도, 다음과 같은 기능을 가지고 있습니다:
주요 속성
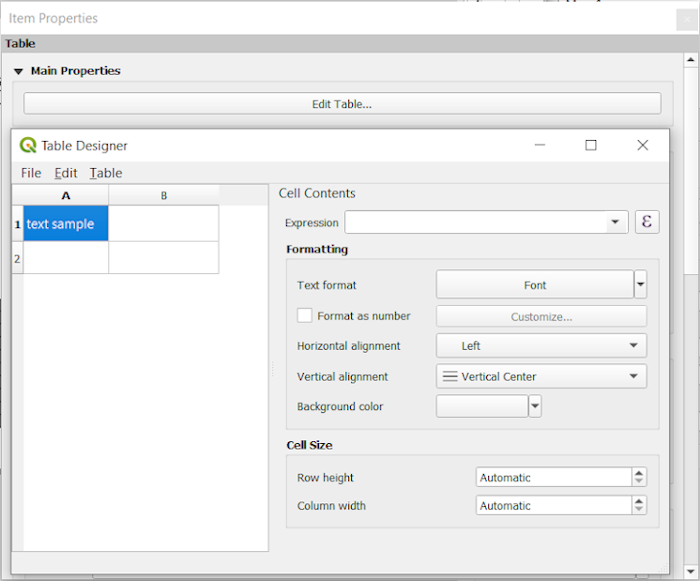
그림 18.45 테이블 설계자를 띄운 고정 테이블 항목 속성 패널
Main properties 에서 Edit table … 을 클릭하면 Table designer 를 작업할 수 있습니다:
테이블 내부를 클릭하면 텍스트를 직접 삽입할 수 있습니다.
상단 메뉴를 통해 다음 작업을 할 수 있습니다:
우측에 있는 Cell Contents 부분에서 다음 작업을 할 수 있습니다:
Formatting 에서 선택한 셀의 텍스트 서식을 다음과 같이 정의할 수 있습니다:
Cell Size 부분의 Row height 및 Column width: 셀의 행 높이와 열 길이를 정의할 수 있습니다.
모양
고정 테이블의 Appearance 그룹은 다음 기능을 제공하고 있습니다:
Cell margins 옵션에서 테이블의 각 셀에 있는 텍스트 주위의 여백을 정의할 수 있습니다.
Display header 콤보박스 목록에서 헤더 표시를 ‘On first frame’, 기본 값인 ‘On all frames’, 또는 ‘No header’ 가운데 하나로 설정할 수 있습니다.
Background color 옵션에서 색상 선택기 위젯을 사용해서 테이블의 배경색을 설정할 수 있습니다. Advanced customization 옵션으로 누르면 각 셀 별로 서로 다른 배경색을 정의할 수 있습니다.
Oversized text 옵션에서 열에 대해 설정한 너비가 그 내용의 길이보다 짧을 경우의 습성을 정의할 수 있습니다. Wrap text 는 내용을 행갈이하고, Truncate text 는 열의 너비보다 긴 부분을 잘라버립니다.
참고
테이블 공통 기능 에서 고정 테이블 항목의 속성을 자세히 설명하고 있습니다.
18.2.7.3. 테이블 공통 기능
그리드 표시
테이블 항목의 Show grid 그룹은 다음 기능을 제공하고 있습니다. (그림 18.46 을 참조하세요.):
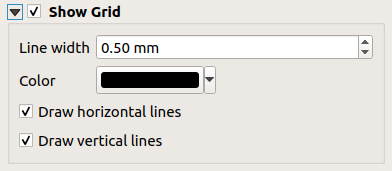
그림 18.46 속성 테이블 그리드 표시 그룹
글꼴 및 텍스트 스타일
테이블 항목의 Fonts and text styling 그룹은 다음 기능을 제공하고 있습니다. (그림 18.47 을 참조하세요.):
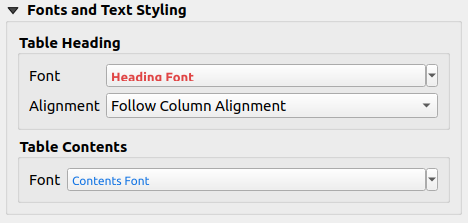
그림 18.47 속성 테이블 글꼴 및 텍스트 스타일 그룹
고급 (버퍼, 음영, 그리기 효과, 투명도, 배경, 색상 등등) 텍스트 설정 위젯을 사용해서 Table heading 및 Table contents 의 Font 속성을 정의할 수 있습니다. 텍스트 설정을 변경해도 Appearance 부분 또는 Table Designer 대화창에서 셀에 할당한 사용자 정의 폰트는 영향을 받지 않는다는 점을 기억하십시오. 기본 렌더링된 셀만 덮어씁니다.
Table heading 의 경우 추가적으로 Alignment 옵션에서
Follow column alignment를 선택하거나, 또는Left,Center,Right가운데 하나를 선택해서 열 정렬 설정을 무시할 수 있습니다. Select Attributes 대화창에서 열 정렬을 설정합니다. (그림 18.41 을 참조하세요.)
프레임
테이블 항목 속성의 Frames 그룹은 다음 기능을 제공하고 있습니다. (그림 18.48 을 참조하세요.):
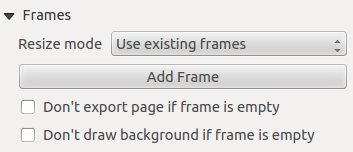
그림 18.48 속성 테이블 프레임 그룹
Resize mode 콤보박스 목록에서 속성 테이블의 내용을 어떻게 렌더링할지 선택할 수 있습니다:
Use existing frames: 첫 번째 프레임과 추가된 프레임에만 산출물을 표시합니다.Extend to next page: 속성 테이블의 전체 집합을 표시하는 데 필요한 만큼 많은 프레임(과 대응하는 페이지)을 생성합니다. 조판 상에서 각 프레임을 이리저리 옮길 수 있습니다. 프레임의 크기를 조정하는 경우, 산출 테이블이 다른 프레임들 사이로 나뉠 것입니다. 마지막 프레임은 테이블에 맞춰 빈 부분을 잘라냅니다.Repeat until finished: ‘Extend to next page’ 옵션과 마찬가지로 필요한 만큼 프레임을 생성합니다. 다만 모든 프레임의 크기가 동일할 것입니다.
Add Frame 버튼을 클릭하면 선택한 프레임과 동일한 크기의 새 프레임을 추가합니다. Resize mode 또는
Use existing frames를 선택한 경우, 첫 번째 프레임에 다 들어가지 않은 산출 테이블을 다음 프레임으로 넘길 것입니다. Don’t export page if frame is empty 옵션을 활성화하면, 테이블 프레임에 아무 내용도 없을 때 페이지를 내보낼 수 없게 됩니다. 즉 산출물에 다른 모든 조판기 항목들 ─ 맵, 축척 막대, 범례 등등 ─ 이 보이지 않을 것이라는 뜻입니다.
Don’t export page if frame is empty 옵션을 활성화하면, 테이블 프레임에 아무 내용도 없을 때 페이지를 내보낼 수 없게 됩니다. 즉 산출물에 다른 모든 조판기 항목들 ─ 맵, 축척 막대, 범례 등등 ─ 이 보이지 않을 것이라는 뜻입니다. Don’t draw background if frame is empty 옵션을 활성화하면, 테이블 프레임에 아무 내용도 없을 때 배경을 렌더링할 수 없게 됩니다.
Don’t draw background if frame is empty 옵션을 활성화하면, 테이블 프레임에 아무 내용도 없을 때 배경을 렌더링할 수 없게 됩니다.
