18.2.5. 범례 항목
Legend 항목은 맵 상에서 사용되는 심볼의 의미를 설명하는 상자 또는 표입니다. 범례는 맵 항목에 귀속됩니다. 항목 생성 지침 을 따라 |label| Add Legend 도구로 범례를 추가하고 대화형 조판기 항목 작업 에서 설명한 내용과 동일한 방법으로 수정할 수 있습니다.
범례 항목은 기본적으로 범례의 Item Properties 패널에서 미세 조정할 수 있는 사용 가능한 모든 레이어를 표시합니다. 이 항목은 공통 속성 이외에도 다음과 같은 기능을 가지고 있습니다(그림 18.25 참조):
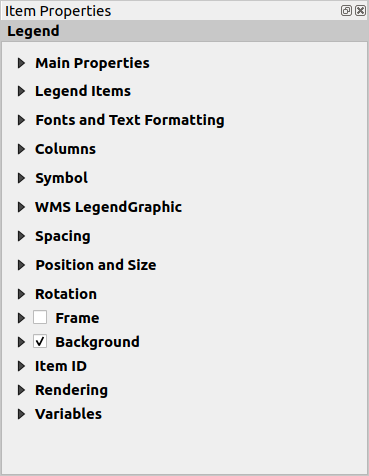
그림 18.25 범례 항목 속성 패널
18.2.5.1. 주요 속성
범례 Item Properties 패널의 Main properties 그룹은 다음 기능을 제공하고 있습니다. (그림 18.26 을 참조하세요.):
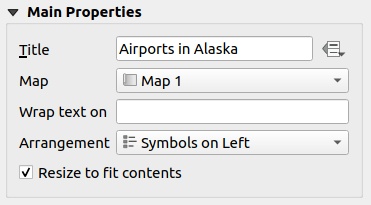
그림 18.26 범례 주요 속성 그룹
주요 속성 그룹에서 다음 작업을 할 수 있습니다:
범례 Title 을 변경할 수 있습니다. 데이터 정의 무시 설정을 이용하면 동적인 제목을 만들 수 있습니다. 예를 들자면 지도책을 생성하는 경우 유용한 기능이죠.
현재 범례가 어떤 Map 항목을 참조할지 선택할 수 있습니다. 범례 항목을 렌더링할 맵이 기본적으로 선택됩니다. 기본 선택된 맵이 없다면, 참조 맵 으로 돌아가게 됩니다.
참고
범례의 데이터 정의된 속성에서 연결된 맵 항목의 (@map_id, @map_scale, @map_extent 등의) 변수 에도 접근할 수 있습니다.
범례의 텍스트에 행갈이 문자를 설정할 수 있습니다. 해당 문자가 나타날 때마다 행을 바꿀 것입니다.
범례에 심볼과 텍스트를 어떻게 배치할지 설정할 수 있습니다: Arrangement 옵션을 Symbols on left 또는 Symbols on right 가운데 하나로 선택할 수 있습니다. 사용 중인 로케일에 따라 (우에서 좌로 기반인지 또는 그 반대인지에 따라) 기본값이 달라집니다.
 Resize to fit contents 옵션을 활성화하면 범례 크기를 그 내용물에 맞춰 자동적으로 조정합니다. 체크를 해제한 경우, 사용자가 설정한 크기로 고정되어 크기가 변하지 않을 것입니다. 내용물이 범례 크기에 맞지 않는 경우 잘려나가게 됩니다.
Resize to fit contents 옵션을 활성화하면 범례 크기를 그 내용물에 맞춰 자동적으로 조정합니다. 체크를 해제한 경우, 사용자가 설정한 크기로 고정되어 크기가 변하지 않을 것입니다. 내용물이 범례 크기에 맞지 않는 경우 잘려나가게 됩니다.
18.2.5.2. 범례 항목
범례 Item Properties 패널의 Legend items 그룹은 다음 기능을 제공하고 있습니다. (그림 18.27 을 참조하세요.):
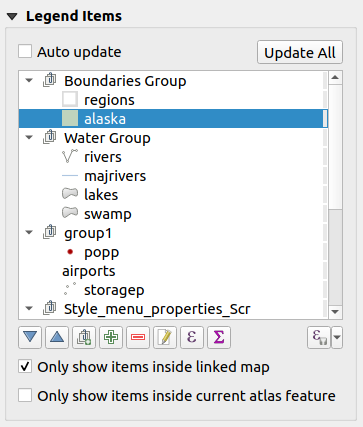
그림 18.27 범례 항목 그룹
 Auto update 옵션을 활성화한 경우 범례를 자동적으로 업데이트할 것입니다. Auto update 옵션을 비활성화하면 범례 항목을 좀 더 사용자 마음대로 제어할 수 있습니다. 이 경우 범례 항목 목록 아래에 있는 아이콘들이 모두 활성화될 것입니다.
Auto update 옵션을 활성화한 경우 범례를 자동적으로 업데이트할 것입니다. Auto update 옵션을 비활성화하면 범례 항목을 좀 더 사용자 마음대로 제어할 수 있습니다. 이 경우 범례 항목 목록 아래에 있는 아이콘들이 모두 활성화될 것입니다.범례 항목 창은 모든 범례 항목의 목록을 담고 있으며, 항목 순서를 변경하고, 레이어를 그룹화하고, 목록에 있는 항목들을 제거 및 복구하고, 레이어명을 편집하고, 필터를 추가할 수 있습니다.
 및
및  버튼을 사용하거나 ‘드래그&드롭’ 기능을 통해 항목 순서를 변경할 수 있습니다. 다만 WMS LegendGraphic의 경우 순서를 변경할 수 없습니다.
버튼을 사용하거나 ‘드래그&드롭’ 기능을 통해 항목 순서를 변경할 수 있습니다. 다만 WMS LegendGraphic의 경우 순서를 변경할 수 없습니다.레이어, 그룹명, 또는 제목을 편집하려면, 먼저 범례 항목을 선택한 다음
 아이콘을 클릭하십시오. 항목을 더블클릭해도 재명명할 수 있는 텍스트란이 열립니다.
아이콘을 클릭하십시오. 항목을 더블클릭해도 재명명할 수 있는 텍스트란이 열립니다. 버튼을 누르면 표현식을 사용해서 선택한 레이어의 심볼 라벨을 각각 사용자 정의할 수 있습니다. (범례 라벨 데이터 정의하기 참조)
버튼을 누르면 표현식을 사용해서 선택한 레이어의 심볼 라벨을 각각 사용자 정의할 수 있습니다. (범례 라벨 데이터 정의하기 참조) Filter legend by expression 아이콘을 클릭하면, 범례에 레이어의 범례 항목 가운데 어떤 항목을 표시할지 필터링할 수 있습니다. 예를 들면 (규칙 기반 또는 범주 심볼에서 나온) 서로 다른 범례 항목을 가진 레이어를 사용하는 경우, 범례 트리에서 조건을 만족하는 피처가 없는 스타일을 제거하는 불(boolean) 표현식을 지정할 수 있습니다. 다만 이런 경우에도 해당 피처는 조판기 맵 항목에 유지되고 표시된다는 사실을 기억하십시오.
Filter legend by expression 아이콘을 클릭하면, 범례에 레이어의 범례 항목 가운데 어떤 항목을 표시할지 필터링할 수 있습니다. 예를 들면 (규칙 기반 또는 범주 심볼에서 나온) 서로 다른 범례 항목을 가진 레이어를 사용하는 경우, 범례 트리에서 조건을 만족하는 피처가 없는 스타일을 제거하는 불(boolean) 표현식을 지정할 수 있습니다. 다만 이런 경우에도 해당 피처는 조판기 맵 항목에 유지되고 표시된다는 사실을 기억하십시오.
범례 항목의 기본 습성이 Layers 패널 트리를 흉내내어 동일한 그룹, 레이어 및 심볼의 범주를 표시하기는 해도, 어떤 항목을 오른쪽 클릭하면 레이어명을 숨기거나 레이어를 그룹 또는 하위 그룹으로 옮길 수 있는 옵션을 제공합니다. 레이어에 몇몇 변경 사항을 만든 경우, 범례 항목의 컨텍스트 메뉴에서 Reset to defaults 액션을 선택하면 변경 사항들을 되돌릴 수 있습니다.
QGIS 메인 창에서 심볼을 변경한 다음, Update All 버튼을 클릭하면 인쇄 조판기의 범례 항목에 해당 변경 사항을 적용할 수 있습니다.
 Only show items inside linked map 옵션을 활성화하면, 링크된 맵에 가시화된 범례 항목들만 범례 목록에 표시될 것입니다. 이 도구는
Only show items inside linked map 옵션을 활성화하면, 링크된 맵에 가시화된 범례 항목들만 범례 목록에 표시될 것입니다. 이 도구는  Auto-update 옵션을 활성화한 상태에서만 사용할 수 있습니다.
Auto-update 옵션을 활성화한 상태에서만 사용할 수 있습니다.폴리곤 객체를 보유한 지도책을 생성하는 동안, 현재 지도책 객체 바깥쪽에 놓인 범례 항목들을 필터링할 수 있습니다.
 Only show items inside current atlas feature 옵션을 체크하십시오.
Only show items inside current atlas feature 옵션을 체크하십시오.
범례 라벨 데이터 정의하기
![]() 도구는 지정한 레이어의 각 심볼 라벨에 표현식 을 추가할 수 있습니다. 새 변수들(
도구는 지정한 레이어의 각 심볼 라벨에 표현식 을 추가할 수 있습니다. 새 변수들(@symbol_label, @symbol_id 및 @symbol_count)로 범례 항목과 대화형 작업을 할 수 있습니다.
예를 들어 type 필드로 범주화한 regions 레이어를 지정하면, 범례에 있는 각 범주 단계에 Borough (3) - 850ha 와 같이 각 단계의 피처 개수 및 총면적을 추가할 수 있습니다.
18.2.5.3. 글꼴
범례 Item Properties 패널의 Fonts 그룹은 다음 기능을 제공하고 있습니다:
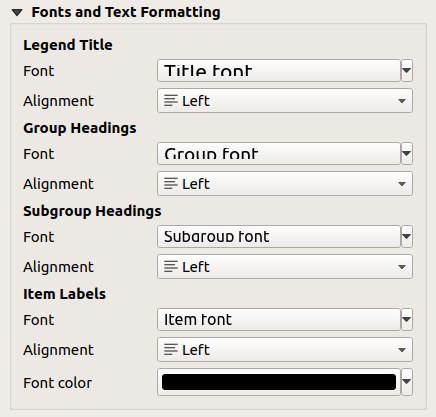
그림 18.28 범례 글꼴 속성
18.2.5.4. 열
범례 Item Properties 패널의 Columns 그룹에서 범례 항목을 여러 열에 걸쳐 배열할 수 있습니다:
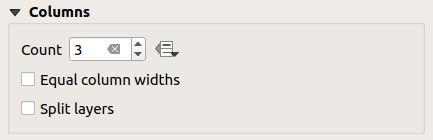
그림 18.29 범례 열 설정
18.2.5.5. 심볼
범례 Item Properties 패널의 Symbol 그룹에서 범례 라벨 옆에 표시되는 심볼의 크기를 환경 설정할 수 있습니다:
Symbol width 및 Symbol height: 심볼의 너비 및 높이를 설정할 수 있습니다.
마커의 Min symbol size 및 Max symbol size: 마커 심볼의 최소/최대 크기를 설정할 수 있습니다.
0.00mm로 설정하면 설정값이 없다는 의미가 됩니다. Draw stroke for raster symbols: 래스터 레이어의 밴드 색상을 나타내는 심볼에 윤곽선(outline)을 추가할 수 있습니다. Stroke color 획의 색상과 Tickness 두께 둘 다 설정할 수 있습니다.
Draw stroke for raster symbols: 래스터 레이어의 밴드 색상을 나타내는 심볼에 윤곽선(outline)을 추가할 수 있습니다. Stroke color 획의 색상과 Tickness 두께 둘 다 설정할 수 있습니다.
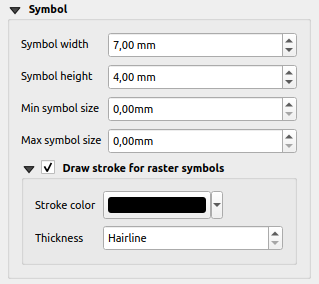
그림 18.30 범례 심볼 환경 설정
18.2.5.6. WMS LegendGraphic 및 간격
범례 Item Properties 패널의 WMS LegendGraphic 및 Spacing 그룹은 다음 기능을 제공하고 있습니다. (그림 18.31 을 참조하세요.):
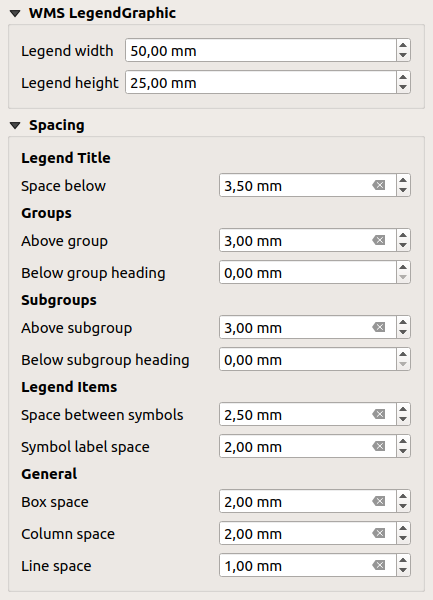
그림 18.31 WMS LegendGraphic 및 간격 그룹
WMS 레이어를 추가한 다음 범례 항목을 삽입한 경우, WMS 서버에 WMS 범례를 제공하라는 요청을 전송할 것입니다. WMS 서버가 GetLegendGraphic 기능을 제공하는 경우에만 이 범례가 표시될 것입니다. WMS 범례 내용은 래스터 이미지로 제공될 것입니다.
WMS LegendGraphic 옵션에서 Legend width 및 Legend height 를 설정해서 WMS 범례 래스터 이미지의 너비 및 높이를 조정할 수 있습니다.
이 대화창에서 제목, 그룹, 하위 그룹, 심볼, 라벨, 박스, 열 및 선 주위의 Spacing 을 사용자 지정할 수 있습니다.




