18.2.1. 조판기 항목 공통 옵션
QGIS는 맵을 조판할 수 있는 맵, 범례, 축척 막대, 사진, 표, 방위표, 이미지 유형 등과 같은 수많은 항목들을 제공합니다. 하지만 이 항목들은 다음에서 설명하는 바와 같이 몇몇 공통 옵션 및 습성을 공유하고 있습니다.
18.2.1.1. 조판기 항목 생성하기
서로 다른 도구들을 사용해서 기초부터 또는 기존 항목을 기반으로 새 항목을 생성할 수 있습니다.
기초부터 조판기 항목을 생성하려면:
메뉴 또는 Toolbox 툴바 둘 중 하나에서 대응하는 도구를 선택하십시오.
그 다음:
참고
항목이 특정 형태를 취할 수 있으므로, 노드 또는 화살표 항목을 그리려면 클릭 한 번이나 클릭&드래그 방법으로는 부족합니다. 항목의 각 노드마다 클릭해서 배치해야 합니다. 더 자세한 내용은 노드 기반 도형 항목 을 참조하세요.
또한:
컨텍스트 메뉴 또는 메뉴를 사용해서 선택한 항목을 복사하거나 잘라내어 마우스 커서 위치에 새 항목으로 붙여넣을 수 있습니다.
Paste in Place (Ctrl+Shift+V) 명령어를 사용하면 어떤 페이지에서 다른 페이지로 항목을 복제하고, 새 페이지에 항목을 원본과 동일한 좌표에 배치할 수 있습니다.
게다가, 명령어를 통해 인쇄 조판기 템플릿을 사용해서 (자세한 내용은 조판 관리자 참조) 항목을 생성할 수 있습니다.
팁
파일 탐색기를 통해 조판기 항목 추가
사용자의 파일 탐색기 또는 Browser 패널에 있는 인쇄 조판기 템플릿을 인쇄 조판기 대화창으로 드래그&드롭하면, QGIS가 조판에 해당 템플릿의 모든 항목을 자동으로 추가합니다.
18.2.1.2. 대화형 조판기 항목 작업
완벽한 조판을 생성하기 위해 인쇄 조판 내부에 있는 각 항목을 이동시키고 크기를 조정할 수 있습니다. 이 두 작업 모두, 첫 단계는  Select/Move item 도구를 활성화해서 항목을 클릭하는 것입니다.
Select/Move item 도구를 활성화해서 항목을 클릭하는 것입니다.
 Select/Move item 도구로 항목을 다중 선택할 수 있습니다. 사용자가 원하는 항목들 위로 클릭&드래그하거나, Shift 키를 누른 채 하나씩 클릭하십시오. 항목 선택을 해제하려면, Shift 키를 누른 채 항목을 클릭하십시오.
Select/Move item 도구로 항목을 다중 선택할 수 있습니다. 사용자가 원하는 항목들 위로 클릭&드래그하거나, Shift 키를 누른 채 하나씩 클릭하십시오. 항목 선택을 해제하려면, Shift 키를 누른 채 항목을 클릭하십시오.
선택을 할 때마다, 상태 바에 선택한 항목 개수가 표시됩니다. 메뉴에서 모든 항목 선택, 모든 선택 해제, 현재 선택 반전 등의 액션을 실행할 수 있습니다.
항목 이동 및 크기 조정
옵션을 체크 해제하지 않는 이상, 선택한 항목의 경계선에 사각형들을 표시할 것입니다. 이 사각형 가운데 하나를 마우스로 움직이면, 움직이는 방향으로 항목의 크기를 조정할 것입니다. 크기 조정 도중 Shift 키를 누르면 가로세로 비율(aspect ratio)을 유지할 것입니다. Alt 키를 누르면 항목의 중심을 기준으로 크기를 조정할 것입니다.
조판기 항목을 이동하려면, 항목을 마우스로 왼쪽 클릭한 채 움직이십시오. 이동 방향을 수평 또는 수직 축으로 제한하려면 마우스를 움직이는 동안 Shift 키를 누르고 있으면 됩니다. 선택한 항목을 Arrow keys 화살표 키로 움직일 수도 있습니다. 화살표 키의 이동 속도가 너무 느릴 경우, Shift 키를 누르면 속도가 빨라집니다. 이동 정밀도를 높이고 싶다면 Position and size 속성 또는 앞에서 항목 생성에 대해 설명한대로 그리드/가이드 스냅을 사용하십시오.
여러 항목들을 동시에 크기 조정하거나 이동시키는 방법은 단일 항목의 경우와 동일합니다. 하지만 QGIS는 선택한 항목들의 크기를 다음과 같은 서로 다른 규칙을 따라 자동으로 조정할 수 있는 고급 도구를 제공하고 있습니다:
항목 위치도 마찬가지로, 선택한 항목들의 위치를 다음을 기준으로 등거리로 분포하도록 만드는 자동화 도구들을 사용할 수 있습니다:
항목의 경계(좌측, 우측, 상단 또는 하단)
항목의 수평 또는 수직 중심
항목 그룹화
항목들을 그룹화하면 항목들의 집합을 단일 항목처럼 처리할 수 있습니다. 여러 항목들을 한꺼번에 쉽게 크기 조정, 이동, 삭제, 복사할 수 있습니다.
항목들의 그룹을 생성하려면, 하나 이상의 항목을 선택한 다음 메뉴 또는 Actions 툴바 또는 컨텍스트 메뉴에 있는  Group 버튼을 누르십시오. Items 패널에
Group 버튼을 누르십시오. Items 패널에 Group 이라는 행이 추가되어, 다른 항목 패널 객체 <layout_items_panel> 와 마찬가지로 고정시키거나 숨길 수 있습니다. 캔버스 상에서 그룹화된 항목들을 개별적으로 선택할 수는 없습니다. 개별 항목을 직접 선택하고 항목 속성 패널에 접근하려면 항목 패널을 사용하십시오.
항목 고정하기
어떤 항목을 위한 정확한 위치를 찾고 나면, 메뉴 또는 Actions 툴바에 있는  Lock selected items 버튼을 누르거나, Items 패널에서 해당 항목의 옆에 있는 체크박스를 체크해서 위치를 고정시킬 수 있습니다. 고정된 항목은 캔버스 상에서 선택할 수 없습니다.
Lock selected items 버튼을 누르거나, Items 패널에서 해당 항목의 옆에 있는 체크박스를 체크해서 위치를 고정시킬 수 있습니다. 고정된 항목은 캔버스 상에서 선택할 수 없습니다.
Items 패널에서 항목을 선택한 다음 체크박스를 체크 해제해서 고정된 항목을 고정 해제할 수 있습니다. 또는 툴바에 있는 |unlock| 아이콘을 사용하면 고정된 모든 항목을 고정 해제할 수 있습니다.
정렬
 Raise selected items 풀다운 메뉴에서 항목의 가시성 순위를 올리거나 내릴 수 있습니다. 인쇄 조판기 캔버스 상에서 항목을 선택한 다음 선택한 항목을 다른 항목들에 상대적으로 올리거나 내릴 수 있는 기능을 선택하십시오. Items 패널에 이 순서를 표시하고 있습니다. 또한, Items 패널의 이 목록에 있는 객체의 라벨을 클릭&드래그해서 객체의 순위를 올리거나 내릴 수도 있습니다.
Raise selected items 풀다운 메뉴에서 항목의 가시성 순위를 올리거나 내릴 수 있습니다. 인쇄 조판기 캔버스 상에서 항목을 선택한 다음 선택한 항목을 다른 항목들에 상대적으로 올리거나 내릴 수 있는 기능을 선택하십시오. Items 패널에 이 순서를 표시하고 있습니다. 또한, Items 패널의 이 목록에 있는 객체의 라벨을 클릭&드래그해서 객체의 순위를 올리거나 내릴 수도 있습니다.
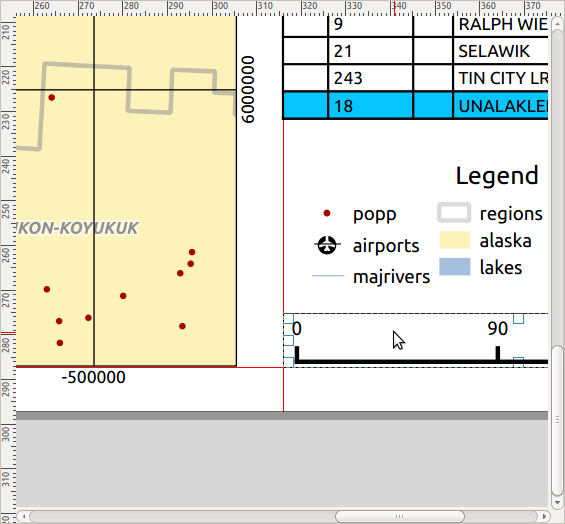
그림 18.10 인쇄 조판기의 정렬 도우미 선
 Align selected items 풀다운 메뉴에서 (그림 18.10 참조) 몇몇 정렬 옵션을 사용할 수 있습니다. 정렬 기능을 사용하려면 먼저 항목을 선택한 다음, 정렬 아이콘 가운데 하나를 클릭하십시오:
Align selected items 풀다운 메뉴에서 (그림 18.10 참조) 몇몇 정렬 옵션을 사용할 수 있습니다. 정렬 기능을 사용하려면 먼저 항목을 선택한 다음, 정렬 아이콘 가운데 하나를 클릭하십시오:
선택한 모든 항목이 공통 경계 상자로 정렬될 것입니다. 조판기 캔버스 상에서 항목을 이동시킬 때, 경계선, 중심점 또는 모서리가 정렬되는 경우 정렬 도우미 선이 표시됩니다.
18.2.1.3. 공통 항목 속성
조판기 항목은 Item Properties 패널 하단에 보이는 (그림 18.11 참조) 위치 및 크기, 기울기, 프레임, 배경, 항목 ID, 렌더링, 변수 그리고 렌더링이라는 일련의 공통 속성을 보유하고 있습니다.

그림 18.11 공통 항목 속성 그룹
참고
대부분의 옵션 옆에 있는 ![]() Data defined override 아이콘은 해당 속성을 표현식 또는 변수 를 사용해서 레이어, 피처 속성, 도형 또는 다른 모든 조판기 항목 속성과 연결시킬 수 있다는 의미입니다. 더 자세한 내용은 데이터 정의 무시 설정 을 참조하세요.
Data defined override 아이콘은 해당 속성을 표현식 또는 변수 를 사용해서 레이어, 피처 속성, 도형 또는 다른 모든 조판기 항목 속성과 연결시킬 수 있다는 의미입니다. 더 자세한 내용은 데이터 정의 무시 설정 을 참조하세요.
Position and size 그룹에서 항목을 담고 있는 프레임의 크기와 위치를 정의할 수 있습니다. (더 자세한 내용은 위치 및 크기 를 참조하세요.)
Rotation 부분에서 항목의 기울기를 (도 단위로) 설정할 수 있습니다.
 Frame 그룹은 항목 주위에 프레임을 표시할지 숨길지 결정합니다. Color, Thickness 및 Join style 위젯을 사용해서 색상, 두께 및 결합 스타일 속성을 조정할 수 있습니다.
Frame 그룹은 항목 주위에 프레임을 표시할지 숨길지 결정합니다. Color, Thickness 및 Join style 위젯을 사용해서 색상, 두께 및 결합 스타일 속성을 조정할 수 있습니다.Background color 메뉴는 배경 색상을 설정합니다. Color… 버튼을 클릭하면 색상을 고를 수 있는 대화창이 열리거나, 또는 사용자 지정 설정에서 색상을 선택할 수 있습니다. 알파 필드 설정을 변경해서 투명도를 조정할 수 있습니다.
Item ID 그룹은 다른 인쇄 조판기 항목과의 관계를 생성합니다. QGIS 서버 또는 다른 잠재적 웹 클라이언트들이 항목 ID를 이용합니다. 사용자가 어떤 항목(예: 지도 또는 라벨)에 ID를 설정하면, 웹 클라이언트가 해당 특정 항목에 대한 속성(예: 라벨 텍스트)을 설정하는 데이터를 전송할 수 있습니다.
GetProjectSettings명령어를 실행하면 현재 조판에서 사용할 수 있는 항목과 ID 목록을 표시할 것입니다.Rendering 모드에서 항목을 표시할지 여부 및 어떻게 표시할지를 설정할 수 있습니다. 예를 들면 혼합 모드 를 적용하거나, 항목의 투명도를 조정하거나, 또는 Exclude item from exports 설정으로 내보내기할 때 특정 항목을 제외시킬 수 있습니다.
위치 및 크기
새 항목 속성 대화창의 기능을 데이터 정의 기능을 사용해서 확장시키는 이 그룹은 항목을 정확하게 배치할 수 있게 해줍니다.
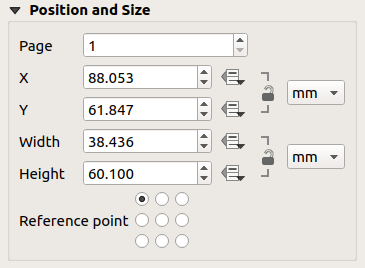
그림 18.12 위치 및 크기
렌더링 모드
QGIS는 벡터 및 래스터 레이어와 마찬가지로 조판기 항목에 대한 고급 렌더링을 할 수 있습니다.
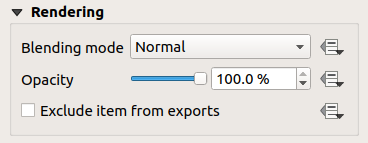
그림 18.13 렌더링 모드
Blending mode: 이 도구를 통해 그래픽 프로그램에서만 가능했던 특별한 효과를 줄 수 있습니다. 사용자의 위에 있는 항목과 아래에 있는 항목의 픽셀들을 설정한 모드에 따라 혼합할 수 있습니다. (각 효과에 대한 설명은 혼합 모드 를 참조하세요.)
Transparency
 : 이 도구를 통해 조판에서 다른 항목 아래에 있는 항목을 가시화할 수 있습니다. 슬라이드 바를 통해 사용자 항목의 가시성을 필요에 맞춰 조정하십시오. 슬라이드 바 옆에 있는 메뉴에서 가시성을 정확한 백분율로 설정할 수도 있습니다.
: 이 도구를 통해 조판에서 다른 항목 아래에 있는 항목을 가시화할 수 있습니다. 슬라이드 바를 통해 사용자 항목의 가시성을 필요에 맞춰 조정하십시오. 슬라이드 바 옆에 있는 메뉴에서 가시성을 정확한 백분율로 설정할 수도 있습니다. Exclude item from exports: 모든 내보내기에서 특정 항목을 보이지 않도록 만들 수 있습니다. 이 체크박스를 활성화하면, 선택한 항목이 인쇄물, PDF 파일 등등에 포함되지 않을 것입니다.
Exclude item from exports: 모든 내보내기에서 특정 항목을 보이지 않도록 만들 수 있습니다. 이 체크박스를 활성화하면, 선택한 항목이 인쇄물, PDF 파일 등등에 포함되지 않을 것입니다.
변수
Variables 는 조판기 항목 수준에서 사용할 수 있는 모든 변수의 목록을 표시합니다. (전체, 프로젝트 및 조판기 수준의 모든 변수를 포함하고 있습니다.) 맵 항목은 지도의 축척, 범위 등과 같은 값에 쉽게 접근할 수 있는 맵 설정 변수도 포함하고 있습니다.
Variables 에서, 항목 수준 변수를 관리할 수도 있습니다.  버튼을 클릭해서 새 사용자 지정 항목 수준 변수를 추가합니다. 마찬가지로, 목록에서 사용자 지정 항목 수준 변수를 선택한 다음
버튼을 클릭해서 새 사용자 지정 항목 수준 변수를 추가합니다. 마찬가지로, 목록에서 사용자 지정 항목 수준 변수를 선택한 다음  버튼을 클릭해서 제거합니다.
버튼을 클릭해서 제거합니다.
값을 변수로 저장 에서 변수 활용에 관한 더 자세한 정보를 살펴볼 수 있습니다.











