17.2. ラスタ解析
17.2.1. ラスタ計算機
メニューの は、既存のラスタのピクセル値に基づいた計算を実行します( 図 17.21 参照)。結果はGDALがサポートする形式の新規ラスタレイヤとして書き出されます。
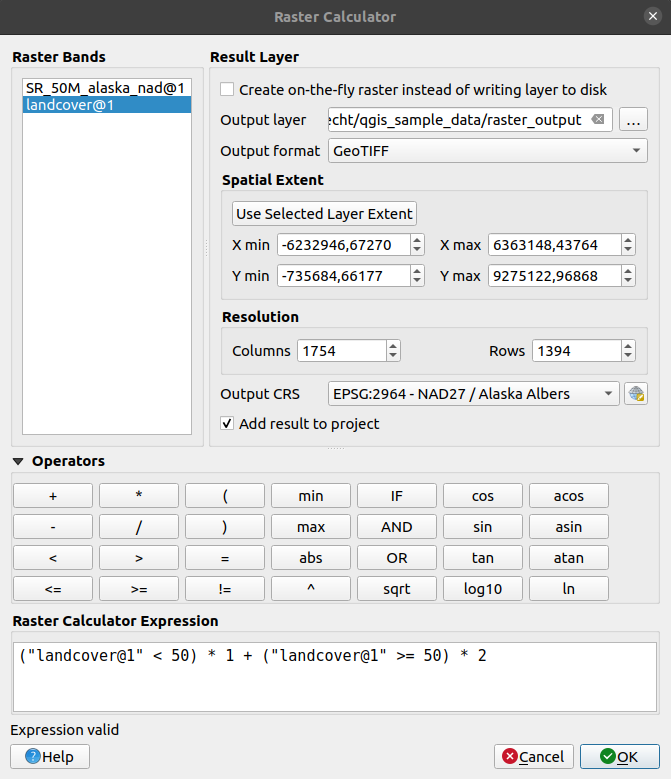
図 17.21 ラスタ計算機
バンド のリストには、使用可能なロードされたラスタレイヤがすべて含まれています。ラスタ計算機の式フィールドにラスタを追加するには、フィールドリスト内で名前をダブルクリックします。そこに演算子ボタンを使用したりボックス内にキーボードで演算子を入力して、計算式を作成します。
ラスタレイヤ セクションでは、出力レイヤを定義する必要があります。以下の設定が可能です:
-
これにチェックを入れない場合、出力結果は通常の新しいファイルとしてディスク上に保存されます。 出力レイヤ のパスと、 出力形式 を指定する必要があります。
チェックを入れた場合、仮想のラスタレイヤ、つまりURIによって定義され、そのピクセルがオンザフライで計算されるラスタレイヤが作成されます。これはディスク上の新しいファイルではありません。仮想レイヤは計算に使用したラスタに関連付いているため、計算に使用したラスタを削除したり移動したりすると、仮想レイヤが壊れてしまいます。 レイヤ名 は指定することができますが、指定しない場合は計算式がレイヤ名として使用されます。仮想レイヤをプロジェクトから取り除くと削除されてしまいますが、レイヤの コンテキストメニューを使用して、ファイルの形式でこのレイヤを永続化させることができます。
計算の 空間範囲 は、入力ラスタレイヤの領域に基づいて定義できますが、カスタムのX,Y 座標を入力することもできます。
レイヤの 解像度 は、カラム数と行数で設定します。入力レイヤの解像度と異なる場合には、最近傍アルゴリズムを使用して値がリサンプリングされます。
 結果をプロジェクトに追加する のチェックボックスにチェックを入れると、結果のレイヤを自動的に凡例に追加し、レイヤを表示できます。仮想ラスタの場合にはデフォルトでチェックが入ります。
結果をプロジェクトに追加する のチェックボックスにチェックを入れると、結果のレイヤを自動的に凡例に追加し、レイヤを表示できます。仮想ラスタの場合にはデフォルトでチェックが入ります。
演算子 セクションには利用可能なすべての演算子があります。演算子をラスタ計算機の式ボックスに追加するには、それに応じたボタンをクリックします。算術計算( + 、 - 、 * など)や三角関数( sin 、 cos 、 tan など)が利用できます。条件式( = 、 != 、 < 、 >= など)は、偽の場合は 0 、真の場合は 1 を返すので、他の演算子や関数と共に使うことができます。
ヒント
ラスタ計算機 のアルゴリズムについても参照してください。
17.2.1.1. 例
標高値をメートルからフィートに変換する
メートル単位の標高ラスタからフィート単位のラスタを作成するには、メートルからフィートへの換算係数 3.28 を掛けます。式は次のとおりです:
"elevation@1" * 3.28
マスクを使用する
例えば、標高0メートル以上の部分だけに興味があるなど、ラスタの一部をマスクしたい場合には、マスクの作成とその結果のラスタへの適用が以下の式を使用して一度に行えます。
("elevation@1" >= 0) * "elevation@1"
これはつまり、標高値が0以上の各セルは条件式の評価が1になり、元の値に1を掛けるので値が維持されます。そうでない場合には条件式の評価が0になり、ラスタ値が0になります。これにより、標高値に応じたマスクが作成されます。
ラスタのクラス分類
ラスタを例えば2つの標高クラスに分類したい場合には、次の式を使用すると、1つのステップで2種類の値 1と2を持つラスタを作成することができます。
("elevation@1" < 50) * 1 + ("elevation@1" >= 50) * 2
これはつまり、標高値が50未満の各セルには値1が設定され、50以上の各セルには値2が設定されます。
IF 演算子を使用することもできます。
if ( elevation@1 < 50 , 1 , 2 )
17.2.2. ラスタを揃える
このツールは複数のラスタを入力として、それらの位置を完全に合わせることが可能です。これはつまり、
同じCRSに再投影し、
同じセルサイズや同じグリッドオフセットにリサンプリングし、
関心のある領域で切り抜きを行い、
必要に応じて値を再スケールします。
ラスタはすべて、別のファイルに保存されます。
まず、 からツールを開き、  新しいラスタを追加 ボタンをクリックして、QGISの既存のラスタを1つ選択します。揃えたあとのラスタを保存する出力ファイルやリサンプリング方法を選択し、ツールで必要ならば セルサイズに応じてスケール にチェックを入れます。リサンプリング方法は以下が選択できます( 図 17.22 参照):
新しいラスタを追加 ボタンをクリックして、QGISの既存のラスタを1つ選択します。揃えたあとのラスタを保存する出力ファイルやリサンプリング方法を選択し、ツールで必要ならば セルサイズに応じてスケール にチェックを入れます。リサンプリング方法は以下が選択できます( 図 17.22 参照):
最近傍(Nearest Neighbor)
バイリニア(2x2)
キュービック(4x4 ) :三次の畳込み内挿近似
キュービックBスプライン(4x4 ) :キュービックBスプライン近似
ランチョス(6x6) :ランチョス窓によるsinc補間
平均(Average) :NODATAでない寄与ピクセルすべての平均を計算
モード :すべてのサンプリングポイントの中で最も頻繁に出現する値を選択
最大値 、 最小値 、 中央値 、 第1四分位(Q1) 、 第3四分位(Q3) :それぞれNODATAでない寄与ピクセルすべての最大値 、最小値、中央値、第1四分位値、第3四分位値を選択
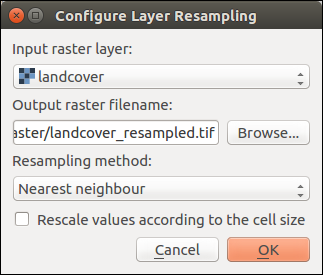
図 17.22 ラスタのリサンプリングオプションの選択
ラスタを揃える のメインダイアログでは、  ファイル設定の編集 を行ったり、ラスタレイヤのリストから
ファイル設定の編集 を行ったり、ラスタレイヤのリストから  既存のファイルを削除 することができます。また、以下の複数のオプションを選択することもできます( 図 17.23 参照)。
既存のファイルを削除 することができます。また、以下の複数のオプションを選択することもできます( 図 17.23 参照)。
スナップで参照するレイヤ の選択
新しい 座標参照系(CRS) への変換
異なる セルサイズ の設定
異なる グリッドオフセット の設定
切り抜く範囲 :ユーザ定義の範囲やレイヤ領域、マップキャンバス領域を境界とすることができます
出力サイズ
揃えられたラスタをキャンバスに追加する
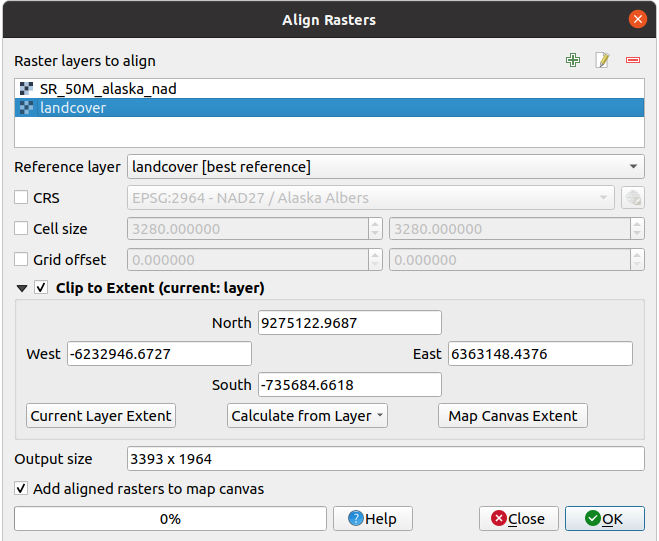
図 17.23 ラスタを揃える