17.2. Análise raster
17.2.1. Calculadora raster
The in the menu allows you to perform calculations on the basis of existing raster pixel values (see Fig. 17.21). The results are written to a new raster layer in a GDAL-supported format.
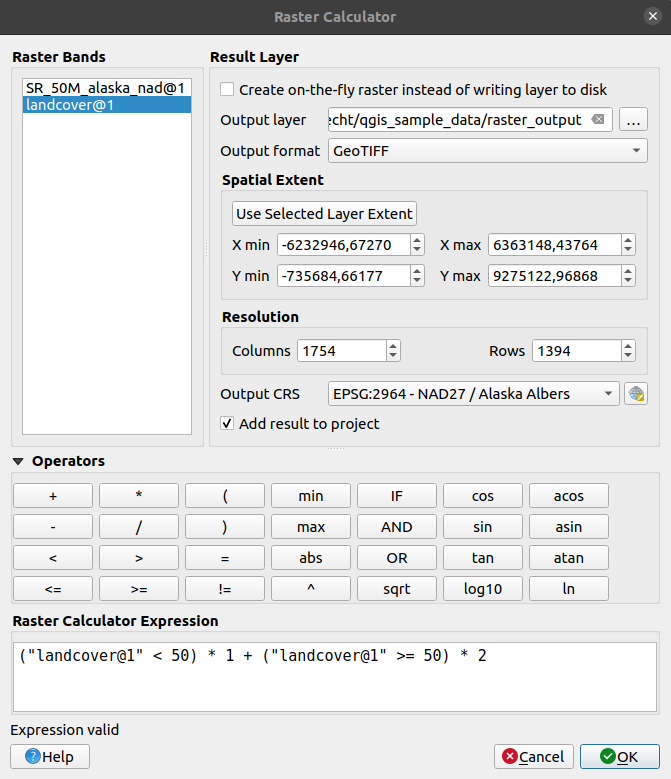
Fig. 17.21 Calculadora raster
The Raster bands list contains all loaded raster layers that can be used. To add a raster to the raster calculator expression field, double click its name in the Fields list. You can then use the operators to construct calculation expressions, or you can just type them into the box.
Na seção :guilabel:’camada de resultado’, você precisará definir uma camada de saída. Você pode:
 Create on-the-fly raster instead of writing layer to disk:
Create on-the-fly raster instead of writing layer to disk:If unchecked, the output is stored on the disk as a new plain file. An Output layer path and an Output format are required.
If checked, a virtual raster layer, i.e. a raster layer defined by its URI and whose pixels are calculated on-the-fly, is created. It’s not a new file on disk; the virtual layer is still connected to the rasters used in the calculation meaning that deleting or moving these rasters would break it. A Layer name can be provided, otherwise the calculation expression is used as such. Removing the virtual layer from the project deletes it, and it can be made persistent in file using the layer contextual menu.
Define the Spatial extent of the calculation based on an input raster layer extent, or on custom X,Y coordinates
Set the Resolution of the layer using columns and rows number. If the input layer has a different resolution, the values will be resampled with the nearest neighbor algorithm.
With the
 Add result to project checkbox, the result layer
will automatically be added to the legend area and can be visualized.
Checked by default for virtual rasters.
Add result to project checkbox, the result layer
will automatically be added to the legend area and can be visualized.
Checked by default for virtual rasters.
The Operators section contains all available operators. To add an operator
to the raster calculator expression box, click the appropriate button. Mathematical
calculations (+, -, *, … ) and trigonometric functions (sin,
cos, tan, … ) are available. Conditional expressions (=, !=,
<, >=, … ) return either 0 for false or 1 for true, and therefore can be
used with other operators and functions.
Dica
Veja também o algoritmo Calculadora Raster.
17.2.1.1. Exemplos
Converter valores de elevação de metros para pés
Para criar um raster de elevação em pés a partir de um raster em metros, você precisa usar o fator de conversão de metros para pés: 3,28. A expressão é:
"elevation@1" * 3.28
Usando uma máscara
Se você deseja mascarar partes de um raster – digamos, por exemplo, porque você só está interessado em elevações acima de 0 metros – você pode usar a seguinte expressão para criar uma máscara e aplicar o resultado a um raster em um passo.
("elevation@1" >= 0) * "elevation@1"
Em outras palavras, para cada célula maior ou igual a 0, a expressão condicional é avaliada como 1, o que mantém o valor original multiplicando-o por 1. Caso contrário, a expressão condicional é avaliada como 0, que define o valor raster como 0. Isso cria a máscara em vôo.
Classificar um Raster
Se você deseja classificar um raster – por exemplo, em duas classes de elevação, é possível usar a expressão a seguir para criar um raster com dois valores 1 e 2 em um passo.
("elevation@1" < 50) * 1 + ("elevation@1" >= 50) * 2
Em outras palavras, para cada célula menor que 50, defina seu valor como 1. Para cada célula maior ou igual a 50, defina seu valor como 2.
Ou você pode utilizar o operador SE.
if ( elevation@1 < 50 , 1 , 2 )
17.2.2. Alinhamento de raster
Essa ferramenta é capaz de receber vários rasters como entrada e alinhá-los perfeitamente, ou seja:
reprojetar para o mesmo SRC,
reamostrar para o mesmo tamanho de célula e deslocamento na grade,
recortar a uma região de interesse,
redimensionar valores quando requerido.
Todos os rasters serão salvos em outros arquivos.
Primeiro, abra as ferramentas de e pressione no botão  Adicionar novo raster para escolher um raster existente no QGIS. Selecione um arquivo de saída para salvar o raster após o alinhamento, o método de reamostragem e se as ferramentas devem Redimensionar valores de acordo com o tamanho da célula. O método de reamostragem pode ser (veja Fig. 17.22):
Adicionar novo raster para escolher um raster existente no QGIS. Selecione um arquivo de saída para salvar o raster após o alinhamento, o método de reamostragem e se as ferramentas devem Redimensionar valores de acordo com o tamanho da célula. O método de reamostragem pode ser (veja Fig. 17.22):
Vizinho mais próximo
Bilinear (2x2 kernel)
Cúbica (núcleo 4x4): Aproximação da Convolução Cúbica
B-Spline Cúbica (kernel 4x4): Aproximação da B-Spline Cúbica
Lanczos (6x6 kernel): Interpolação Lanczos com janela sinc
Média: computa a média de todos os pixels contribuintes exceto aqueles SEM DADO
Moda: seleciona o valor que aparece com mais frequência de todos os pontos amostrados
Máximo, Mínimo, Mediana, Primeiro quartil (Q1) ou Terceiro Quartil (Q3) de todos os pixels que contribuintes exceto aqueles SEM DADO
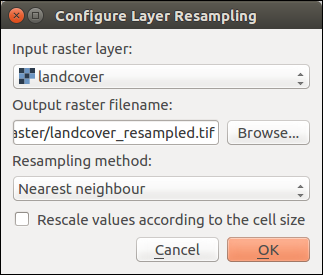
Fig. 17.22 Selecione as opções de reamostragem raster
Na caixa de diálogo principal Alinhar raster, você pode ainda  Editar configurações do arquivo ou
Editar configurações do arquivo ou  Remover um arquivo existente da lista de camadas raster. Você também pode escolher uma ou mais opções adicionais (veja Fig. 17.23):
Remover um arquivo existente da lista de camadas raster. Você também pode escolher uma ou mais opções adicionais (veja Fig. 17.23):
Selecionar a Camada de refêrencia,
Transforme para um novo SRC,
Configure um diferente Tamanho de célula,
Configure um diferente Deslocamento de grade,
Recortar à extensão: pode ser definida pelo usuário, ligada a uma camada ou à tela do mapa
Tamanho de saída,
Adicionar raster alinhado à tela do mapa.
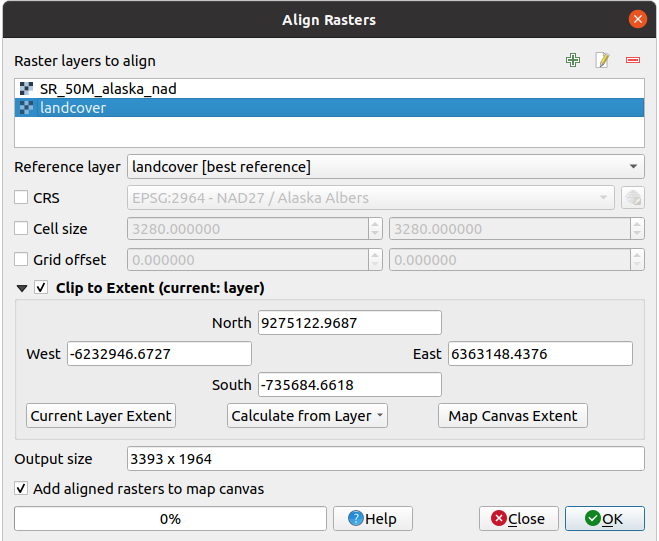
Fig. 17.23 Alinhamento de raster