17.2. Análisis raster
17.2.1. Calculadora Ráster
La en le permite realizar cálculos sobre la base de los valores de píxeles ráster existentes (ver Figura 17.21). Los resultados se escriben en una nueva capa ráster en un formato compatible con GDAL.
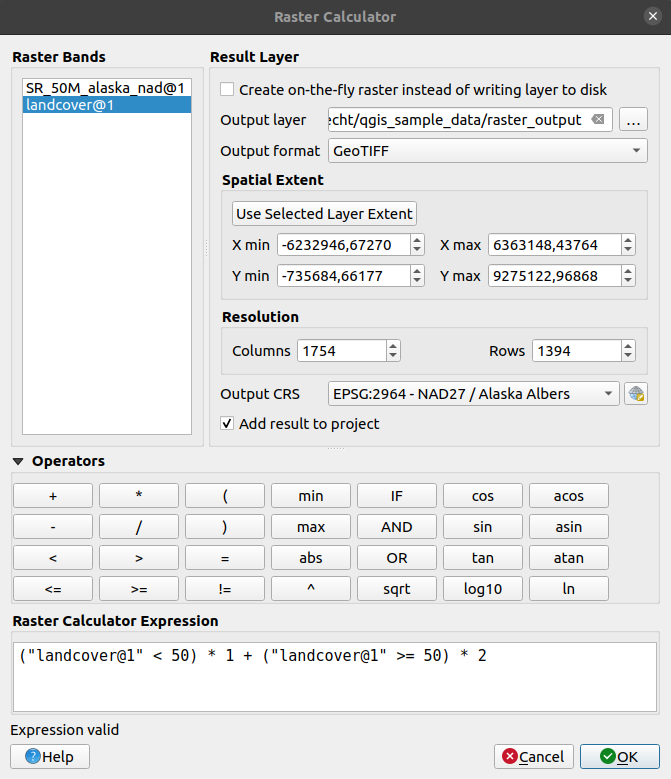
Figura 17.21 Calculadora Ráster
La lista de Bandas de ráster contiene todas las capas de ráster cargadas que se pueden usar. Para agregar un ráster al campo de expresión de la calculadora ráster, haga doble clic en su nombre en la lista Campos. Luego puede usar los operadores para construir expresiones de cálculo, o simplemente puede escribirlas en el cuadro.
En la sección Capa de resultado, deberás definir una capa de salida. Puede:
 Crea un ráster sobre la marcha en lugar de escribir una capa en el disco:
Crea un ráster sobre la marcha en lugar de escribir una capa en el disco:Si no está marcada, la salida se almacena en el disco como un nuevo archivo sin formato. Se requiere una ruta Capa de salida y un Formato de salida.
Si está marcada, se crea una capa ráster virtual, es decir, una capa ráster definida por su URI y cuyos píxeles se calculan sobre la marcha. No es un archivo nuevo en el disco; la capa virtual todavía está conectada a los rásteres utilizados en el cálculo, lo que significa que eliminar o mover estos rásteres la rompería. Se puede proporcionar un Nombre de la capa, en caso contrario se utiliza la expresión de cálculo como tal. Al eliminar la capa virtual del proyecto, se elimina y se puede hacer persistente en el archivo mediante el menú contextual de la capa .
Defina la Extensión espacial del cálculo en función de una extensión de capa ráster de entrada o de coordenadas X,Y personalizadas
Establece la Resolución de la capa usando el número de columnas y filas. Si la capa de entrada tiene una resolución diferente, los valores se volverán a muestrear con el algoritmo vecino más cercano.
Con la |casilla| :guilabel: casilla de verificación Agregar resultado al proyecto, la capa de resultado se agregará automáticamente al área de la leyenda y se podrá visualizar. Marcado de forma predeterminada para rásteres virtuales.
La sección Operadores contiene todos los operadores disponibles. Para agregar un operador al cuadro de expresión de la calculadora ráster, haga clic en el botón correspondiente. Cálculos matemáticos (+, -, *, … ) y funciones trigonométricas (sin, cos, tan, … ) están disponibles. Las expresiones condicionales (=, !=, <, >=, … ) devuelven 0 para falso o 1 para verdadero, y por lo tanto se pueden usar con otras Operadores y funciones.
Consejo
Ver también algoritmo Calculadora ráster.
17.2.1.1. Ejemplos
Convierta los valores de elevación de metros a pies
Al crear un ráster de elevación en pies a partir de un ráster en metros, debe usar el factor de conversión de metros a pies: 3.28. La expresión es:
"elevation@1" * 3.28
Usando una máscara
Si desea enmascarar partes de un ráster, digamos, por ejemplo, porque solo está interesado en elevaciones superiores a 0 metros, puede utilizar la siguiente expresión para crear una máscara y aplicar el resultado a un ráster en un solo paso.
("elevation@1" >= 0) * "elevation@1"
En otras palabras, para cada celda mayor o igual a 0, la expresión condicional se evalúa en 1, lo que mantiene el valor original multiplicándolo por 1. De lo contrario, la expresión condicional se evalúa a 0, lo que establece el valor ráster a 0. Esto crea el máscara sobre la marcha.
Clasificar un ráster
Si desea clasificar un ráster –digamos, por ejemplo en dos clases de elevación, puede utilizar la siguiente expresión para crear un ráster con dos valores 1 y 2 en un solo paso.
("elevation@1" < 50) * 1 + ("elevation@1" >= 50) * 2
En otras palabras, para cada celda menor que 50, establezca su valor en 1. Para cada celda mayor o igual que 50, establezca su valor en 2.
O puede usar el operador `` SI “”.
if ( elevation@1 < 50 , 1 , 2 )
17.2.2. Alinear Ráster
Esta herramienta es capaz de tomar varios rásteres como entrada y alinearlos perfectamente, eso significa:
reproyectar al mismo SRC,
remuestrear al mismo tamaño de celda y desplazamiento de cuadrícula,
cortar a la extensión de interés,
reescalar valores cuando sea necesario.
Todos los rásters se guardarán en otros archivos.
Primero, abra las herramientas de y haga click en el botón  Agregar nuevo ráster para elegir un ráster existente en QGIS. Seleccione un archivo de salida para guardar el ráster después de la alineación, el método de remuestreo y si las herramientas necesitan Cambiar la escala de los valores según el tamaño de la celda. El método de remuestreo puede ser (ver Figura 17.22):
Agregar nuevo ráster para elegir un ráster existente en QGIS. Seleccione un archivo de salida para guardar el ráster después de la alineación, el método de remuestreo y si las herramientas necesitan Cambiar la escala de los valores según el tamaño de la celda. El método de remuestreo puede ser (ver Figura 17.22):
Vecino más próximo
Bilineal (núcleo 2x2)
Cúbico (núcleo 4x4): Aproximación de Convolución Cúbica
B-Spline Cúbica (núcleo 4x4): Aproximación B-Spline Cúbica
Lanczos (núcleo 6x6): Interpolación sincronizada con ventana de Lanczos
Promedio: calcula el promedio de todos los píxeles contribuyentes que no son NODATA
Modo: selecciona el valor que aparece con más frecuencia de todos los puntos muestreados
Máximo, Mínimo, Mediana, Primer cuartil(Q1) o Tercer cuartil(Q3) de todos los píxeles aportados que no son NODATA
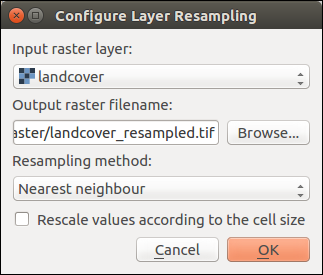
Figura 17.22 Seleccione las opciones de remuestreo de ráster
En el diálogo principal Alinear ráster, puede  Editar configuración de archivo o
Editar configuración de archivo o  Borrar un archivo existente de la lista de capas ráster. Puede además elegir una u otras opciones mas (ver Figura 17.23):
Borrar un archivo existente de la lista de capas ráster. Puede además elegir una u otras opciones mas (ver Figura 17.23):
Selecciona la Capa de Referencia,
Transformar en un nuevo CRS,
Configura un Tamaño de Celda diferente,
Configura un Desplazamiento de Cuadrícula diferente,
Cortar a extensión: puede ser definida por el usuario, limitado por una capa o por el lienzo del mapa
Tamaño de Salida,
Agregar ráster alineado a la vista del mapa.
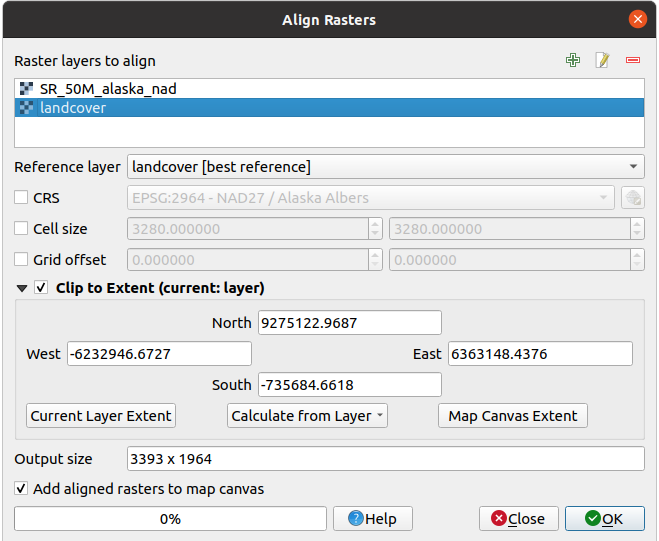
Figura 17.23 Alinear Ráster