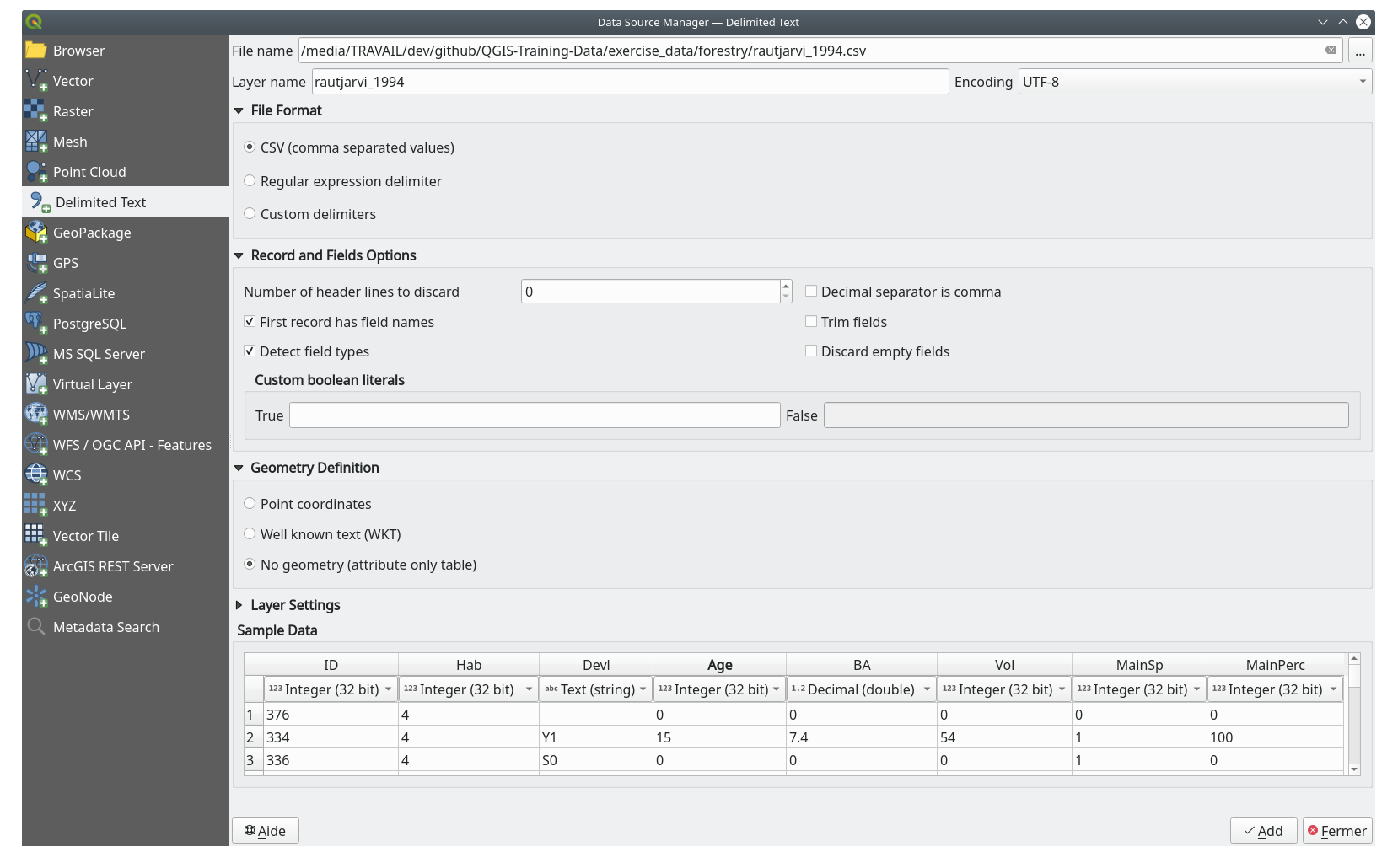14.3. Lesson: Digitalizzazione dei boschi
A meno che non tu non voglia usare la tua mappa georeferenziata come semplice immagine di sfondo, il passo successivo è quello di digitalizzare gli elementi da essa. Lo hai già fatto negli esercizi sulla creazione di dati vettoriali in Lesson: Creare un nuovo vettore dati, quando hai digitalizzato i campi della scuola. In questa lezione, digitalizzerai i confini dei popolamenti forestali che appaiono nella mappa come linee verdi, ma invece di usare un’immagine aerea, userai la tua mappa georeferenziata.
Obiettivo di questa lezione Imparare una tecnica per facilitare il lavoro di digitalizzazione, digitalizzando i popolamenti forestali e aggiungendovi infine i dati inventariali.
14.3.1.  Follow Along: Ricavare i confini dei popolamenti forestali
Follow Along: Ricavare i confini dei popolamenti forestali
Apri il progetto QGIS map_digitizing.qgs, salvato nella lezione precedente.
Una volta scansionata e georeferenziata la tua mappa, puoi iniziare a digitalizzare direttamente guardando l’immagine come guida. Questa è probabilmente la strada da seguire se l’immagine da cui si intende digitalizzare è, ad esempio, una fotografia aerea.
Se quella che stai utilizzando per la digitalizzazione è una buona mappa, come nel nostro caso, è probabile che le informazioni siano chiaramente visualizzate come linee con colori diversi per ogni tipo di elemento. Questi colori possono essere estratti con relativa facilità come immagini singole utilizzando un software di elaborazione delle immagini come GIMP. Tali immagini separate possono essere utilizzate per aiutare la digitalizzazione, come potrai vedere di seguito.
Il primo passo sarà quello di utilizzare GIMP per ottenere un’immagine che contenga solo i popolamenti forestali, cioè tutte quelle linee verdastre che puoi individuare nella mappa originale scannerizzata:
Apri GIMP (se non lo hai ancora installato, scaricalo da Internet o rivolgiti al tuo insegnante).
Apri l’immagine originale della mappa, ,
rautjarvi_map.tifnella cartellaexercise_data/forestry. Nota che i popolamenti forestali sono rappresentati come linee verdi (con il numero del popolamento anch’esso in verde all’interno di ogni poligono).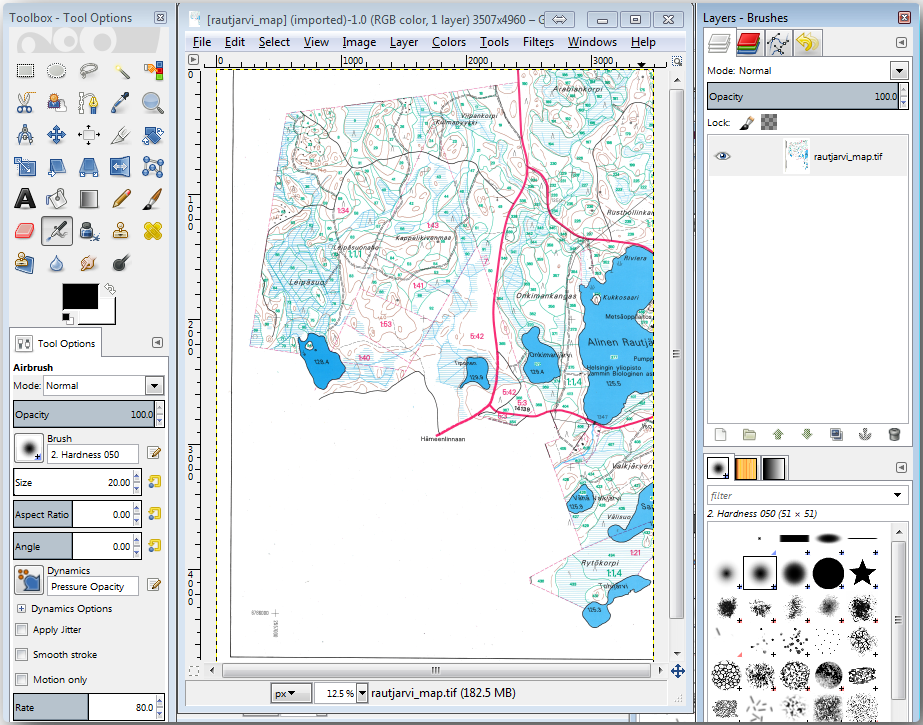
Ora puoi selezionare i pixel dell’immagine che costituiscono i bordi dei popolamenti forestali (i pixel verdastri):
Apri lo strumento .
Con lo strumento attivo, ingrandisci l’immagine (Ctrl + rotella del mouse) in modo che la linea di un popolamento forestale sia sufficientemente vicina per distinguere i pixel che la formano. Vedi l’immagine di sinistra qui sotto.
Fai clic e trascina il cursore del mouse al centro della linea in modo che lo strumento raccolga i valori di colore di diversi pixel.
Rilascia il clic del mouse e attendi qualche secondo. I pixel che corrispondono ai colori raccolti dallo strumento verranno selezionati nell’intera immagine.
Ingrandisci per vedere come i pixel verdastri sono stati selezionati in tutta l’immagine.
Se il risultato non è soddisfacente, ripeti l’operazione di clic e trascinamento.
La tua selezione dei pixel dovrebbe assomigliare all’immagine di destra qui sotto.
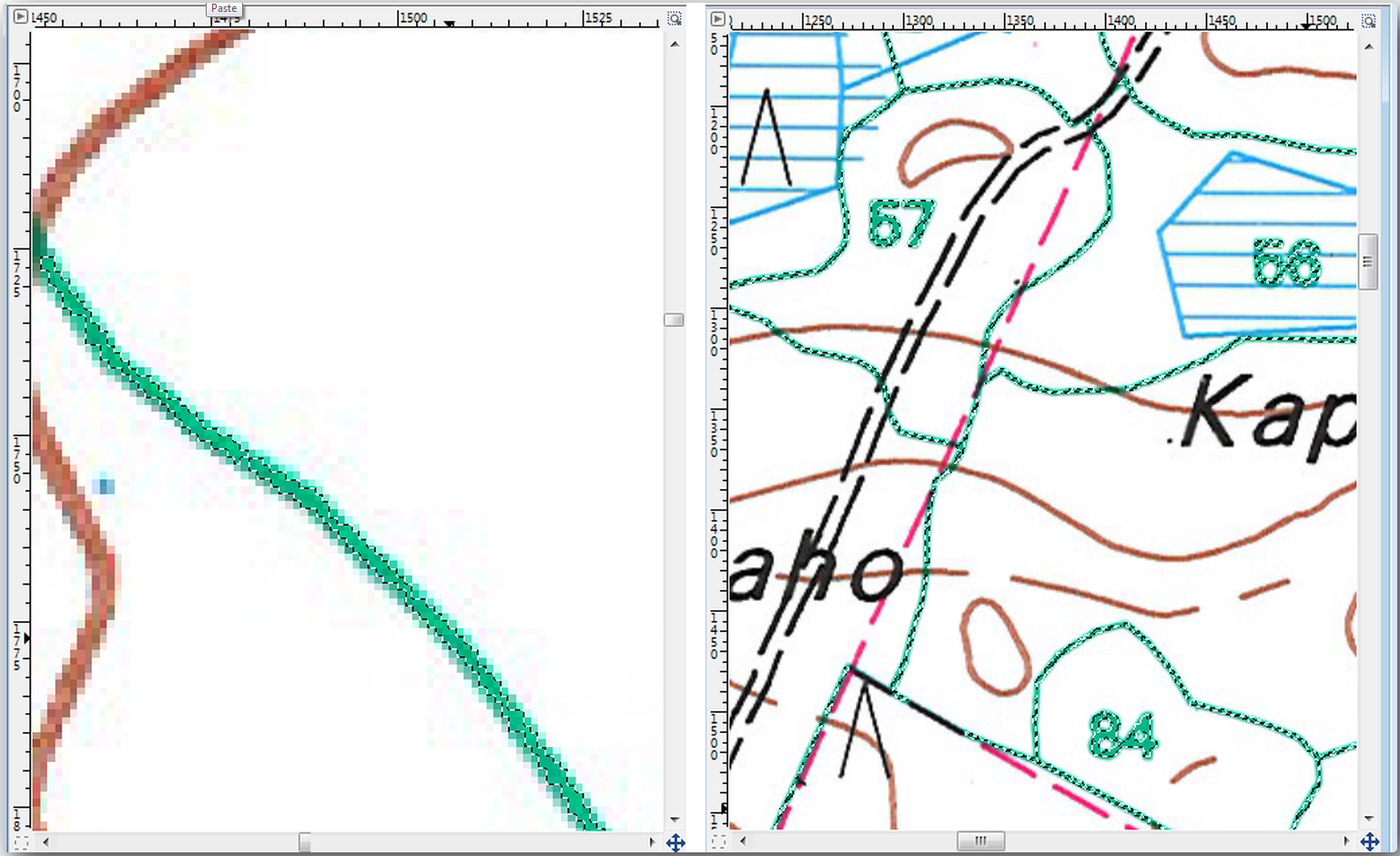
Una volta che hai completato la selezione, devi copiare questa selezione come nuovo livello e salvarla come file immagine separato:
Copia (Ctr+C) i pixel selezionati.
E incolla direttamente i pixel (Ctr+V), GIMP visualizzerà i pixel incollati come un nuovo livello temporaneo in Pannello Livelli – Pennelli come selezione fluttuante (Livello incollato).
Fai clic con il pulsante destro del mouse sul livello temporaneo e seleziona Nuovo Livello.
Fa clic sull’icona «occhio» accanto al livello dell’immagine originale per spegnerla, in modo che sia visibile solo il Livello incollato:
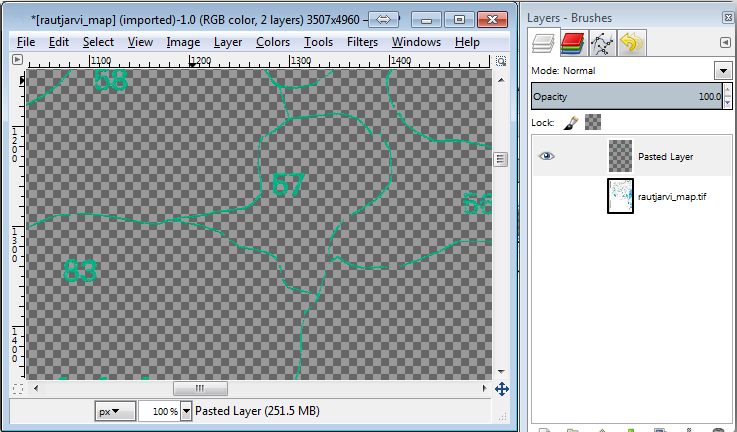
Infine, seleziona , imposta Seleziona tipo di file (per estensione) come :guilabel: immagine TIFF, seleziona la cartella
digitalizzazionee nomina l’immaginerautjarvi_map_green.tif. Seleziona nessuna compressione quando viene richiesto.
Potresti eseguire lo stesso processo con altri elementi dell’immagine, ad esempio estraendo le linee nere che rappresentano le strade o quelle marroni che rappresentano le curve di livello del terreno. Ma per noi sono sufficienti i popolamenti forestali.
14.3.2.  Try Yourself Georeferenziare l’immagine dei pixel verdi
Try Yourself Georeferenziare l’immagine dei pixel verdi
Come nella lezione precedente, devi georeferenziare questa nuova immagine per poterla utilizzare con il resto dei tuoi dati.
Nota che per quanto riguarda lo strumento Georeferenziatore non devi digitalizzare i punti di controllo del terreno perché questa immagine è fondamentalmente la stessa immagine della mappa originale. Di seguito sono riportate alcune cose che dovresti ricordare:
Anche questa immagine si trova, ovviamente, nel SR
KKJ / Finland zone 2.Devi utilizzare i punti di controllo del terreno salvati, .
Ricordati di rivedere le Impostazioni di Trasformazione.
Denomina il raster in uscita come
rautjarvi_green_georef.tifnella cartelladigitizing.
Verifica che il nuovo raster si adatti bene alla mappa originale.
14.3.3.  Follow Along: Creazione di Punti di Supporto per la Digitalizzazione
Follow Along: Creazione di Punti di Supporto per la Digitalizzazione
Tenendo conto degli strumenti di digitalizzazione di QGIS, potresti già pensare che sarebbe utile agganciarsi a quei pixel verdi durante la digitalizzazione. È proprio questo il prossimo passo: creare punti da questi pixel per utilizzarli successivamente per seguire i confini dei popolamenti forestali durante la digitalizzazione, utilizzando gli strumenti di aggancio disponibili in QGIS.
Utilizza lo strumento per vettorializzare le linee verdi in poligoni. Se non ricordi come si fa, puoi rivederlo in Lesson: Conversione da Raster a Vettore.
Salva come
rautjarvi_green_polygon.shpall’interno della cartelladigitizing.Ingrandisci e visualizza come appaiono i poligoni. Si otterrà qualcosa di simile a questo:
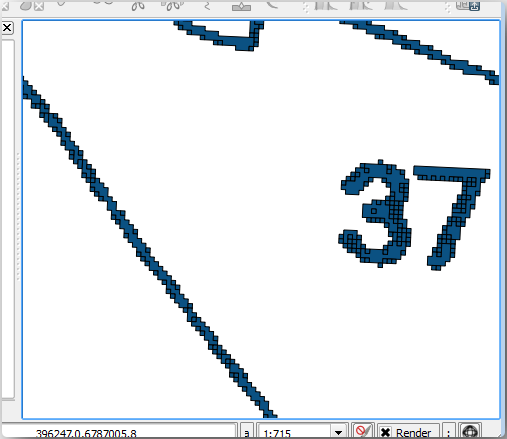
La prossima opzione per ottenere punti da questi poligoni è ottenere i loro centroidi:
Apri .
Imposta Layer in ingresso a |poligonLayer| rautjarvi_green_polygon (il layer poligonale appena creato).
Imposta il risultato :guilabel: Centroidi sul file
green_centroids.shpall’interno della cartelladigitizingPremi Esegui. In questo modo i centroidi dei poligoni vengono calcolati come un nuovo layer e aggiunti al progetto.
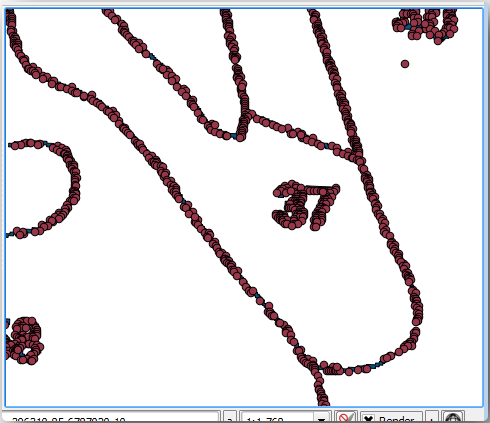
Ora puoi rimuovere il layer

rautjarvi_green_polygondalla TOC.Modifica la simbologia del layer dei centroidi come segue:
Non è necessario differenziare i punti l’uno dall’altro, è sufficiente che siano presenti affinché gli strumenti di aggancio li utilizzino. Ora puoi utilizzare questi punti per seguire le linee originali molto più facilmente che senza di essi.
14.3.4.  Follow Along: Digitalizzare i boschi
Follow Along: Digitalizzare i boschi
Ora sei pronto per iniziare il lavoro di digitalizzazione vero e proprio. Devi iniziare creando un file vettoriale di Tipo di geometria Poligono, ma per questo esercizio è disponibile uno shapefile con parte dell’area di interesse già digitalizzata. Si finirà di digitalizzare la metà dei popolamenti forestali rimasti tra le strade principali (ampie linee rosa) e il lago:
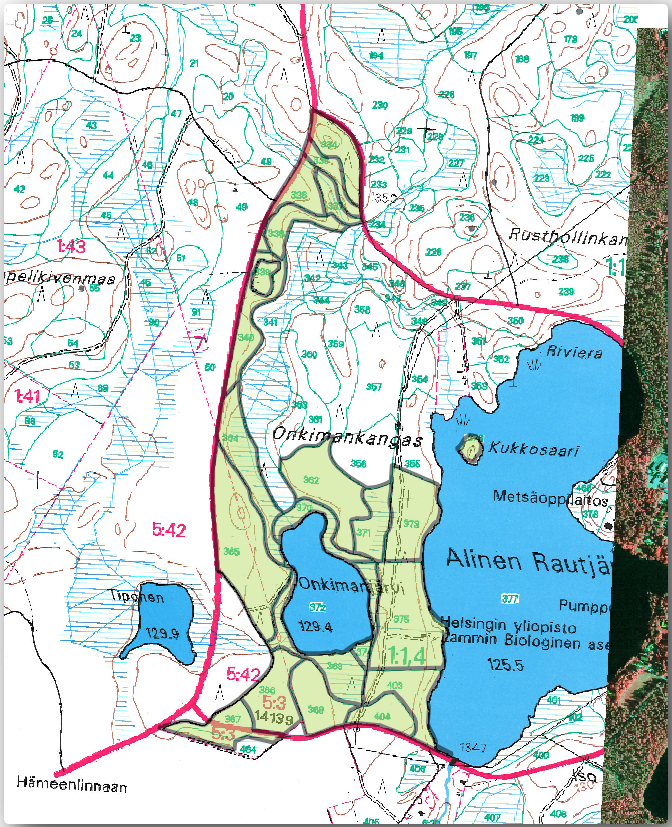
Vai alla cartella
digitizingutilizzando il tuo browser file manager.Trascina il file vettoriale
forest_stands.shpsulla tua mappa.Modifica la simbologia del nuovo layer in modo che sia più facile vedere i poligoni che hai già digitalizzato.
Imposta Colore di riempimento su verde e modifica Opacità su
50%.Seleziona Riempimento semplice e imposta Spessore tratto su
1,00 mm.
Ora, se ti ricordi i moduli precedenti, dobbiamo impostare e attivare le opzioni di aggancio:
Vai a
Premi
 Abilita Aggancio e seleziona Segui Configurazione Avanzata.
Abilita Aggancio e seleziona Segui Configurazione Avanzata.Seleziona i layer green_centroids e forest_stands.
Imposta Tipo per ogni layer a Vertice.
Imposta la Tolleranza per ogni layer a
10.Imposta Unità per ogni layer a pixel.
Chiudi la finestra a comparsa
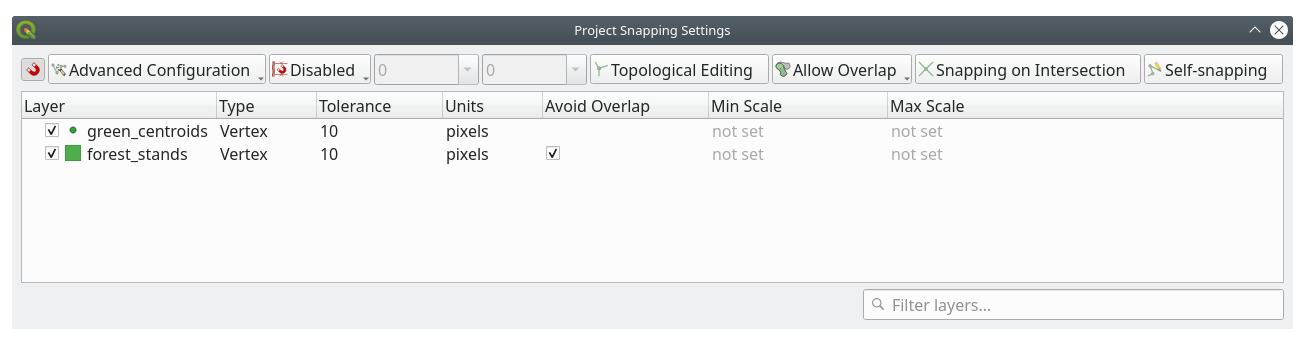
Con queste impostazioni di aggancio, ogni volta che digitalizzi e ti avvicini a uno dei punti del layer dei centroidi o a un qualsiasi vertice dei poligoni digitalizzati, apparirà un quadrato rosa sul punto a cui verrà agganciato.
Infine, disattiva la visibilità di tutti i layer tranne forest_stands e rautjarvi_georef. Assicurati che l’immagine della mappa non abbia più trasparenza.
Alcune cose importanti da notare prima di iniziare la digitalizzazione:
Non cercare di essere troppo preciso nella digitalizzazione dei bordi.
Se un bordo è una linea retta, digitalizzalo con due soli nodi. In generale, digitalizza utilizzando il minor numero possibile di nodi.
Esegui lo zoom a distanze ravvicinate solo se ritieni necessario essere preciso, ad esempio in corrispondenza di alcuni angoli o quando vuoi che un poligono si colleghi a un altro poligono in corrispondenza di un determinato nodo.
Usa il tasto centrale del mouse per ingrandire/ridurre e per spostarti durante la digitalizzazione.
Digitalizza solo un poligono alla volta.
Dopo aver digitalizzato un poligono, scrivi l’id del popolamento forestale che puoi vedere dalla mappa.
Ora puoi iniziare la digitalizzazione:
Individua il numero del popolamento forestale ``357”” nella finestra mappa.
Seleziona il layer
forest_stands.Fai clic sul pulsante
 Attiva Modifiche per abilitare la modifica.
Attiva Modifiche per abilitare la modifica.Inizia a digitalizzare il popolamento ``357”” collegando alcuni punti. Nota le croci rosa che indicano l’aggancio.
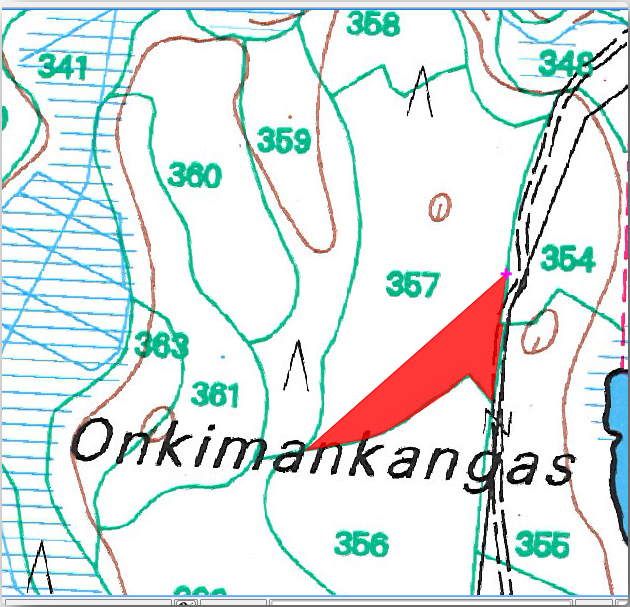
Quando hai finito:
Fai clic con il pulsante destro del mouse per terminare la digitalizzazione del poligono.
Immetti il popolamento forestale ID all’interno del modulo (in questo caso
357).Fai clic su OK.
Se il modulo non appare al termine della digitalizzazione del poligono, vai in e assicurati che l’opzione Non aprire il modulo dopo la creazione di ogni elemento non sia selezionata.
Il tuo poligono digitalizzato si presenterà più o meno così:

Ora, per il secondo poligono, seleziona il popolamento numero 358. Assicurati che  Evita Sovrapposizione sia selezionata per il layer forest_stands (come mostrato sopra). Questa opzione assicura che i poligoni non si sovrappongano. Pertanto, se digitalizzi sopra un poligono esistente, il nuovo poligono sarà tagliato per incontrare il bordo dei poligoni esistenti. Puoi utilizzare questa opzione per ottenere automaticamente un confine comune.
Evita Sovrapposizione sia selezionata per il layer forest_stands (come mostrato sopra). Questa opzione assicura che i poligoni non si sovrappongano. Pertanto, se digitalizzi sopra un poligono esistente, il nuovo poligono sarà tagliato per incontrare il bordo dei poligoni esistenti. Puoi utilizzare questa opzione per ottenere automaticamente un confine comune.
Inizia la digitalizzazione del popolamento 358 in uno degli angoli comuni con il popolamento 357.
Continua normalmente fino a raggiungere l’altro angolo comune a entrambi i popolamenti.
Infine, digitalizza alcuni punti all’interno del poligono 357 assicurandoti che il bordo comune non sia intersecato. Vedi l’immagine di sinistra qui sotto.
Fai clic con il pulsante destro del mouse per terminare la modifica del popolamento forestale 358.
Immetti l” ID come
358.Fai clic su OK. Il nuovo poligono dovrebbe avere un bordo comune con il popolamento 357, come puoi vedere nell’immagine sottostante.
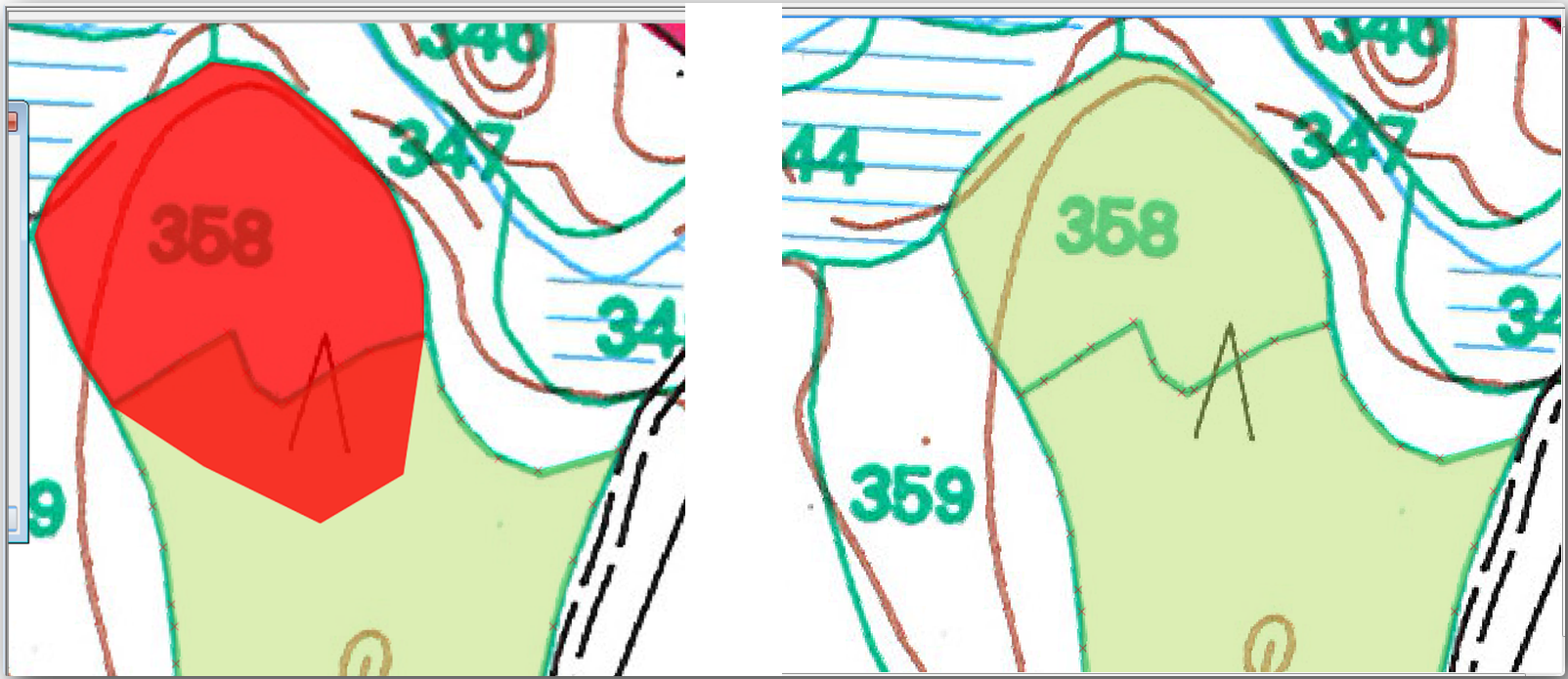
La parte del poligono che si sovrapponeva al poligono esistente è stata automaticamente tagliata e hai ottenuto un confine comune, come volevi che fosse.
14.3.5.  Try Yourself Terminare la digitalizzazione dei popolamenti forestali
Try Yourself Terminare la digitalizzazione dei popolamenti forestali
Ora hai due popolamenti forestali pronti. E una buona base di partenza su come procedere. Continua a digitalizzare da solo fino a quando non avrai digitalizzato tutti i popolamenti forestali limitati dalla strada principale e dal lago.
Potrebbe sembrare un lavoro impegnativo, ma presto ti impratichirai con la digitalizzazione dei popolamenti forestali. Dovresti impiegare circa 15 minuti.
Durante la digitalizzazione potrebbe potresti avere la necssità di modificare o eliminare nodi, dividere o unire poligoni. Gli strumenti necessari sono stati illustrati in Lesson: Funzioni della topologia, ora è probabilmente un buon momento per rileggerli.
Ricordati che l’attivazione di Abilita la modifica topologica consente di spostare i nodi comuni a due poligoni in modo che il bordo comune venga modificato contemporaneamente per entrambi i poligoni.
Il tuo risultato apparirà simile a questo:
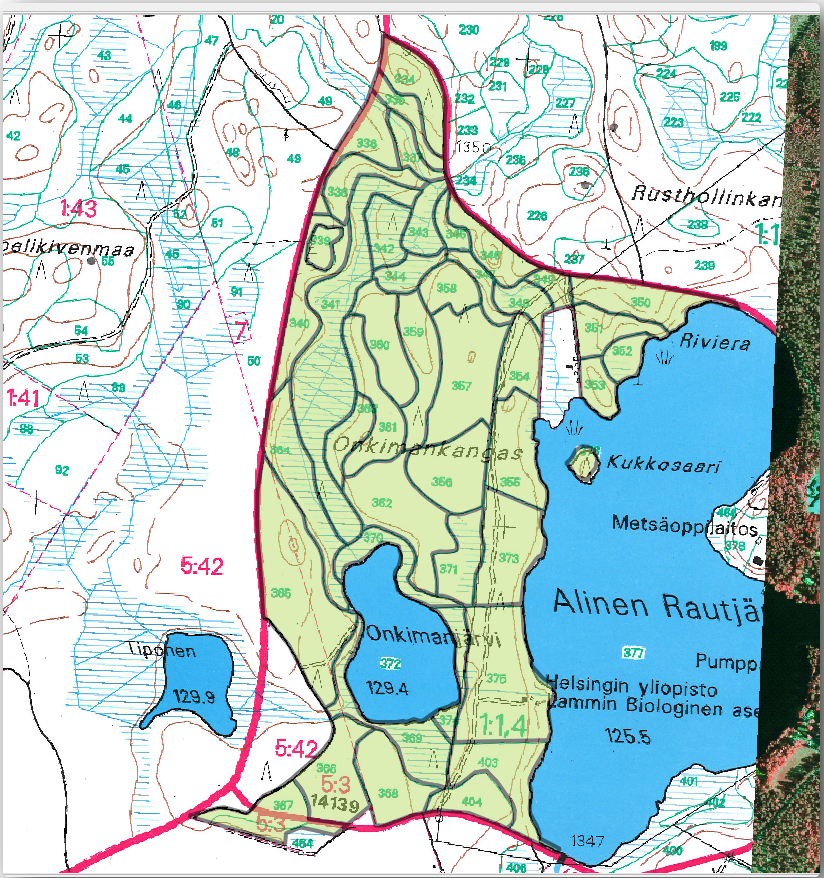
14.3.6.  Follow Along: Unire i dati dei popolamenti forestali
Follow Along: Unire i dati dei popolamenti forestali
È possibile che i dati dell’inventario forestale in tuo possesso per la tua mappa siano anche in formato cartaceo. In questo caso, dovrai prima riportare i dati in un file di testo o in un foglio di calcolo. Per questo esercizio, le informazioni dell’inventario del 1994 (lo stesso inventario della mappa) sono pronte in un file di testo separato da virgole (csv).
Apri il file
rautjarvi_1994.csvdalla cartellaexercise_data\forestryin un editor di testo e nota che il file dei dati dell’inventario ha un attributo chiamato ID che contiene i numeri dei popolamenti forestali. Questi numeri corrispondono agli id dei popolamenti forestali inseriti per i poligoni e possono essere usati per collegare i dati dal file di testo al file vettoriale. I metadati di questo inventario sono riportati nel filerautjarvi_1994_legend.txtnella stessa cartella.Ora aggiungi questo file al progetto:
Per collegare i dati del file
.csvcon i poligoni digitalizzati, crea un join tra i due layer:Apri le Proprietà Layer per il layer
forest_stands.Vai alla scheda Join.
Fai clic su |simbologyAdd| Aggiungi nuova unione nella parte inferiore della finestra di dialogo.
Seleziona rautjarvi_1994.csv come Vettore di join.
Imposta Campo unione a ID.
Imposta Campo destinazione a ID.
Fai clic su OK due volte.
I dati del file di testo dovrebbero ora essere collegati al file vettoriale. Per vedere cosa è successo, seleziona il layer forest_stands e usa  Apri Tabella Attributi. Puoi vedere che tutti gli attributi del file di dati dell’inventario sono ora collegati al layer vettoriale digitalizzato.
Apri Tabella Attributi. Puoi vedere che tutti gli attributi del file di dati dell’inventario sono ora collegati al layer vettoriale digitalizzato.
Noterai che i nomi dei campi sono preceduti da rautjarvi_1994_. Per modificare ciò:
Apri le Proprietà Layer per il layer
forest_stands.Vai alla scheda Join.
Seleziona Vettore di join rautjarvi_1994
Fai clic sul pulsante
 Modifica unione selezionata per abilitare la modifica.
Modifica unione selezionata per abilitare la modifica.In
 Prefisso del nome del campo personalizzato rimuovi il prefisso del nome
Prefisso del nome del campo personalizzato rimuovi il prefisso del nome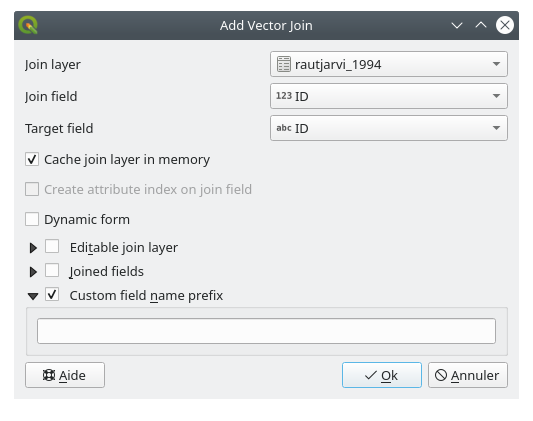
I dati del file .csv sono solo collegati al tuo file vettoriale. Per rendere questo collegamento permanente, in modo che i dati siano effettivamente registrati nel file vettoriale, devi salvare il layer forest_stands come un nuovo file vettoriale. Per farlo:
Fai clic con il pulsante destro del mouse sul layer
forest_stands.Scegli .
Imposta Formato a ESRI Shapefile
Imposta il nome del file su
forest_stands_1994.shpnella cartellaforestry.Per includere il nuovo file come layer nel progetto, seleziona
 Aggiungi il file salvato alla mappa.
Aggiungi il file salvato alla mappa.
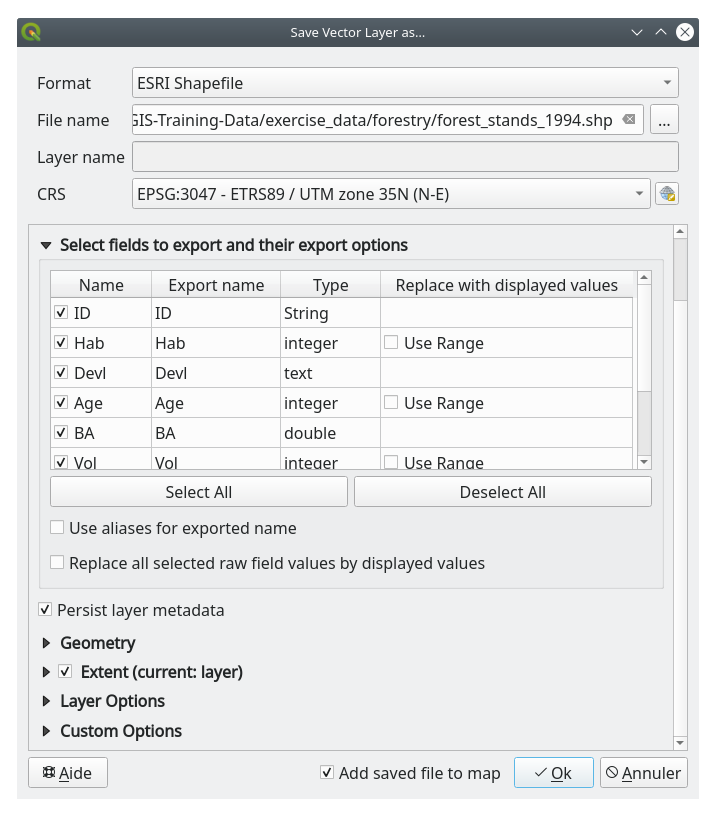
14.3.7.  Try Yourself Aggiungere Area e Perimetro
Try Yourself Aggiungere Area e Perimetro
Per completare le informazioni relative a questi popolamenti forestali, potresti calcolare l’area e il perimetro dei popolamenti. Hai calcolato le aree dei poligoni in Lesson: Esercizio supplementare. Se necessario, torna a quella lezione e calcola le aree dei popolamenti forestali. Nomina il nuovo attributo Area e assicurati che i valori calcolati siano in ettari. Si può fare lo stesso per il perimetro.
Ora il layer forest_stands_1994 è pronto e contiene tutte le informazioni disponibili.
Salva il tuo progetto per conservare i layer della mappa corrente, nel caso in cui tu abbia bisogno di tornarci in un secondo momento.
14.3.8. In Conclusion
Sono bastati pochi clic del mouse per avere i dati del vecchio inventario in formato digitale e pronti per essere utilizzati in QGIS.
14.3.9. What’s Next?
Potresti iniziare a fare diverse analisi con il tuo insieme di dati nuovo di zecca, ma potresti essere più interessato a eseguire analisi in un insieme di dati più aggiornato. L’argomento della prossima lezione sarà la creazione di popolamenti forestali utilizzando le foto aeree attuali e l’aggiunta di alcune informazioni rilevanti al tuo insieme di dati.