18.2.6. L’oggetto Barra di Scala
Le barre di scala forniscono un’indicazione visiva della dimensione degli elementi e della distanza tra gli elementi sulla mappa. Un oggetto barra di scala richiede un oggetto mappa. Usa lo strumento  Aggiungi Barra di Scala seguendo items creation instructions per aggiungere un nuovo oggetto barra di scala che si può poi manipolare come esposto in Interagire con gli oggetti del layout.
Aggiungi Barra di Scala seguendo items creation instructions per aggiungere un nuovo oggetto barra di scala che si può poi manipolare come esposto in Interagire con gli oggetti del layout.
Per impostazione predefinita, un nuovo oggetto barra di scala mostra la scala dell’oggetto mappa sopra il quale è disegnato. Se non c’è nessun oggetto mappa sottostante, viene utilizzata la mappa di riferimento. Puoi personalizzarla nel pannello Proprietà dell’oggetto. Oltre alle proprietà comuni, questa opzione ha le seguenti funzionalità (vedi Fig. 18.32):
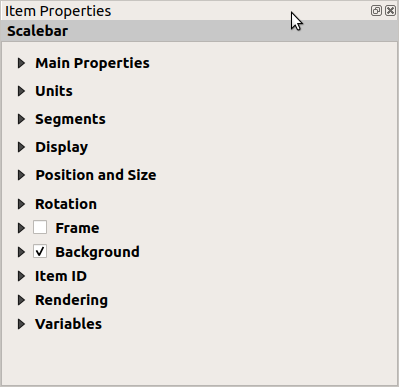
Fig. 18.32 Pannello Proprietà Oggetto della Barra di scala
18.2.6.1. Proprietà principali
Il gruppo Proprietà Principali del pannello della barra della scala Proprietà dell’oggetto fornisce le seguenti funzionalità (vedi Fig. 18.33):
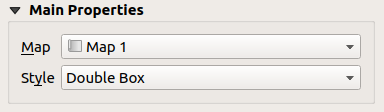
Fig. 18.33 Gruppo Proprietà Principali della Barra di Scala
Per prima cosa, scegli la mappa a cui la barra della scala sarà collegata
Poi, scegli lo stile della barra della scala. Gli stili disponibili sono:
Riquadro singolo e Riquadro doppio che contengono una o due linee con colori alternati;
Linea con tacche al centro, Linea con tacche in basso o Linea con tacche in alto;
lo stile Linea a Gradini che disegna una rappresentazione a tratti di una barra di scala
stile Vuota che disegna una singola scatola con colore alternato per i segmenti, con linee orizzontali attraverso i segmenti alternati
Numerico, dove viene riportato il rapporto di scala (ad esempio,
1:50000).
Imposta le proprietà in modo adeguato
18.2.6.2. Unità
Il gruppo Unità del pannello Proprietà dell’oggetto fornisce le funzionalità per impostare le unità di visualizzazione e alcune formattazioni del testo (vedi Fig. 18.34):
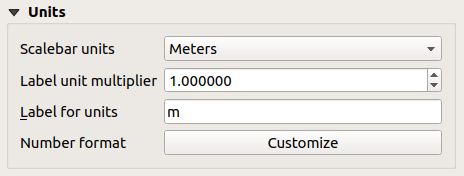
Fig. 18.34 Gruppo Unità della Barra di Scala
Seleziona le unità che vuoi usare con Unità barra di scala. Ci sono molte scelte possibili: Unità mappa (quella predefinita), Metri, Piedi, Miglia o Miglia nautiche… e alcuni derivati. La conversione delle unità è gestita automaticamente.
Etichetta moltiplicatore unità specifica quante unità di scala a barre per unità etichettata. Ad esempio, se la tua unità di misura è impostata su «metri», un moltiplicatore di 1000 provocherà le etichette in «chilometri».
Il campo Etichetta per unità definisce il testo usato per descrivere le unità della barra di scala, ad esempio
morkm. Questo dovrebbe essere abbinato in modo da riflettere il moltiplicatore di cui sopra.Premi Personalizza accanto a Formato numero per avere il controllo su tutte le proprietà di formattazione dei numeri nella barra della scala, inclusi i separatori delle migliaia, le posizioni decimali, la notazione scientifica, ecc. (vedi Formattazione numeri per maggiori dettagli). Molto utile nel caso in cui si facciano mappe per un pubblico al di fuori del paese di appartenenza di QGIS, o quando si vuole variare lo stile dai valori predefiniti del paese (per esempio aggiungendo i separatori delle migliaia quando il valore predefinito del paese è di nasconderli).
18.2.6.3. Segmenti
Il gruppo Segmenti del pannello Proprietà dell’oggetto fornisce le funzionalità per configurare il numero e la dimensione dei segmenti e delle suddivisioni (vedi Fig. 18.35):
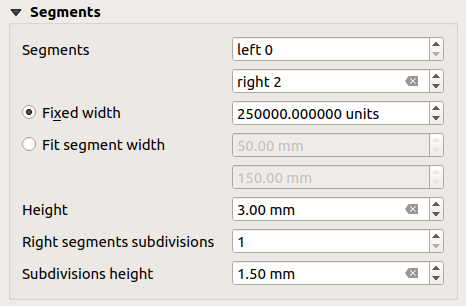
Fig. 18.35 Gruppo Segmenti della Barra di Scala
Puoi definire il numero di Segmenti che saranno disegnati a sinistra e a destra dello
0della barra della scala:numero di suddivisioni di un unico segmento sul lato Sinistro
numero di segmenti sul lato Destro
Puoi impostare quanto sarà lungo un segmento (Larghezza fissata), o limitare la dimensione della barra in
mmcon l’opzione Adatta la larghezza del segmento. Nel secondo caso, ogni volta che la scala della mappa cambia, la barra della scala viene ridimensionata (e la sua etichetta aggiornata) per adattarsi all’intervallo impostato.Altezza serve per regolare lo spessore della barra.
Sottodivisioni dei segmenti di destra è usato per definire il numero di sezioni che i segmenti del lato destro della barra della scala possono avere (per gli stili di barra della scala Linea con Tacche in Basso, Linea con Tacche al Centro e Linea con Tacche in Alto).
Altezza suddivisioni è usato per definire l’altezza del segmento di suddivisione.
18.2.6.4. Visualizza
Il gruppo Visualizza del pannello Proprietà dell’oggetto della barra di scala fornisce le seguenti funzionalità:
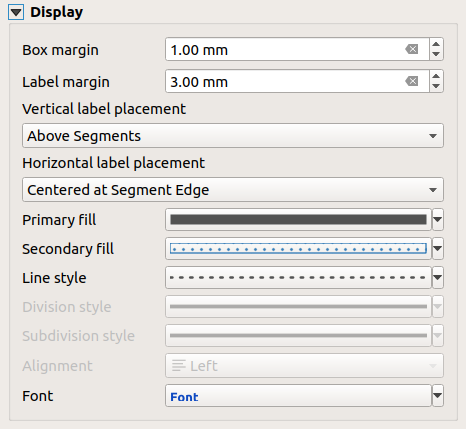
Fig. 18.36 Gruppo Visualizza della Barra di Scala
Puoi definire come verrà visualizzata la barra di scala nella sua cornice.
Margine box: spazio tra i confini del testo e della cornice
Margine etichetta: spazio tra il testo e il disegno della barra della scala
Posizionamento verticale etichetta: può essere sopra o sotto il segmento della barra della scala
Posizionamento orizzontale etichetta: che potrebbe essere centrata sul margine o sul centro del segmento della barra di scala.
Riempimento primario e Riempimento secondario del disegno della barra di scala usando fill symbols properties (colore, opacità, pattern, effetti…) — per gli stili Riquadro Singolo, Riquadro Doppio e Vuoto.
Stile linea del disegno della barra di scala usando line symbols properties (colore, tratto, giunzione, stile del terminale, pattern, effetti…) — per tutti tranne lo stile Numerico
Stile divisione e Stile di Suddivisione rispettivamente per i segmenti di divisione e suddivisione in Linea con Tacche in Basso, Linea con Tacche al Centro e Linea con Tacche jn Alto stili di barra di scala usando line symbols properties (colore, tratto, giunzione, stile del terminale, modelli, effetti…)
Allineamento mette il testo a sinistra, al centro o a destra della cornice (solo per lo stile barra di scala Numerico)
Carattere per impostare le properties (dimensione, carattere, colore, spaziatura delle lettere, ombra, sfondo…) dell’etichetta della barra della scala.
Poiché la maggior parte delle proprietà di visualizzazione della barra della scala si basano su simboli le cui proprietà possono essere definite dai dati, è possibile riprodurre barre di scala definite dai dati.
Esempio: Il seguente codice applicato alla proprietà bold delle etichette della scala mostrerà i numeri in grassetto quando sono un multiplo di 500:
-- returns True (or 1) if the value displayed on the bar
-- is a multiple of 500
@scale_value % 500 = 0