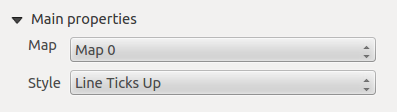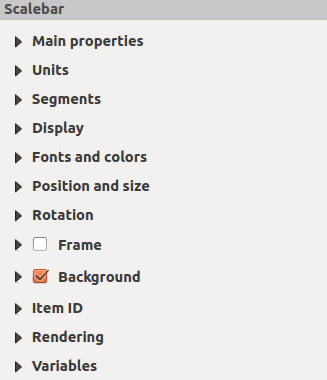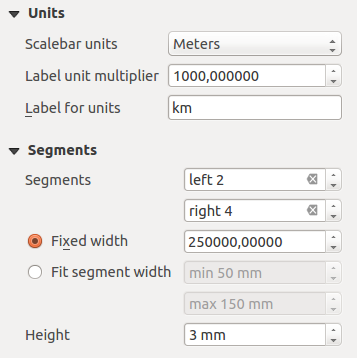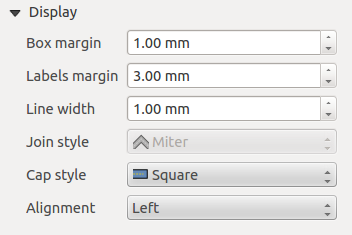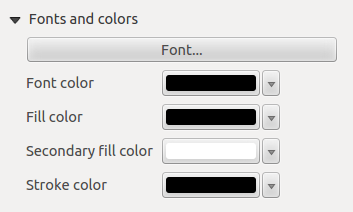The Main properties dialog of the scale bar
Item Properties panel provides the following functionalities
(see figure_composer_scalebar_ppt):
The Units and Segments dialogs of the scale bar
Item Properties panel provide the following functionalities
(see figure_composer_scalebar_units):
In these two dialogs, you can set how the scale bar will be represented.
The Display dialog of the scale bar Item Properties
panel provides the following functionalities (see
figure_composer_scalebar_display):
Puoi definire come verrà visualizzata la barra di scala nella sua cornice.
Margine box: spazio tra i confini del testo e della cornice
- Labels margin : space between text and scale bar drawing
Spessore linea: larghezza della linea del disegno della barra di scala
- Join style : Corners at the end of scalebar in style Bevel,
Rounded or Square (only available for Scale bar style Single Box & Double Box)
Stile testata: imposta la parte terminale delle tacche in stile ‘Quadrato’, ‘Rotondo’ o ‘Piatto’ (disponibile solo per gli stili della barra di scala Linee con tacche al centro, Linee con tacche in basso o Linee con tacche in alto)
Allineamento: imposta il testo sul lato sinistro, metà o destro della cornice (funziona solo per lo stile della barra di scala Numerico)
The Fonts and colors dialog of the scale bar
Item Properties panel provides the following functionalities
(see figure_composer_scalebar_fonts):
You can define the fonts and colors used for the scale bar.
- Use the [Font] button to set the font of scale bar label
Colore carattere: imposta il colore del carattere
Colore di riempimento: imposta il primo colore di riempimento
Colore di riempimento secondario: imposta il secondo colore di riempimento
- Stroke color: set the color of the lines of the Scale Bar
Fill colors are only used for scale box styles Single Box and Double Box.
To select a color you can use the list option using the dropdown arrow to open
a simple color selection option or the more advanced color selection option,
that is started when you click in the colored box in the dialog.