Important
La traduction est le fruit d’un effort communautaire auquel vous pouvez vous joindre. Cette page est actuellement traduite à 92.16%.
18.2.6. Barre d’échelle
Les barres d’échelle fournissent une indication visuelle de la taille et de la distance entre les entités représentées sur la carte. Une barre d’échelle requiert la présence d’un objet carte. Utilisez l’outil  Ajouter une barre d’échelle en suivant les instructions de création d’objets pour ajouter une nouvelle barre d’échelle que vous pourrez ensuite manipuler comme expliqué dans Interaction avec les objets de la mise en page.
Ajouter une barre d’échelle en suivant les instructions de création d’objets pour ajouter une nouvelle barre d’échelle que vous pourrez ensuite manipuler comme expliqué dans Interaction avec les objets de la mise en page.
Par défaut, une nouvelle barre d’échelle montre l’échelle de l’objet carte sur lequel elle est dessinée. S’il n’y a pas d’objet carte sous-jacent, la carte de référence est utilisée. Vous pouvez la personnaliser dans le panneau des Propriétés de l’objet. En plus des propriétés communes aux éléments, cet élément propose les options suivantes (voir Fig. 18.34) :
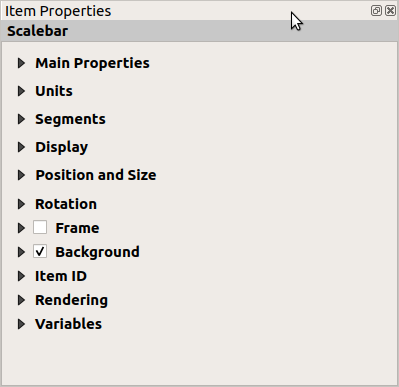
Fig. 18.34 Panneau Propriétés d’une barre d’échelle
18.2.6.1. Propriétés principales
La zone Propriétés principales du panneau Propriétés de l’élément de la barre d’échelle propose les fonctionnalités suivantes (voir Fig. 18.35) :
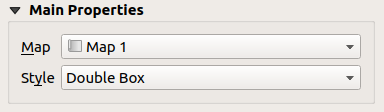
Fig. 18.35 Propriétés principales d’une barre d’échelle
Choisissez tout d’abord à quelle carte la barre d’échelle sera associée.
Ensuite, choisissez le style de la barre d’échelle. Les styles disponibles sont :
Les styles Boîte unique ou Boîte double correspondent à une ou deux lignes de boîtes de couleurs alternées ;
Repères au milieu, en-dessous ou au-dessus de la ligne ;
Style Ligne en escalier qui dessine une représentation en ligne en escalier d’une barre d’échelle
Style Creux qui dessine une seule boîte avec une couleur alternée pour les segments, avec des lignes horizontales à travers les segments alternés
Numérique : le ratio d’échelle est affiché (par exemple,
1:50000).
Puis choisissez les propriétés adaptées.
18.2.6.2. Unités
Le groupe Unités des Propriétés de l’élément barre d’échelle fournit les fonctionnalités pour définir les unités d’affichage et un certain formatage du texte (voir Fig. 18.36) :
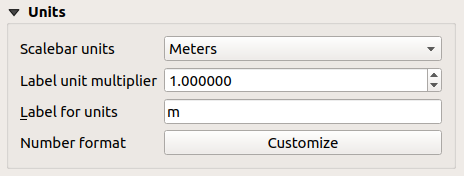
Fig. 18.36 Groupe des unités de barre d’échelle
Sélectionnez les unités que vous souhaitez utiliser avec Unités barre d’échelle. Il y a de nombreux choix possibles : Unités de carte (celle par défaut), Mètres, Pieds, Miles ou Miles nautiques… et quelques dérivés. La conversion des unités est traitée automatiquement.
Multiplicateur des unités de l’étiquette indique le nombre d’unités de la barre d’échelle par unités étiquetées. Par exemple, si votre échelle est en « mètre « , un multiplicateur de 1000 permettra de mettre une étiquette en « kilomètres ».
Étiquette pour les unités permet de définir le texte à utiliser pour étiqueter les unités de la barre d’échelle, par exemple
moukm. Celle ci doit être adaptée au multiplicateur.Appuyez sur Personnalise à côté de Format nombre pour avoir le contrôle sur toutes les propriétés de formatage des nombres dans la barre d’échelle, y compris les séparateurs de milliers, les décimales, la notation scientifique, etc. (voir Formatage de nombre pour plus de détails). Très utile dans le cas de la création de cartes pour des publics en dehors de la locale QGIS actuelle, ou lorsque vous souhaitez varier le style par rapport aux valeurs par défaut de la locale (par exemple, ajouter des milliers de séparateurs lorsque la locale par défaut est de les cacher).
Select the Method for scale bar calculation: Depending on the map CRS and extent, the distance reported in the scale bar may not be the same measured over the map. This option lets you specify the method you would like to use: Average Top, Middle and Bottom Scales, Calculate along Top of Map, Calculate along Middle of Map or Calculate along Bottom of Map.
18.2.6.3. Segments
Le groupe Segments des Propriétés de l’élément barre d’échelle fournit les fonctionnalités pour configurer le nombre et la taille des segments et des subdivisions (voir Fig. 18.37) :
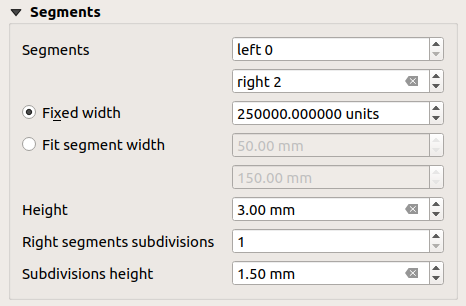
Fig. 18.37 Groupe de segments de barre d’échelle
Vous pouvez définir le nombre de Segments qui seront dessinés sur les côtés gauche et droit du
0de la barre d’échelle :nombre de subdivisions d’un segment unique sur le côté Gauche
nombre de segments sur le côté Droit
Vous pouvez définir la largeur d’un segment ou une plage pour la longueur totale de la barre d’échelle :
Définir la longueur d’un segment dans l’unité de la barre d’écchelle (Largeur fixe)
Ou limiter la taille de la barre d’échelle en
mmavec l’option Ajuster la largeur de segment. Dans ce dernier cas, chaque fois que l’échelle de la carte change, la barre d’échelle est redimensionnée pour se caler entre les valeurs minimale et maximale définies (et son étiquette mise à jour).
Le champ Hauteur permet de définir la hauteur des barres.
Subdivision du segment de droite est utilisé pour définir le nombre de sections que les segments de droite de la barre d’échelle peuvent avoir (pour les styles de barre d’échelle Repère en-dessous de la ligne, Repère au-milieu de la ligne et Repère au-dessus de la ligne) .
Hauteur subdivision est utilisé pour définir la hauteur du segment de subdivision.
18.2.6.4. Apparence
The Appearance group of the scale bar Item Properties panel provides the following functionalities:
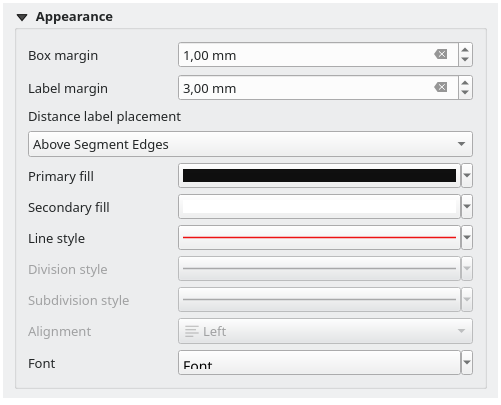
Fig. 18.38 Scale Bar Appearance group
Vous pouvez définir comment l’échelle graphique sera affichée dans son cadre.
Marge de la boîte : espace entre le texte et les bords du cadre
Marge des étiquettes : espace entre le texte et la barre graphique
Distance label placement defines the position of the text relative to the scale bar segments: Above Segment Edges, Above Segment Centers, Below Segment Edges or Below Segment Centers
remplissage primaire et remplissage secondaire du dessin de la barre d’échelle en utilisant fill symbols properties (couleur, opacité, motifs, effets…) — pour les styles Boîte simple, Boîte double et Creux
Style de ligne du dessin de la barre d’échelle en utilisant les propriétés de symboles linéaires (couleur, trait, jointure, style cap, motifs, effets…) — pour tous sauf le style Numérique
Style de division et Style de subdivision respectivement pour les segments de division et de subdivision dans les styles de barres d’échelle (Repère au-dessus de ligne, Repère au-milieu de ligne et Repère au-dessous de ligne) en utilisant les propriétés de symboles linéaires (couleur, trait, jointure, style de cap, motifs, effets…)
Alignement met le texte à gauche, au centre ou à droite du cadre (uniquement pour le style Numerique de la barre d’échelle)
police pour définir les properties (taille, police, couleur, espacement des lettres, ombre, fond…) du label de la barre d’échelle.
Comme la plupart des propriétés d’affichage de la barre d’échelle reposent sur des symboles dont les propriétés peuvent être définies par des données, il est possible de rendre des barres d’échelle définies par des données.
Exemple : Le code suivant appliqué à la propriété « gras » des étiquettes d’échelle affichera les nombres en gras lorsqu’ils sont un multiple de 500 :
-- returns True (or 1) if the value displayed on the bar
-- is a multiple of 500
@scale_value % 500 = 0