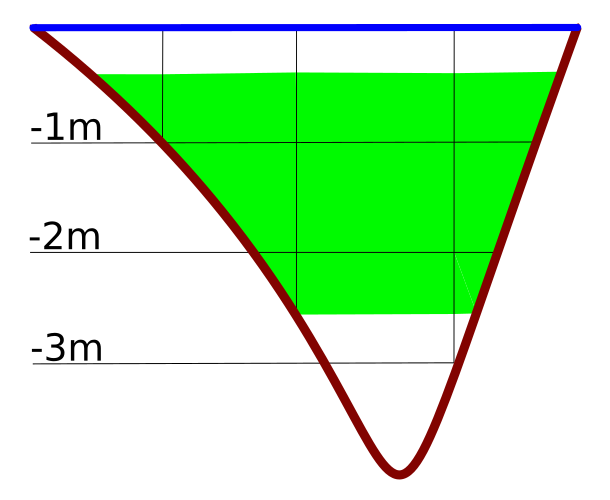Important
La traduction est le fruit d’un effort communautaire auquel vous pouvez vous joindre. Cette page est actuellement traduite à 93.80%.
3. Interface de QGIS
L’interface graphique de QGIS est présentée dans la figure ci-dessous (les chiffres de 1 à 5 dans les cercles jaunes indiquent des éléments importants de l’interface de QGIS et sont présentés ci-dessous).
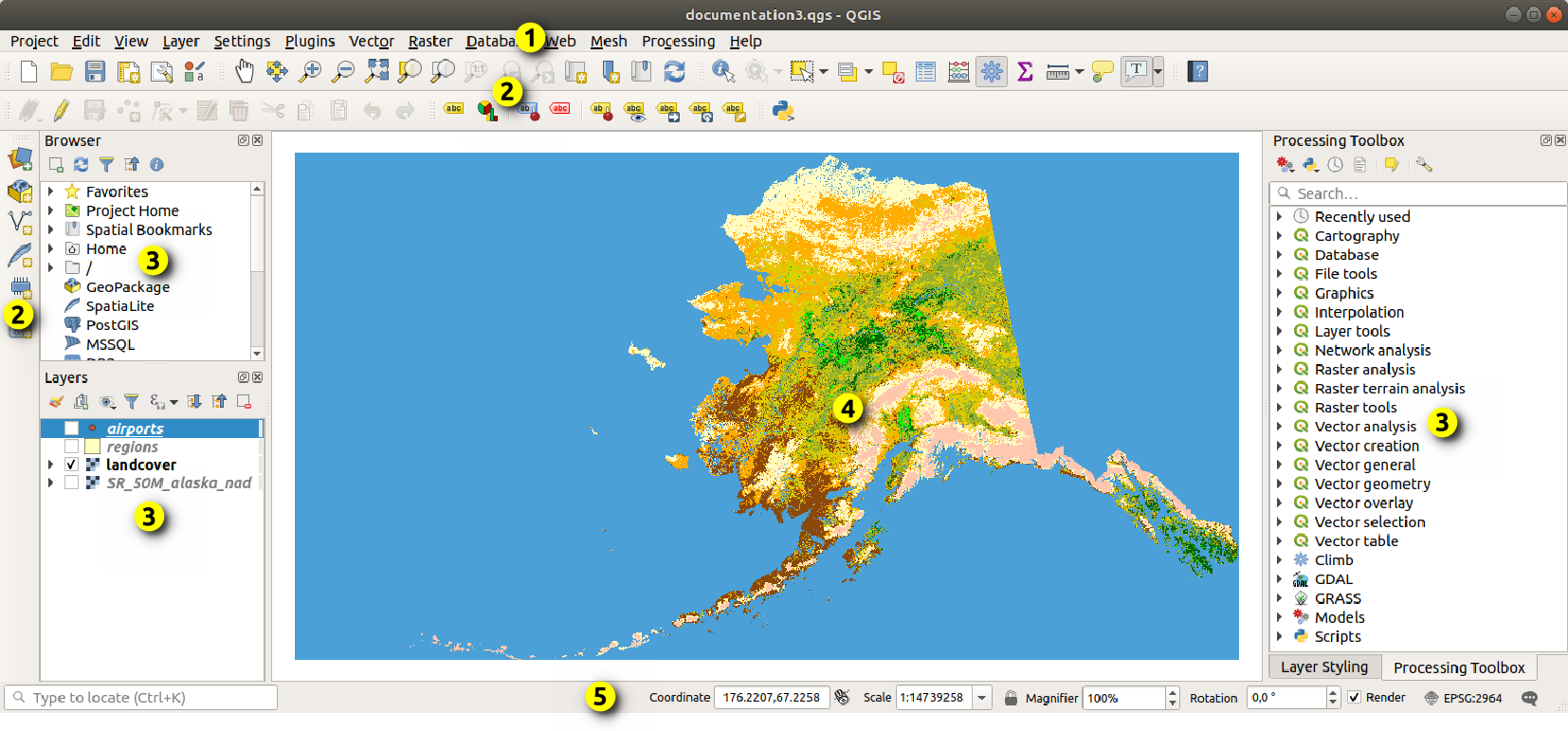
Fig. 3.1 Interface de QGIS avec les données d’exemple sur l’Alaska
Note
Le style des fenêtres peut apparaître différemment en fonction de votre système d’exploitation et de votre gestionnaire de fenêtres.
L’interface de QGIS (Fig. 3.1) est composée de 5 éléments / types d’élément :
Voir ci-dessous pour le détail de chacun de ces éléments.
3.2. Panneaux et barres d’outils
Depuis le menu (ou  ), vous pouvez afficher ou masquer des éléments d’interface de QGIS () et des barres d’outils (). Pour afficher ou masquer l’un d’entre eux, faites un clic-droit sur la barre de menu ou une barre d’outils et choisissez les éléments que vous souhaitez. Les panneaux et barres d’outils peuvent être déplacés comme vous le souhaitez au sein de l’interface de QGIS. La liste de ces éléments peut également être étendue via l’activation d”extensions principales ou externes.
), vous pouvez afficher ou masquer des éléments d’interface de QGIS () et des barres d’outils (). Pour afficher ou masquer l’un d’entre eux, faites un clic-droit sur la barre de menu ou une barre d’outils et choisissez les éléments que vous souhaitez. Les panneaux et barres d’outils peuvent être déplacés comme vous le souhaitez au sein de l’interface de QGIS. La liste de ces éléments peut également être étendue via l’activation d”extensions principales ou externes.
3.2.1. Barres d’outils
Les barres d’outils permettent d’accéder à la plupart des fonctions des menus, ainsi qu’à des outils supplémentaires pour interagir avec la carte. Chaque barre d’outils dispose d’une aide contextuelle. Passez votre souris sur l’élément et une courte description de l’outil s’affichera.
Les barres d’outils disponibles sont :
Nom de la barre d’outils |
Référence principale des outils |
|---|---|
Numérisation avancée |
|
Annotations |
|
Attributs |
|
Gestionnaire source de donnees |
|
Database |
|
Numérisation |
|
GPS |
|
GRASS |
|
Aide |
|
Étiquette |
|
Gérer des couches |
|
Navigation cartographique |
|
Numérisation de données maillées |
|
Extensions |
|
Projet |
Les fichiers de projet, Mise en page des cartes, La bibliothèque de styles |
Algorithmes de traitement |
|
Raster |
|
Sélection |
|
Numérisation de forme |
|
Accrochage |
Configuration de la tolérance de l’accrochage et du rayon de recherche |
Vecteur |
|
Internet |
Note
Les extensions tierces peuvent rajouter leurs propres outils à la barre d’outils par défaut ou ajouter leur propre barre d’outils.
Astuce
Restaurer les barres d’outils
Si vous avez accidentellement fermé une barre d’outils, vous pouvez la retrouver via (ou  ). Si, pour une raison ou pour une autre, une barre d’outils (ou un autre élément d’interface) disparaît complètement de votre interface, vous trouverez de l’aide pour la retrouver ici : Restaurer l’interface initiale.
). Si, pour une raison ou pour une autre, une barre d’outils (ou un autre élément d’interface) disparaît complètement de votre interface, vous trouverez de l’aide pour la retrouver ici : Restaurer l’interface initiale.
3.2.2. Panneaux
QGIS fournit de nombreux panneaux. Les panneaux sont des éléments d’interface avec lesquels vous pouvez interagir (options à sélectionner, cases à cocher, valeur à renseigner…) pour effectuer des opérations plus complexes.
Les panneaux disponibles par défaut dans QGIS sont listés ci-après :
Nom du panneau |
Raccourci |
Références |
|---|---|---|
Numérisation avancée |
Ctrl+4 |
|
Explorateur |
Ctrl+2 |
|
Explorateur (2) |
||
Outils de débogage/développement |
F12 |
|
Profil d’élévation |
||
Validation de Géométrie |
||
Information GPS |
Ctrl+0 |
|
Outils GRASS |
||
Ordre des couches |
Ctrl+9 |
|
Style de couche |
Ctrl+3 |
|
Couches |
Ctrl+1 |
|
Journal des messages |
||
Vue d’ensemble |
Ctrl+8 |
|
Boîte à outils de traitements |
||
Visualiseur de résultats |
||
Options d’accrochage et de numérisation |
Configuration de la tolérance de l’accrochage et du rayon de recherche |
|
Gestionnaire de signets spatiaux |
Ctrl+7 |
|
Statistiques |
Ctrl+6 |
|
Contrôleur temporel |
||
Échelles de tuiles |
||
Annuler/Refaire |
Ctrl+5 |
|
Éditeur de sommets |
3.3. Barre d’état
La barre d’état vous fournit des informations générales sur le visualiseur de carte et les actions traitées ou disponibles, et vous offre des outils pour gérer le visualiseur de carte.
3.3.1. Barre de localisation
Sur le côté gauche de la barre d’état, la barre de localisation, un widget de recherche rapide, vous aide à trouver et à exécuter n’importe quelle entité ou option dans QGIS :
Cliquez dans le widget de texte pour activer la barre de recherche du localisateur ou appuyez sur Ctrl+K.
Saisissez un texte associé à l’élément que vous recherchez (nom, étiquette, mot-clé, …). Par défaut, les résultats sont renvoyés pour les filtres de localisation activés, mais vous pouvez limiter la recherche à une certaine portée en faisant précéder votre texte d’un préfixe de filtre de localisation, par exemple, si vous tapez
l cad, vous obtiendrez uniquement les couches dont le nom contientcad.Le filtre peut également être sélectionné par un double-clic dans le menu qui s’affiche lors de l’accès au widget du localisateur.
Cliquez sur un résultat pour exécuter l’action correspondante, en fonction du type d’élément.
Astuce
Limiter la recherche à des champs spécifiques de la couche active
Par défaut, une recherche avec le filtre « entités de la couche active » (f) parcourt l’ensemble de la table attributaire de la couche. Vous pouvez limiter la recherche à un champ particulier en utilisant le préfixe @. Par exemple, f @nom sal ou @nom sal renvoie uniquement les entités dont l’attribut « nom » contient “sal”. L’autocomplétion du texte est actif lors de l’écriture et la suggestion peut être appliquée en utilisant la touche Tab.
A more advanced control on the queried fields is possible from the layer Fields tab. Read Onglet Champs for details.
La recherche est gérée par des threads, de sorte que les résultats sont toujours disponibles aussi rapidement que possible, même si des filtres de recherche lents sont installés. Ils apparaissent également dès qu’ils sont rencontrés par un filtre, ce qui signifie que, par exemple, un filtre de recherche de fichiers affichera les résultats un par un au fur et à mesure de l’analyse de l’arborescence des fichiers. Cela garantit que l’interface utilisateur est toujours réactive, même si un filtre de recherche très lent est présent (par exemple, un filtre qui utilise un service en ligne).
Note
The Nominatim locator tool may behave differently (no autocompletion search, delay of fetching results, …) with respect to the OpenStreetMap Nominatim usage policy.
3.3.2. Actions de reporting
In the area next to the locator bar, a summary of actions you’ve carried out will be shown when needed (such as selecting features in a layer, removing layer, pan distance and direction) or a long description of the tool you are hovering over (not available for all tools).
En cas d’opérations de longue durée, telles que la collecte de statistiques de couches raster, l’exécution d’algorithmes de traitement ou le rendu de plusieurs couches dans la vue de carte, une barre de progression est affichée dans la barre d’état.
3.3.3. Contrôler le canevas de carte
L’option ![]() Coordonnées affiche la position actuelle de la souris, en suivant les déplacements sur la carte. Vous pouvez définir les unités (et la précision) dans le menu . Cliquez sur le petit bouton à gauche de la zone de texte pour basculer entre l’option Coordonnées et l’option
Coordonnées affiche la position actuelle de la souris, en suivant les déplacements sur la carte. Vous pouvez définir les unités (et la précision) dans le menu . Cliquez sur le petit bouton à gauche de la zone de texte pour basculer entre l’option Coordonnées et l’option  Emprise qui affiche les coordonnées des coins inférieur gauche et supérieur droit actuels de la vue de carte en unités cartographiques.
Emprise qui affiche les coordonnées des coins inférieur gauche et supérieur droit actuels de la vue de carte en unités cartographiques.
A côté de l’affichage des coordonnées se trouve l’affichage Echelle. Il montre l’échelle de la carte. Il y a un sélecteur qui vous permet de choisir des échelles prédéfinies et personnalisées.
On the right side of the scale display, press the  button
to lock the scale to use the magnifier to zoom in or out.
The magnifier allows you to zoom in to a map without altering the map
scale, making it easier to tweak the positions of labels and symbols
accurately.
The magnification level is expressed as a percentage.
If the Magnifier has a level of 100%, then the current map
is not magnified, i.e. is rendered at accurate scale relative to the monitor’s resolution (DPI).
A default magnification value can be defined within
,
which is very useful for high-resolution screens to enlarge small
symbols. In addition, a setting in
controls whether QGIS respects each monitor’s physical DPI or uses the overall system logical DPI.
button
to lock the scale to use the magnifier to zoom in or out.
The magnifier allows you to zoom in to a map without altering the map
scale, making it easier to tweak the positions of labels and symbols
accurately.
The magnification level is expressed as a percentage.
If the Magnifier has a level of 100%, then the current map
is not magnified, i.e. is rendered at accurate scale relative to the monitor’s resolution (DPI).
A default magnification value can be defined within
,
which is very useful for high-resolution screens to enlarge small
symbols. In addition, a setting in
controls whether QGIS respects each monitor’s physical DPI or uses the overall system logical DPI.
À droite de la loupe, vous pouvez définir un angle de rotation horaire en degrés à appliquer à la carte.
On the right side of the status bar, the  Render
checkbox can be used to temporarily suspend the map view rendering
(see section Contrôle du rendu cartographique).
Render
checkbox can be used to temporarily suspend the map view rendering
(see section Contrôle du rendu cartographique).
To the right of the  Render function, you find the
Render function, you find the
![]() EPSG:code button showing the current project CRS.
Clicking on this opens the Project Properties dialog and lets you
reproject the map view or adjust any other project property.
EPSG:code button showing the current project CRS.
Clicking on this opens the Project Properties dialog and lets you
reproject the map view or adjust any other project property.
Astuce
Calculer l’échelle correcte de la carte
Lorsque vous démarrez QGIS, le SCR par défaut est WGS 84 (EPSG 4326) et les unités sont des degrés. Cela signifie que QGIS interprétera n’importe quelle coordonnée dans votre couche comme étant en degrés. Pour obtenir des valeurs d’échelle correctes, vous pouvez soit modifier manuellement ce paramètre dans l’onglet General dans le menu (par exemple pour des mètres), soit utiliser l’icône ![]() code EPSG vue ci-dessus. Dans ce dernier cas, les unités sont réglées sur ce que spécifie la projection du projet (par exemple,
code EPSG vue ci-dessus. Dans ce dernier cas, les unités sont réglées sur ce que spécifie la projection du projet (par exemple, +units=m).
Notez que le choix du SCR au démarrage peut être configuré dans .
3.3.4. Messagerie
Le bouton  Messages situé à côté ouvre le journal des messages qui contient des informations sur les processus sous-jacents (démarrage QGIS, chargement des plugins, outils de traitement…).
Messages situé à côté ouvre le journal des messages qui contient des informations sur les processus sous-jacents (démarrage QGIS, chargement des plugins, outils de traitement…).