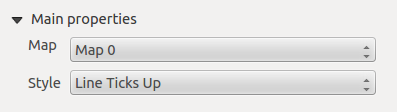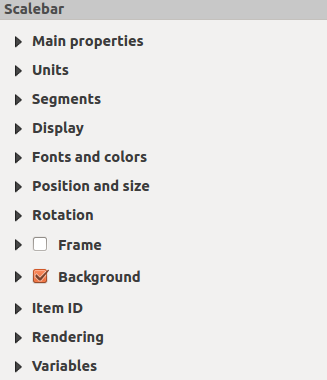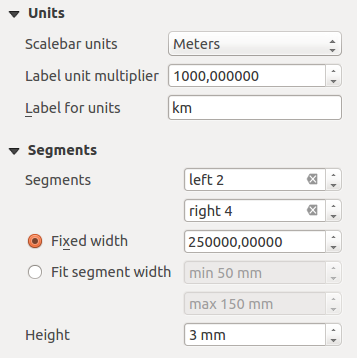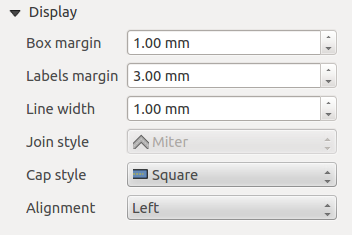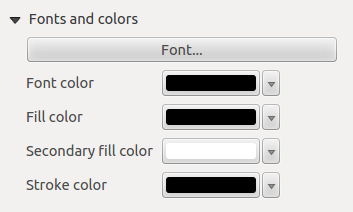The Main properties dialog of the scale bar
Item Properties panel provides the following functionalities
(see figure_composer_scalebar_ppt):
Choisissez tout d’abord à quelle carte la barre d’échelle sera associée.
Ensuite, choisissez le style de la barre d’échelle. Six sont disponibles :
The Units and Segments dialogs of the scale bar
Item Properties panel provide the following functionalities
(see figure_composer_scalebar_units):
In these two dialogs, you can set how the scale bar will be represented.
The Display dialog of the scale bar Item Properties
panel provides the following functionalities (see
figure_composer_scalebar_display):
Vous pouvez définir comment l’échelle graphique sera affichée dans son cadre.
Marge de la boîte : espace entre le texte et les bords du cadre
- Labels margin : space between text and scale bar drawing
Largeur de ligne : largeur de ligne de l’échelle graphique dessinée
- Join style : Corners at the end of scalebar in style Bevel,
Rounded or Square (only available for Scale bar style Single Box & Double Box)
guilabel:Style d’extrémités : Fin de toutes les lignes dans le style Carré, Rond ou Plat (seulement disponible pour les styles Repères en-dessus, en-dessous et au milieu de la ligne)
Alignement : Met le texte sur la gauche, au milieu ou à droite du cadre (fonctionne uniquement pour le style Numérique)
The Fonts and colors dialog of the scale bar
Item Properties panel provides the following functionalities
(see figure_composer_scalebar_fonts):
You can define the fonts and colors used for the scale bar.
- Use the [Font] button to set the font of scale bar label
Couleur de police: configure la couleur de police
Couleur de remplissage: configure la première couleur de remplissage
Couleur de remplissage secondaire : configure la seconde couleur de remplissage
- Stroke color: set the color of the lines of the Scale Bar
Fill colors are only used for scale box styles Single Box and Double Box.
To select a color you can use the list option using the dropdown arrow to open
a simple color selection option or the more advanced color selection option,
that is started when you click in the colored box in the dialog.