Importante
La traducción es un esfuerzo comunitario puede unirse. Esta página está actualmente traducida en |progreso de traducción|.
10.3. Ajustando una etiqueta
Las etiquetas son información textual que puede mostrar en características vectoriales, capas de malla o mapas. Añaden detalles que no necesariamente se podrían representar utilizando símbolos. QGIS dispone de dos tipos de elementos relacionados con el texto:
Formato de Texto: define la pariencia del texto, incluyendo fuente, tamaño, colores, sombra, fondo, buffer, …
Pueden ser usadas para representar textos sobre el mapa (diseño(título de mapa, decoraciones, barra de escala,…), generalmente mediante el control fuente .
Para crear un elemento de Formato de Texto:
Activar la pestaña Formato de Texto
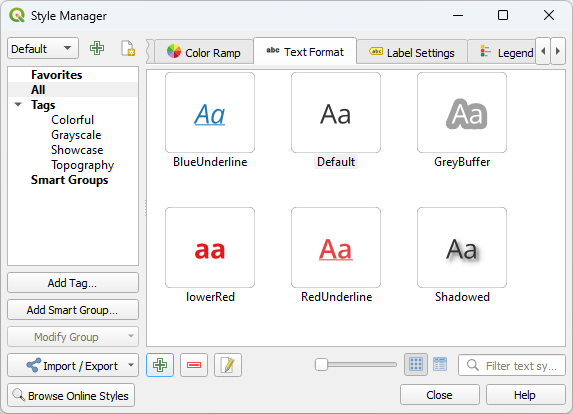
Figura 10.25 Formatos de texto en el cuadro de diálogo Administrador de estilos
Presione el botón
 Añadir elemento. El diálogo Formato de Texto se abre para configurar. Como es habitual, estas propiedades son definibles por datos.
Añadir elemento. El diálogo Formato de Texto se abre para configurar. Como es habitual, estas propiedades son definibles por datos.
Configuración Etiquetas: ampliar la configuración del formato de texto con propiedades relacionadas con la ubicación o la interacción con otros textos u objetos (rótulos, ubicación, superposición, escala de visibilidad, máscara …).
Se utilizan para configurar el etiquetado inteligente de las capas vectoriales y de malla a través de la pestaña
 Etiquetas del diálogo Propiedades de Capa o del panel Estilos de Capa o utilizando el botón
Etiquetas del diálogo Propiedades de Capa o del panel Estilos de Capa o utilizando el botón  Opciones de Etiquetado de Capa de la barra de herramientas Etiquetas.
Opciones de Etiquetado de Capa de la barra de herramientas Etiquetas.Para crear un elemento Configuración Etiquetas:
Activa la pestaña Configuración Etiquetas
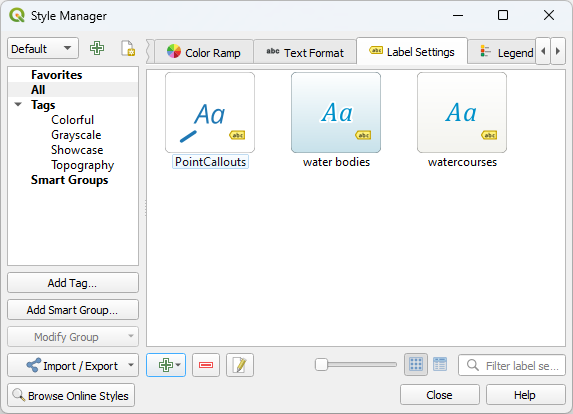
Figura 10.26 Configuración de etiquetas en el cuadro de diálogo Administrador de estilos
Presione el menú
 Agregar elemento y seleccione la entrada correspondiente al tipo de geometría de las entidades que desea etiquetar.
Agregar elemento y seleccione la entrada correspondiente al tipo de geometría de las entidades que desea etiquetar.
El cuadro de diálogo Configuración Etiquetas se abre con las siguientes propiedades. Como es habitual, esas propiedades son definibles por datos.
10.3.1. Formateando la etqueta de texto
Tanto si está configurando un elemento Formato de texto o Configuración de la etiqueta, se le darán las siguientes opciones:
Pestaña de propiedades |
Formato de texto |
Configuración de etiqueta |
|---|---|---|
Texto |
||
Formateado |
||
Buffer |
||
Máscara |
||
Fondo |
||
Sombra |
||
Aviso |
||
Colocación |
||
Representación |
10.3.1.1. Pestaña Texto
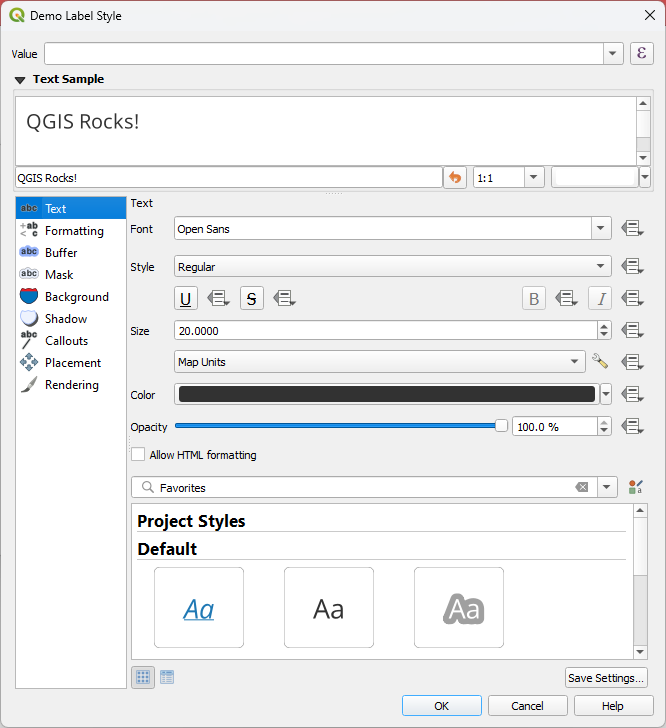
Figura 10.27 Configuración Etiqueta - Pestaña Texto
la Fuente, de las que están disponibles en su sistema
el Estilo: junto con los estilos comunes de la fuente, puede establecer si el texto debe ser subrayado o marcado
el :Tamaño` en cualquier supported unit
El Color
la Opacidad
y Permitir formato HTML permite utilizar un subconjunto de etiquetas HTML y reglas CSS para personalizar la etiqueta.
En la parte inferior de la pestaña, un widget muestra una lista filtrable de elementos compatibles almacenados en su :ref:administrador de estilo de base de datos <vector_style_manager>`. Esto le permite configurar fácilmente el formato de texto actual o la configuración de la etiqueta en función de uno existente, y también guardar un nuevo elemento en la base de datos de estilos: Presione Guardar formato… o Guardar configuración… y proporcione un nombre y etiquetas.
Nota
Al configurar Configuración Etiqueta de un elemento, los elementos de formato de texto también están disponibles en este control. Seleccione uno para sobrescribir rápidamente las actuales propiedades textuales de la etiqueta. Del mismo modo, puede crear/sobrescribir un formato de texto desde allí.
Permitir formateo HTML
Con Permitir formateo HTML activado, debe proporcionar el código HTML en el campo Valor. Utilice espacios en blanco en lugar de tabuladores para cualquier tipo de sangría. La expresión se analiza y cualquier etiqueta HTML soportada anula su correspondiente ajuste en las propiedades de las etiquetas. Dado que es imposible listar y detallar cada etiqueta HTML y propiedad CSS que QGIS soporta actualmente, te invitamos a explorar y probar en tus etiquetas las soportadas por la librería Qt subyacente.
Ejemplos de etiquetas HTML compatibles:
Formateo de texto, como cursiva o negrita, por ejemplo:
<i>QGIS</i> <b>rocks!</b>
Superíndice y subíndice, donde el texto se alineará verticalmente super o sub y se dimensionará automáticamente a 2/3 del tamaño de la fuente padre. También puede establecer un tamaño de fuente fijo para el superíndice/subíndice incluyendo reglas css, por ejemplo
<sup style="font-size:33pt">my superscript text</sup>
Alineación horizontal del texto, utilizando en HTML el atributo
align=«xxx»o la etiquetacenter. Para compatibilidad con HTML5, prefiere usar la propiedad CSStext-align.Atención
La alineación horizontal no puede utilizarse para etiquetas curvas.
Estructurar un bloque de texto mediante etiquetas de encabezado (como
h1,h2, …), o párrafos (conp,div,br):<div class="myDiv"> <h2>QGIS always rocks!!</h2> <p align="center">Let's dive into details of its nice features.</p> </div>
Inserción de imágenes: cualquier formato de imagen legible por QGIS puede utilizarse en el contenido de etiquetas HTML. Se puede servir desde rutas de archivos locales, enlaces HTTP o contenido embebido en base64, utilizando el atributo
src=«xxx». El tamaño de las imágenes puede especificarse mediante los atributoswidth=«##»yheight=«##», en la unidadpoints. Si no se especifica la anchura o la altura, se calculará automáticamente a partir del tamaño original de la imagen. Las imágenes sólo se colocan en línea, no como imágenes flotantes ni sobre etiquetas de texto curvadas.<img src="qgis.png" width=40 height=60>
Ejemplos de propiedades CSS compatibles:
Propiedades de fuente (
color,family,font-size,font-weight,font-style,word-spacing). Ten en cuenta queword-spacingsiempre utilizará puntos unitarios.Decoraciones de texto como subrayado, sobrelineado y salto de línea (
text-decoration)Alineación del texto (
vertical-align,text-align). La alineación horizontal no puede utilizarse para etiquetas curvas.
Las propiedades CSS pueden establecerse en etiquetas HTML con el atributo style. La etiqueta HTML span no aplica ningún formato al texto por sí misma y es ideal si sólo quieres aplicar estilos CSS. El nombre de una propiedad CSS y su valor van separados por dos puntos (:). Las propiedades CSS múltiples se separan con punto y coma (;), por ejemplo:
<span style="text-decoration:underline;text-align:center;color:blue;word-spacing:20">I will be displayed as blue underlined and centered text with increased space between words</span>
A continuación se muestra un ejemplo de expresión y representación basada en HTML (aplica diferentes colores y subrayado a la misma etiqueta):
format(
'<span style="color:blue">%1</span> ( <span style="color:red"><u>%2 ft</u></span> )',
title( lower( "Name" ) ),
round($length)
)
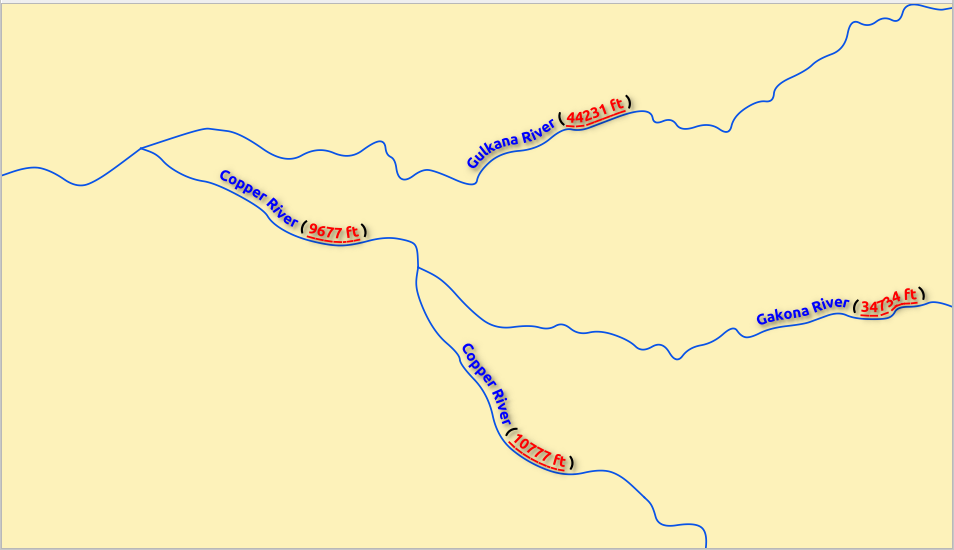
Figura 10.28 Etiquetado con formato HTML habilitado
10.3.1.2. Pestaña Formato
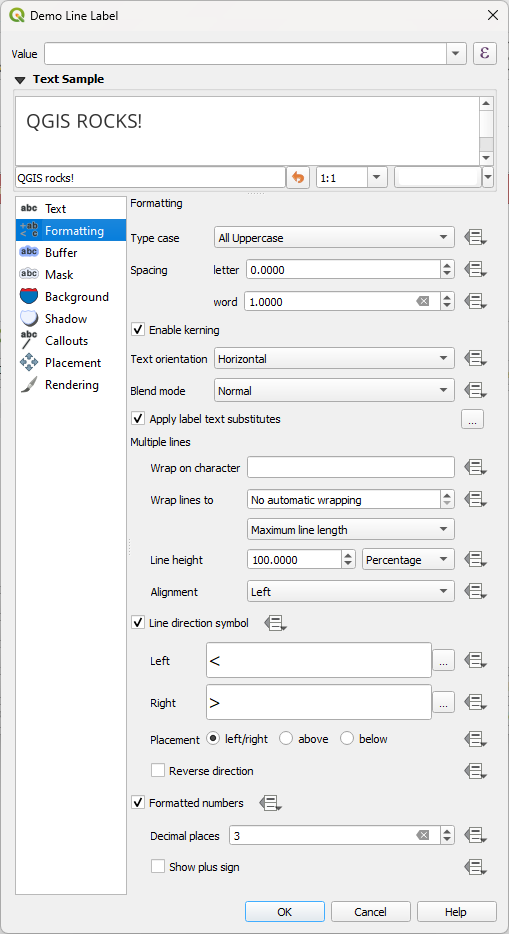
Figura 10.29 Configuración de Etiqueta - pestaña Formato
Usar la opción Tipo de envoltura para cambiar el estilo de uso de mayúsculas del texto. Tiene la posibilidad de renderizar el texto como:
Sin cambios
Todo Mayúsculas
Todo Minúsculas
Cajón de Título: modifica la primera letra de cada palabra en mayúscula y convierte las otras letras en minúsculas si el texto original usa un solo tipo de letra. En el caso de casos de tipos mixtos en el texto, las otras letras se dejan intactas.
Forzar la primera letra a mayúsculas: modifica la primera letra de cada palabra en mayúscula y deja intactas las demás letras del texto.
Debajo en Espaciado, cambie el espacio entre palabras y entre letras individuales.
Con Distancia de tabulación puede ajustar el espaciado de sustitución para los caracteres Tab de la etiqueta, en cualquier unidad admitida. Esto permite, por ejemplo, separar correctamente o alinear verticalmente los elementos de un texto de leyenda de diseño.
Estirar ratio: permite estirar o condensar horizontalmente el texto según un factor. Resulta útil para ajustar la anchura de las fuentes para que quepa un poco más de texto en las etiquetas.
Ajuste la Orientación de Texto que puede ser Horizontal o Vertical. También puede ser Basado en rotación al configurar una etiqueta (p.ej. etiquetar correctamente las entidades de línea en modo de emplazamiento paralelo).
Use la opción Modo de fusión para determinar cómo se mezclarán sus etiquetas con las entidades del mapa debajo de ellas (más detalles en Modos de Mezcla).
La opción
 Aplicar sustitutos de texto de etiqueta le permite especificar una lista de textos para sustituir a los textos en etiquetas de características (por ejemplo, abreviando tipos de calles). Los textos de reemplazo se usan cuando se muestran etiquetas en el mapa. Los usuarios también pueden exportar e importar listas de sustitutos para facilitar la reutilización y el intercambio.
Aplicar sustitutos de texto de etiqueta le permite especificar una lista de textos para sustituir a los textos en etiquetas de características (por ejemplo, abreviando tipos de calles). Los textos de reemplazo se usan cuando se muestran etiquetas en el mapa. Los usuarios también pueden exportar e importar listas de sustitutos para facilitar la reutilización y el intercambio.Configurar Multiples líneas:
Establezca un carácter que forzará un salto de línea en el texto con la opción Ajustar al carácter
Establezca un tamaño de línea ideal para el ajuste automático utilizando la opción Ajustar líneas a. El tamaño puede representar ya sea Longitud máxima de línea o Longitud mínima de línea.
Decidir la Altura de línea: los valores pueden establecerse en Milímetros, Puntos, Píxeles, Porcentaje o Pulgadas. Cuando la altura de línea se establece en porcentaje, es el porcentaje del espaciado de línea de texto predeterminado de esa familia de fuentes. Normalmente es de 1,2 a 1,5 veces el tamaño del texto.
Formatear la Alineación: valores típicos disponibles son Izquierdo, Derecho, Justificado y Centrado.
Al establecer las propiedades de las etiquetas de puntos, la alineación del texto también puede ser Seguir la ubicación de la etiqueta. En ese caso, la alineación dependerá de la colocación final de la etiqueta en relación con el punto. Por ejemplo, si la etiqueta se coloca a la izquierda del punto, la etiqueta se alineará a la derecha, mientras que si se coloca a la derecha, se alineará a la izquierda.
Nota
El formato de:guilabel:Multiple lines aún no es compatible con la label placement basada en curvas. A continuación, las opciones se desactivarán.
Para las etiquetas de línea puede incluir Símbolo de dirección de línea para ayudar a determinar las direcciones de línea, con símbolos que se usarán para indicar Izquierda o Derecha. Funcionan particularmente bien cuando se usan con las opciones de colocación curva o Paralela de la pestaña Colocación. Hay opciones para establecer la posición de los símbolos y
 Dirección inversa.
Dirección inversa.Utilice la opción
 Números formateados para formatear textos numéricos. Puede establecer el número de lugares decimales. Por defecto, se usarán
Números formateados para formatear textos numéricos. Puede establecer el número de lugares decimales. Por defecto, se usarán 3decimales. Utilicee Mostrar signo más si desea mostrar el signo más para números positivos.
Mostrar signo más si desea mostrar el signo más para números positivos.
10.3.1.3. Pestaña Buffer
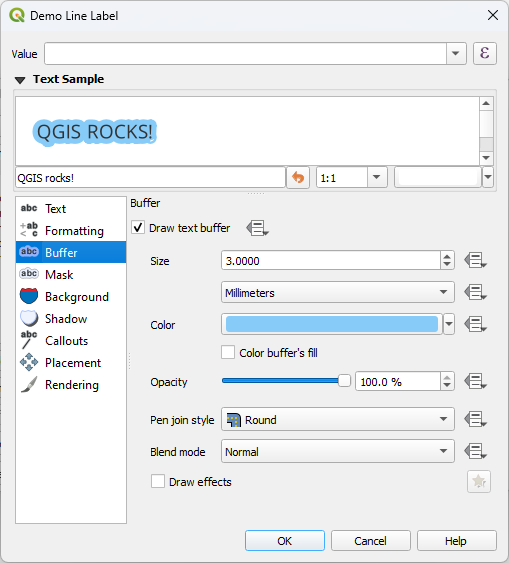
Figura 10.30 Configuración Etiquetas - pestaña Buffer
Para crear un búfer alrededor de la etiqueta, active la casilla de verficación  Dibujar buffer de texto en la pestaña
Dibujar buffer de texto en la pestaña  Buffer. Entonces tú puedes:
Buffer. Entonces tú puedes:
Establecer el buffer Tamaño en cualquier supported unit
Seleccione Color del buffer
 Solor de relleno del buffer: el buffer se expande desde el contorno de la etiqueta, por lo tanto, si la opción está activada, el interior de la etiqueta se llena. Esto puede ser relevante cuando se usan etiquetas parcialmente transparentes o con modos de fusión no normales, lo que permitirá ver detrás del texto de la etiqueta. Desmarcar la opción (mientras usa etiquetas totalmente transparentes) le permitirá crear etiquetas de texto resumidas.
Solor de relleno del buffer: el buffer se expande desde el contorno de la etiqueta, por lo tanto, si la opción está activada, el interior de la etiqueta se llena. Esto puede ser relevante cuando se usan etiquetas parcialmente transparentes o con modos de fusión no normales, lo que permitirá ver detrás del texto de la etiqueta. Desmarcar la opción (mientras usa etiquetas totalmente transparentes) le permitirá crear etiquetas de texto resumidas.Definir la Opacidad de buffer
Apliar un Estilo de unión con bolígrafo: puede ser :guilabel:` Redondo`, Inglete o: guilabel:` Biselado`
Use la opción Modo de fusión para determinar cómo se mezclará el búfer de su etiqueta con los componentes del mapa debajo de ellos (más detalles en Modos de Mezcla).
Marque
 Dibujar Efectos para añadir
Dibujar Efectos para añadir  paint effects avanzados para mejorar la legibilidad del texto, por ejemplo, a través de brillos y desenfoques externos.
paint effects avanzados para mejorar la legibilidad del texto, por ejemplo, a través de brillos y desenfoques externos.
10.3.1.4. Pestaña de Telón de Fondo
La pestaña  Fondo le permite configurar una forma que se mantiene debajo de cada etiqueta. Para agregar un fondo, active la casilla de verificación
Fondo le permite configurar una forma que se mantiene debajo de cada etiqueta. Para agregar un fondo, active la casilla de verificación  Dibujar fondo y seleccione el tipo de Forma. Puede ser:
Dibujar fondo y seleccione el tipo de Forma. Puede ser:
una forma regular como Rectangle, Square, Circle o Ellipse usando las propiedades completas de un fill symbol
un símbolo SVG de un archivo, una URL o incrustado en la base de datos del proyecto o estilo (more details)
o un Marker Symbol que puede crear o seleccionar desde symbol library.
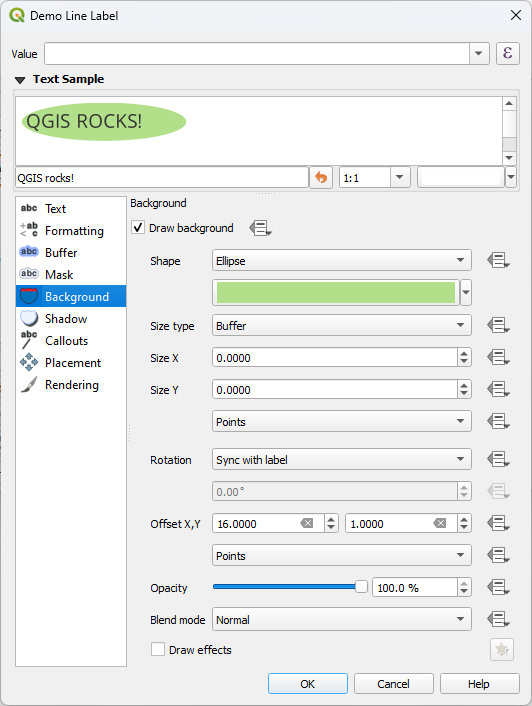
Figura 10.31 Configuración Etiquetas - pestaña Fondo
Dependiendo de la forma seleccionada, debe configurar algunas de las siguientes propiedades:
El Tipo de tamaño del marco, que puede ser:
Fijado: usando el mismo tamaño para todas las etiquetas, independientemente del tamaño del texto
o un Sombreado sobre el cuadro delimitador del texto
El Tamaño del marco en direcciones X e Y, usando cualquier supported units
Una Rotación del fondo, entre Sincronizar con etiqueta, Desplazamiento de etiqueta y Fijo. Los dos últimos requieren un ángulo en grados.
Un Desplazamiento X,Y para cambiar el fondo del elemento en las direcciones X y/o Y
Un Radio X,Y para redondear las esquinas de la forma de fondo (solo aplicable a formas rectangulares o cuadradas)
Una Opacidad del fondo
Un modo Combinar para mezclar el fondo con los otros elementos en la representación (Ver Modos de Mezcla).
Para el símbolo SVG, puede usar sus propiedades predeterminadas (Load symbol parameters) o establecer un Fill color, Stroke color y Stroke width personalizado.
 Dibujar efectos para añadir
Dibujar efectos para añadir  efectos de pintura avanzados para mejorar la legibilidad del texto, por ejemplo a través de brillos y difuinaciones externas.
efectos de pintura avanzados para mejorar la legibilidad del texto, por ejemplo a través de brillos y difuinaciones externas.
10.3.1.5. Sección Sombra
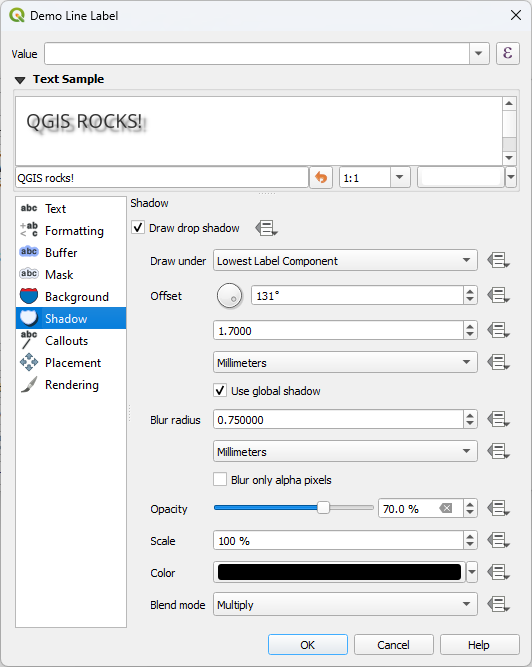
Figura 10.32 Configuración Etiquetas - pestaña Sombra
Para añadir una sombra al texto, activa la pestaña  Sombra y activa
Sombra y activa  Dibujar sombra paralela. Entonces puede:
Dibujar sombra paralela. Entonces puede:
Indique el elemento utilizado para generar la sombra con Dibujar debajo. Puede ser Componente de etiqueta más bajo o un componente particular como Texto en sí, el Buffer o el Fondo.
Establece el Desplazamiento de la sombra con respecto al elemento sombreado:
El ángulo: giro horario, depende de la orientación del elemento subyacente
La distancia de desplazamiento desde el elemento sombreado
Las unidades de desplazamiento
Si marca el
 Usar sombra global, entonces el punto cero del ángulo siempre está orientado hacia el norte y no depende de la orientación del elemento de la etiqueta.
Usar sombra global, entonces el punto cero del ángulo siempre está orientado hacia el norte y no depende de la orientación del elemento de la etiqueta.Influir en la apariencia de la sombra con Radio de desenfoque. Cuanto mayor sea el número, más suaves serán las sombras, en las unidades que elija.
Define la Opacidad de la sombra
Reescale el tamaño de la sombra usando el factor de Escala
Selecciona el :guilabel:`Color`de la sombra
Utilice la opción modo Blend para determinar cómo se mezclará la sombra de su etiqueta con los componentes del mapa bajo ella (más detalles en Modos de Mezcla).
10.3.2. Configurando la interacción con etiquetas
Además de la configuración de formato de texto expuesta anteriormente, también puede establecer cómo las etiquetas interactúan entre sí o con las funciones.
10.3.2.1. Pestaña máscara
La pestaña  Máscara le permite definir un área de máscara alrededor de las etiquetas. Esta prestación es muy útil cuando se superponen símbolos y etiquetas con colores similares, y se desea que las etiquetas sean visibles. Una máscara de etiqueta impide que los objetos espaciales especificados se dibujen dentro del límite establecido para la máscara. Por ejemplo, puede configurar una máscara de etiqueta para que una capa específica no dibuje a menos de 2 mm de la etiqueta, pero permitir que los objetos espaciales de otra capa sigan mostrándose. Las máscaras de etiquetas son similares a las memorias intermedias de etiquetas en el sentido de que permiten controlar la legibilidad de las etiquetas que cubren otros objetos espaciales. La memoria intermedia de etiquetas dibuja encima de los objetos espaciales subyacentes, mientras que la máscara de etiquetas impide de forma selectiva que se dibujen otras capas.
Máscara le permite definir un área de máscara alrededor de las etiquetas. Esta prestación es muy útil cuando se superponen símbolos y etiquetas con colores similares, y se desea que las etiquetas sean visibles. Una máscara de etiqueta impide que los objetos espaciales especificados se dibujen dentro del límite establecido para la máscara. Por ejemplo, puede configurar una máscara de etiqueta para que una capa específica no dibuje a menos de 2 mm de la etiqueta, pero permitir que los objetos espaciales de otra capa sigan mostrándose. Las máscaras de etiquetas son similares a las memorias intermedias de etiquetas en el sentido de que permiten controlar la legibilidad de las etiquetas que cubren otros objetos espaciales. La memoria intermedia de etiquetas dibuja encima de los objetos espaciales subyacentes, mientras que la máscara de etiquetas impide de forma selectiva que se dibujen otras capas.
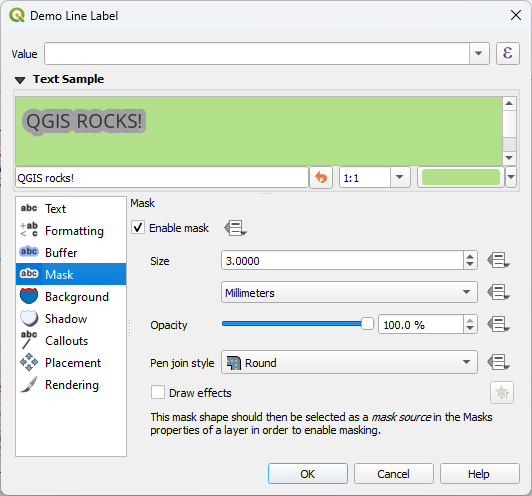
Figura 10.33 Configuración de etiquetas - pestaña Máscara (con la muestra de texto mostrando un fondo verde que representa otra capa excluida)
Para crear efectos de máscara en etiquetas:
Luego puede ajustar:
El Tamaño de máscara en las unidades soportadas
la Opacidad del área de la máscara alrededor de la etiqueta
un Estilo de Unión de Lápiz
efectos de pintura con el checkbox
 efectos de Dibujo.
efectos de Dibujo.
Seleccione esta forma de máscara como fuente de máscara en las propiedades de la capa superpuesta
 pestaña Máscara (ver Propiedades de Máscaras).
pestaña Máscara (ver Propiedades de Máscaras).
10.3.2.2. Sección Callouts
Una práctica común al colocar etiquetas en un mapa lleno de gente es usar leyendas: las etiquetas que se colocan fuera (o desplazadas) de su entidad asociada se identifican con una línea dinámica que conecta la etiqueta y la entidad. Si se mueve uno de los dos extremos (la etiqueta o la entidad), se vuelve a calcular la forma del conector.
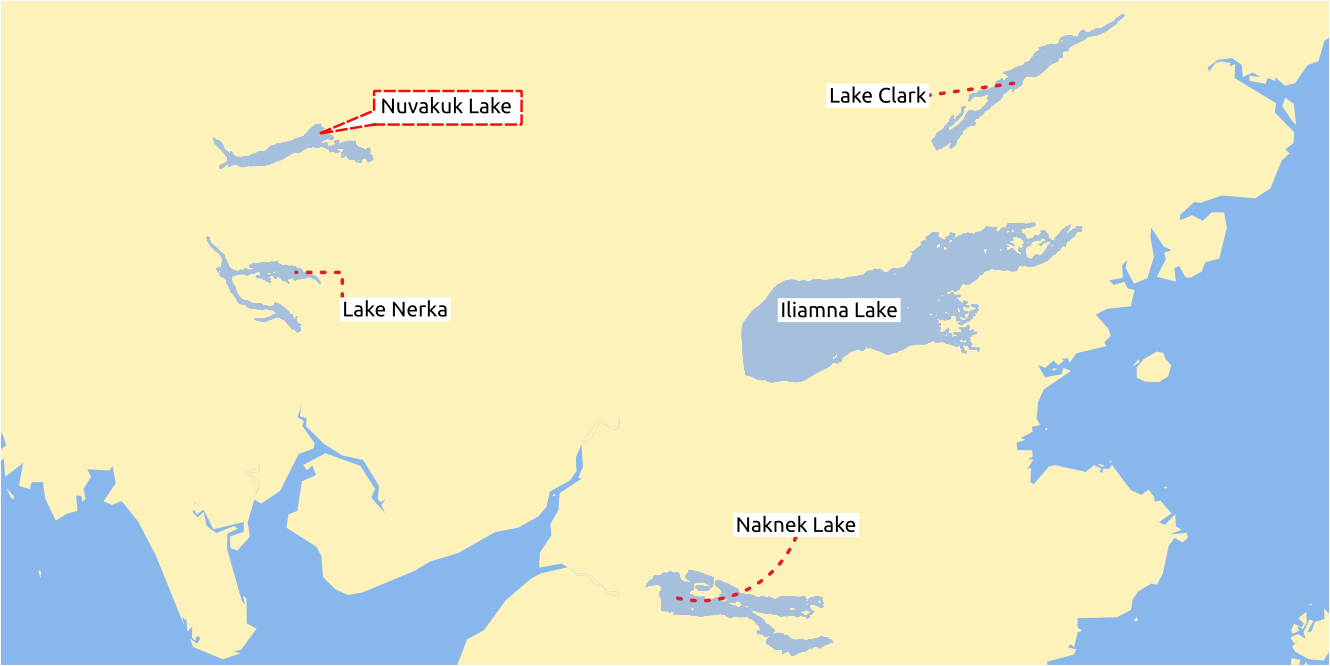
Figura 10.34 Etiquetas con varias configuraciones de Callouts
Para añadir un Callout a una etiqueta, activa la pestaña  Callouts y activa el
Callouts y activa el  Draw Callouts. Ahora puedes;
Draw Callouts. Ahora puedes;
Selecciona el Estilo del conector, uno de:
líneas simples: una línea recta, la ruta mas corta
Estilo Manhattan: una línea quebrada a 90°
Curved lines: una línea curva
Balloons: una burbuja de diálogo que rodea la etiqueta y apunta a la característica. Puede tener esquinas redondeadas.
Establezca las propiedades de la llamada. La siguiente tabla muestra las diferentes propiedades, con descripción y estilo de conector compatible.
Tabla 10.1 Propiedades de las etiquetas de llamada Propiedad
Estilo de llamada
Descripción
Estilo de relleno
Globos
Un símbolo de relleno con todas las funciones de visualización, incluidos efectos de capa, ajustes definidos por datos, … para dibujar la forma del globo.
Radio de la esquina
:guilabel:`Radio de la esquina`Radio de la esquina de la burbuja de diálogo
Ancho del borde
Establece el tamaño de la burbuja de conexión de voz con el puntero de la función
Márgenes
Márgenes alrededor del texto de la etiqueta, en la unidad que elija
Estilo de línea
Todo menos globos
Un símbolo de línea con todas las funciones de visualización, incluidos efectos de capa, ajustes definidos por datos, … para dibujar la línea del conector.
Curvatura
Líneas curvas
El porcentaje de curvatura de la línea de conexión
Orientación
Orientación, partiendo de la etiqueta hacia la característica. Puede ser Sentido horario, Sentido antihorario, o Automático (determinando una orientación óptima para cada etiqueta).
Longitud mínima
Todo menos globos
Longitud mínima de la línea de conexión
Dibujar líneas a todas las partes del objeto espacial
En el caso de un elemento con varias partes, indica si debe trazarse una línea de conexión desde la etiqueta hasta cada parte de la geometría.
Punto de anclaje de la etiqueta.
Controla dónde debe unirse la línea del conector con el texto de la etiqueta. Opciones disponibles:
Punto mas Cercano
Centroide
Posición fija en el borde (Arriba izquierda, Arriba centro, Arriba derecha, Medio izquierda, Medio derecha, abajo izquierda, Abajo centro and Abajo derecha).
Desplazamiento desde el área de la etiqueta
Controla la distancia desde el punto de anclaje de la etiqueta (donde termina la línea de llamada). De este modo se evita trazar líneas pegadas al texto.
Desplazamiento del objeto espacial
Todo
Controla la distancia desde el objeto espacial (o su punto de anclaje si es un polígono) donde terminan las líneas de llamada. De este modo, por ejemplo, se evita trazar líneas en los bordes de los elementos.
Punto de anclaje del objeto espacial
Dónde termina la línea del conector en el objeto espacial (polígono). Opciones disponibles:
Polo de inaccesibilidad
Punto en el exterior
Punto en la superficie
Centroide
Marcador de punto final
Globos
Un símbolo de marcador con capacidades de visualización completas, incluidos efectos de capa, definidos por datos, … para representar un símbolo de marcador debajo del punto final de la llamada del globo.
Modo de mezcla
Todo
Controla la mezcla de la llamada.
En el grupo Data defined placement, se pueden controlar las coordenadas de los puntos Origin (en el lado de la etiqueta) y/o Destination (en el lado de la característica) de la llamada. Las llamadas también se pueden controlar manualmente mediante
 Move Label, Diagram or Callout en la herramienta Labeling Toolbar. Los puntos inicial y final de cada llamada se pueden mover de esta manera. Los nodos deben resaltarse cuando el puntero del mouse está cerca. Si es necesario, se puede mantener presionada la tecla Shift durante el movimiento. Esto ajustará el punto de manera que el ángulo entre los dos puntos de llamada se incremente en 15 grados.
Move Label, Diagram or Callout en la herramienta Labeling Toolbar. Los puntos inicial y final de cada llamada se pueden mover de esta manera. Los nodos deben resaltarse cuando el puntero del mouse está cerca. Si es necesario, se puede mantener presionada la tecla Shift durante el movimiento. Esto ajustará el punto de manera que el ángulo entre los dos puntos de llamada se incremente en 15 grados.
10.3.2.3. Pestaña Ubicación
Elija la pestaña  Colocación para configurar la colocación de etiquetas y la prioridad de etiquetado. Tenga en cuenta que las opciones de colocación difieren según el tipo de capa vectorial o de malla, a saber, punto, línea o polígono, y se ven afectadas por el global ajuste PAL.
Colocación para configurar la colocación de etiquetas y la prioridad de etiquetado. Tenga en cuenta que las opciones de colocación difieren según el tipo de capa vectorial o de malla, a saber, punto, línea o polígono, y se ven afectadas por el global ajuste PAL.
Ubicación para capas de puntos
Los modos de colocación para etiquetas de puntos disponibles son:
Cartografico: las etiquetas de puntos son generadas con una mejor relación visual con el objeto puntual, siguiendo las reglas ideales de ubicación cartográfica. Las etiquetas se pueden colocar:
a una Distancia establecida en unidades soportadas, ya sea desde la propia entidad puntual o desde los límites del símbolo utilizado para representar la entidad (ajustada en Desplazamiento de distancia desde). La última opción es especialmente útil cuando el tamaño del símbolo no es fijo, p. Ej. si está establecido por un tamaño definido por datos o cuando se usan diferentes símbolos en un renderizador categorizado.
dentro de una Distancia máxima del elemento, que es un parámetro opcional que permite controlar la distancia a la que puede colocarse una etiqueta del elemento que está etiquetando. Este parámetro funciona junto con Distancia para crear un rango para la colocación de etiquetas, añadiendo flexibilidad para colocar las etiquetas de forma más eficaz, especialmente en mapas con mucho tráfico, asegurando que se ajustan perfectamente alrededor de sus elementos correspondientes.
utilizando la opción Priorizar colocación, que decide qué es más importante a la hora de colocar las etiquetas. Hay dos opciones:
Preferir etiquetas más cercanas: Por defecto, las etiquetas se mantienen cerca del objeto espacial.
Preferir orden de posición: La etiqueta intentará permanecer en una posición específica (como arriba a la izquierda o arriba a la derecha), incluso si está un poco más lejos de la característica. La etiqueta sólo se mueve a otras posiciones si no hay espacio dentro de la distancia máxima en su posición preferida.
siguiendo una Prioridad de posición que dicta los candidatos de colocación para las etiquetas de anclaje alrededor y (centradas) sobre la característica de punto, y el orden en que se prueban las posiciones. El orden predeterminado, basado en las guías de Krygier y Wood (2011) y otros libros de texto cartográficos, es el siguiente:
superior derecha
superior izquierda
inferior derecha
inferior izquierda
centro derecha
centro izquierda
superior, ligeramente a la derecha
inferior, ligeramente a la izquierda
Utilizando el botón
 Sustitución definida por datos, puede proporcionar una lista separada por comas de colocaciones por orden de prioridad. Esto también permite que sólo se utilicen ciertas colocaciones, sólo para ciertos objetos espaciales, por ejemplo, para los objetos espaciales costeros puede evitar que las etiquetas se coloquen sobre la tierra.
Sustitución definida por datos, puede proporcionar una lista separada por comas de colocaciones por orden de prioridad. Esto también permite que sólo se utilicen ciertas colocaciones, sólo para ciertos objetos espaciales, por ejemplo, para los objetos espaciales costeros puede evitar que las etiquetas se coloquen sobre la tierra.
Alrededor del punto: las etiquetas se colocan en un círculo alrededor del objeto con el mismo radio establecido en Distancia. Además, puede definir Distancia máxima del elemento, para controlar la distancia a la que puede colocarse una etiqueta del elemento que está etiquetando. La prioridad de colocación es en el sentido de las agujas del reloj desde la «parte superior derecha». La posición puede limitarse utilizando la opción Cuadrante definida por los datos.
Desplazamiento desde punto: Las etiquetas se colocan a una distancia de Desplazamiento X, Y desde la entidad puntual, en varias unidades, o preferiblemente sobre la entidad. Puede utilizar un Cuadrante definido por datos para restringir la ubicación y puede asignar una Rotación a la etiqueta.
Emplazamiento para capas de líneas
Modos de Etiqueta para capas lineales incluyen:
Paralela: dibuja la etiqueta paralela a una línea generalizada que representa la entidad, con preferencia para colocarla sobre porciones más rectas de la línea. Puede definir:
Posiciones Permitidas: SObre línea, En la línea, Bajo la línea and Posición dependiente de la Orientación de la línea (colocando la etiqueta a la izquierda o a la derecha de la línea). Es posible seleccionar varias opciones a la vez. En ese caso, QGIS buscará la posición óptima de la etiqueta.
Distancia entre la etiqueta y la línea
Curvada: dibuja la etiqueta siguiendo la curvatura de la entidad lineal. Además de los parámetros disponibles con el modo Paralelo, puede configurar Ángulo máximo entre caracteres curvos, ya sea dentro o fuera.
Horizontal: dibuja etiquetas horizontalmente a lo largo de la entidad de línea.
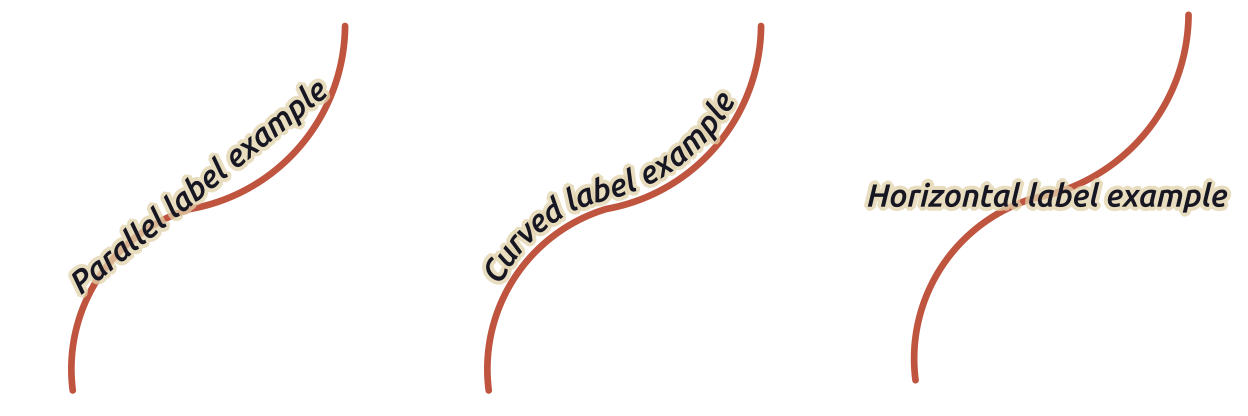
Figura 10.35 Ejemplos de colocación de etiquetas para líneas
Junto a los modos de ubicación, puede configurar:
Etiquetas repetidas Distancia para mostrar varias veces la etiqueta a lo largo de la entidad. La distancia puede ser en
Milímetros,Puntos,Píxeles,Metros a escala,Unidades de mapayPulgadas.Una Rebasamiento de etiqueta Distancia (no disponible para el modo horizontal): especifica la distancia máxima permitida que una etiqueta puede recorrer más allá del final (o comienzo) de las entidades de línea. El aumento de este valor puede permitir que se muestren etiquetas para entidades de línea más cortas.
Anclado de Etiqueta: controla la ubicación de las etiquetas a lo largo de la característica de línea a la que hacen referencia. Haga clic en Configuración… para elegir:
la posición a lo largo de la línea (como una proporción) a la que se colocarán las etiquetas cerca. Puede estar definido por datos y los valores posibles son:
Clipping: Determina cómo se calcula la ubicación de la etiqueta en una línea. De forma predeterminada, solo se usa la extensión visible de la línea, pero se puede usar toda la extensión para obtener resultados más consistentes.
Texto de anclaje: controla qué parte del texto (inicio, centro o final) se alineará con el punto de anclaje. El uso de Anclaje automático significa que:
Para las etiquetas ancladas cerca del inicio de la línea (0-25%), la colocación del ancla será el inicio del texto de la etiqueta
Para las etiquetas ancladas cerca del final de la línea (75-100%), la colocación del ancla será el final del texto de la etiqueta
Para las etiquetas ancladas cerca del centro de la línea (25-75%), la colocación del ancla será el centro del texto de la etiqueta.
Comportamiento de ubicación: use Sugerencia de ubicación preferida para tratar el ancla de etiqueta solo como una sugerencia para la ubicación de la etiqueta. Al elegir Estricto, las etiquetas se colocan exactamente en el ancla de la etiqueta.
Ubicación para capas de polígonos
Puede elegir uno de los siguientes modos para ubicar etiquetas de polígonos:
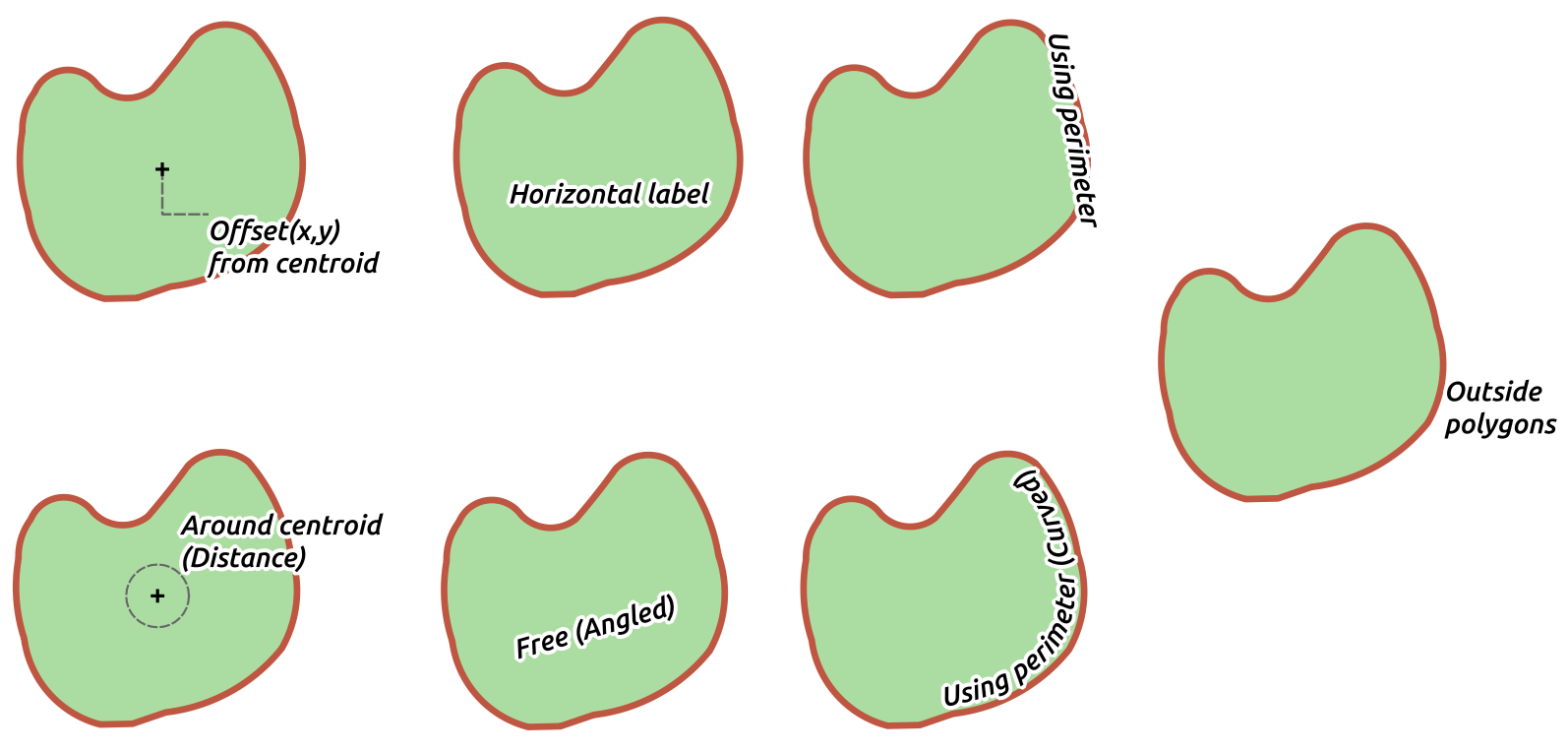
Figura 10.36 Ejemplos de emplzamiento de etiquetas para polígonos
Desplazamiento del centroide: las etiquetas se colocan sobre el centroide de la entidad o en una distancia fija Desplazamiento X, Y (en unidades admitidas) del centroide. El centroide de referencia se puede determinar en función de la parte del polígono representada en el lienzo del mapa (polígono visible) o el polígono completo, sin importar si puede verlo. Tú también puedes:
forzar que el punto del centroide caiga dentro de su polígono
ubicar la etiqueta dentro de un cuadrante específico
asignar una rotación
Permitir colocar etiquetas fuera de polígonos cuando no sea posible colocarlas dentro del polígono. Gracias a las propiedades definidas por los datos, esto hace posible permitir etiquetas externas, prevenir etiquetas externas o forzar etiquetas externas entidad por entidad.
En torno a Centroide: coloca la etiqueta dentro de una distancia preestablecida alrededor del centroide, con preferencia por la ubicación directamente sobre el centroide. Nuevamente, puede definir si el centroide es el del polígono visible o el polígono completo, y si forzar el punto del centroide dentro del polígono.
Horizontal: coloca en la mejor posición una etiqueta horizontal dentro del polígono. La ubicación preferida es más alejada de los bordes del polígono. Es posible Permitir colocar etiquetas fuera de polígonos.
Libre (Angulado): coloca en la mejor posición una etiqueta rotada dentro del polígono. La rotación respeta la orientación del polígono y la ubicación preferida es más alejada de los bordes del polígono. Es posible Permitir colocar etiquetas fuera de polígonos.
Usando Perímetro: dibuja la etiqueta paralela a una línea generalizada que representa el límite del polígono, con preferencia por las porciones más rectas del perímetro. Puede definir:
Posiciones permitidas: Encima de la línea, En la línea, :guilabel:` Debajo de la línea` y Posición dependiente de la orientación de la línea (colocando la etiqueta a la izquierda o al a la derecha del límite del polígono). Es posible seleccionar varias opciones a la vez. En ese caso, QGIS buscará la posición óptima de la etiqueta.
Distancia entre etiqueta y el borde del polígono
la Etiquetas repetidas Distancia para mostrar varias veces la etiqueta a lo largo del perímetro.
Usando Perímetro (Curvado): dibuja la etiqueta siguiendo la curvatura del límite del polígono. Además de los parámetros disponibles con Usando el modo Perímetro, puede configurar un Ángulo máximo entre polígono de caracteres curvos, ya sea dentro o fuera.
Polígonos exteriores: siempre coloca etiquetas fuera de los polígonos, a una Distancia establecida
Configuración de ubicación común
Algunas configuraciones de ubicación de etiquetas están disponibles para todos los tipos de geometría de capa:
Generador de geometría
La sección Geometry Generator permite al usuario modificar la geometría subyacente utilizada para colocar y representar la etiqueta, mediante el uso de expressions. Esto puede ser útil para realizar el desplazamiento de la geometría de forma dinámica o para convertirla a otra geometría (tipo).
Para utilizar el generador de geometría:
Introduzca la expresión que genera la geometría en la que confiar
Si es relevante, seleccione el tipo de geometría de la salida de la expresión: la configuración basada en la geometría de la etiqueta, como la ubicación o la representación, se actualiza para coincidir con las nuevas capacidades del tipo de geometría.
Algunos casos de uso incluyen:
Usar una geometría que está guardada en otro campo «label_position»
Use la generated geometry de la simbología también para el etiquetado
Utilice la variable @map_scale para calcular distancias/tamaños independientemente del nivel de zoom.
Combinado con el modo de colocación curvo, crea una etiqueta circular alrededor de una entidad de punto:
exterior_ring(make_circle($geometry, 20))
Agregue una etiqueta al principio y al final de una característica de línea:
collect_geometries( start_point($geometry), end_point($geometry) )
Confíe en una línea suavizada de un río para obtener más espacio para la colocación de etiquetas:
smooth( $geometry, iterations:=30, offset:=0.25, min_length:=10 )
Definida por Datos
El grupo Definido por Datos proporciona control directo sobre la ubicación de las etiquetas, entidad por entidad. Se basa en sus atributos o en una expresión para establecer:
la coordenada X e Y
la alineación del texto sobre la posición personalizada establecida arriba:
Horizontal: pude ser a la Izquierda, Centro o Derecha
el texto Vertical: puede ser Abajo, Base, Mitad, Cima o Arriba
el texto Rotación. La rotación se define como un ángulo en el sentido de las agujas del reloj con 0° apuntando en dirección Este para el texto con orientación
Horizontaly con 0° apuntando en dirección Norte para el texto con orientaciónVertical. Se pueden definir diferentes unidades para la rotación del etiquetado (por ejemplo,grados,minutos de arco,vueltas). QGIS prioriza los ángulos de rotación de la pantalla por defecto y siempre rota el texto para que sea más legible en la pantalla, por lo que los ángulos de rotación «al revés» se anulan durante el renderizado. Para cambiar este comportamiento y forzar a QGIS a renderizar los ángulos de rotación exactos definidos por los datos, existe una opción en la pestaña Renderizado, en Mostrar etiquetas al revés. Marque la opción Preservar valores de rotación de datos si desea mantener el valor de rotación en el campo asociado y aplicarlo a la etiqueta, tanto si está fijada como si no. Si no está marcada, al desanclar la rotación de la etiqueta se restablece y su valor se borra de la tabla de atributos.Nota
La rotación definida por datos con entidades poligonales actualmente solo se admite con el modo de ubicación En torno a Centroide.
Nota
Las expresiones no se pueden usar en combinación con las herramientas de mapa de etiquetas (es decir, las herramientas Rotar etiqueta y Mover etiqueta) a emplzaamiento de etiquetas definida por datos. El control se restablecerá al correspondiente campo de almacenamiento auxiliar.
Prioridad
En la sección Prioridad puede definir el rango de prioridad de ubicación de cada etiqueta, es decir, si hay diferentes diagramas o etiquetas candidatas para la misma ubicación, se mostrará el elemento con mayor prioridad y los demás podrían quedar fuera .
El rango de prioridad también se usa para evaluar si una etiqueta podría omitirse debido a una mayor ponderación de entidad de obstáculo.
Obstáculos
En algunos contextos (por ejemplo, etiquetas de alta densidad, entidades superpuestas…), la ubicación de las etiquetas puede provocar que las etiquetas se coloquen sobre entidades no relacionadas.
Un obstáculo es una entidad sobre la cual QGIS evita colocar etiquetas o diagramas de otras entidades . Esto se puede controlar desde la sección Obstáculos :
Active la opción
 Los objetos actúan como obstáculos para decidir que los objetos de la capa deben actuar como obstáculos para cualquier etiqueta y diagrama (incluidos elementos de otras entidades en la misma capa).
Los objetos actúan como obstáculos para decidir que los objetos de la capa deben actuar como obstáculos para cualquier etiqueta y diagrama (incluidos elementos de otras entidades en la misma capa).En lugar de la capa completa, puede seleccionar un subconjunto de entidades para usar como obstáculos, usando el control
 anulación definida por datos junto a la opción.
anulación definida por datos junto a la opción.Use el botón Configuración para ajustar la ponderación del obstáculo.
Para cada entidad de obstáculo potencial, puede asignar un Peso del obstáculo: cualquier etiqueta o diagrama cuyo rango de prioridad de ubicación sea mayor que este valor, se puede ubicar. Las etiquetas o diagramas con rango inferior se omitirán si no es posible otra ubicación.
Esta ponderación también se puede definir por datos, de modo que dentro de la misma capa, es más probable que se cubran determinados objetos que otras.
Para las capas de polígono, puede elegir el tipo de obstáculo en el que se encuentra la entidad:
sobre el interior de la entidad: evita colocar etiquetas sobre el interior del polígono (prefiere colocar etiquetas totalmente fuera o solo ligeramente dentro del polígono)
o sobre el límite de la entidad: evita colocar etiquetas sobre el límite del polígono (prefiere colocar etiquetas fuera o completamente dentro del polígono). Esto puede ser útil para capas donde las características cubren toda el área (unidades administrativas, coberturas categóricas, …). En este caso, es imposible evitar colocar etiquetas dentro de estas entidades, y se ve mucho mejor cuando se evita colocarlas sobre los límites entre entidades.
10.3.2.4. Pestaña Renderizado
En la pestaña  Renderizado, puede ajustar cuándo se pueden representar las etiquetas y su interacción con otras etiquetas y funciones.
Renderizado, puede ajustar cuándo se pueden representar las etiquetas y su interacción con otras etiquetas y funciones.
Opciones de Etiqueta
En opciones de Etiqueta:
Encuentras las configuraciones de visibilidad basada en escala y la basada en tamaño de pixel.
El Label z-index determina el orden en el que se renderizan las etiquetas, así como en relación con otras etiquetas de entidades en la capa (usando una expresión de superposición definida por datos), como con las etiquetas de otras capas. Las etiquetas con un índice Z más alto se representan encima de las etiquetas (de cualquier capa) con un índice Z más bajo.
Adicionálmente, sla lógica se ha ajustado para que si dos etiquetas tienen índices Z coincidentes, entonces:
si son de la misma capa, la etiqueta más pequeña se dibujará sobre la etiqueta más grande
si son de diferentes capas, las etiquetas se dibujarán en el mismo orden que sus propias capas (es decir, respetando el orden establecido en la leyenda del mapa).
Nota
Esta configuración no hace que las etiquetas se dibujen debajo de las entidades de otras capas, solo controla el orden en el que se dibujan las etiquetas encima de todas las entidades de las capas.
Permitir colocaciones inferiores: Por defecto QGIS intenta mostrar las etiquetas en su mejor ubicación, siguiendo su configuración. Marque este modo para permitir que las características se coloquen en peores opciones cuando no hay otra opción, por ejemplo, cuando una línea es demasiado corta para adaptarse a un texto de etiqueta curva, la etiqueta puede colocarse horizontalmente justo sobre el punto central de la característica.
Con expresiones definidas por datos en Mostrar etiqueta y :guilabel:` Mostrar siempre` puede ajustar qué etiquetas se deben representar.
Permitir Mostrar etiquetas al revés: las alternativas son nunca, cuando se defina la rotación o siempre.
nunca - configuración predeterminada, se da prioridad a la legibilidad de la pantalla,
cuando se define la rotación - la rotación de la etiqueta debe definirse en la pestaña
 Placement, dentro del grupo :guilabel:`Data Defined
Placement, dentro del grupo :guilabel:`Data Definedsiempre - se permiten las etiquetas al revés
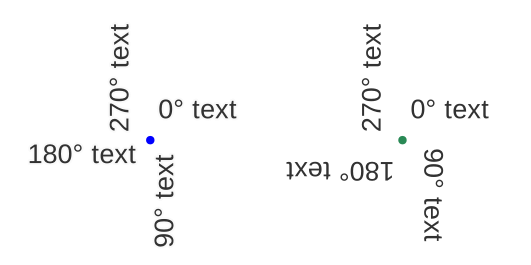
Figura 10.37 Rotación de etiquetas definida por datos con la opción de mostrar etiquetas al revés establecida en: «nunca» (izquierda), “cuando se define la rotación” (derecha)
El grupo Etiquetas superpuestas permite controlar si se permiten etiquetas superpuestas para los objetos espaciales de la capa y cómo debe tratarse cada una de ellas:
Nunca solapar: nunca colocar etiquetas solapadas para la capa, aunque eso signifique que faltarán algunas etiquetas
Permitir solapamientos en caso necesario: si la etiqueta no puede colocarse de otro modo, dibuja una etiqueta superpuesta. Este modo hará que la etiqueta se mueva a una colocación menos ideal si es posible, por ejemplo, mover la etiqueta más lejos del centro de una línea o polígono, SI al hacerlo se evita que las etiquetas se solapen. Pero si no hay otras posiciones posibles, entonces dibuje la etiqueta solapada.
Permitir solapamientos sin penalización: No importa en absoluto si la etiqueta se solapa con otras etiquetas u obstáculos, eso está bien hacerlo y siempre se debe utilizar la mejor colocación (por ejemplo, la colocación más central), incluso si es posible una colocación alternativa posterior que evite por completo los solapamientos.
Si se permite la superposición de etiquetas y las opciones de colocación alternativa, se garantizará que todas las características de la capa estén etiquetadas… ¡y no necesariamente en su mejor representación!
Opciones de Entidad
En opciones de Entidad:
Puede elegir Etiquetar cada parte de una entidad de varias partes y Limitar el número de entidades a etiquetar.
Tanto la capa de línea como la de polígono ofrecen la opción de establecer un tamaño mínimo para las entidades a etiquetar, usando Suprimir el etiquetado de entidades menores que.
En el caso de las entidades poligonales, también puede filtrar las etiquetas para que se muestren según se ajusten completamente a su entidad o no.
Para entidades de línea, puede elegir Fusionar líneas conectadas para evitar etiquetas duplicadas, lo que representa un mapa bastante aireado junto con las opciones Distancia o Repetir en la pestaña Ubicación.






