Important
La traduction est le fruit d’un effort communautaire auquel vous pouvez vous joindre. Cette page est actuellement traduite à 80.06%.
10.3. Paramétrer une étiquette
Les étiquettes sont des informations textuelles que vous pouvez afficher sur des entités vectorielles, maillées ou des cartes. Ils ajoutent des détails que vous ne pourriez pas nécessairement représenter à l’aide de symboles. Deux types d’éléments textuels sont disponibles dans QGIS :
Formatage texte : définit l’apparence du texte, incluant font, size, colors, shadow, background, buffer, …
Ils peuvent être utilisés pour rendre des textes sur la carte (mise en page/titre de la carte, décorations, barre d’échelle, …), généralement par le biais du widget font.
Pour créer un élément Format de texte :
Activez l’onglet text format
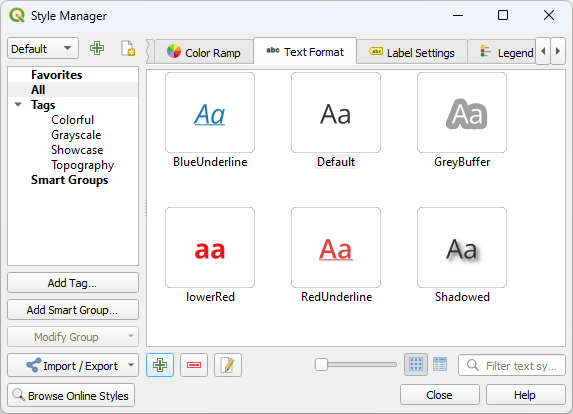
Fig. 10.25 Formats de texte dans la boîte de dialogue Gestionnaire de styles
Appuyez sur le bouton
 Ajouter un élément. La boîte de dialogue Format texte s’ouvre pour configuration. Comme d’habitude, ces propriétés sont définissables par des données.
Ajouter un élément. La boîte de dialogue Format texte s’ouvre pour configuration. Comme d’habitude, ces propriétés sont définissables par des données.
Paramétrage d’étiquettes : étend les paramètres du format de texte avec des propriétés liées à l’emplacement ou à l’interaction avec d’autres textes ou entités (connecteurs, position, superposition, échelle de visibilité, masque …).
Ils sont utilisés pour configurer l’étiquetage intelligent des couches vetorielles ou maillées par l’intermédiaire de l’onglet
 Étiquettes de la fenêtre Propriétés de la couche ou du panneau Style de couche ou encore en utilisant le bouton
Étiquettes de la fenêtre Propriétés de la couche ou du panneau Style de couche ou encore en utilisant le bouton  Options d’étiquetage de la couche de la Barre d’outils Étiquettes.
Options d’étiquetage de la couche de la Barre d’outils Étiquettes.Pour créer un élément Paramétrage étiquettes :
Activez l’onglet Paramétrage étiquettes
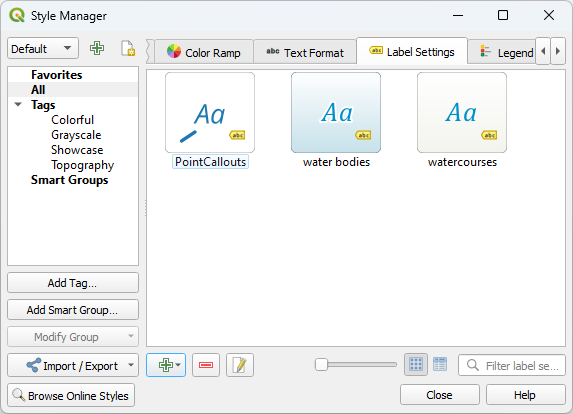
Fig. 10.26 Paramètrage des étiquettes dans le dialogue du gestionnaire de style
Appuyez sur le menu
 Ajouter un élément et sélectionnez l’entrée correspondant au type de géométrie des éléments que vous voulez étiqueter.
Ajouter un élément et sélectionnez l’entrée correspondant au type de géométrie des éléments que vous voulez étiqueter.
La boîte de dialogue Paramétrage des étiquettes s’ouvre avec les propriétés suivantes. Comme d’habitude, ces propriétés sont définissables par des données.
10.3.1. Formatage du texte de l’étiquette
Selon que vous configurez un élément de type Format de texte ou Paramètres d’étiquettes, certaines des options suivantes vous seront proposées :
Onglet Propriétés |
Format de texte |
Paramètres d’étiquettes |
|---|---|---|
Texte |
||
Formatage |
||
Tampon |
||
Masque |
||
Fond |
||
Ombre |
||
Connecteur |
||
Placement |
||
Rendu |
10.3.1.1. Onglet Texte
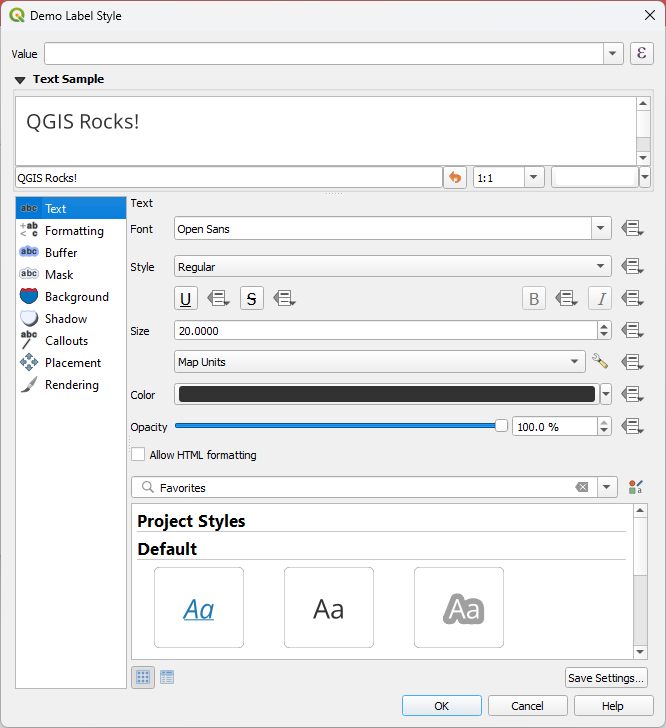
Fig. 10.27 Paramètrage des étiquettes - Onglet Texte
Dans l’onglet  Texte, vous pouvez définir:
Texte, vous pouvez définir:
la Police, parmi celles disponibles sur votre machine
le Style: avec les styles courants de la police, vous pouvez définir si le texte doit être souligné ou barré
la Taille dans n’importe quelle unité supportée
la Couleur
l”Opacité
et Autoriser le formatage HTML active l’utilisation d’un ensemble de tags HTML et de règles CSS pour personnaliser l’étiquette.
En bas de l’onglet, un widget affiche une liste filtrable des éléments compatibles stockés dans votre base de données style manager. Cela vous permet de configurer facilement le format de texte actuel ou le paramètre d’étiquette basé sur un format existant, et également d’enregistrer un nouvel élément dans la base de données de style : Appuyez sur le bouton Sauvegarder format… ou Sauvegarder paramètres… et donnez un nom et une ou plusieurs étiquettes.
Note
Lors du Paramétrage des étiquettes, des éléments au format texte sont également disponibles dans ce widget. Choisissez-en un pour écraser rapidement les propriétés de texte. De même, vous pouvez créer/écraser un format de texte à partir de là.
Autoriser le formatage HTML
En activant l’option Autoriser le formatage HTML, vous aurez besoin d’indiquer du code HTML dans le champ Valeur. Utilisez des espaces plutôt que des tabulations pour assurer l’indentation. L’expression est analysée et tout tag HTML rencontré est appliqué, en remplacement du paramètre correspondant que vous pourriez avoir défini dans l’interface d’étiquetage. Parce qu’il est impossible de lister et détailler chacun des tags HTML et propriétés CSS pris en charge par QGIS, nous vous invitons à explorer et tester dans vos étiquettes ceux-ci, pris en charge par la bibliothèque sous-jacente Qt.
Exemples de tags HTML pris en charge :
Formatage de texte, tel que l’italique ou le gras par exemple :
<i>QGIS</i> <b>rocks!</b>
Superscript and subscript, where the text will be vertically super or sub aligned and automatically sized to 2/3 of the parent font size. You can also set a fixed font size for the superscript/subscript by including css rules, e.g.:
<sup style="font-size:33pt">my superscript text</sup>
Text horizontal alignment, using either HTML the
align="xxx"attribute orcentertag. For HTML5 compatibility, prefer using the CSS propertytext-align.Attention
L’alignement horizontal ne peut être utilisé sur des étiquettes curvilignes.
Structuring a block of text using header tags (such as
h1,h2, …), or paragraphs (withp,div,br):<div class="myDiv"> <h2>QGIS always rocks!!</h2> <p align="center">Let's dive into details of its nice features.</p> </div>
Image insertion: any image format readable by QGIS can be used in HTML label content. It can be served from local file paths, HTTP links, or base64 embedded content, using the
src="xxx"attribute. Image sizes can be specified via thewidth="##"andheight="##"attributes, inpointsunit. If width or height is not specified it will automatically be calculated from the original image size. Images are placed inline only, not as floating images, and not on curved text labels.<img src="qgis.png" width=40 height=60>
Exemples de propriétés CSS prises en charge :
Font properties (
color,font-family,font-size,font-weight,font-style,word-spacing). Note thatword-spacingwill always use unit points.Text decorations such as underline, overline and line-through (
text-decoration)Text alignment (
vertical-align,text-align). Horizontal alignment can not be used for curved labels.
CSS properties can be set on HTML tags with the style attribute.
The HTML tag span does not apply any formatting to text by itself
and is ideal if you just want to apply CSS styling.
A CSS property name and its value are separated by a colon (:).
Multiple CSS properties are separated by semicolon (;), e.g.:
<span style="text-decoration:underline;text-align:center;color:blue;word-spacing:20">I will be displayed as blue underlined and centered text with increased space between words</span>
Ci-dessous un exemple d’expression combinant du HTML et son rendu (applique différentes couleurs et soulignement aux composantes d’une même étiquette) :
format(
'<span style="color:blue">%1</span> ( <span style="color:red"><u>%2 ft</u></span> )',
title( lower( "Name" ) ),
round($length)
)

Fig. 10.28 Étiquetage avec du formatage HTML
10.3.1.2. Onglet Formatage
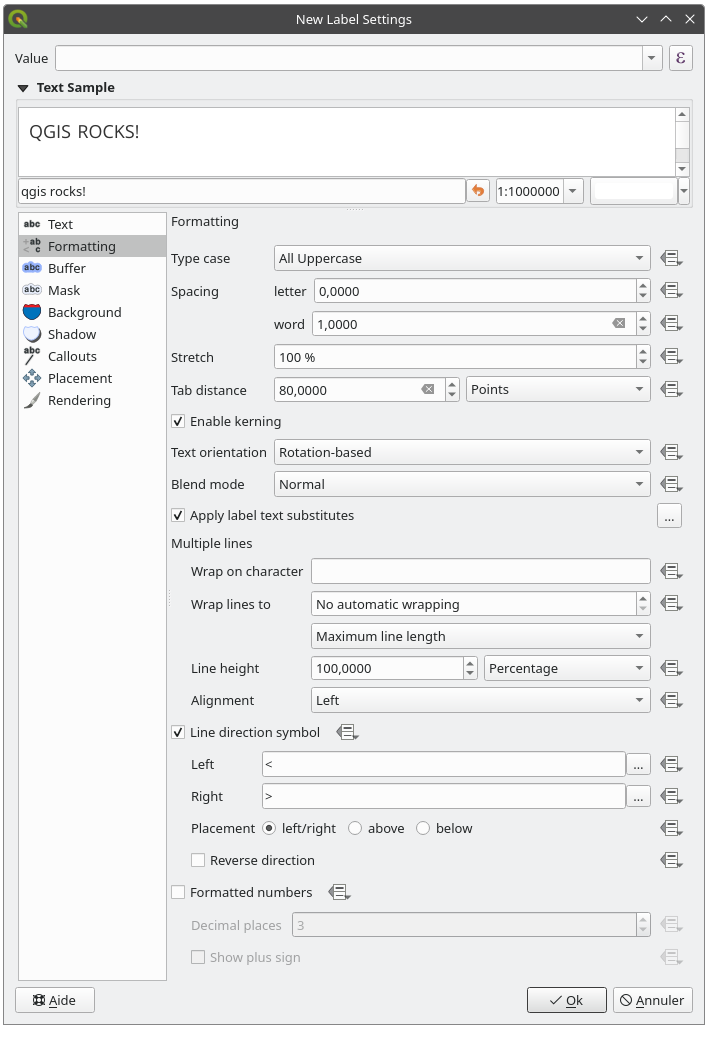
Fig. 10.29 Paramètrage des étiquettes - Onglet Formatage
Dans l’onglet  Formatage, vous pouvez:
Formatage, vous pouvez:
Utilisez l’option Type de casse pour changer le style de capitalisation du texte. Vous avez la possibilité de rendre le texte comme :
Pas de changement
Toutes en majuscules.
Toutes en minuscules.
Casse de titre : modifie la première lettre de chaque mot en majuscule, et transforme les autres lettres en minuscules si le texte original utilise une seule casse. En cas de casse mixte dans le texte, les autres lettres sont laissées intactes.
Force la première lettre en majuscule : modifie la première lettre de chaque mot en majuscule et laisse les autres lettres du texte intactes.
Sous Espacement, changez l’espace entre les mots et entre les lettres individuelles.
With Tab distance you can adjust the replacement spacing for Tab characters in the label, in any supported unit. This allows e.g. to properly separate or vertically align elements of a layout legend text.
Stretch ratio: allows text to be horizontally stretched or condensed by a factor. Handy for tweaking the widths of fonts to fit a bit of extra text into labels.
Définissez l’orientation du texte Texte qui peut être Horizontal ou Vertical. Il peut également être Basé sur la rotation lors de la définition d’une étiquette (par exemple, pour étiqueter correctement les entités d’une ligne en mode de placement parallèle).
Utilisez l’option Mode de fusion pour déterminer comment vos étiquettes se mélangeront avec les caractéristiques de la carte en dessous (plus de détails sur Modes de fusion).
L’option
 Appliquer les substituts de texte des étiquettes vous permet de spécifier une liste de textes à substituer aux textes des étiquettes d’entités (par exemple, abréger les types de rue). Des textes de remplacement sont utilisés lors de l’affichage des étiquettes sur la carte. Les utilisateurs peuvent également exporter et importer des listes de substituts pour faciliter la réutilisation et le partage.
Appliquer les substituts de texte des étiquettes vous permet de spécifier une liste de textes à substituer aux textes des étiquettes d’entités (par exemple, abréger les types de rue). Des textes de remplacement sont utilisés lors de l’affichage des étiquettes sur la carte. Les utilisateurs peuvent également exporter et importer des listes de substituts pour faciliter la réutilisation et le partage.Configurer Plusieurs lignes:
Définissez un caractère qui forcera un saut de ligne dans le texte avec l’option Wrap au caractere
Définissez une taille de ligne idéale pour le retour automatique à l’aide de l’option Wrap ligne à. La taille peut représenter soit Longueur de ligne maximale, soit Longueur de ligne minimale.
Decide the Line Height: values can be set to be in Millimeters, Points, Pixels, Percentage, or Inches. When line height is set to percentage it is the percentage of the default text line spacing of that font family. Typically 1.2 to 1.5 times the text size.
Formatez l” Alignement : les valeurs typiques disponibles sont Gauche, Droite, Justifier et Centrer.
Lors de la définition des propriétés des étiquettes de points, l’alignement du texte peut également être Suivre le placement des étiquettes. Dans ce cas, l’alignement dépendra du placement final de l’étiquette par rapport au point. Par exemple, si l’étiquette est placée à gauche du point, alors l’étiquette sera alignée à droite, tandis que si elle est placée à droite, elle sera alignée à gauche.
Note
Le formatage en Lignes multiples n’est pas encore disponible pour l’option « curviligne » du positionnement des étiquettes. Les options seront donc désactivées.
Pour les étiquettes de ligne, vous pouvez inclure Symbole de direction de ligne pour aider à déterminer les directions de ligne, avec des symboles à utiliser pour indiquer Gauche ou Droite. Ils fonctionnent particulièrement bien lorsqu’ils sont utilisés avec les options de placement incurvé ou parallèle de l’onglet positionnement. Il existe des options pour définir la position des symboles et pour
 Inverser la direction.
Inverser la direction.Utilisez option
 Nombres formatés pour formater les textes numériques. Vous pouvez définir le nombre de décimales. Par défaut,
Nombres formatés pour formater les textes numériques. Vous pouvez définir le nombre de décimales. Par défaut, 3décimales seront utilisées. Utilisez la Afficher le signe plus si vous souhaitez afficher le signe plus pour les nombres positifs.
Afficher le signe plus si vous souhaitez afficher le signe plus pour les nombres positifs.
10.3.1.3. Onglet tampon
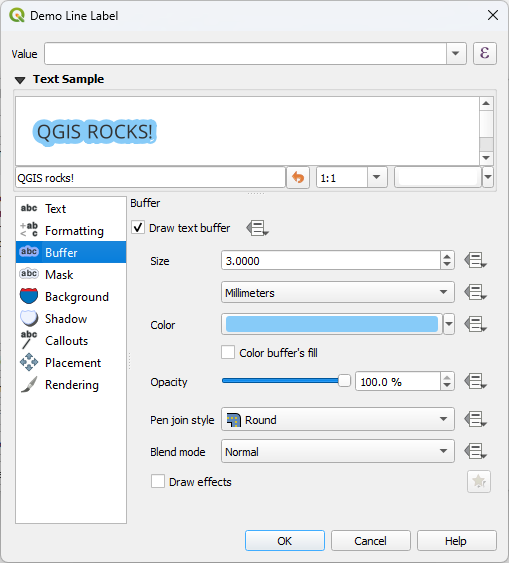
Fig. 10.30 Paramètrage des étiquettes - Onglet tampon
Pour créer un tampon autour de l’étiquette,  dessiner le buffer de texte dans l’onglet
dessiner le buffer de texte dans l’onglet  tampon. Ensuite vous pouvez:
tampon. Ensuite vous pouvez:
Définissez la Taille du tampon dans n’importe quelle unité supportée
Sélectionnez la Couleur du tampon
 couleur remplissage: Le tampon se développe à partir du contour de l’étiquette, donc, si l’option est activée, l’intérieur de l’étiquette est rempli. Cela peut être pertinent lorsque vous utilisez des étiquettes partiellement transparentes ou avec des modes de fusion non normaux, ce qui permettra de voir derrière le texte de l’étiquette. Décocher l’option (tout en utilisant des étiquettes totalement transparentes) vous permettra de créer des étiquettes de texte décrites.
couleur remplissage: Le tampon se développe à partir du contour de l’étiquette, donc, si l’option est activée, l’intérieur de l’étiquette est rempli. Cela peut être pertinent lorsque vous utilisez des étiquettes partiellement transparentes ou avec des modes de fusion non normaux, ce qui permettra de voir derrière le texte de l’étiquette. Décocher l’option (tout en utilisant des étiquettes totalement transparentes) vous permettra de créer des étiquettes de texte décrites.Définissez l”opacite du tampon
Appliquer un style jointure: il peut être arrondi, Miter ou biseau
Utilisez l’option Mode de fusion pour déterminer comment le tampon de votre étiquette se mélangera avec les composants de la carte en dessous (plus de détails sur Modes de fusion).
Cocher
 Dessiner des effets pour ajouter des
Dessiner des effets pour ajouter des  effets de rendu pour améliorer la lisibilité du texte, par exemple à travers les lueurs et les flous extérieurs
effets de rendu pour améliorer la lisibilité du texte, par exemple à travers les lueurs et les flous extérieurs
10.3.1.4. Onglet d’arrière-plan
L’onglet  Arrière-plan vous permet de configurer une forme qui reste en dessous de chaque étiquette. Pour ajouter un arrière-plan, activez la case
Arrière-plan vous permet de configurer une forme qui reste en dessous de chaque étiquette. Pour ajouter un arrière-plan, activez la case  Dessiner le fond et sélectionnez le type de forme. Cela peut être:
Dessiner le fond et sélectionnez le type de forme. Cela peut être:
une forme régulière telle qu’un Rectangle, Carré, Cercle ou Ellipse utilisant toutes les propriétés d’un symbole de remplissage
un symbole SVG à partir d’un fichier ou d’une URL, ou intégré dans le projet ou une base de données de styles (pour plus de détails)
ou un symbole de type Marqueur que vous pouvez créer ou sélectionner dans la bibliothèque de symboles.
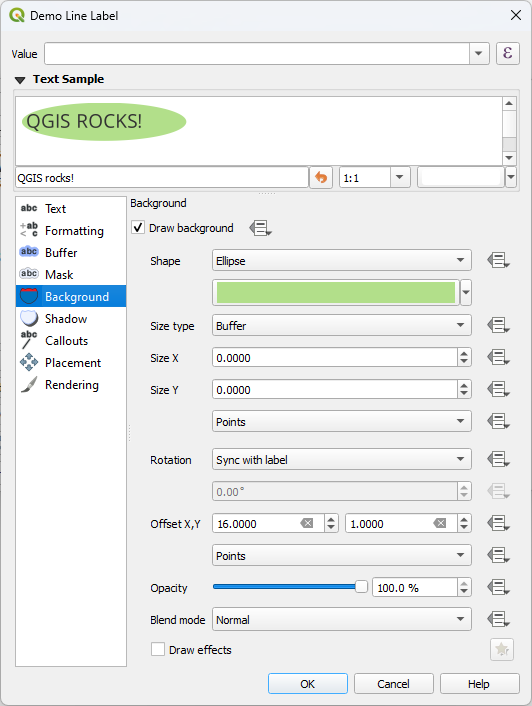
Fig. 10.31 Paramètrage des étiquettes - Onglet Fond
Selon la forme sélectionnée, vous devez configurer certaines des propriétés suivantes:
Le Type de taille du cadre, qui peut être:
Fixe: utiliser la même taille pour toutes les étiquettes, quelle que soit la taille du texte
ou un tampon sur la boîte englobante du texte
La Taille du cadre dans les directions X et Y, en utilisant n’importe quelle unité supportée
Une Rotation de l’arrière-plan, entre Sync avec étiquette, décalage étiquette et fixe. Les deux derniers nécessitent un angle en degré.
Sous decalage X, Y pour déplacer l’élément d’arrière-plan dans les directions X et / ou Y
Un Rayon X, Y pour arrondir les coins de la forme d’arrière-plan (s’applique uniquement aux formes rectangulaires et carrées)
Une Opacité du fond
Un mode fusion pour mélanger l’arrière-plan avec les autres éléments du rendu (voir Modes de fusion).
For SVG symbol, you can use its default properties (Load symbol parameters) or set a custom Fill color, Stroke color and Stroke width.
 Dessiner des effets pour ajouter des
Dessiner des effets pour ajouter des  effets de rendu avancés et améliorer la lisibilité du texte, par exemple à travers les lueurs et les flous extérieurs
effets de rendu avancés et améliorer la lisibilité du texte, par exemple à travers les lueurs et les flous extérieurs
10.3.1.5. Onglet Ombre

Fig. 10.32 Paramètrage des étiquettes - Onglet Ombre
Pour ajouter une ombre au texte, activez l’onglet  Ombre et activez
Ombre et activez  Dessiner une ombre portée. Ensuite vous pouvez:
Dessiner une ombre portée. Ensuite vous pouvez:
Indiquez l’objet utilisé pour générer l’ombre avec Dessiner sous. Il peut s’agir du Composant d’étiquette le plus bas ou d’un composant particulier tel que le Texte lui-même, Buffer ou Fond.
Définissez le décalage de l’ombre par rapport à l’élément ombré, c’est-à-dire:
L’angle: dans le sens horaire, cela dépend de l’orientation de l’élément sous-jacent
La distance de décalage par rapport à l’élément ombré
Les unités du décalage
Si vous cochez
 Utiliser l’ombre globale, le point zéro de l’angle est toujours orienté vers le nord et ne dépend pas de l’orientation de l’élément de l’étiquette.
Utiliser l’ombre globale, le point zéro de l’angle est toujours orienté vers le nord et ne dépend pas de l’orientation de l’élément de l’étiquette.Influencez l’apparence de l’ombre avec Blur radius. Plus le nombre est élevé, plus les ombres sont douces, dans les unités de votre choix.
Définir l”opacité de l’ombre
Redimensionnez la taille de l’ombre à l’aide du facteur d’echelle
Choisissez la Couleur de l’ombre
Utilisez l’option Mode de fusion pour déterminer comment l’ombre de votre étiquette se mélangera avec les composants de la carte en dessous (plus de détails sur Modes de fusion).
10.3.2. Configurer l’interaction avec les étiquettes
Outre les paramètres de formatage du texte exposés ci-dessus, vous pouvez également définir la manière dont les étiquettes interagissent entre elles ou avec les entités.
10.3.2.1. Onglet Masque
The  Mask tab allows you to define a mask area around
the labels. This feature is very useful when you have overlapping symbols and
labels with similar colors, and you want to make the labels visible. A label mask
prevents specified features from drawing within the boundary set for the mask.
For example, you could set a label mask so that a specified layer does not draw
within 2mm of the label, but allow features from another layer to still show.
Label masks are similar to label buffers in that they allow control of the legibility
of labels that cover other features. The label buffer draws on top of any underlying
features, while the label mask selectively stops other layers from drawing.
Mask tab allows you to define a mask area around
the labels. This feature is very useful when you have overlapping symbols and
labels with similar colors, and you want to make the labels visible. A label mask
prevents specified features from drawing within the boundary set for the mask.
For example, you could set a label mask so that a specified layer does not draw
within 2mm of the label, but allow features from another layer to still show.
Label masks are similar to label buffers in that they allow control of the legibility
of labels that cover other features. The label buffer draws on top of any underlying
features, while the label mask selectively stops other layers from drawing.
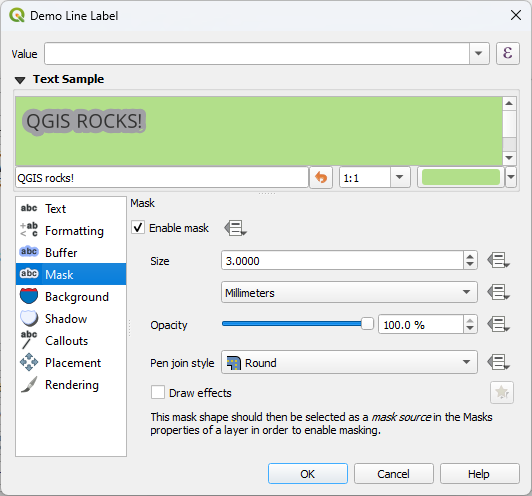
Fig. 10.33 Labels settings - Mask tab (with the text sample showing a green background representing another layer being excluded)
Pour créer des effets de masque sur les étiquettes :
Ensuite, vous pouvez mettre en place :
la Taille du masque dans les unités supportées.
l” Opacité de la zone du masque autour de l’étiquette
un Style de jointure.
effets de rendus grâce à l’option
 Dessiner des effets.
Dessiner des effets.
Sélectionnez cette forme de masque comme source de masque dans les propriétés de la couche de recouvrement, onglet
 Masque (voir Onglet Masques).
Masque (voir Onglet Masques).
10.3.2.2. Onglet Connecteurs
Une pratique courante lors du placement d’étiquettes sur une carte encombrée consiste à utiliser des renvois - les étiquettes placées à l’extérieur (ou déplacées de) leur entité associée sont identifiées par une ligne dynamique reliant l’étiquette et l’entité. Si l’une des deux extrémités (l’étiquette ou l’entité) est déplacée, la forme du connecteur est recalculée.

Fig. 10.34 Étiquettes avec divers paramètres de renvoi
Pour ajouter une légende à une étiquette, activez la commande  , onglet Connecteurs et activez
, onglet Connecteurs et activez  Dessiner des connecteurs. Ensuite vous pouvez:
Dessiner des connecteurs. Ensuite vous pouvez:
Sélectionnez le Style du connecteur, l’un des:
Lignes simples: une ligne droite, le chemin le plus court
Style Manhattan: une ligne brisée à 90 °
Lignes courbes: une ligne courbe
Balloons: a speech bubble surrounding the label and pointing to the feature. It can have rounded corners.
Set the properties of the callout. The following table shows the different properties, with description and compatible connector style.
Tableau 10.1 Label callout properties Propriété
Style de connecteur
Description
Style de remplissage
Balloons
A fill symbol with full display capabilities, including layer effects, data-defined settings, … for drawing the balloon shape.
Corner radius
Corner radius of the speech bubble
Wedge width
Sets how large the bubble speech connection with feature’s pointer should be
Marges
Margins around the label’s text, in the unit of your choice
Style de ligne
Tous sauf infobulles
A line symbol with full display capabilities, including layer effects, data-defined settings, … for drawing the connector line.
Courbure
Lignes courbes
Le pourcentage de Courbure de la ligne de connexion
Orientation
Orientation de l’étiquette vers l’entité. Elle peut être Horaire ou Antihoraire, ou Automatique (une orientation optimale est déterminée pour chaque étiquette).
Longueur minimale
Tous sauf infobulles
Longueur minimale du trait connecteur
Draw lines to all feature parts
In case of a multi-part feature, indicates whether a connector line should be drawn from the label to each geometry part.
Label anchor point
Controls where the connector line should join to the label text. Available options:
Le point le plus proche
Centroïde
Position fixe au bord (en haut à gauche, en haut au centre, en haut à droite, au milieu à gauche, au milieu à droite, en bas à gauche, en bas au centre et en bas à droite).
Offset from label area
Controls the distance from the label anchor point (where the callout line ends). This avoids drawing lines right up against the text.
Décalage depuis l’entité
Tous
Controls the distance from the feature (or its anchor point if a polygon) where callout lines end. E.g., this avoids drawing lines right up against the edges of the features.
Feature anchor point
Where the connector line ends on the (polygon) feature. Available options:
Pôle d’inaccessibilité
Point sur l’extérieur
Point sur la surface
Centroïde
End point marker
Balloons
A marker symbol with full display capabilities including layer effects, data-defined, … for rendering a marker symbol below the endpoint of the balloon callout.
Blend mode
Tous
Controls the blending of the callout.
Under the Data defined placement group, coordinates of the Origin (on the label side) and/or Destination (on the feature side) points of the callout can be controlled. Callouts can also be controlled manually by using the
 Move Label, Diagram or Callout tool in the Labeling Toolbar.
The start and end points of each callout can be moved this way.
The nodes should be highlighted when the mouse pointer is nearby.
If needed the Shift Key can be held during the movement.
This will snap the point in a way that the angle between the two callout points increments by 15 degrees.
Move Label, Diagram or Callout tool in the Labeling Toolbar.
The start and end points of each callout can be moved this way.
The nodes should be highlighted when the mouse pointer is nearby.
If needed the Shift Key can be held during the movement.
This will snap the point in a way that the angle between the two callout points increments by 15 degrees.
10.3.2.3. Onglet Emplacement
Choose the  Placement tab for configuring label placement
and labeling priority. Note that the placement options differ according to the
type of vector or mesh layer, namely point, line or polygon, and are affected by
the global PAL setting.
Placement tab for configuring label placement
and labeling priority. Note that the placement options differ according to the
type of vector or mesh layer, namely point, line or polygon, and are affected by
the global PAL setting.
Placement pour les couches de points
Les modes de placement des étiquettes de points disponibles sont :
Cartographique : les étiquettes de points sont générées avec une meilleure relation visuelle avec l’élément de point, en suivant les règles de placement cartographique idéal. Les étiquettes peuvent être placées :
à une Distance définie en unités supportées, soit à partir de l’entité point elle-même, soit à partir des limites du symbole utilisé pour représenter l’élément (défini dans Distance de décalage depuis). Cette dernière option est particulièrement utile lorsque la taille du symbole n’est pas fixe, par exemple si elle est fixée par une taille définie par les données ou lorsque l’on utilise des symboles différents dans un rendu catégorisé.
within a Maximum Distance from the feature, which is an optional setting that allows you to control how far a label can be placed from the feature it’s labeling. This works alongside the Distance setting to create a range for label placement, adding flexibility to position labels more effectively, especially on busy maps, ensuring they fit neatly around their corresponding features.
using the Prioritize Placement option, which decides what’s more important when placing labels. There are two options:
Prefer closer labels: By default, labels are kept close to the feature.
Prefer position ordering: The label will try to stay in a specific position (like top left or top right), even if it’s a bit farther away from the feature. The label only moves to other positions if there’s no room within the maximum distance at your preferred position.
following a Position priority which dictates placement candidates for anchoring labels around and (centered) over the point feature, and the order in which the positions are tested. The default order, based on guidelines from Krygier and Wood (2011) and other cartographic textbooks, is as follows:
en haut à droite
en haut à gauche
en bas à droite
en bas à gauche
au milieu à droite
au milieu a gauche
en haut, légèrement à droite
en bas, légèrement à gauche.
Using the
 Data-defined override button,
you can provide a comma separated list of placements in order of priority.
This also allows only certain placements to be used, for certain features only,
so e.g., for coastal features you can prevent labels being placed over the land.
Data-defined override button,
you can provide a comma separated list of placements in order of priority.
This also allows only certain placements to be used, for certain features only,
so e.g., for coastal features you can prevent labels being placed over the land.
Around Point: labels are placed in a circle around the feature with an equal radius set in Distance. Additionally you can set Maximum Distance from the feature, to control how far a label can be placed from the feature it’s labeling. The placement priority is clockwise from the « top right ». The position can be constrained using the data-defined Quadrant option.
Décalage depuis le point : les étiquettes sont placées à une distance Décalage X,Y de l’élément du point, en différentes unités, ou de préférence au-dessus de l’élément. Vous pouvez utiliser un Quadrant défini par des données pour limiter le placement et vous pouvez attribuer une Rotation à l’étiquette.
Placement des couches de lignes
Les modes d’étiquetage pour les couches de lignes comprennent :
Parallèle : dessine l’étiquette parallèlement à une ligne généralisée représentant l’entité, en privilégiant le placement sur des portions plus droites de la ligne. Vous pouvez définir :
Positions autorisées : Au dessus de la ligne, Sur la ligne, En dessous de la ligne et Position dépendante de l’orientation de la ligne (en plaçant l’étiquette à gauche ou à droite de la ligne). Il est possible de sélectionner plusieurs options à la fois. Dans ce cas, QGIS cherchera la position optimale pour l’étiquette.
Distance entre l’étiquette et la ligne
Incurvé : dessine l’étiquette en suivant la courbure de l’entité type ligne. En plus des paramètres disponibles avec le mode Parallèle, vous pouvez définir l’angle maximum entre les caractères courbes, soit à l’intérieur soit à l’extérieur.
Horizontal : dessine des étiquettes horizontalement sur la longueur de l’entité de type ligne.
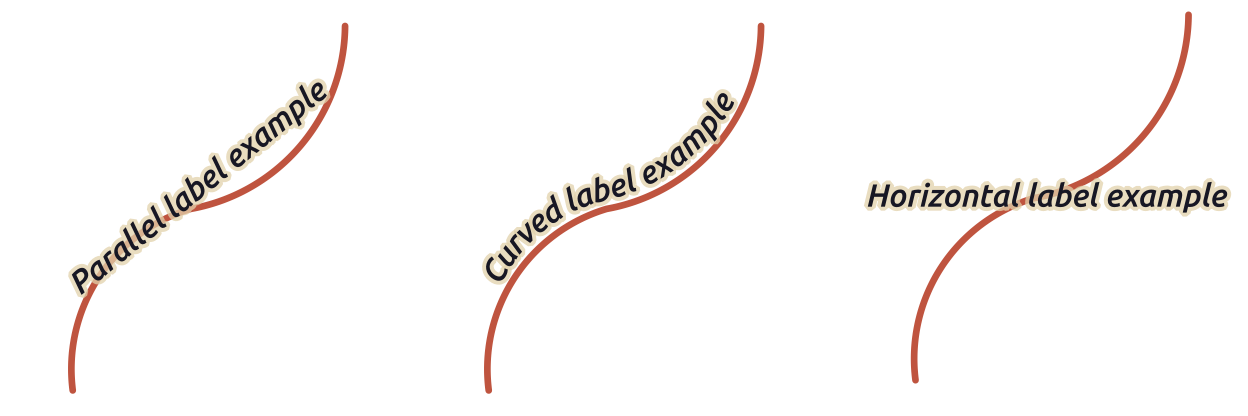
Fig. 10.35 Exemples de placement d’étiquettes pour les lignes
En plus des modes de placement, vous pouvez régler :
Répétition des étiquettes Distance pour afficher plusieurs fois l’étiquette sur la longueur de l’entité. La distance peut être exprimée en
millimètres,points,pixels,mètres à l'échelle,unités de la carteetpouces.Déborder les étiquettes Distance (non disponible pour le mode horizontal) : spécifie la distance maximale autorisée qu’une étiquette peut parcourir au-delà de la fin (ou du début) des éléments de type ligne. L’augmentation de cette valeur peut permettre d’afficher des étiquettes pour des éléments de ligne plus courts.
Ancrage étiquette : contrôle le placement des étiquettes le long de la ligne à laquelle elles se réfèrent. Cliquez sur Paramètres … pour choisir :
la position le long de la ligne (sous forme de ratio) à proximité de laquelle les étiquettes seront placées. Elle peut être définie par des données et les valeurs possibles sont :
Clipping: Determines how the label placement on a line is calculated. By default only the visible extent of the line is used but the whole extent can be used to have more consistent results.
Anchor text: controls which part of the text (start, center or end) will line up with the anchor point. Using Automatic anchoring means that:
For labels anchored near the start of the line (0-25%), the anchor placement will be the start of the label text
For labels anchored near the end of the line (75-100%), the anchor placement will be the end of the label text
For labels anchored near the center of the line (25-75%), the anchor placement will be the center of the label text
Comportement de placement : utilisez Conseil de placement préféré pour traiter l’ancrage de l’étiquette uniquement comme un conseil pour le placement de l’étiquette. En choisissant Strict, les étiquettes sont placées exactement sur l’ancre de l’étiquette.
Placement des couches de polygones
Vous pouvez choisir l’un des modes suivants pour placer les étiquettes des polygones :
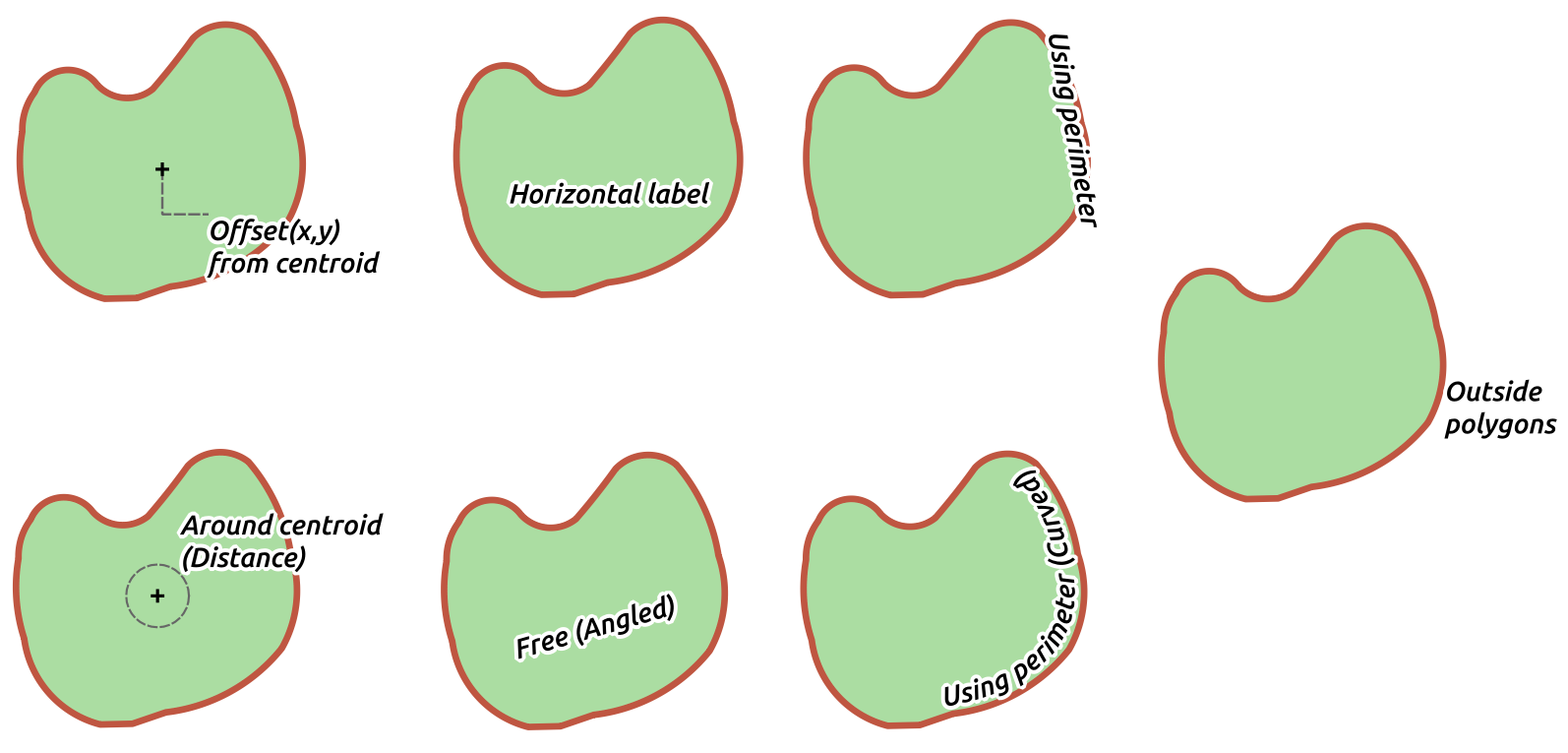
Fig. 10.36 Exemples de placement d’étiquettes pour les polygones
Décalage depuis le centroïde : les étiquettes sont placées sur le centroïde de l’entité ou à une distance fixe Décalage X,Y (en unités supportées) du centroïde. Le centroïde de référence peut être déterminé sur la base de la partie du polygone rendue dans le canevas de la carte (Polygone visible) ou du Polygone entier, peu importe si vous pouvez le voir. Vous pouvez également :
forcer le point du centroïde à se situer à l’intérieur de leur polygone
placer l’étiquette dans un quadrant spécifique
attribuer une rotation
Permet de placer des étiquettes à l’extérieur des polygones lorsqu’il n’est pas possible de les placer à l’intérieur du polygone. Grâce à des propriétés définies par les données, cela permet soit d’autoriser les étiquettes extérieures, soit d’empêcher les étiquettes extérieures, soit encore de forcer les étiquettes extérieures en fonction de chaque entité.
Autour du centroïde : place l’étiquette à une distance prédéfinie autour du centroïde, avec une préférence pour le placement directement sur le centroïde. Là encore, vous pouvez définir si le centroïde est celui du polygone visible ou du polygone global, et s’il faut forcer le point du centroïde à l’intérieur du polygone.
Horizontal : place au meilleur endroit une étiquette horizontale à l’intérieur du polygone. L’emplacement préféré est plus éloigné des bords du polygone. Il est possible de Permettre de placer les étiquettes à l’extérieur des polygones.
Libre (angle) : place à la meilleure position une étiquette pivotée à l’intérieur du polygone. La rotation respecte l’orientation du polygone et le placement préféré est celui plus éloigné des bords du polygone. Il est possible de Permettre de placer les étiquettes à l’extérieur des polygones.
Utilisation du périmètre : dessine l’étiquette parallèlement à une ligne généralisée représentant la limite du polygone, avec une préférence pour les portions plus droites du périmètre. Vous pouvez définir :
Positions autorisées : Au-dessus de la ligne, Sur la ligne, Au-dessous de la ligne et Orientation de la ligne dépendant de la position (en plaçant le label à gauche ou à droite de la limite du polygone). Il est possible de sélectionner plusieurs options à la fois. Dans ce cas, QGIS cherchera la position optimale de l’étiquette.
Distance entre l’étiquette et le contour du polygone
la Distance de Répétition des étiquettes pour afficher plusieurs fois l’étiquette sur la longueur du périmètre.
Utilisation du périmètre (incurvé) ` : dessine l’étiquette en suivant la courbure de la limite du polygone. En plus des paramètres disponibles avec le mode :guilabel:`Utilisation du périmètre, vous pouvez définir le polygone l’angle maximum entre les caractères incurvés, soit à l’intérieur ou à l’extérieur.
En dehors des polygones : place toujours les étiquettes en dehors des polygones, à une Distance définie.
Paramètres de placement communs
Certains paramètres de placement des étiquettes sont disponibles pour tous les types de géométrie des couches :
Générateur de géométries
La section Générateur de géométrie permet à l’utilisateur de modifier la géométrie servant au placement et au rendu de l’étiquette, à l’aide d’expressions. Ceci peut s’avérer pratique pour réaliser des déplacements de géométrie de façon dynamique ou de la convertir en un tout autre type de géométrie.
Afin d’utiliser le générateur de géométrie :
Entrez l’expression de génération de la géométrie
If relevant, select the geometry type of the expression output: the label geometry-based settings such as placement or rendering are updated to match the new geometry type capabilities.
Quelques cas d’utilisation :
Use a geometry which is saved in another field « label_position »
Use the generated geometry from the symbology also for labeling
Use the @map_scale variable to calculate distances / sizes be zoom level independent.
Combined with the curved placement mode, creates a circular label around a point feature:
exterior_ring(make_circle($geometry, 20))
Add a label at the start and the end of a line feature:
collect_geometries( start_point($geometry), end_point($geometry) )
Rely on a smoothed line of a river to get more room for label placement:
smooth( $geometry, iterations:=30, offset:=0.25, min_length:=10 )
Défini par les données
Le groupe Défini par les données offre un contrôle direct sur le placement des étiquettes, entité par entité. Il s’appuie sur leurs attributs ou sur une expression à définir :
les coordonnées X et Y
l’alignement du texte par rapport à la position personnalisée définie ci-dessus :
Horizontal : il peut être Gauche, Centre ou Droite
le texte Vertical : il peut être Dessous, Base, Moitié, Cap ou Haut
the text Rotation. Rotation is defined as clockwise angle with 0° pointing in the direction of East for
Horizontaloriented text and with 0° pointing in North direction forVerticaloriented text. Different units can be defined for the labeling rotation (e.g.degrees,minutes of arc,turns). QGIS prioritizes screen display rotation angles by default and always rotates text to be most readable on screen, so « upside-down » rotation angles are overridden while rendering. To change this behavior and force QGIS to render exact data-defined rotation angles there is an option in Rendering tab, under
Show upside-down labels.
Check the Preserve data rotation values entry if you want to keep
the rotation value in the associated field and apply it to the label, whether
the label is pinned or not. If unchecked, unpinning the label rotation is
reset and its value cleared from the attribute table.
Rendering tab, under
Show upside-down labels.
Check the Preserve data rotation values entry if you want to keep
the rotation value in the associated field and apply it to the label, whether
the label is pinned or not. If unchecked, unpinning the label rotation is
reset and its value cleared from the attribute table.Note
La rotation définie par les données avec des entités de type polygone n’est actuellement supportée qu’avec le mode de placement Autour du centroïde.
Note
Les expressions ne peuvent pas être utilisées en combinaison avec les outils de cartographie des étiquettes (c’est-à-dire les outils Pivoter l’étiquette et Déplacer l’étiquette) pour définir par des données le placement des étiquettes. Le widget sera réinitialisé sur le champ de stockage auxiliaire correspondant.
Priorité
Dans la section priorité vous pouvez définir le rang de priorité de placement de chaque étiquette, c’est-à-dire que s’il y a différents diagrammes ou étiquettes candidats pour le même emplacement, l’élément avec la priorité la plus élevée sera affiché et les autres pourraient être laissés de côté.
Le rang de priorité est également utilisé pour évaluer si une étiquette pourrait être omise en raison d’une entité obstacle de plus forte pondération.
Obstacles
Dans certains contextes (par exemple, les étiquettes à haute densité, les entités qui se chevauchent…), le placement des étiquettes peut avoir pour conséquence que des étiquettes soient placées sur des entités sans rapport.
Un obstacle est une entité sur laquelle QGIS évite de placer les étiquettes ou les diagrammes d’autres entités. Ceci peut être contrôlé à partir de la section Obstacles :
Activez l’option
 Entités en obstacle pour décider que les entités de la couche doivent agir comme des obstacles pour toute étiquette et diagramme (y compris les éléments d’autres entités de la même couche).
Entités en obstacle pour décider que les entités de la couche doivent agir comme des obstacles pour toute étiquette et diagramme (y compris les éléments d’autres entités de la même couche).Au lieu de la couche entière, vous pouvez sélectionner un sous-ensemble de l’entité à utiliser comme obstacle, en utilisant le contrôle
 Passer outre la définition des données à côté de l’option.
Passer outre la définition des données à côté de l’option.Utilisez le bouton Paramètres pour modifier la pondération de l’obstacle.
Pour chaque obstacle potentiel, vous pouvez attribuer un Poids d’obstacle : toute étiquette ou tout diagramme dont le rang de priorité de placement est supérieur à cette valeur peut être placé par dessus. Les étiquettes ou diagrammes de rang inférieur seront omis si aucun autre placement n’est possible.
Cette pondération peut également être définie par les données, de sorte que dans une même couche, certaines entités sont plus susceptibles d’être couvertes que d’autres.
Pour les couches de type polygone, vous pouvez choisir le type d’obstacle que représente l’entité :
sur l’intérieur de l’entité: évite de placer des étiquettes sur l’intérieur du polygone (préfère placer les étiquettes totalement à l’extérieur ou juste légèrement à l’intérieur du polygone)
ou sur la limite de l’élément : évite de placer des étiquettes sur la limite du polygone (préfère placer des étiquettes à l’extérieur ou complètement à l’intérieur du polygone). Cela peut être utile pour les couches où les entités couvrent toute la zone (unités administratives, couvertures catégorielles, …). Dans ce cas, il est impossible d’éviter de placer des étiquettes à l’intérieur de ces entités, et il est préférable d’éviter de les placer au-dessus des limites entre les entités
10.3.2.4. Onglet Rendu
Dans l’onglet  Rendu, vous pouvez régler quand les étiquettes peuvent être rendues et leur interaction avec d’autres étiquettes et entites.
Rendu, vous pouvez régler quand les étiquettes peuvent être rendues et leur interaction avec d’autres étiquettes et entites.
Options d’étiquette
Sous Options d’étiquette :
Vous trouverez les paramètres de visibilité basée sur l’échelle et basé sur la taille de pixel.
Le z-index détermine l’ordre dans lequel les étiquettes sont rendues, aussi bien en relation avec d’autres étiquettes d’entités dans la couche (en utilisant l’expression de substitution définie par les données), qu’avec les étiquettes d’autres couches. Les étiquettes avec un z-index supérieur sont rendues au-dessus des étiquettes (de n’importe quelle couche) avec un z-index inférieur.
De plus, la logique a été modifiée de sorte que si deux étiquettes ont des index z correspondants, alors:
s’ils proviennent de la même couche, la plus petite étiquette sera dessinée au-dessus de la plus grande étiquette
s’ils proviennent de différentes couches, les étiquettes seront dessinées dans le même ordre que leurs couches elles-mêmes (c’est-à-dire en respectant l’ordre défini dans la légende de la carte).
Note
Ce paramètre ne permet pas de dessiner des étiquettes sous les entités d’autres couches, il contrôle simplement l’ordre dans lequel les étiquettes sont dessinées par-dessus toutes les entités des couches.
Allow inferior fallback placements: By default QGIS tries to render labels at their best placement, following your settings. Check this mode to allow features to fallback to worse placement options when there’s no other choice, e.g. when a line is too short to fit a curved label text then the label may be placed horizontally just over the feature’s center point.
Avec des expressions définies par les données dans Afficher étiquette et Toujours afficher, vous pouvez affiner la sélection des étiquettes à rendre.
Allow to Show upside-down labels: alternatives are never, when rotation defined or always.
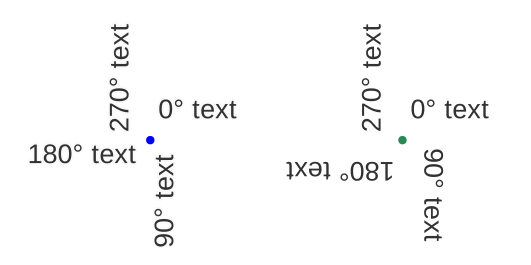
Fig. 10.37 Data defined label rotation with show upside-down labels option set to: « never » (left), « when rotation defined » (right)
The Overlapping labels group allows you to control whether overlapping labels are permitted for features in the layer and how each of them should be handled:
Never overlap: never ever place overlapping labels for the layer, even if it means some labels will be missing
Allow overlaps if required: if the label can’t otherwise be placed, draw an overlapping label. This mode will cause the label to be moved to a less ideal placement if possible, e.g. moving the label further from the center of a line or polygon, IF doing so will avoid overlapping labels. But if there’s no other positions possible, then draw the label overlapping.
Allow overlaps without penalty: It doesn’t matter at all if the label overlaps other labels or obstacles, that’s fine to do and the best placement (e.g most central placement) should always be used even if an alternate further placement is possible which avoids overlaps entirely.
Allowing both overlapping labels and fallback placements options will guarantee that all features in the layer are labeled… not necessarily at their best rendering!
Options d’entités
Sous Options d’entité:
Vous pouvez choisir Etiqueter chaque partie d’une entité en plusieurs parties et Limiter le nombre d’entités à étiqueter.
Les couches de lignes et de polygones offrent la possibilité de définir une taille minimale pour les entités à étiqueter, en utilisant Supprimer l’étiquetage des entités plus petites que.
Pour les entités surfaciques, vous pouvez également filtrer les étiquettes pour qu’elles s’affichent selon qu’elles s’intègrent complètement dans leur entité ou non.
Pour les entités linéaires, vous pouvez choisir de Fusionner les lignes connectées pour éviter les doublons d’étiquettes, rendant une carte assez aérée en conjonction avec les options Distance ou Répéter dans Placement.




